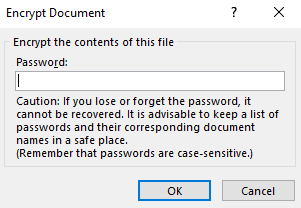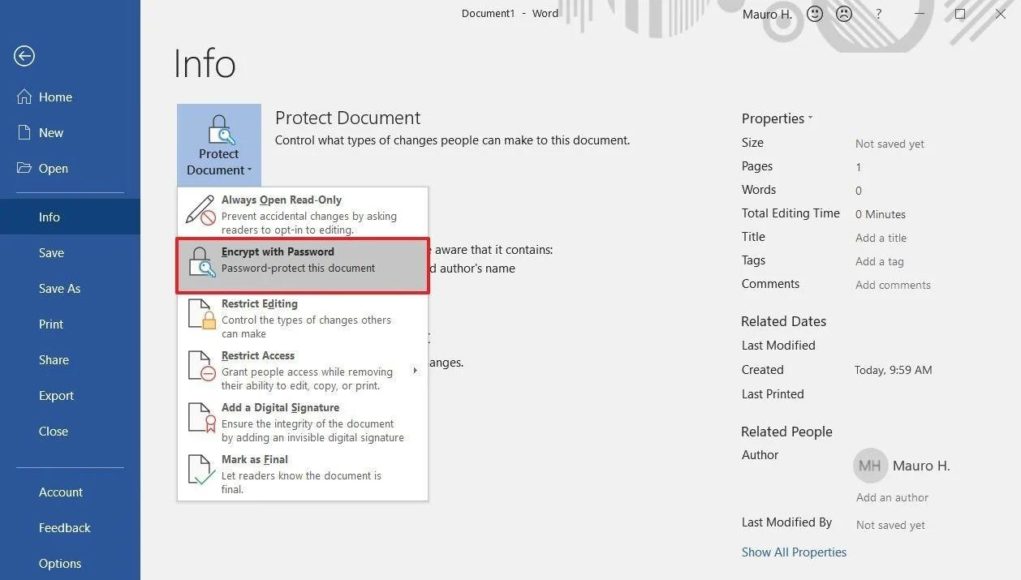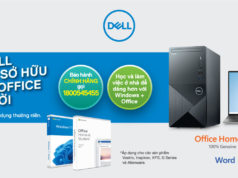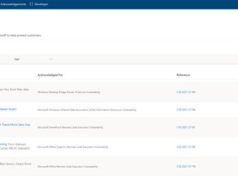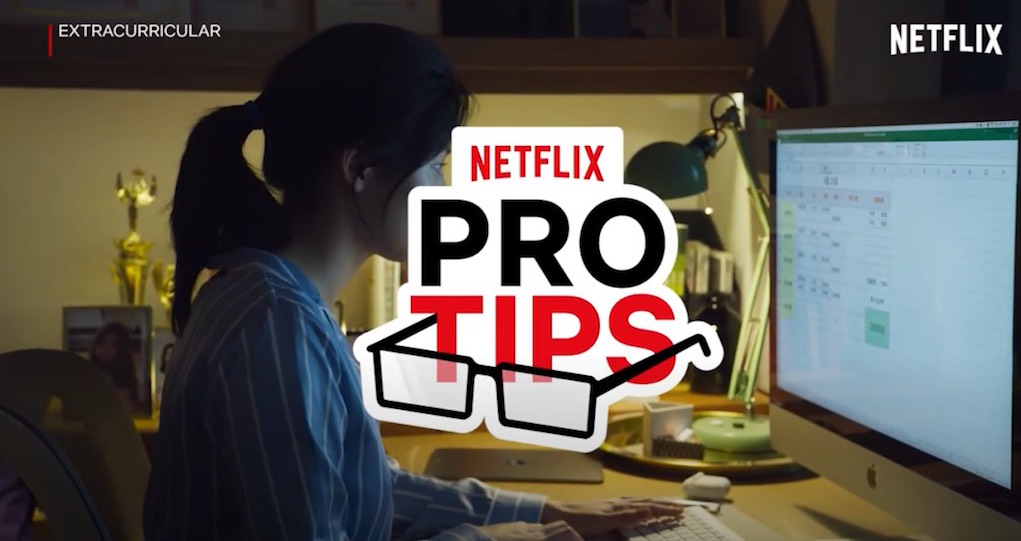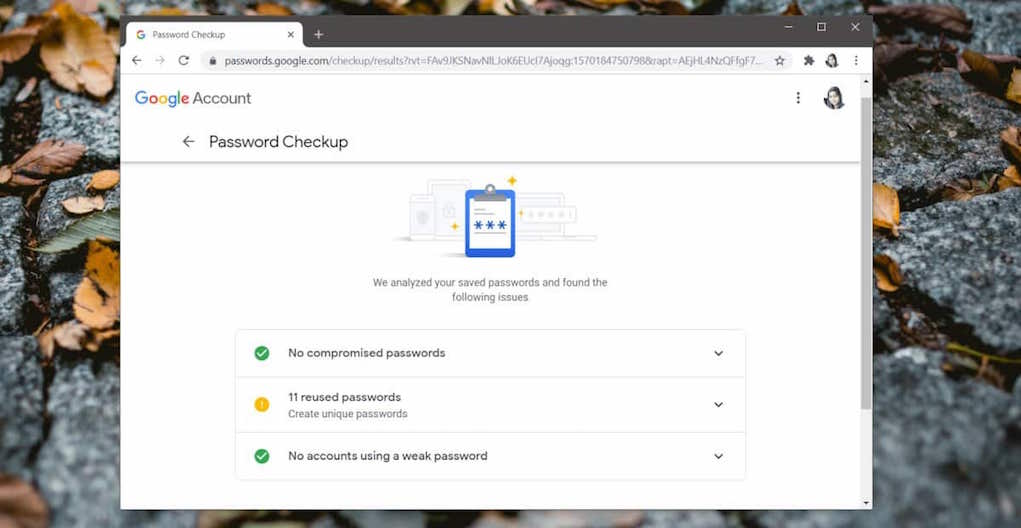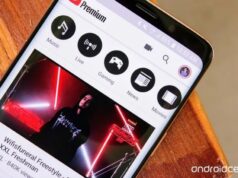Thủ thuật trong bài viết sau đây sẽ giúp bạn đặt mật khẩu bảo vệ file Word, Excel hoặc PowerPoint trên cả Windows và Mac.
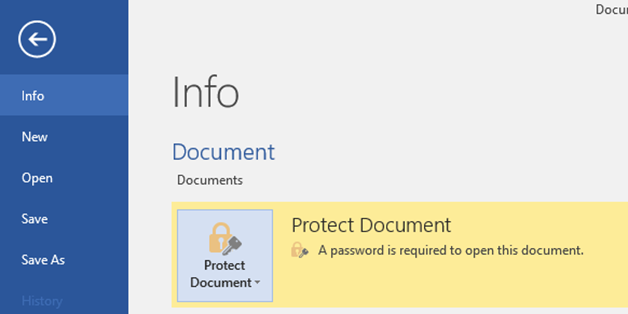
Bất kể bạn là ai, xuất thân từ đâu, hoặc làm nghề gì để kiếm sống. Nếu bạn sử dụng máy tính, bạn hẳn sẽ có một số tài liệu trên máy tính Windows hoặc Mac bạn không muốn người khác tìm thấy và đọc chúng.
May thay, thao tác đặt mật khẩu bảo vệ tài liệu Word, Excel hoặc PowerPoint trên Microsoft Office rất đơn giản. Trong bài viết này, chúng tôi sẽ hướng dẫn bạn thực hiện việc này.
Đặt mật khẩu bảo vệ tài liệu Word, Excel và PowerPoint
Đầu tiên, bạn mở tài liệu Word, Excel và PowerPoint bạn muốn bảo vệ bằng mật khẩu. Sau đó, bạn chọn File, và nhấn nút Protect Document nằm bên dưới thẻ Info.
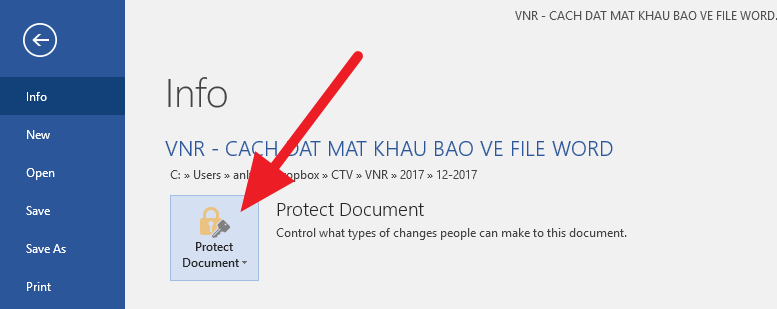
Từ trình đơn xổ xuống, bạn chọn Encrypt with Password.
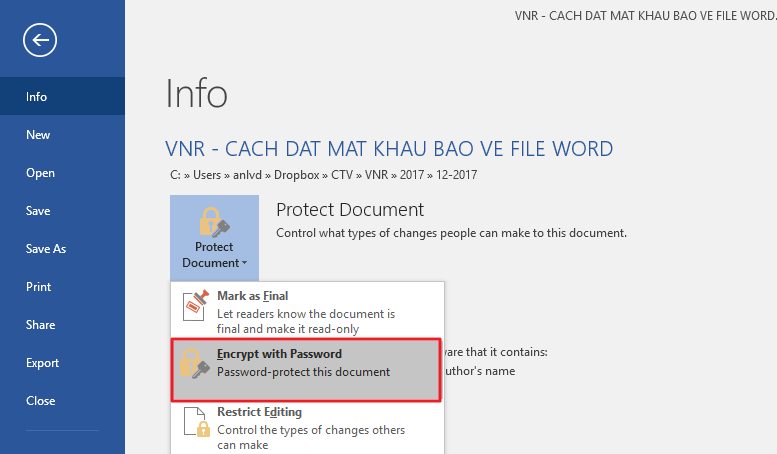
Ở hộp thoại hiện ra, bạn nhập mật khẩu bất kỳ để bảo vệ tài liệu. Lưu ý: Mật khẩu có phân biệt chữ hoa, thường và nếu bạn quên mật khẩu, bạn sẽ mất quyền truy cập vào tài liệu.
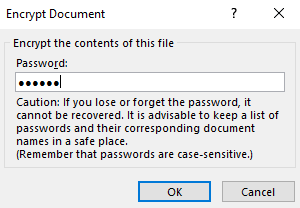
Tiếp theo, bạn xác nhận lại mật khẩu tại hộp thoại Confirm password mở ra sau đó.
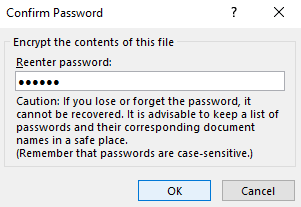
Nếu đặt mật khẩu thành công, bạn sẽ nhận được thông báo A password is required to open this document.
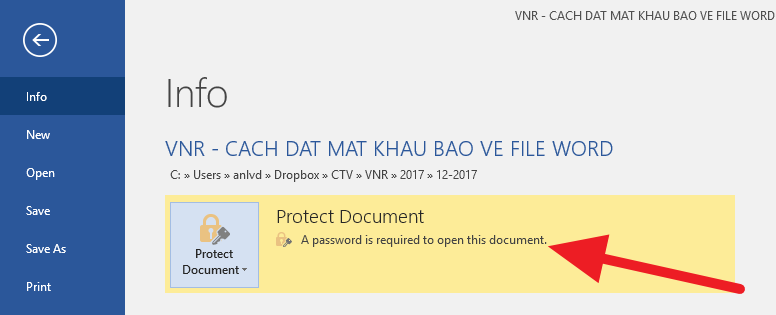
Gỡ mật khẩu khỏi tài liệu Word, Excel hoặc PowerPoint
Nếu vì lý do gì đó, bạn không muốn tiếp tục bảo vệ tài liệu bằng mật khẩu nữa, bạn có thể gỡ bỏ nó.
Trước hết, bạn nhấp đôi chuột vào file tài liệu muốn gỡ mật khẩu và nhập mật khẩu để mở file.
Kế đến, bạn cũng vào File > Protect Document > Ecrypt with Password > xóa mật khẩu khỏi ô Password và nhấn nút OK.