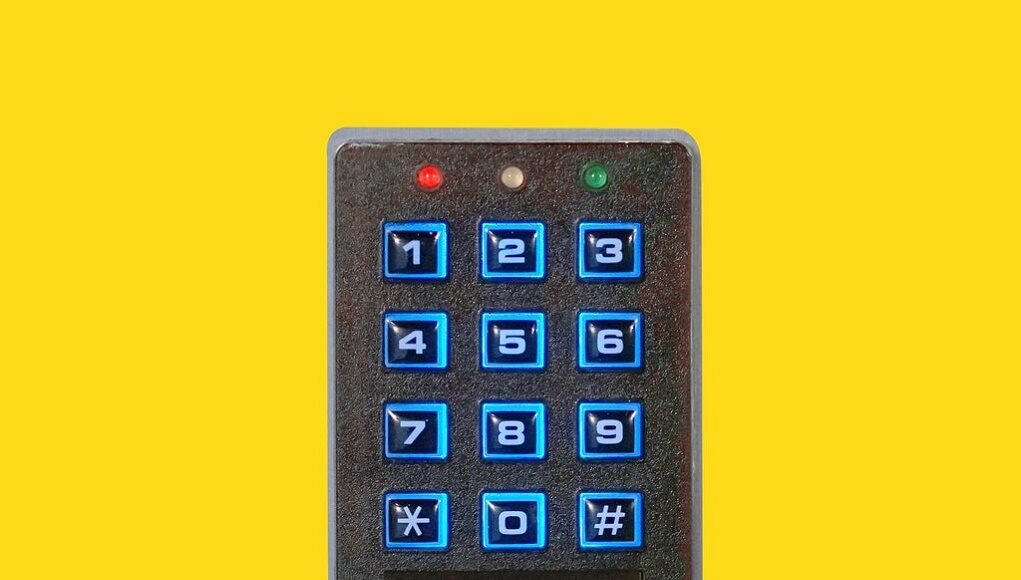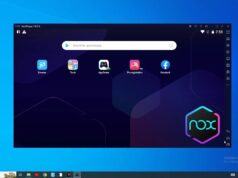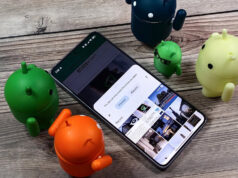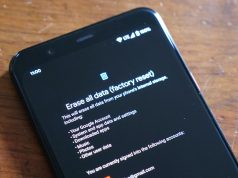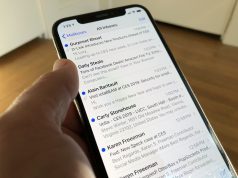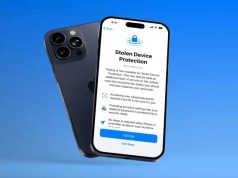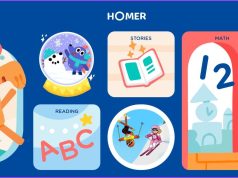Trong một số trường hợp bắt buộc phải cho người khác mượn điện thoại nhưng không muốn bị xem lén những dữ liệu riêng tư như tin nhắn, ảnh hoặc email cá nhân, bạn có thể tham khảo cách đặt mật khẩu riêng cho từng ứng dụng.
Mã PIN, dấu vân tay, nhận dạng khuôn mặt đều giúp điện thoại tránh bị xâm phạm. Nhưng đôi lúc bạn sẽ cần thêm một “hàng rào” bảo vệ trên từng ứng dụng cụ thể. Có một số ứng dụng đã tích hợp sẵn tính năng này, nhưng trong nhiều trường hợp, bạn buộc phải cài thêm ứng dụng bên thứ ba. Tất nhiên, còn tùy thuộc vào việc bạn đang dùng thiết bị iOS hay Android.
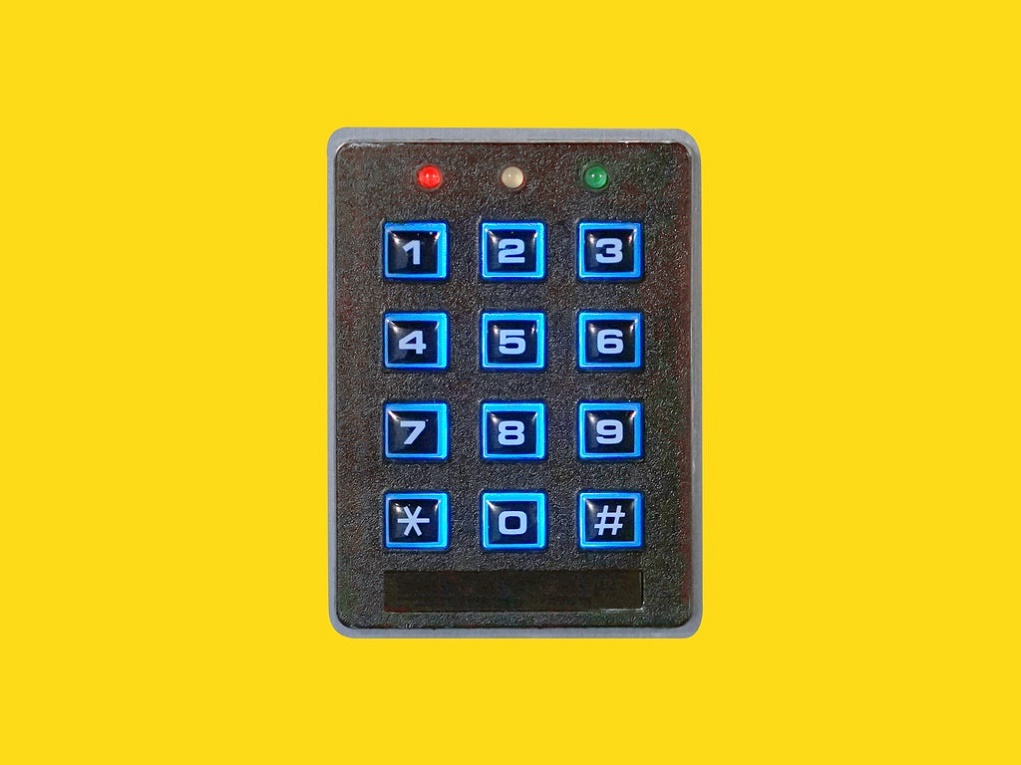
Khóa ứng dụng trên iOS
Apple không cấp cho các ứng dụng của bên thứ ba nhiều quyền như trên Android, vì vậy hầu như không thể tìm công cụ khóa ứng dụng trong Apple Store. Thay vào đó, trên mỗi ứng dụng sẽ có thêm một số tùy chọn bổ sung, giúp bảo mật dữ liệu riêng tư.
Ví dụ, trong ứng dụng Notes của Apple, bạn có thể khóa từng ghi chú bằng cách nhấn vào nút Chia sẻ trong ghi chú, hoặc nhấn vào ghi chú cụ thể trên danh sách, sau đó chọn Khóa ghi chú. Bạn có thể tùy chỉnh khóa ghi chú bằng Face ID, Touch ID hoặc mã PIN trong phần Cài đặt ứng dụng.
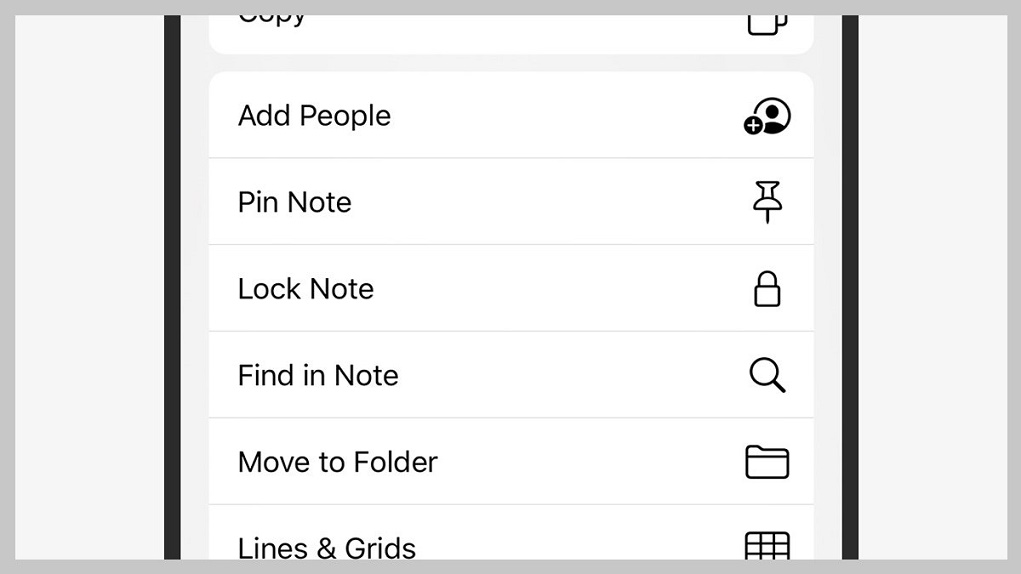
WhatsApp cũng có tính năng bảo vệ ứng dụng tránh những ánh mắt soi mói vào tin nhắn và dữ liệu riêng tư. Từ màn hình chính, bạn mở Cài đặt > Tài khoản > Quyền riêng tư > Khóa màn hình, sau đó thiết lập Touch ID hoặc Face ID để bảo vệ quyền truy cập vào những cuộc trò chuyện riêng tư. Nếu mở khóa thất bại, thiết bị sẽ quay trở lại yêu cầu mật mã màn hình khóa điện thoại.
Ứng dụng bên thứ ba khác có cùng phương pháp bảo mật là Dropbox. Đây là ứng dụng đồng bộ dữ liệu, rất tiện lợi nếu bạn không muốn lỡ vô tình xóa tập tin vĩnh viễn. Chỉ cần nhấn vào tài khoản, sau đó chọn biểu tượng bánh răng (trên cùng bên trái) rồi chọn Bật Mật khẩu. Sau khi đặt mật mã, bạn sẽ được yêu cầu chọn sử dụng Touch ID hoặc Face ID để bật ứng dụng.
Nhìn chung, tùy thuộc vào mỗi ứng dụng trên iOS sẽ có thêm phần gắn mật khẩu riêng hoặc không. Ví dụ, Evernote, Amazon và PayPal là ba ứng dụng có thể chọn khóa bằng Touch ID hoặc Face ID. Nhiều dịch vụ ngân hàng cũng đang có tính năng tương tự để bảo vệ tài khoản, người khác không thể truy cập vào ứng dụng dù có trong tay thiết bị của bạn.
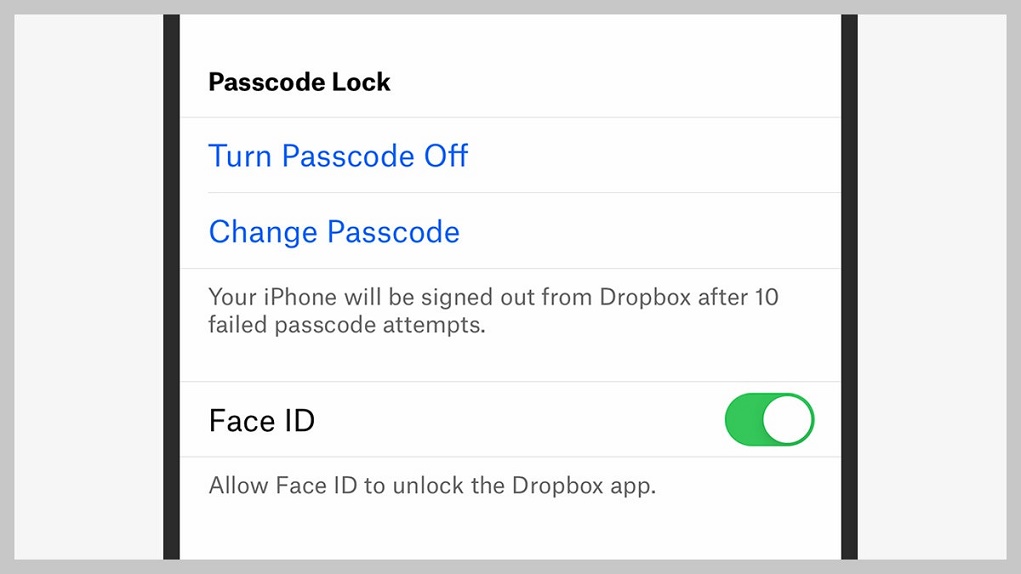
Riêng iOS cũng có một số công cụ hỗ trợ bảo mật ứng dụng, ví dụ tính năng Screen Time. Để thiết lập, bạn truy cập vào Settings > Screen Time >Use Screen Time Passcode để cài đặt mật khẩu, sau đó chọn App Limits (Giới hạn ứng dụng) và chỉnh thời gian giới hạn hàng ngày cho ứng dụng thành 0 giờ 0 phút là bạn đã có thể khóa ứng dụng với người khác mà không cần nhờ vào tính năng bảo mật bên thứ ba.
Tùy chọn thứ hai là Truy cập có hướng dẫn (Guided Access), bạn sẽ tìm thấy trong menu Trợ năng (Accessibility) trong Cài đặt (Settings). Sau khi bật, hãy mở ứng dụng và nhấn ba lần vào nút bên cạnh hoặc nút Home – sau đó bạn sẽ không thể chuyển sang bất kỳ ứng dụng nào khác nếu không nhập mật mã điện thoại. Tính năng này đặc biệt hiệu quả khi bạn giao iPhone cho trẻ em, chúng sẽ không thể bật ứng dụng nào khác nếu chưa được cho phép.
Khóa ứng dụng trên Android
Android có cho phép các ứng dụng của bên thứ ba can thiệp và kiểm soát quyền truy cập vào những ứng dụng khác. Vì vậy, bạn có thể cài đặt phần mềm khóa ứng dụng này để chặn quyền truy cập vào những ứng dụng mà bạn không muốn người khác soi mói vào dữ liệu riêng tư. Thông thường, ứng dụng sẽ yêu cầu nhập mật khẩu hoặc quét vân tay, nhận dạng khuôn mặt mới được truy cập ứng dụng bị khóa.
Có khá nhiều phần mềm khóa ứng dụng sẵn trên Android, bạn có thể dễ dàng tìm kiếm trên Google Play. Tuy nhiên, một số ứng dụng lại yêu cầu nhiều quyền truy cập sâu vào điện thoại và ứng dụng. Điều này sẽ gây ra một số mối lo về quyền riêng tư.
Tương tự như trên iOS, một số ứng dụng cũng đã tự tích hợp công cụ bảo mật riêng. Ví dụ như Dropbox, chỉ cần truy cập Cài đặt, chọn Configure Passcode (Cấu hình Mật mã). Sau khi thiết lập, bất cứ khi nào bạn hoặc người khác mở Dropbox trên Android, hệ thống sẽ yêu cầu nhập mật mã mới được phép mở ứng dụng.
Trên thực tế, có một số ứng dụng Android khá đáng ngờ, nhiều quảng cáo hoặc tính năng bổ sung không cần thiết. Bạn có thể tham khảo phần mềm miễn phí Norton App Lock để khóa ứng dụng. Norton App Lock cho phép khóa bằng mật mã, hình vẽ trên màn hình hoặc thậm chí chặn quyền truy cập vào màn hình Ứng dụng gần đây.
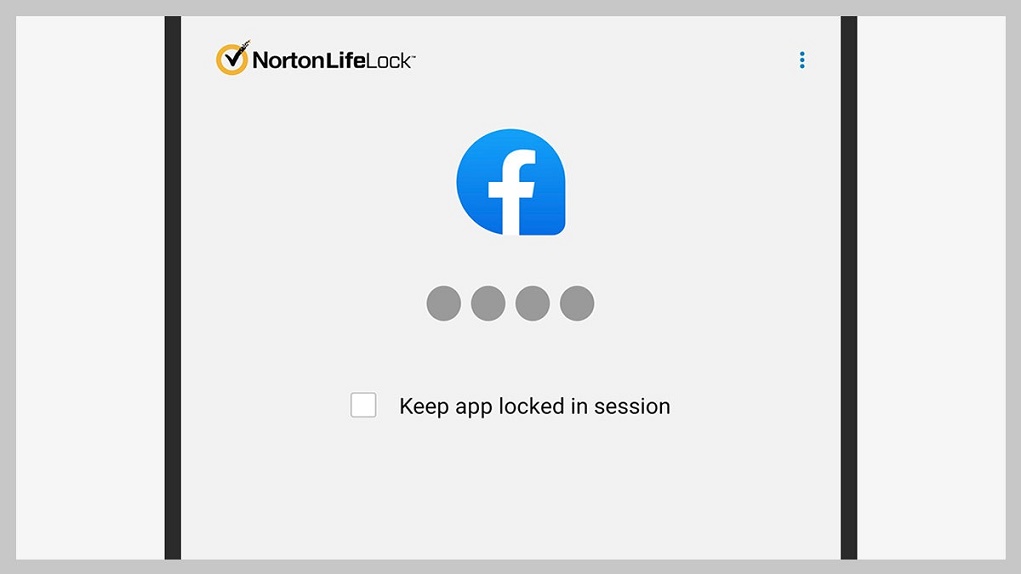
Phần mềm này khá đơn giản và dễ sử dụng. Trong trường hợp quên mật khẩu hoặc hình vẽ, bạn có thể phục hồi bằng tài khoản Google liên kết với thiết bị Android đó.
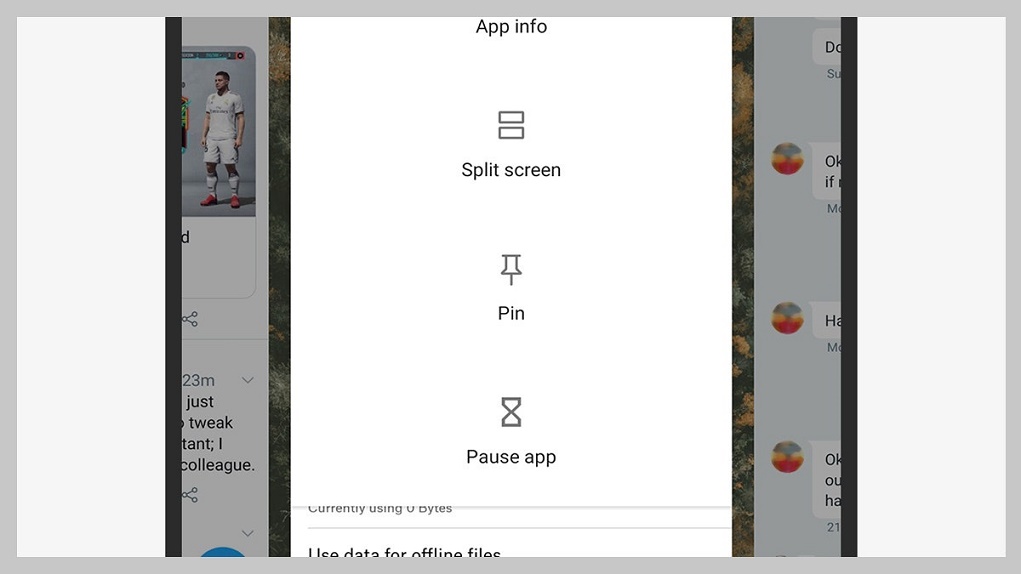
Ngoài ra, bạn cũng có thể sử dụng tính năng Screen Pinning, hạn chế quyền truy cập, chỉ cho trẻ em, đối tác, bạn bè hoặc đồng nghiệp ở lại trong một ứng dụng cụ thể. Để kích hoạt tính năng này, chỉ cần vuốt hoặc giữ màn hình (tùy thuộc vào từng phiên bản Android) để xuất hiện phần Recent Apps (Ứng dụng gần đây), sau đó nhấn vào biểu tượng ứng dụng bạn muốn mở, rồi nhấn Pin. Sau đó, bạn không thể chuyển sang ứng dụng nào khác cho đến khi nhập mật khẩu điện thoại.
Theo Wired