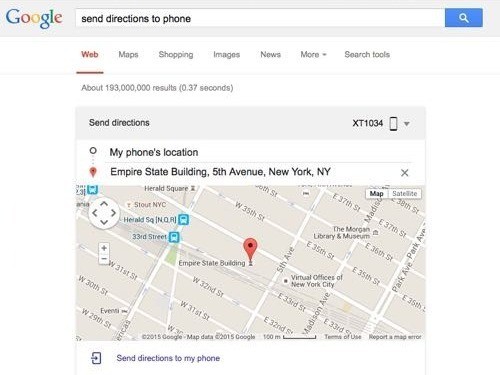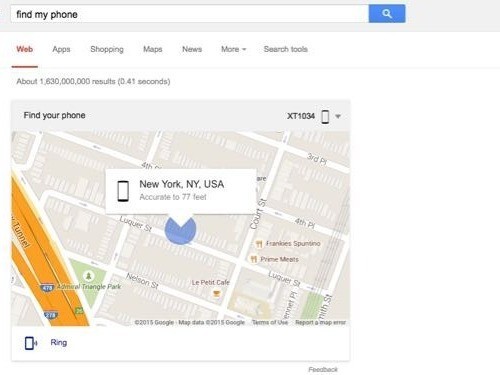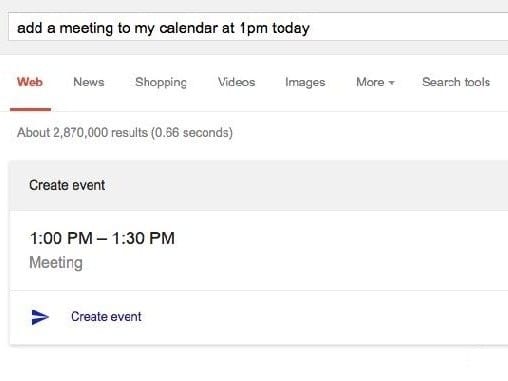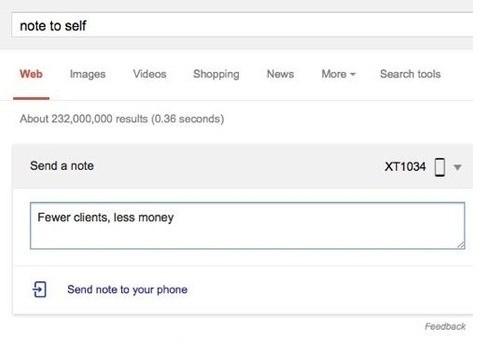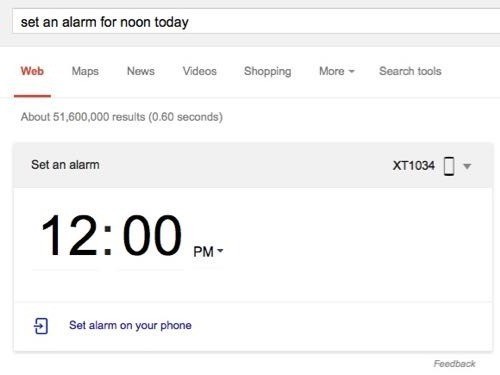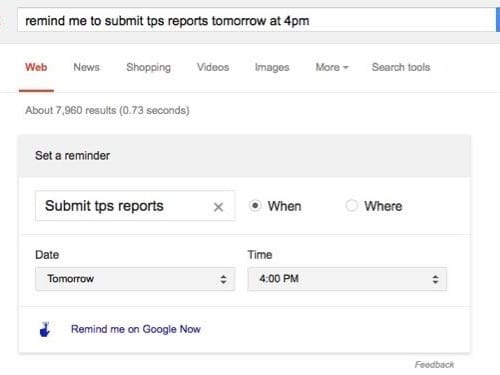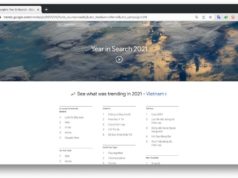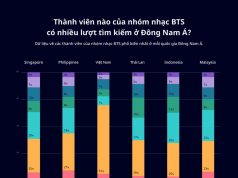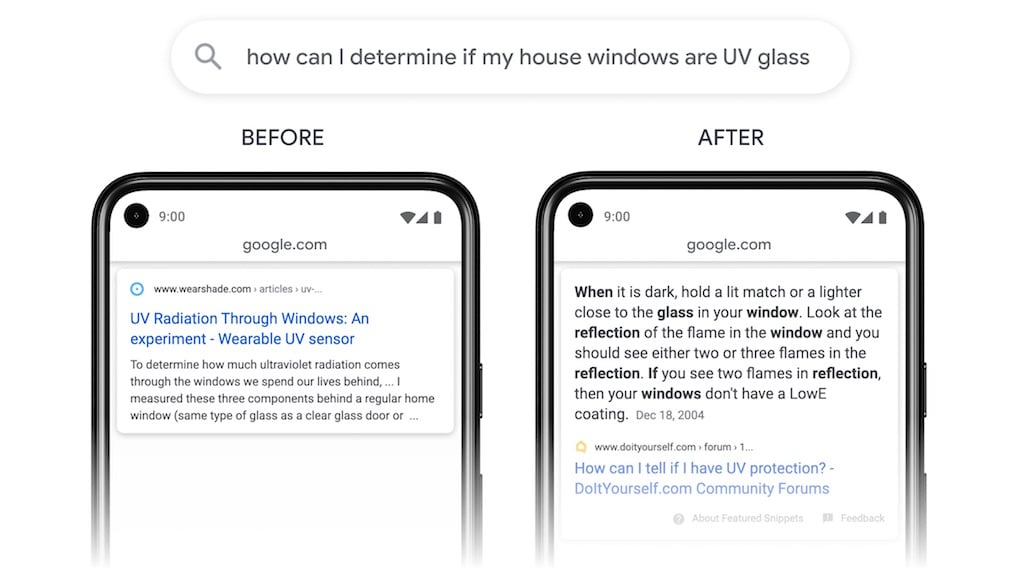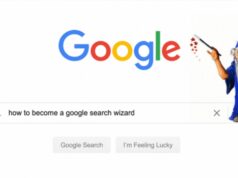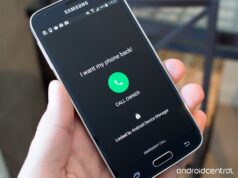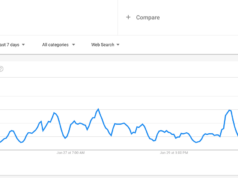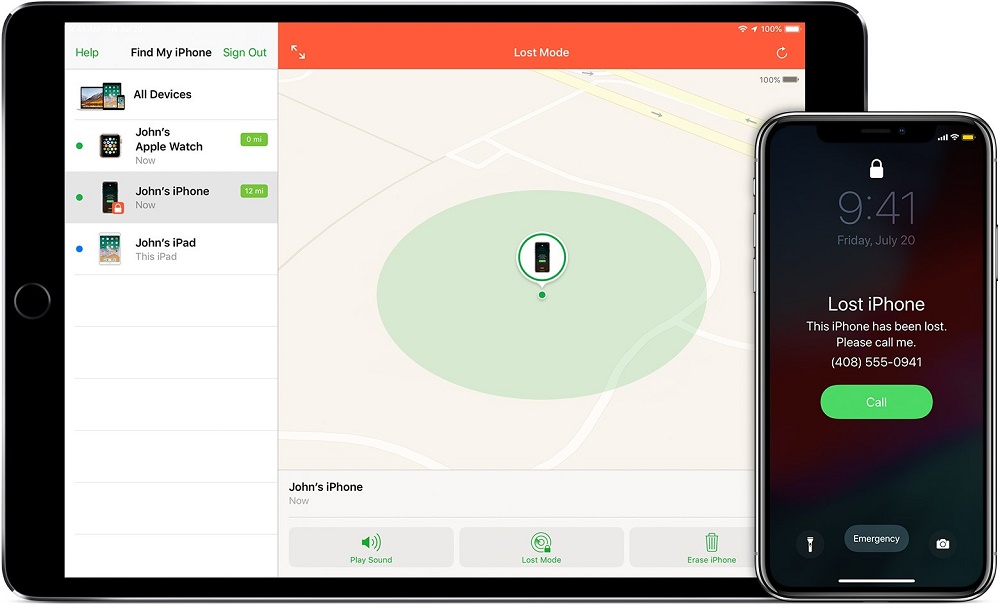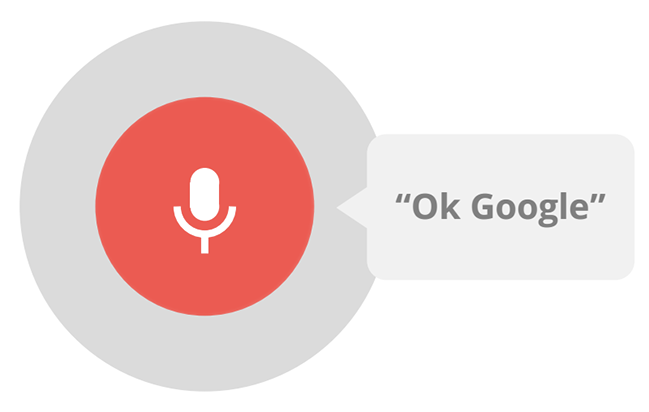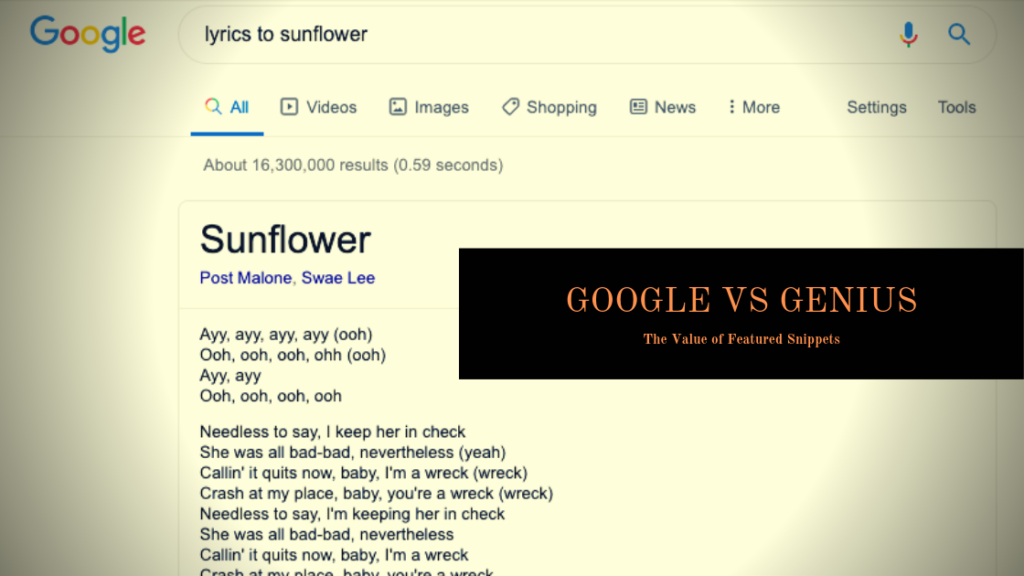Hầu như tất cả những người dùng internet đều đã quá quen thuộc với trang tìm kiếm của Google. Tuy nhiên, nhiều người vẫn chưa biết rằng trang web này còn hỗ trợ rất hiệu quả cho việc thực thi một số tác vụ trên điện thoại Android. Bài viết này sẽ hướng dẫn bạn cách thực hiện các tác vụ đó.
1. Gửi thông tin tìm đường đến thiết bị Android
Giả sử bạn phải tham dự một cuộc họp quan trọng ở nước ngoài và không muốn trễ giờ họp vì lạc đường.
Thông thường, bạn có thể sử dụng trình duyệt trên máy tính để vào trang Google Maps tìm đường. Tuy nhiên, khi dùng giải pháp này thì rõ ràng bạn không thể gửi thông tin hướng dẫn đường đi từ máy tính đến thiết bị di động Android. Một cách khác là bạn có thể dùng ứng dụng Google Maps trực tiếp trên điện thoại để tìm đường và lưu lại các hướng dẫn.
Thay vào đó, bạn có thể sử dụng tính năng tìm kiếm Google trong bất kỳ trình duyệt nào trên máy tính để tìm đường rồi sau đó gửi thông tin đến điện thoại Android. Đây là tính năng vừa được Google giới thiệu hồi cuối tháng 4/2015.
Bạn chỉ cần gõ vào cụm từ “Send directions to phone” vào hộp tìm kiếm rồi nhấn nút Search.
Một biểu mẫu nhỏ sẽ xuất hiện chứa bản đồ vị trí hiện tại của bạn cùng với một khung trống nhỏ có tên là “Where do you want to go?”. Bạn hãy điền vào khung trống địa chỉ cần đến và Google sẽ trỏ chính xác đến nơi mà bạn cần đến. Cuối cùng, hãy nhấn vào liên kết “Send directions to my phone” ở phía dưới.
Trong vòng vài phút, ứng dụng Google Maps sẽ được tự động mở trên điện thoại Android của bạn cùng với địa chỉ mà bạn đã tìm được đánh dấu trên bản đồ. Chỉ cần chạm vào nút màu xanh ở phía dưới màn hình để được hướng dẫn đường đi.
Nếu đang sử dụng cả smartphone và tablet nền Android, bạn có thể chọn thiết bị cần gửi hướng dẫn tìm đường đến bằng cách nhấn vào trình đơn xổ xuống ở góc phải phía trên của cửa sổ “Send directions”.
2. Tìm điện thoại
Nếu bạn vô tình để quên điện thoại Android của mình đâu đó trong nhà và cần tìm nhanh, hãy mở trang tìm kiếm Google trên máy tính và gõ vào cụm từ “Find my phone”.
Trong trường hợp điện thoại thật sự bị mất, hãy nhấn vào hình tròn màu xanh đánh dấu vị trí trên bản đồ để mở tính năng Android Device Manager. Từ đó, bạn có thể khóa điện thoại từ xa hay thậm chí xóa dữ liệu trên đó. Lúc này, Google sẽ trỏ đến vị trí hiện tại của điện thoại trên bản đồ bên dưới hộp tìm kiếm. Tiếp theo, hãy nhấn liên kết “Ring” để điện thoại liên tục đổ chuông và bạn có thể lần tìm ra vị trí thiết bị dễ dàng.
3. Thêm sự kiện vào Android Calendar
Bạn cần phải thêm một sự kiện quan trọng phải tham dự vào lịch làm việc hôm nay. Thay vì phải thực hiện một loạt thao tác phức tạp như mở ứng dụng Calendar trên điện thoại Android (hoặc mở dịch vụ Google Calendar trên trình duyệt máy tính) rồi nhập thông tin vào thời gian biểu, hãy tiết kiệm thời gian và công sức bằng cách sử dụng trang tìm kiếm Google ngay trên trình duyệt máy tính.
Từ hộp tìm kiếm Google trong trình duyệt, hãy gõ vào cụm từ “Add a meeting to my calendar at 1pm today”. Sau đó, một cửa sổ xác nhận sẽ xuất hiện ngay dưới ô tìm kiếm. Hãy kiểm tra lại các thông tin cho chính xác rồi nhấn vào liên kết “Create event” ngay bên dưới.
Sự kiện vừa được ra sẽ thêm vào lịch làm việc Google của bạn, trong cả tài khoản Google trên máy tính lẫn trong lịch làm việc Calendar trên điện thoại Android của bạn. Nếu muốn thay đổi thông tin gì, bạn chỉ cần nhấn vào cửa sổ thông tin sự kiện để mở màn hình Google Calendar lên chỉnh sửa.
4. Gửi ghi chú đến điện thoại
Chỉ cần gõ cụm từ “Send a note to my phone” hay thậm chí chỉ cần ngắn gọn “Note to self” vào hộp tìm kiếm Google, bạn có thể gửi nhanh một mẩu ghi chú từ máy tính đến điện thoại Android của mình. Khi biểu mẫu “Send a note” xuất hiện, hãy nhập nội dung vào rồi nhấn liên kết “Send note to your phone” ở bên dưới.
Ngay sau đó, trên điện thoại Android bạn sẽ thấy ghi chú hiển thị trong phần Notifications. Bạn có thể nhấn vào tùy chọn Copy để sao chép nội dung ghi chú vào bộ nhớ clipboard của điện thoại, hoặc nhấn Save để lưu ghi chú vào một ứng dụng như Google Keep.
5. Thiết lập báo thức
Bạn không cần phải vào ứng dụng đồng hồ Clock trên điện thoại Android để cài báo thức. Thay vào đó, bạn có thể thực hiện thao tác việc này ngay trên màn hình tìm kiếm Google trong trình duyệt.
Chỉ cần gõ cụm từ “Set an alarm for 6am” vào hộp tìm kiếm, một thông báo xác nhận sẽ xuất hiện ngay dưới biểu mẫu. Khi bạn nhấn vào liên kết “Set alarm on your phone link”, Google sẽ thiết lập đồng hồ báo thức trên điện thoại Android mà không cần phải thực hiện thêm thao tác nào.
6. Tạo thông báo nhắc nhở
Thông thường, bạn có thể thiết lập thông báo nhắc nhở trực tiếp trên điện thoại. Tuy nhiên, trong một số trường hợp, bạn vẫn có thể thực hiện việc này khi đang ngồi làm việc trên máy tính.
Trong trang web Google, hãy gõ vào cụm từ “Remind me to send reports tomorrow at 4:30pm” vào ô tìm kiếm. Biểu mẫu “Set a reminder” sẽ xuất hiện và bạn hãy nhập vào nội dung rồi nhấn liên kết “Remind me on Google Now” để gửi thông báo nhắc nhở đó đến thiết bị Android.
Lưu ý: Để thực hiện được các tác vụ trên, bạn phải tiến hành đồng bộ tài khoản Google và thiết bị Android của bạn phải ở chế độ kết nối internet (qua sóng WiFi hoặc 3G).
Mạc Vũ
Nguồn: PC World VN