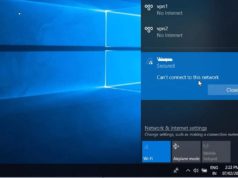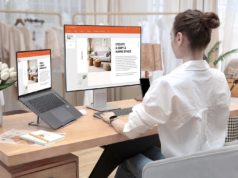Xem nhanh
Làm việc mà cứ phải Alt+Tab qua lại giữa các cửa sổ đôi khi rất mệt mỏi. Bạn có biết Windows 10 hỗ trợ bạn rất nhiều cách để làm việc song song cùng lúc nhiều ứng dụng không?
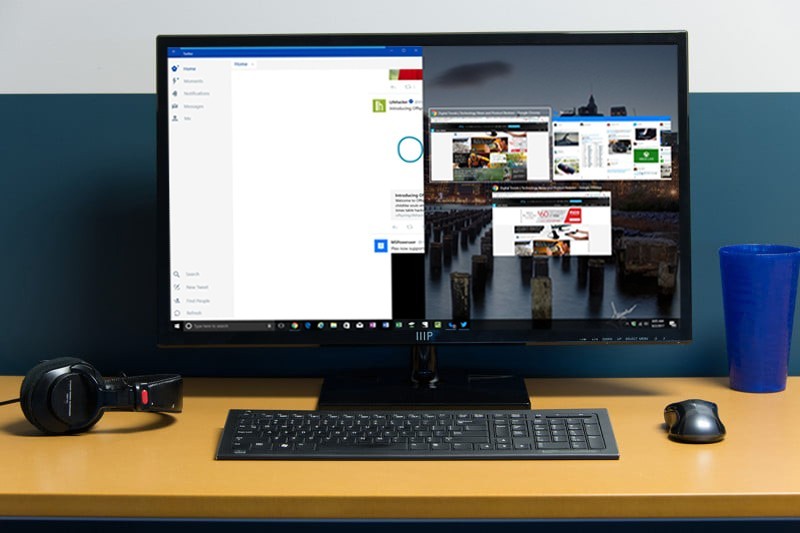
Hệ điều hành Windows vốn chẳng xa lạ gì với chúng ta. Tại Việt Nam, Windows được cài gần như trên mọi máy tính mà bạn gặp. Đó một phần do khả năng làm việc đa nhiệm của nó rất tốt và thân thiện.
Bắt đầu từ Windows 7, Microsoft thêm vào một tính năng mới giúp việc làm việc đa nhiệm còn tiện dụng hơn nữa. Đó là “Aero Snap”, một tính năng cho phép bạn điều chỉnh một cửa sổ to đúng bằng nửa màn hình chỉ bằng một thao tác kéo thả đơn giản.
Tới Windows 10 thì Aero Snap còn tiện hơn nữa, nó được thêm vào kha khá tính năng sao cho việc thực hiện đa tác vụ tốt hơn. Ngày nay, các màn hình thường có độ phân giải cao và máy tính thì có thể hỗ trợ nhiều màn hình, Windows 10 do vậy cũng đã cung cấp thêm một vài cách để bạn chia màn hình làm việc ra làm nhiều cửa sổ để tăng hiệu quả làm việc.
Dưới đây là vài cách bạn có thể thử
Snap Assist
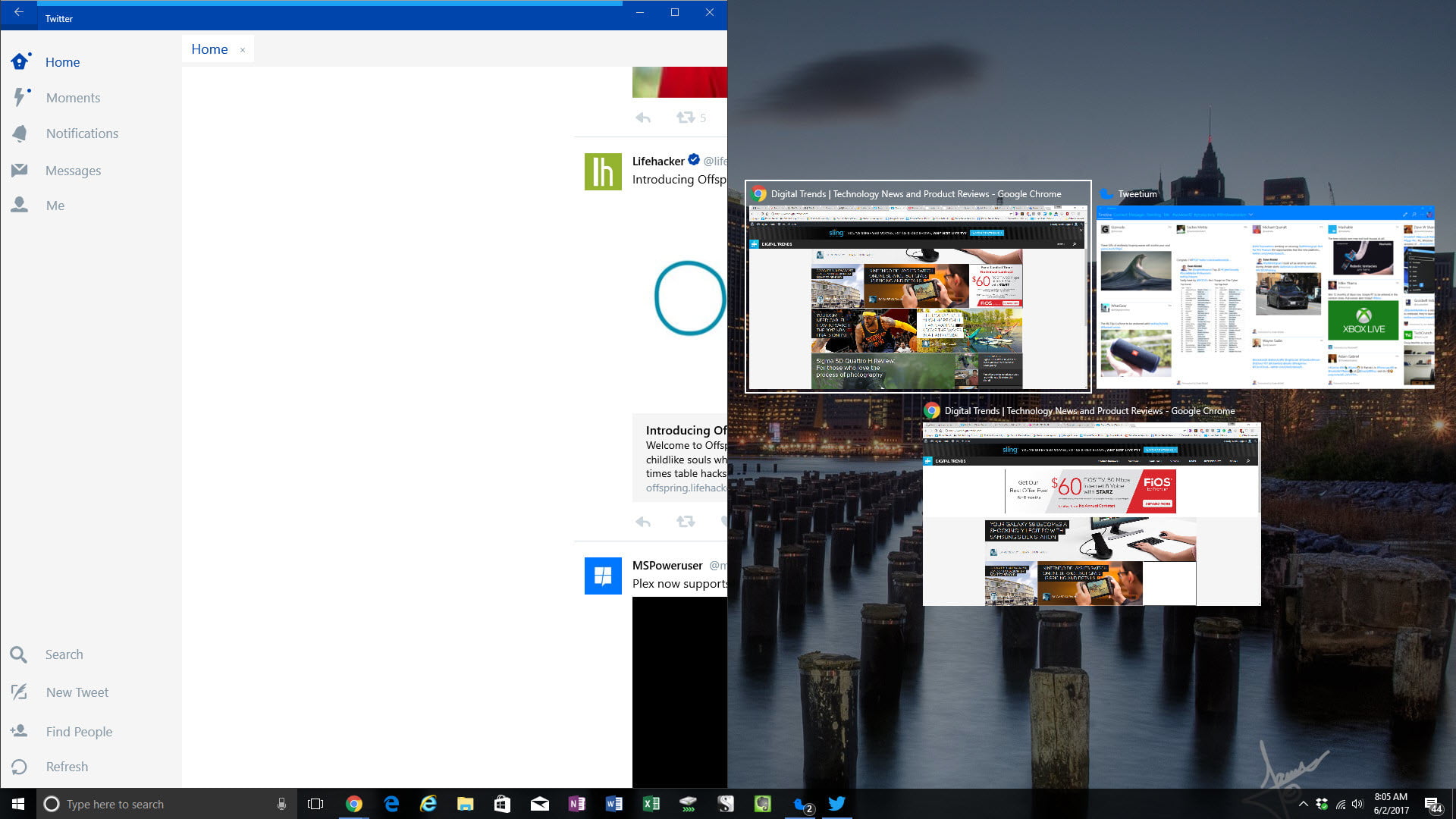
Một trong những tính năng hỗ trợ thêm cho việc chia màn hình mới có trên Windows 10 là Snap Assist. Nó sẽ xuất hiện khi bạn kéo thả một cửa sổ sang hai cạnh của màn hình. Snap Assist sẽ cho bạn lựa chọn cửa sổ thứ 2 để làm đầy màn hình làm việc của bạn.
Để sử dụng Snap Assist thì bạn có thể tham khảo vài cách dưới đây nhé
Side-by-Side Snap
Một trong những cách dễ nhất để chia màn hình trong Windows 10 là sử dụng Side-by-Side Snap. Để sử dụng cái này, bạn chỉ cần dùng chuột, bàn phím hay…ngón tay(nếu là màn hình cảm ứng) để kéo một cửa sổ về cạnh của màn hình, nó sẽ tự phóng to ra đúng bằng nửa màn hình. Với nửa màn hình còn lại, Snap Assist sẽ gợi ý bạn chọn 1 cửa sổ để làm đầy nốt, hoặc bạn có thể tự mở một ứng dụng mới để lấp đầy phần này cũng được.
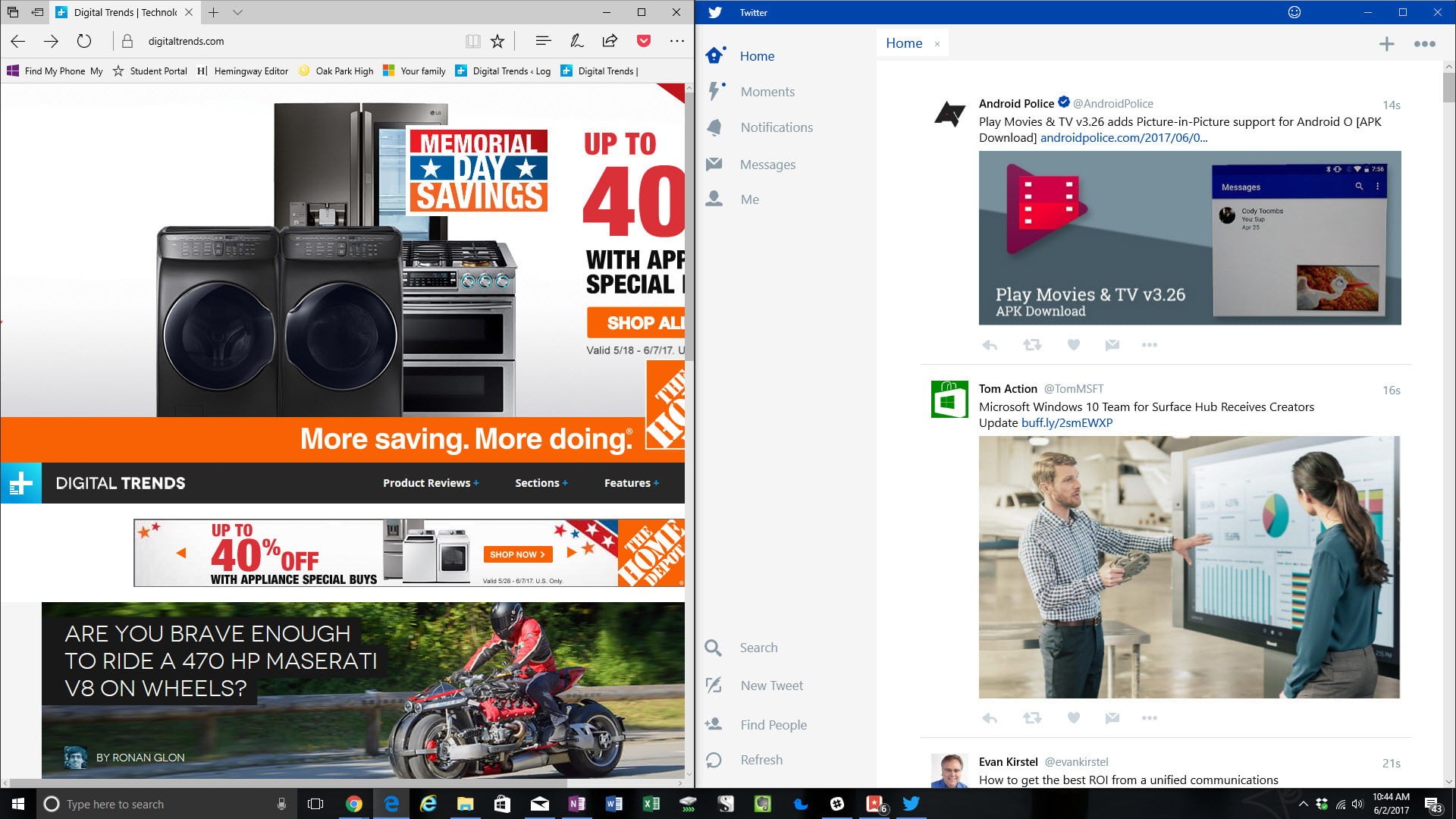
Khi đã có hai cửa sổ như hình trên rồi, bạn có thể thay đổi kích thước bằng cách kéo phần viền chia đôi màn hình. Bạn có thể kéo nhỏ một cửa sổ nào đó lại và cái còn lại sẽ to ra. Tuy nhiên, nó có giới hạn về kích thước cửa sổ đó nhé. Điều này để tránh bạn kéo tạo ra một cửa sổ bé quá, chả làm được việc gì
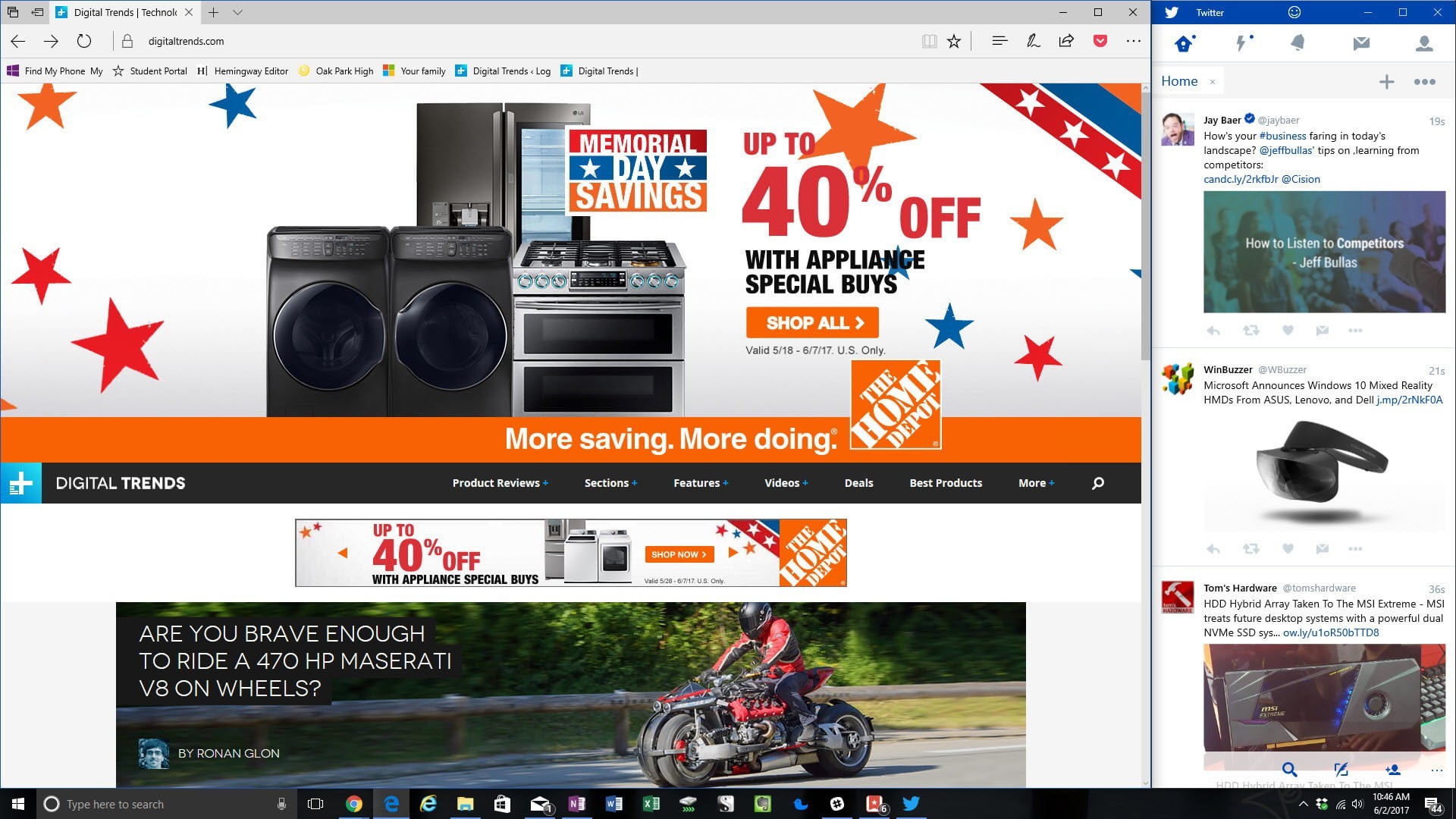
Có ba cách để dùng chức năng Side-by-Side Snap này:
1. Dùng chuột
Dùng chuột kéo một cửa sổ rồi đẩy sát vào mép trái hoặc phải của màn hình cho đến khi Windows 10 hiện khung viền nửa màn hình là được. Thả chuột ra rồi lựa chọn một cửa sổ ứng dụng khác để làm đầy nốt nửa phần còn lại của màn hình. Nếu bạn dùng màn hình cảm ứng thì cũng làm tương tự nhé.
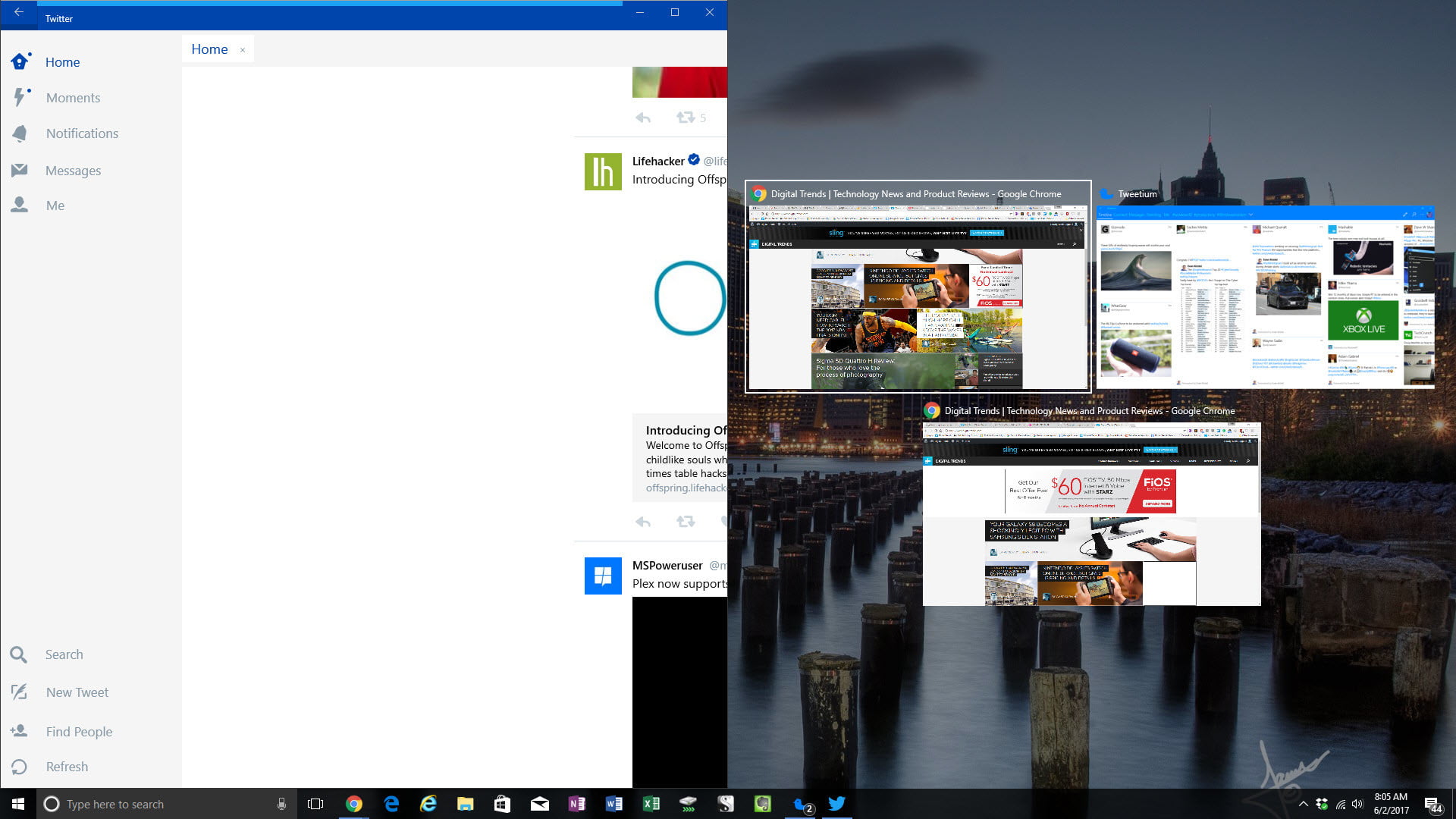
2. Dùng bàn phím
Bạn cũng có thể dùng bàn phím để thao tác cho nhanh. Tại cửa sổ mà bạn đang làm việc, bấm phím Windows + phím trái để phóng to cửa sổ đó về bên trái hoặc Windows + mũi tên phải để phóng to cửa sổ về bên phải. Sau đó bạn dùng phím Tab để lựa cửa sổ còn lại giống như cách trên nhé.
3. Dùng tay
Nếu bạn đang dùng laptop có màn hình hỗ trợ cảm ứng hoặc tablet thì cách làm cũng tương tự như cách 1. Thay vì dùng chuột thì ta dùng ngón tay để kéo thả thôi.
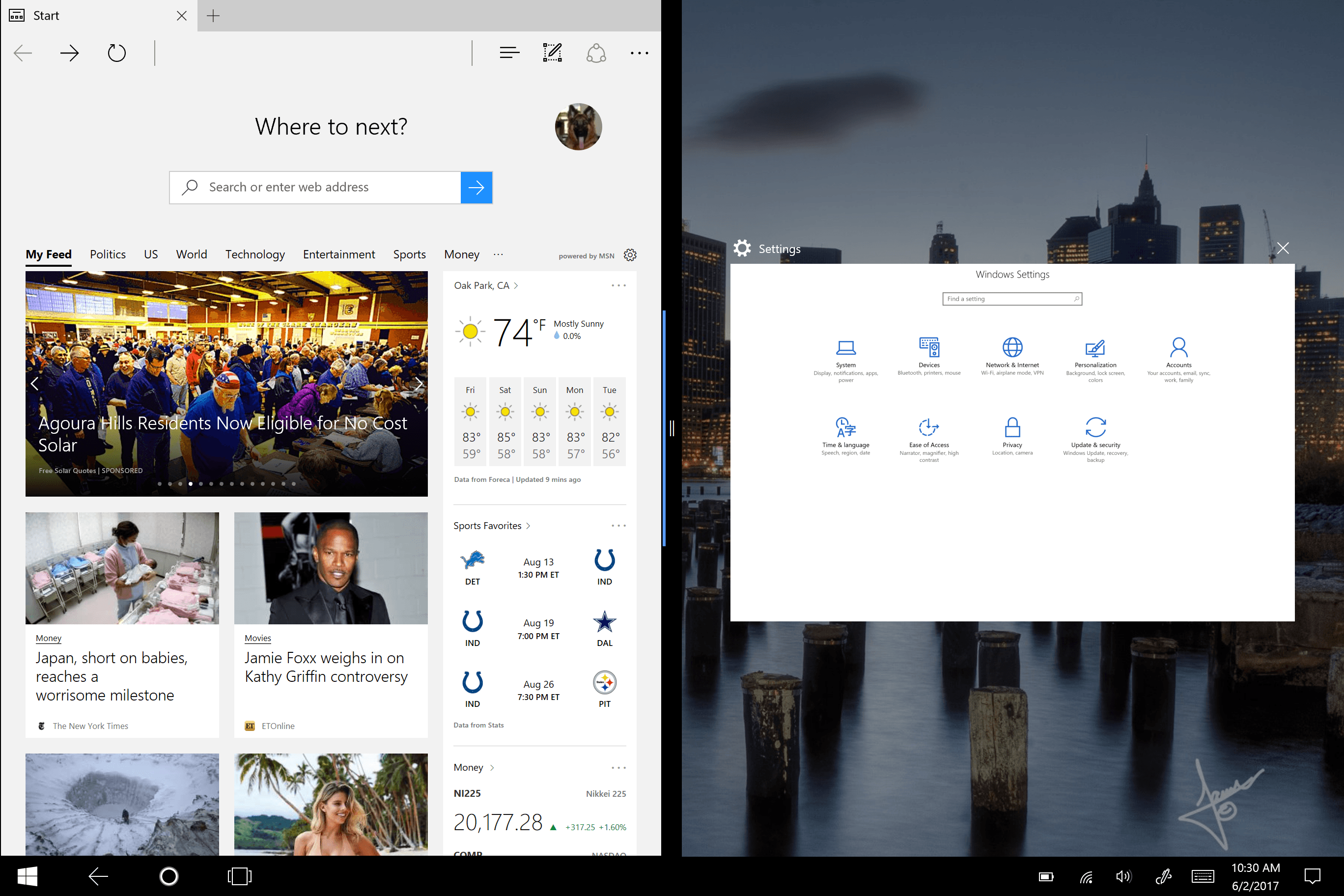
Có một điểm khác biệt nho nhỏ đó là khi dùng tay để kéo thả thì cái thanh chia đôi màn hình sẽ bự hơn bình thường một xíu, mục đích là để dễ căn chỉnh bằng tay hơn.
Corner Snap
Một cái mới nữa ở Windows 10 đó là Conner Snap. Cái tên nói lên tất cả.
Bạn có thể kéo cửa sổ thả vào bốn góc của màn hình. Với cách này bạn sẽ chia được màn hình làm việc ra làm 4 cửa sổ. Nếu bạn có một màn hình hỗ trợ độ phân giải cao như 2K hay 4K thì việc này là rất tuyệt. Bạn có thể làm việc một lúc với nhiều cửa sổ hơn.
Như ví dụ dưới đây là hình chụp từ một màn hình độ phân giải 4K UHD (3,840 x 2,160) được chia làm 4, ảnh được scale lại xíu nên nhìn tỷ lệ không chuẩn lắm.
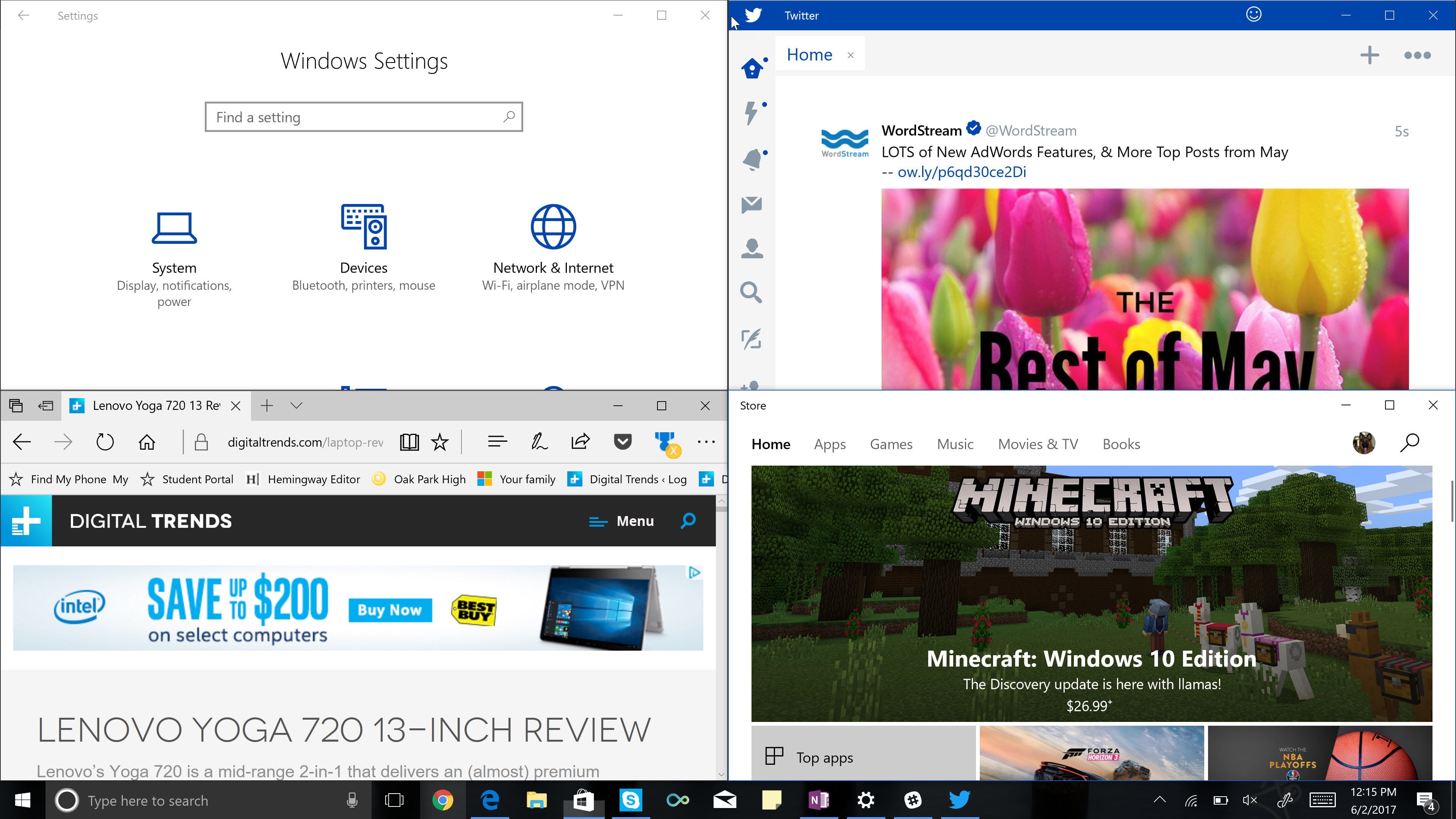
Đây là màn 4K UHD (3.480 x 2.160) được chia 4, đúng tỷ lệ thật 100%. Nhìn thì nhỏ vậy nhưng thử tưởng tượng bạn có một màn 27 inch với dộ phân giải này thì thật tuyệt. Mỗi cửa sổ nhỏ ở dưới tương đương với một màn hình Full HD đấy nhé (1.920 x 1.080). Quá ngon phải không?
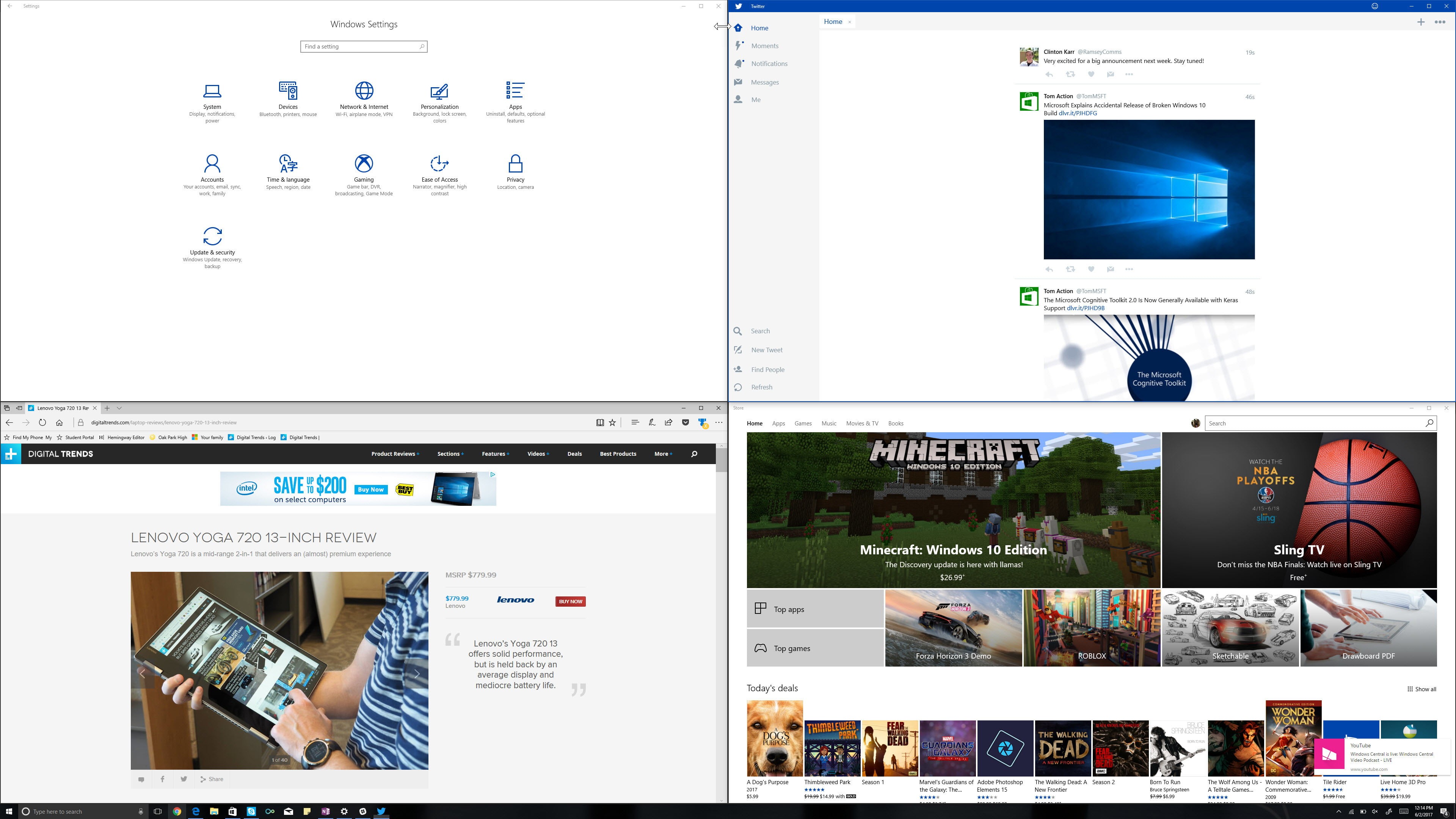
Tương tự như Side-by-Side Snap, Corner Snap cũng hộ trợ vài cách dùng chuột, dùng phím. Tuy nhiên, Corner Snap lại không hỗ trợ khi dùng cảm ứng nhé. Nếu muốn dùng bạn buộc phải dùng chuột hoặc phím thôi
Dùng nhiều màn hình
Nếu như bạn dùng nhiều màn hình thì với mỗi màn hình bạn có thể dùng các chức năng trên như nhau nhé. Điều đó có nghĩa là nếu bạn có hai màn hình và mỗi màn hình đều dùng Corner Snap thì bạn có thể làm việc với 8 ứng dụng cùng hiển thị một lúc.
Tắt/tinh chỉnh Snap Assist
Nếu bạn không thích tính năng này của Windows 10 thì có thể tắt nó đi khá dễ dàng. Đơn giản chỉ là mở Windows Setting bằng cách gõ 2 chữ đó vào Cortana hoặc mở từ Action Center. Sau đó vào System, lựa Multitasking
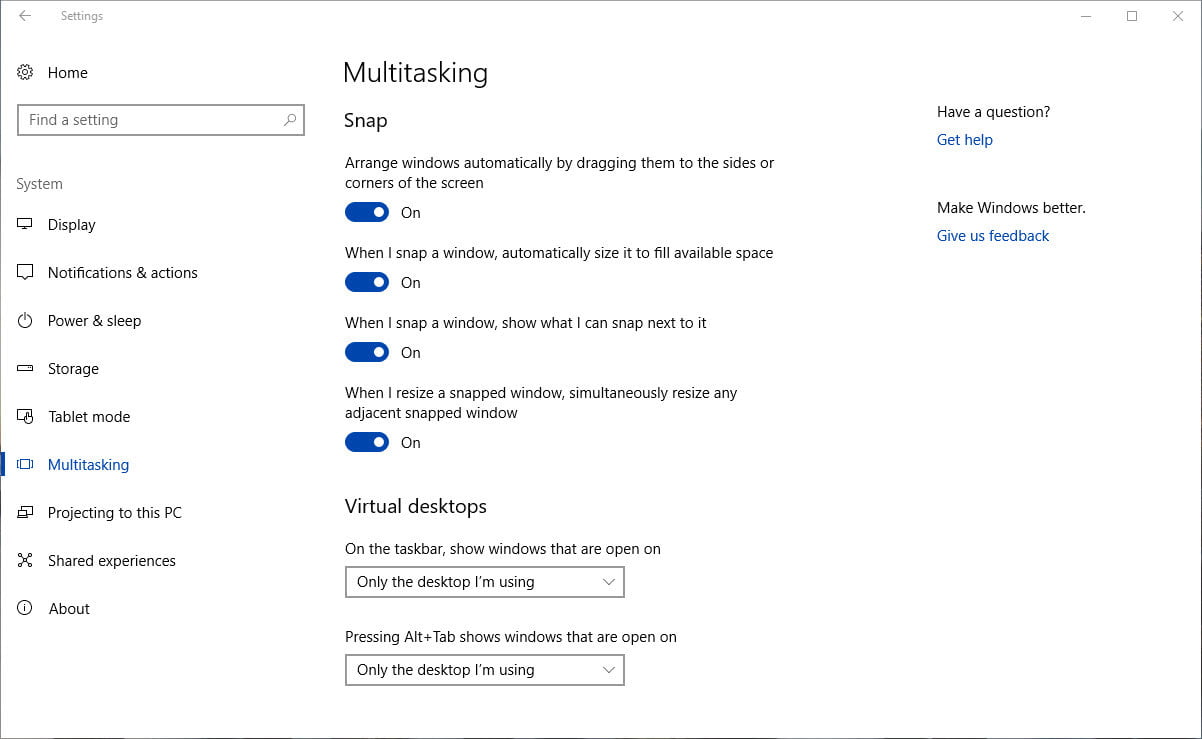
Ở đây có tùy chọn để tắt hẳn Snap Assist đi và một vài tùy chọn khác liên quan đến thiết lập tự động cho Snap Assist