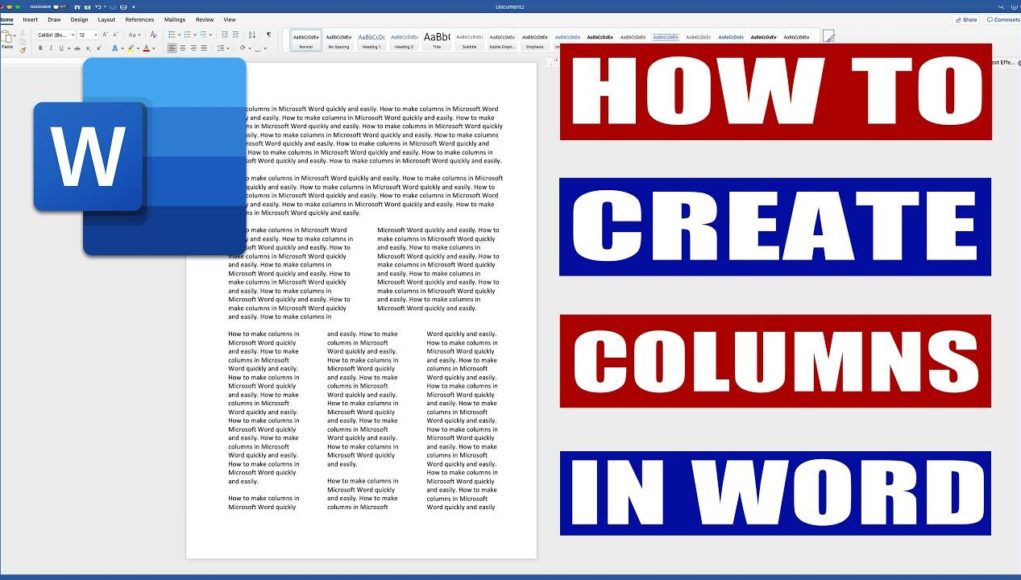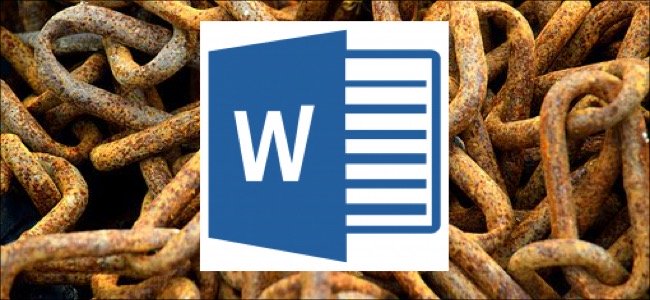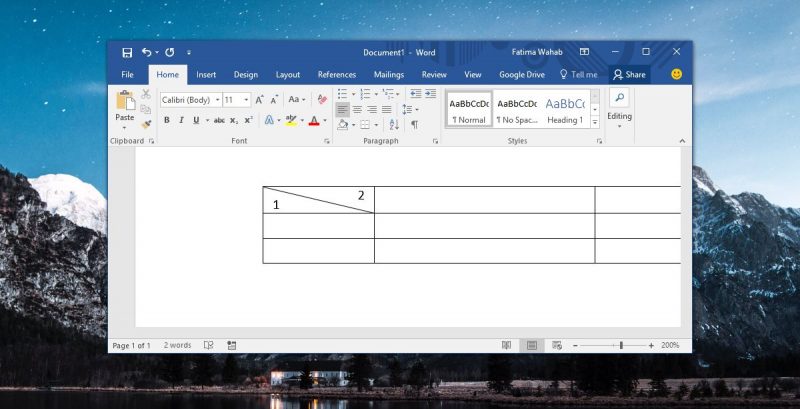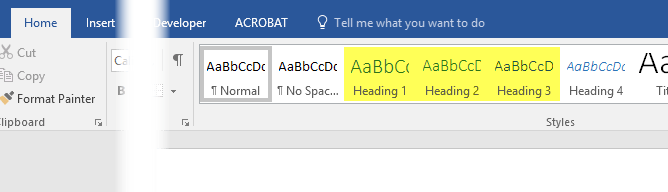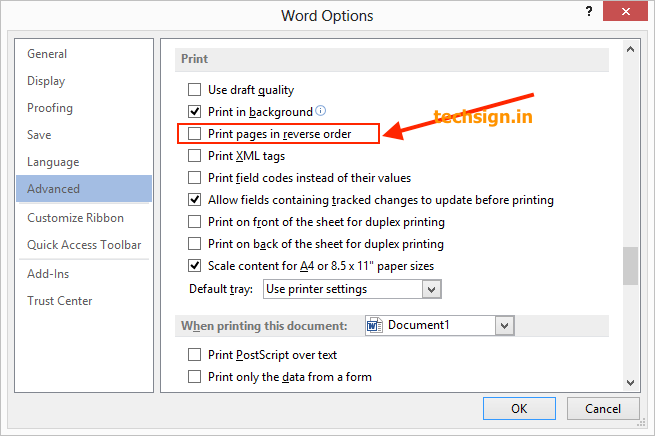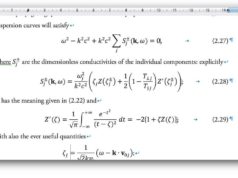Xem nhanh
Nếu muốn tạo file tài liệu đặc biệt với bố cục như trang báo hoặc bản tin, bạn sử dụng chức năng chia cột văn bản vơi Microsoft Word 2016.
Cột văn bản là cách hay để tối ưu hoá việc sử dụng văn bản trên file tài liệu, giúp thể kết hợp chèn thêm các đối tượng khác như bảng biểu hay hình ảnh…
Đối với một số người dùng, chia cột văn bản là thao tác khó. Họ không biết mình nên bắt đầu chia cột văn bản từ vị trí nào trong tài liệu. Trong chia cột văn bản, việc xác định điểm bắt đầu tạo cột là rất quan trọng.
Trong bài viết từ GroovyPost hôm nay, chúng tôi sẽ hướng dẫn bạn cách xác định chính xác điểm bắt đầu chia cột văn bản, cũng như cách ngắt nó để chuyển sang cột tiếp theo.
Cách chia cột văn bản trong Microsoft Word 2016
Trước khi tạo cột văn bản, bạn có thể cần nhập một vài dòng thông tin như tiêu đề và đoạn giới thiệu. Thông thường, việc định dạng cột văn bản sẽ dễ dàng hơn nếu trang tài liệu của bạn đã có sẵn vài dòng văn bản.
Vì vậy tốt nhất bạn nên gõ sẵn vài dòng văn bản trên trang tài liệu của mình. Nếu tài liệu của bạn không cần tiêu đề và phần giới thiệu, như thế cũng có tác dụng giữ chỗ rất tốt.
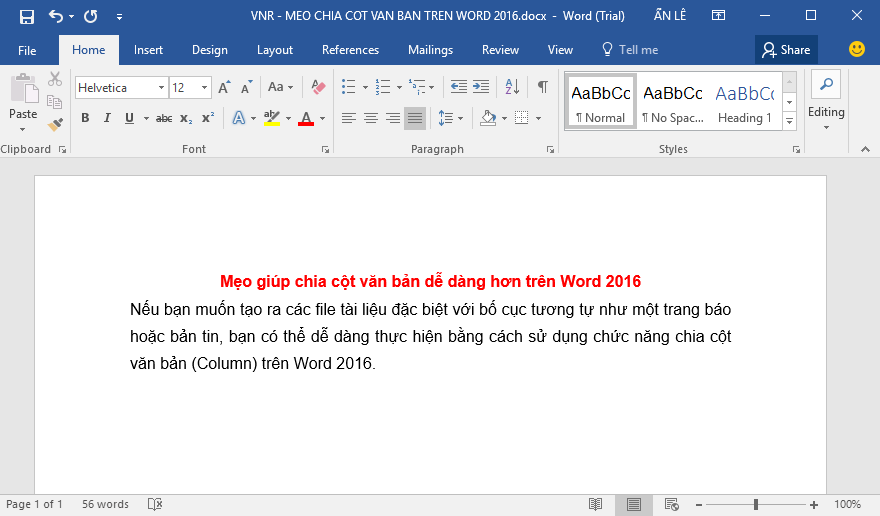
Khi đã nhập vào trang tài liệu, bạn nhấn Enter để tạo một dòng mới trên tài liệu của mình. Đây là nơi bạn bắt đầu tạo ra cột văn bản của bạn.
Chọn thẻ Layout > Columns, chọn số cột văn bản từ danh sách xổ ra, hoặc nhấn More Columns nếu bạn cần nhiều cột hơn. Word 2016 cho phép bạn tạo đến 12 cột văn bản trên một tài liệu.
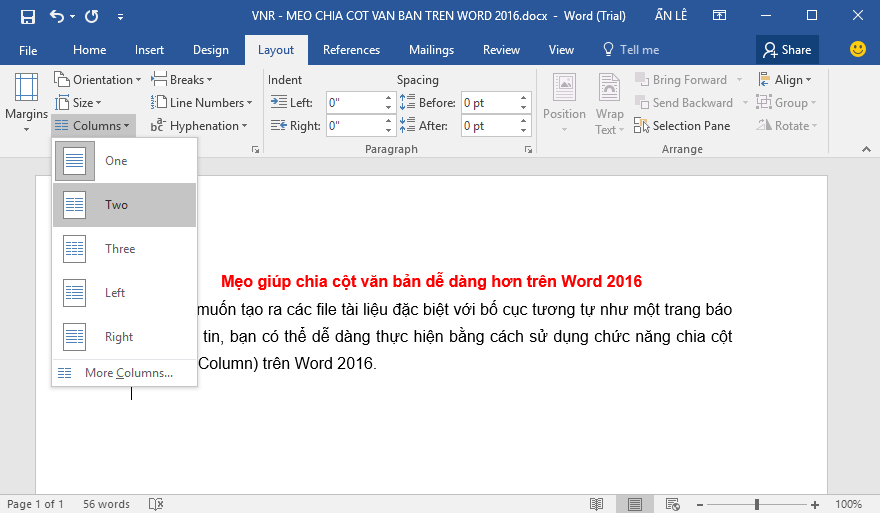
Ở ví dụ trong bài viết này là Two (2 cột). Bạn nhấp lên trình đơn xổ xuống, phần Apply to bạn chọn This point forward rồi OK.
Nếu không thực hiện thao tác này, tiêu đề và phần giới thiệu của bạn sẽ trở thành một phần của cột văn bản. Nhấn nút OK để xác nhận các thay đổi.
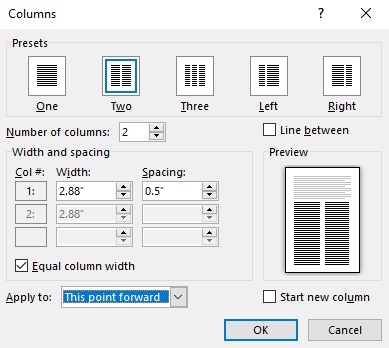
Bây giờ bạn bắt đầu nhập nội dung cho các cột văn bản. Bạn cũng có thể áp dụng các định dạng khác nhau như thêm ký tự đầu dòng (bullet), thay đổi kiểu chữ, cỡ chữ hoặc tăng/giảm khoảng cách dòng… cho văn bản trên cột như cách thông thường.
Tạo dấu ngắt cột văn bản
Một trong những phần quan trọng của việc tạo cột văn bản là ngắt nó. Thao tác này giúp bạn xác định cấu trúc của văn bản. Thay vì nhấn Enter cho đến khi con trỏ chuột nhảy sang cột mới, việc ngắt cột sẽ giúp Word 2016 biết phải đặt con trỏ chuột ở cột tiếp theo.
Để thực hiện, bạn đặt trỏ chuột trên một dòng mới (tắt chế độ bullet nếu có), di chuyển đến thẻ Layout, nhấn Breaks rồi chọn Columns. Con trỏ chuột sẽ nhảy sang cột tiếp theo. Bây giờ bạn có thể tiếp tục nhập liệu phần còn lại của cột văn bản.
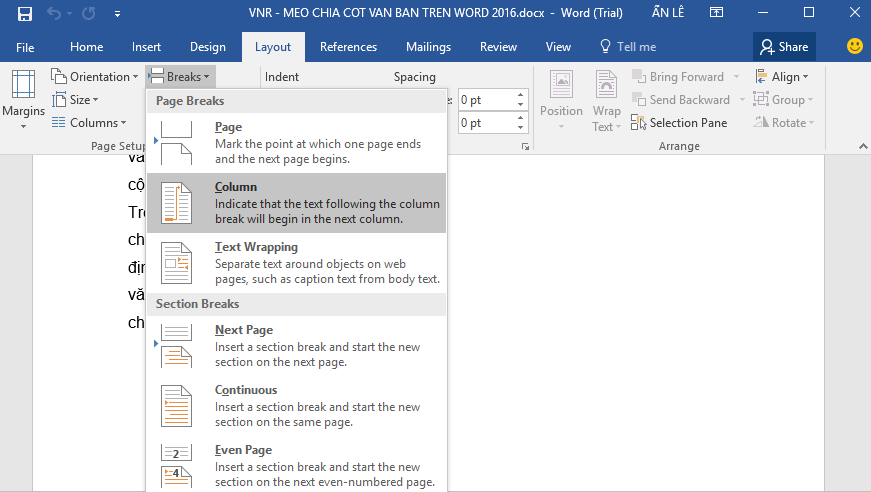
Trả văn bản về chế độ cột đơn
Khi hoàn thành việc tạo cột văn bản thứ hai, bước tiếp theo cần làm là trả văn bản trên tài liệu về chế độ cột đơn.
Để thực hiện, bạn đặt con trỏ chuột trên một dòng mới, tắt chức năng bullet nếu có, di chuyển đến thẻ Layout, nhấn Columns và chọn More Columns.
Chọn tuỳ chọn One, nhấn lên trình đơn xổ xuống, phần Apply to chọn This point forward rồi OK. Bây giờ, bạn đã có thể tiếp tục nhập liệu phần còn lại của trang tài liệu của bạn.
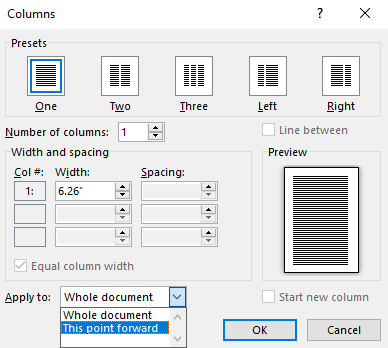
Nếu muốn có nhiều không gian hơn cho văn bản trên các cột, bạn có thể thay đổi độ rộng của mỗi cột bằng cách sử dụng thước kẻ (ruler).
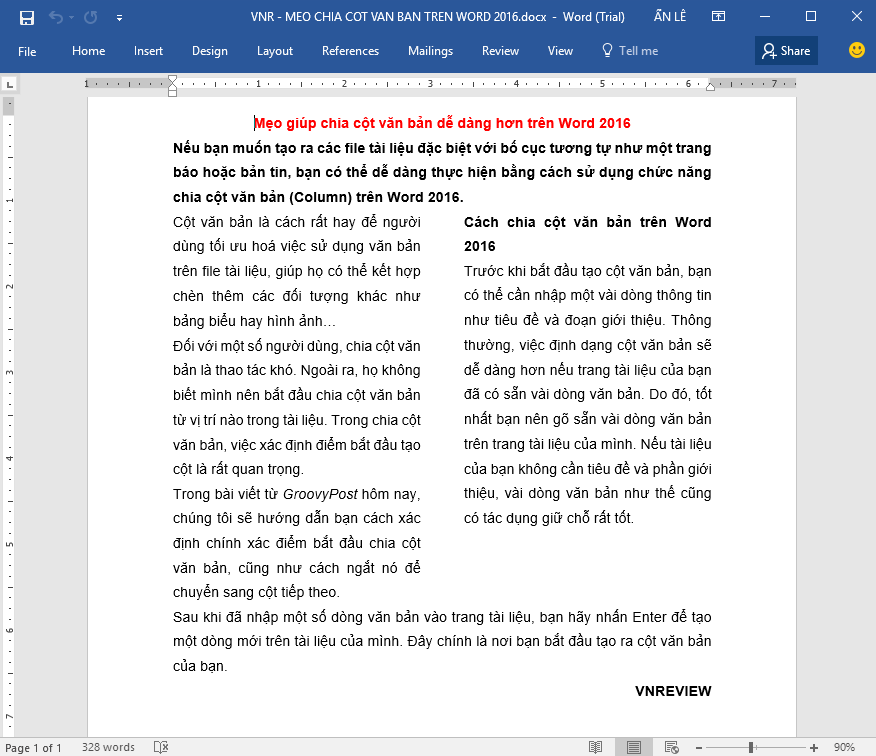
Ngoài ra, bạn có thể kết hợp chức năng chia cột văn bản với chức năng ngắt trang (Page Break). Sự kết hợp này sẽ rất hữu ích khi bạn cần tạo ra các file tài liệu phức tạp với các trang văn bản có kích thước và nội dung khác nhau.