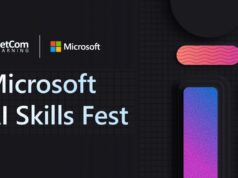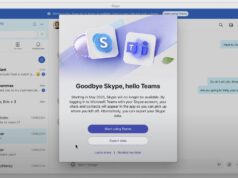Xem nhanh
Nhờ vào tốc độ kết nối USB 3.1 và Thunderbolt 3, giờ đây ổ cứng gắn ngoài đã tương thích với tốc độ đọc ghi của ổ đĩa bên trong. Kết hợp với SSD, chúng ta có thể chạy Windows từ một ổ đĩa ngoài.

Có một vài lý do bạn khiến bạn muốn làm việc này:
- Bạn có một laptop nhưng không được phép thực hiện nhiều thay đổi, bạn muốn chơi game hoặc dùng các phần mềm không có giấy phép làm việc khi đi du lịch.
- Bạn muốn cài nhiều hệ điều hành trên cùng một máy, nhưng không có đủ dung lượng ổ cứng để chia phân vùng.
- Bạn đang dùng Windows phiên bản doanh nghiệp đi kèm với tính năng Windows To Go và có một ổ đĩa ngoài. Bạn có thể tạo một phiên bản di động để hoạt động trên bất kỳ máy tính nào.
Cần lưu ý, Windows sẽ từ chối cài đặt trên một ổ đĩa ngoài nếu phát hiện những gì bạn đang làm. Nhưng đã một số cách giải quyết vấn đề này bằng cách dùng các công cụ như VMWare. Cách đơn giản nhất là cài ứng dụng WinToUSB.
Chuẩn bị cài đặt Windows từ ổ cứng di động
Nếu bạn đã có một đĩa DVD hoặc USB, file IOS thì chọn một thứ. Nếu không, bạn có thể dễ dàng tải xuống tệp tin ISO Windows 10 trực tiếp từ Microsoft. Chỉ cần đảm bảo bạn có bản quyền.
Nếu chỉ copy cài đặt Windows hiện tại của mình, bạn có thể bỏ qua bước này
Tải WinToUSB
WinToUSB có chức năng tương tự Windows To Go – một công cụ duy nhất dành cho doanh nghiệp từ Microsoft nhưng không hoạt động với hầu hết các phiên bản tiêu dùng của Windows. Nó được thiết kế để sử dụng với USB sticks, nhưng nó cũng làm việc với các ổ đĩa ngoài.
Chọn kiểu cài Windows trong WinToUSB
Các biểu tượng nằm bên trái của WinToUSB cho phép bạn chọn nhiều loại cài đặt Windows như: tệp ISO, DVD hoặc bản sao cài đặt hệ thống hiện tại.
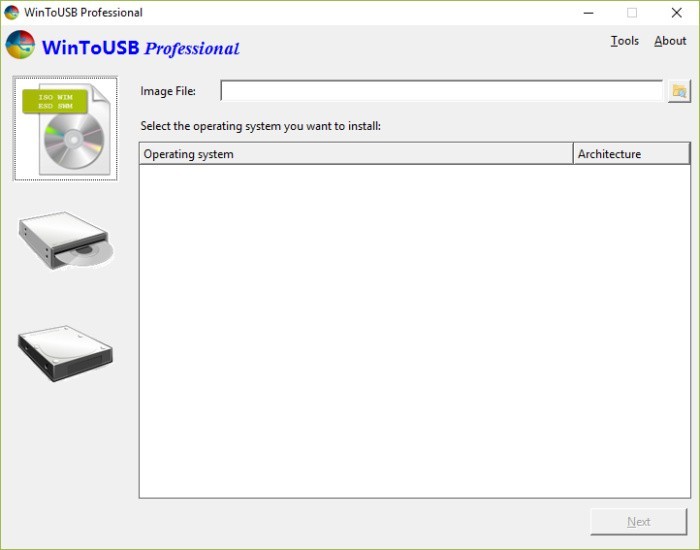
Nếu bạn có bản quyền Windows, nó sẽ thêm lựa chon Windows Pro và Home
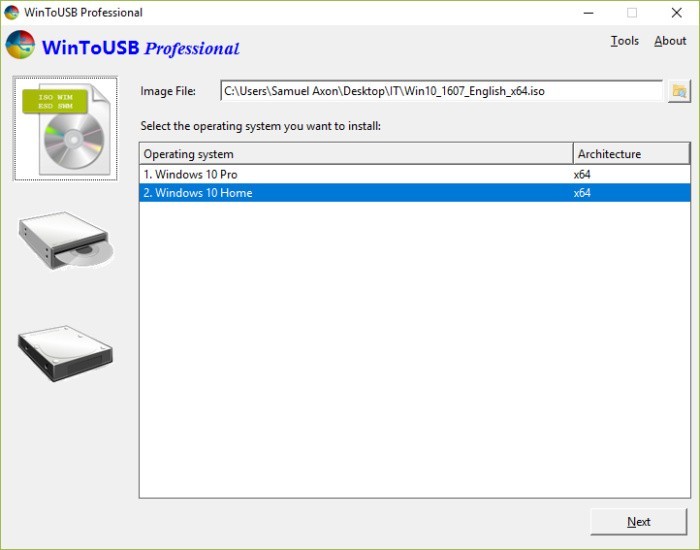
Nhấp vào Next.
Chọn đĩa cài đặt, phân vùng và chế độ
Ở màn hình tiếp theo, sử dụng menu thả xuống có nhãn Please select the destination disk ở trên cùng để chọn ổ đĩa ngoài bạn muốn cài đặt Windows. Hãy chắc chắn rằng ổ cứng gắn ngoài đã được cắm vào máy tính của bạn.
Sau đó nó sẽ đưa ra nhiều tùy chọn. Bạn sẽ được yêu cầu chọn hệ thống và phân vùng khởi động. Nếu ổ đĩa ngoài không chia thành nhiều phân vùng, bạn chỉ cần chọn phân vùng có sẵn cho cả hệ thống và khởi động.
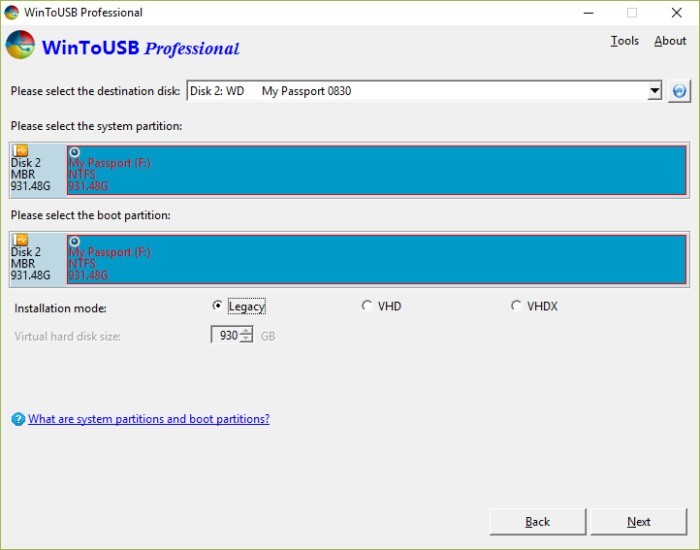
Tiếp theo vào chế độ Installation mode. Chọn Legacy mode để cài đặt dễ dàng hơn. Chỉ thử cài đặt Windows ở chế độ VHD nếu bạn gặp vấn đề với Legacy. Bạn cũng sẽ được cung cấp tùy chọn để định cấu hình kích thước cài đặt Windows trên ổ đĩa.
Nhấp Next để bắt đầu quá trình cài đặt. Bạn sẽ thấy phần trăm tiến độ. Thời gian để cài đặt sẽ phụ thuộc vào một số yếu tố, chẳng hạn như tốc độ ổ đĩa đích. Nó có thể là 15 phút, hoặc nó có thể là một vài giờ. Bạn sẽ được nhắc khi cài đặt hoàn thành.
Boot vào Windows
Sau khi quá trình WinToGo hoàn tất, tất cả những gì bạn phải làm là khởi động vào Windows! Để thực hiện việc này, hãy khởi động lại máy tính và khởi động từ ổ đĩa ngoài.
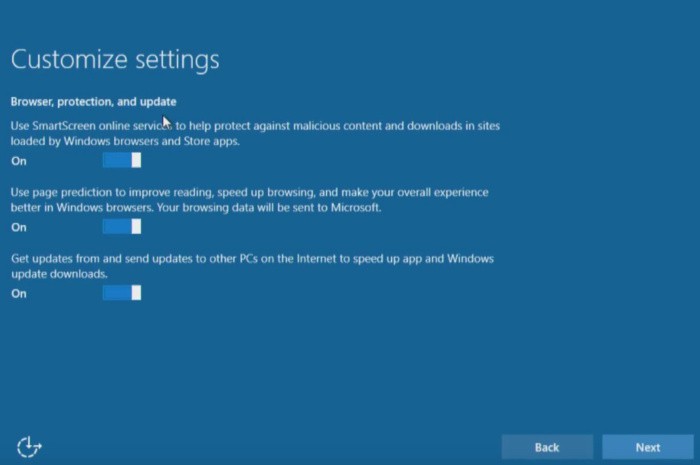
Thật không may, phương pháp để chọn ổ đĩa để khởi động khác nhau giữa các máy tính. Thông thường, bạn chỉ cần nhấn F12 trong khi máy tính đang khởi động để truy cập BIOS, nơi bạn sẽ thực hiện thay đổi này.
Nếu không, bạn nên chú ý đến màn hình trong lúc máy tính khởi động (trước khi tải hệ điều hành), nó sẽ đưa ra các hướng dẫn để truy cập vào BIOS. Bạn nên chuẩn bị lựa chọn ổ đĩa khởi động trước. Chọn ổ đĩa ngoài (đối với WinToGo là “EFI Boot”).