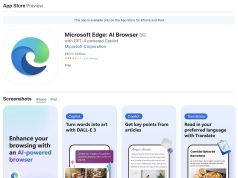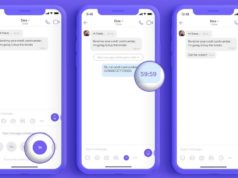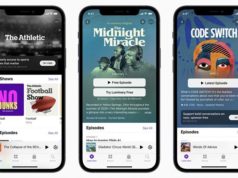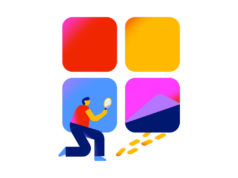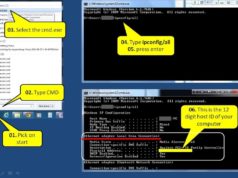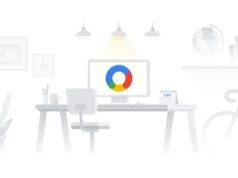Nếu đã tắt tính năng tự động cập nhật cho máy tính Mac, bạn nên tham khảo các bước dưới đây để thi thoảng cập nhật thủ công, nhằm giúp máy tính tránh được lỗi.
Theo nhiều cách, máy Mac được thiết kế hướng đến sự tiện lợi, với bàn phím có đèn nền, có tùy chọn chế độ xem màn hình nhỏ cho các ứng dụng khác nhau. Cũng như đi kèm với các phím tắt có thể tăng tốc công việc. Và khi bạn đang cần hoàn thành công việc quan trọng, bạn vẫn có thể tắt cập nhật phần mềm tự động.
Dù vậy, điều này đồng nghĩa là bạn làm việc với các ứng dụng lỗi thời, không có bản vá mới nhất để bảo vệ thiết bị. (Và nếu tắt đủ lâu, nó thậm chí có thể làm bạn chậm lại) Nếu lo lắng trường hợp này, bạn vẫn có thể cài đặt chúng theo cách thủ công.
Nếu bạn đang trong hoàn cảnh này, hay thực hiện các bước sau:
Kiểm tra và cài đặt các bản cập nhật trên máy Mac:
Bạn chỉ cần theo 3 bước sau:
1. Nhấp vào icon Apple ở góc trái.
2. Chọn App Store…
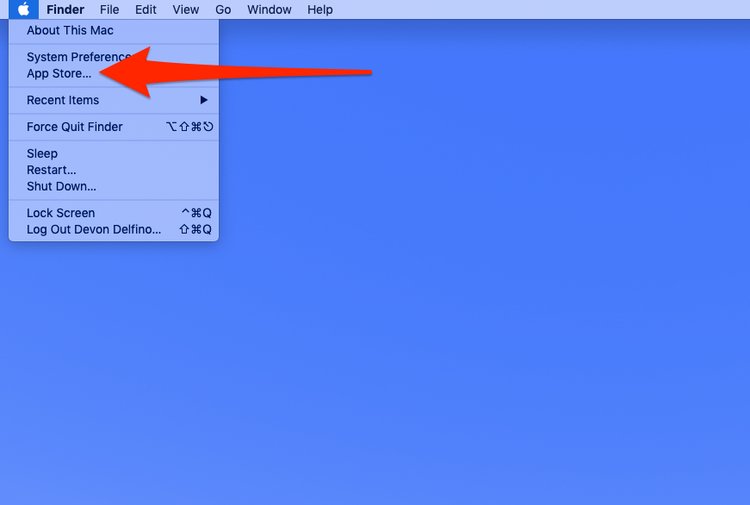
3. Chọn Updates tại thanh bên trái của cửa sổ App Store.
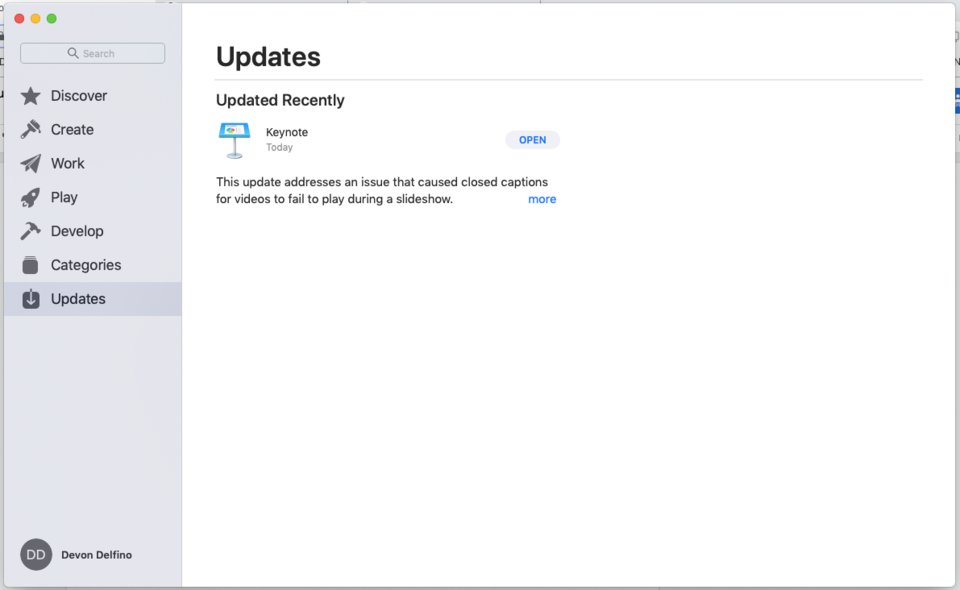
Tại đây, bạn sẽ thấy một vài thông điệp hiển thị ra, đại loại từ chưa có cập nhật (No updates required), hoặc một danh sách ứng dụng cần cập nhật. Thậm chí là bạn có thể thấy tùy chọn cập nhật cho cả hệ điều hành đang chạy.
Trước khi đi tiếp, bạn nên sao lưu lại dữ liệu trên máy tính phòng trường hợp quá trình cập nhật bị lỗi sẽ đi tong những công việc đang dang dở.
Thêm một cách để kiểm tra cập nhật bạn có thể dùng: Bạn bấm icon Apple > chọn About this Mac. Tiếp đến dưới phần Overview và bấm Software Update…
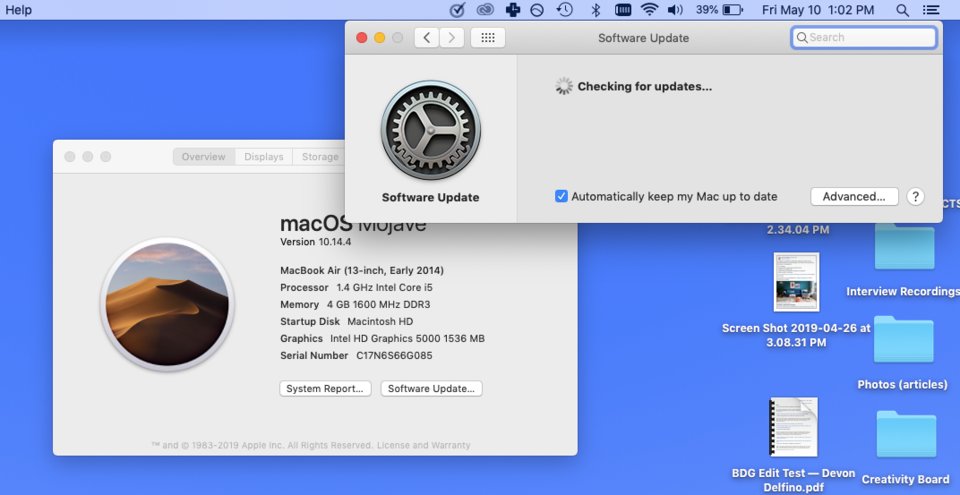
Nếu có sẵn bản cập nhật, bạn bấm vào Update Now để kích hoạt. Phương thức này có lợi điểm là bạn có thể tự động cập nhật từ màn hình này. Và cuối cùng, bạn sẽ được thông báo khi máy tính yêu cầu khởi động lại nếu cần.
Theo BI