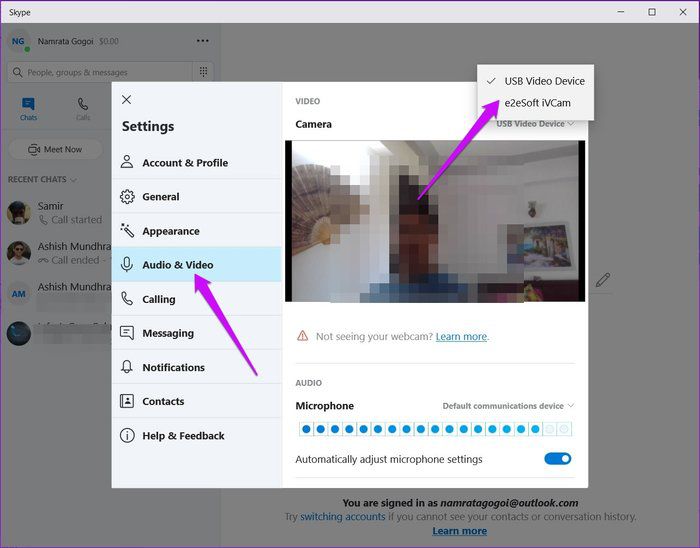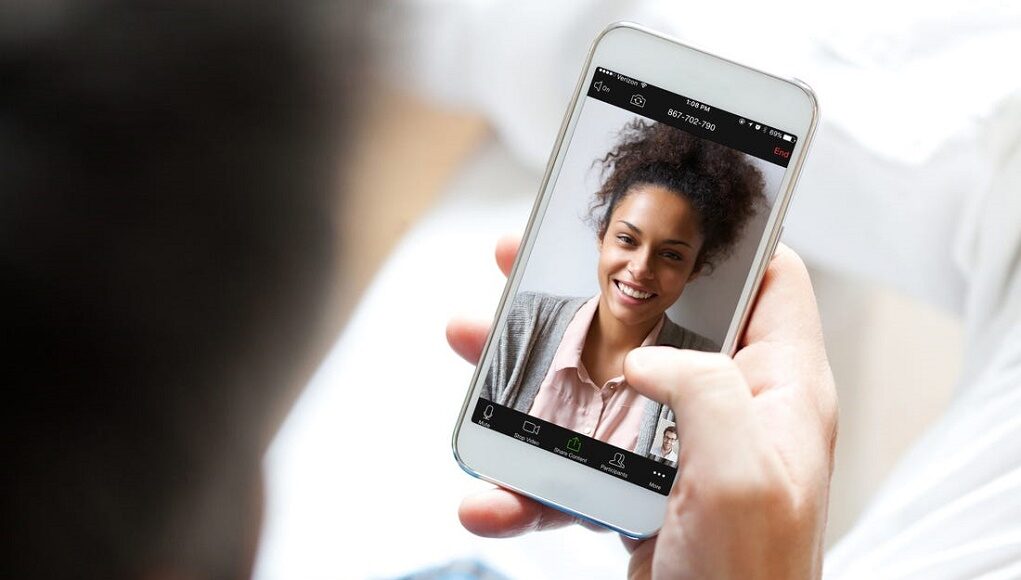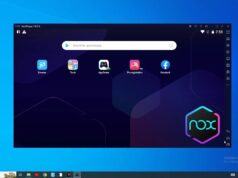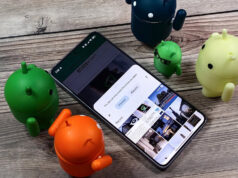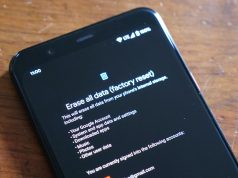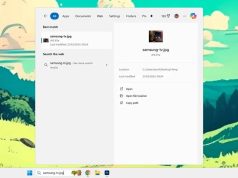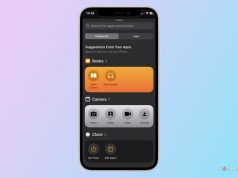Xem nhanh
Để các cuộc họp trực tuyến diễn ra dễ dàng và liền mạch hơn, bạn cần chuẩn bị microphone, loa và webcam tốt. Nếu máy tính không có webcam, bạn có thể sử dụng camera điện thoại Android làm webcam thông qua hai ứng dụng DroidCam và iVCam.
Đầu tiên, smartphone và máy tính cá nhân phải cùng kết nối một mạng Wi-Fi. Nếu máy tính của bạn không có card mạng thì không thể áp dụng phương pháp dùng camera làm webcam.
Ứng dụng DroidCam
Bước 1: Cài đặt ứng dụng DroidCam trên máy tính Windows và điện thoại Android.
Bước 2: Mở ứng dụng trên máy tính, nhấm vào nút Wi-Fi ở trên cùng bên trái. Hệ thống sẽ hiển thị tùy chọn nhập IP thiết bị.
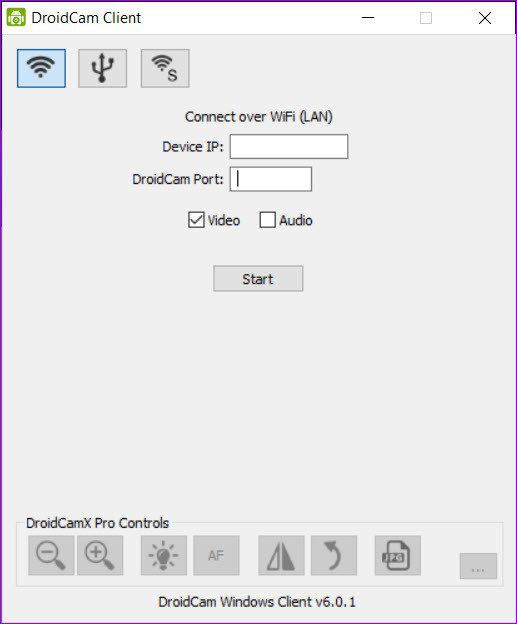
Mở ứng dụng trên điện thoại để xem những thông tin có liên quan.
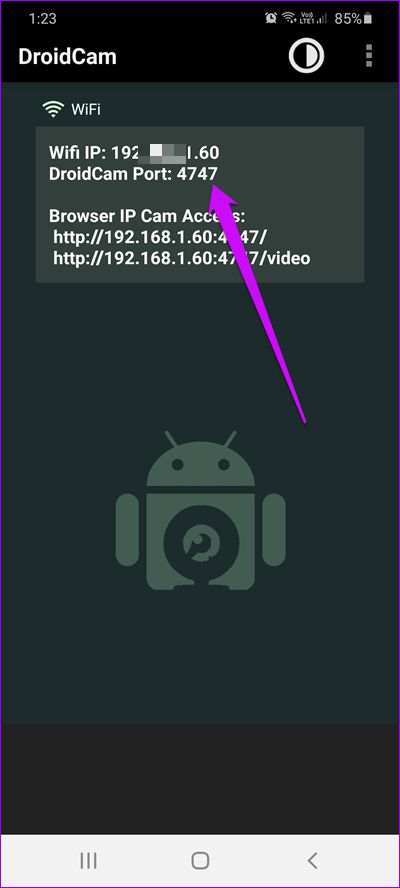
Bước 3: Sao chép địa chỉ IP vào máy tính, kiểm tra cả hai tùy chọn trên Video và Audio. Sau khi thiết lập liên kết, bạn có thể xem trước video trên máy tính.
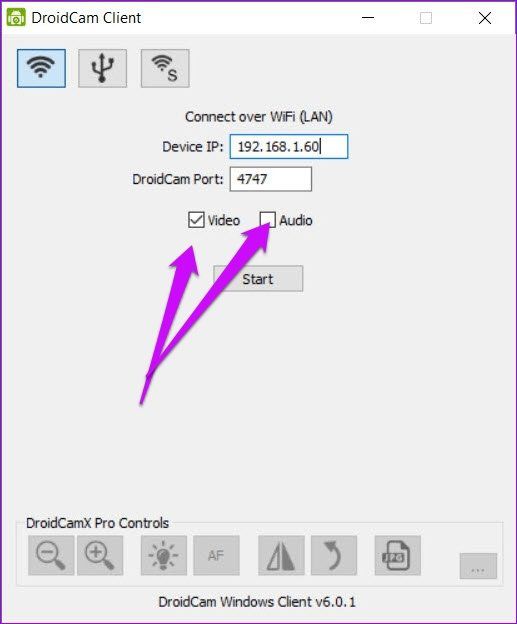
Theo mặc định, ứng dụng sẽ chọn camera sau của smartphone. Để chuyển sang camera trước, chỉ cần nhấn vào menu ba chấm ở góc trên cùng bên phải. Sau đó nhấp vào Cài đặt (Settings) > Camera, rồi chọn Mặt trước (Front).
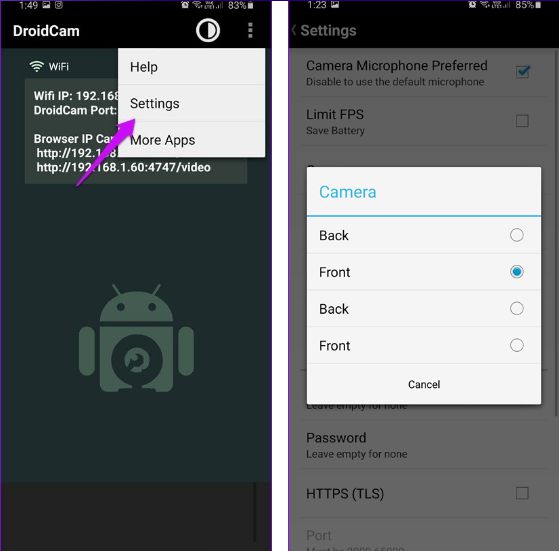
Ngoài ra, ban cũng có thể chọn thay đổi tốc độ khung hình (FPS) của cảnh quay để tiết kiệm pin.
Trên máy tính Windows có một số tùy chọn như điều chỉnh độ sáng, hệ số thu phóng, xoay camera… Tuy nhiên những tính năng này sẽ mất phí. Sau khi thực hiện xong các bước trên, bạn cần định cấu hình webcam trên các ứng dụng hội nghị trực tuyến như Zoom hoặc Skype.
Cách cấu hình trên ứng dụng Zoom
Quá trình chuyển đổi sang webcam của smartphone trên ứng dụng Zoom rất đơn giản. Đầu tiên, mở menu Cài đặt, chọn Video.
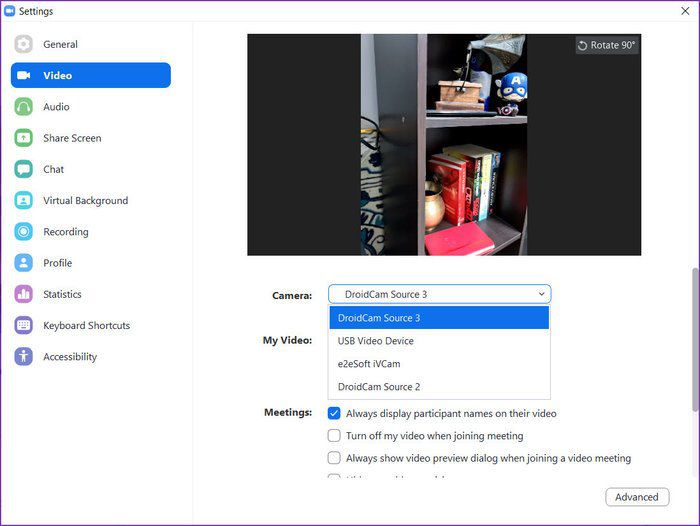
Trong mục My Video, chọn DroidCam Source.
Cách cấu hình trên Skype
Ứng dụng Skype phiên bản máy tính không hỗ trợ DroidCam. Bạn chỉ có thể sử dụng trực tiếp Skype phiên bản web. Sau khi đăng nhập, vào phần Cài đặt trong menu ba chấm phía bên phải.
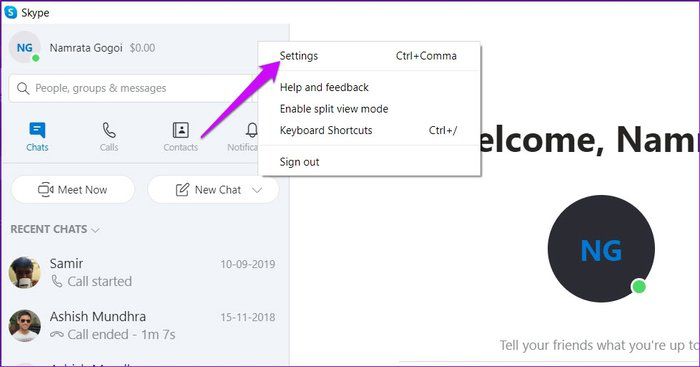
Tiếp theo, chọn Âm thanh & Video (Audio & Video) rồi nhấp vào menu hình mũi tên thả xuống ở góc trên cùng bên phải.
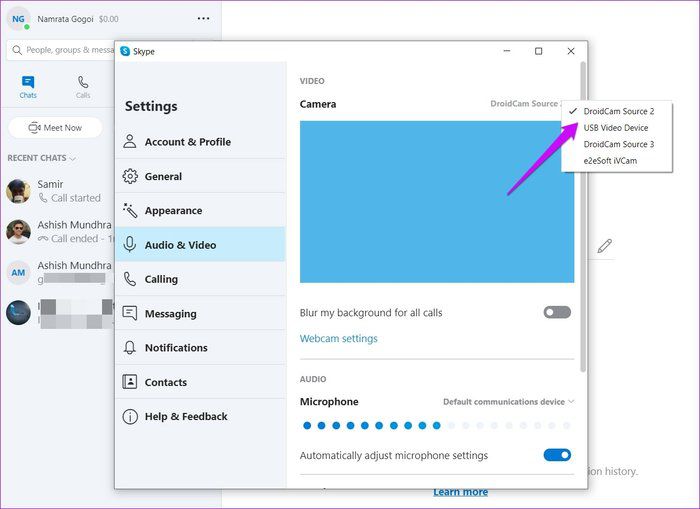
Cuối cùng, chọn DroidCam là hoàn tất. Bạn đã có thể sử dung camera smartphone làm webcam máy tính.
Lưu ý, sử dụng camera điện thoại làm webcam sẽ ảnh hưởng đáng kể đến thời lượng pin, nhất là với những cuộc họp kéo dài nhiều giờ. Để hạn chế vấn đề này trong mục Cài đặt của ứng dụng có tùy chỉnh tắt màn hình điện thoại sau một thời gian sử dụng.
Ứng dụng iVCam
iVCam cũng hoạt động qua Wi-Fi tương tự DroidCam. Tuy nhiên, với ứng dụng này, bạn không cần thêm địa chỉ IP theo cách thủ công. Thay vào đó, phiên bản trên smartphone sẽ tự tìm và kết nối với phần mềm trên máy tính (cách hoạt động tương tự các ứng dụng chia sẻ tập tin).
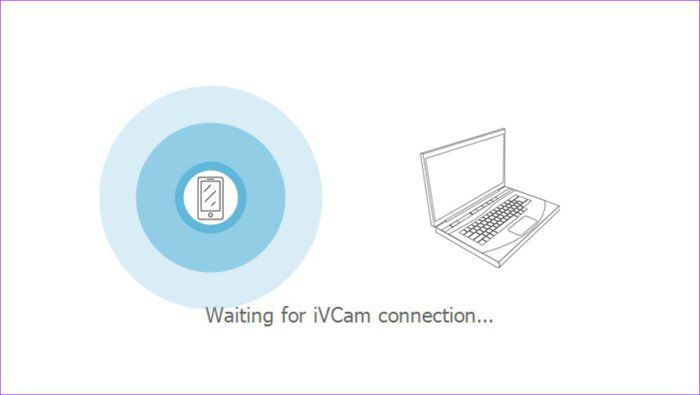
Tất nhiên, để iVCam hoạt động, bạn cần cài ứng dụng trên cả điện thoại lẫn máy tính cá nhân. Sau đó khởi chạy ứng dụng, bật chế độ Khám phá (Discovery). Ngay sau đó, bạn có thể xem video trực tiếp trên điện thoại và máy tính cá nhân.
Khác với DroidCam, những tùy chọn của iVCam có thể truy cập dễ dàng. Ví dụ: nếu muốn chuyển sang cam trước, bạn có thể điều chỉnh ngay trên trang chủ.
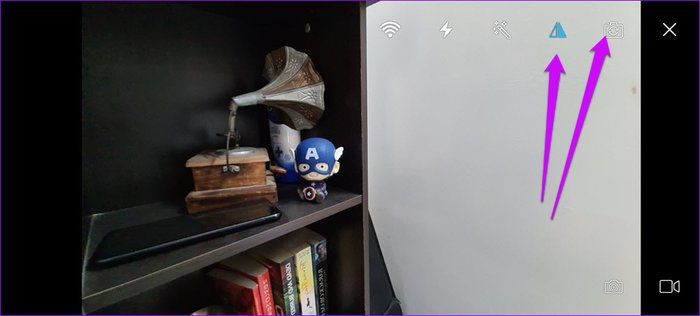
Cách định cấu hình trên ứng dụng Skype và Zoom
Rất đơn giản, bạn chỉ cần chuyển đến cài đặt Video của ứng dụng tương ứng, chuyển sang nguồn cấp video từ ứng dụng iVCam.
Người dùng Zoom sẽ tìm thấy tùy chọn trong Cài đặt > Video >Video của tôi.
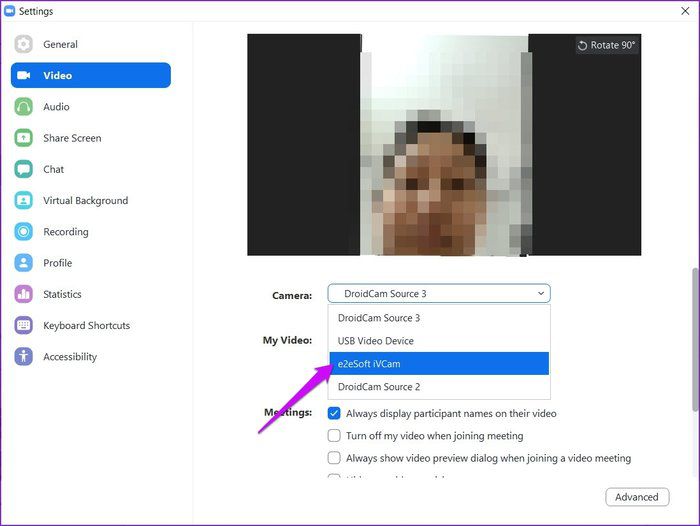
Người dùng Skype sẽ tìm thấy tùy chọn trong Cài đặt > Âm thanh & Video > Camera.