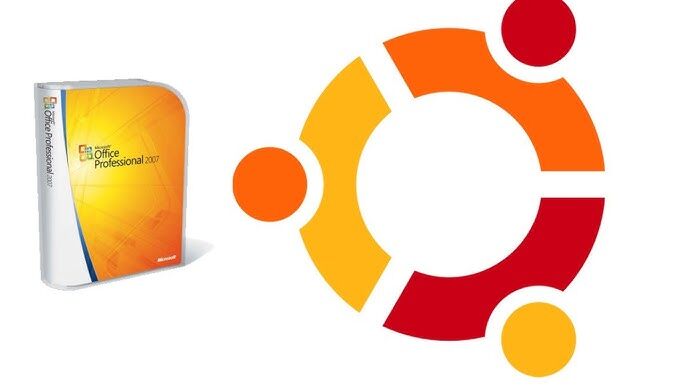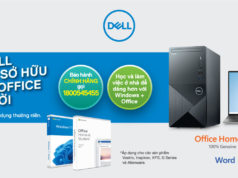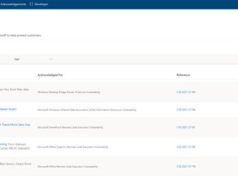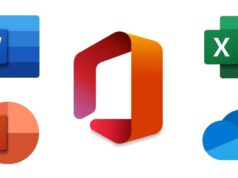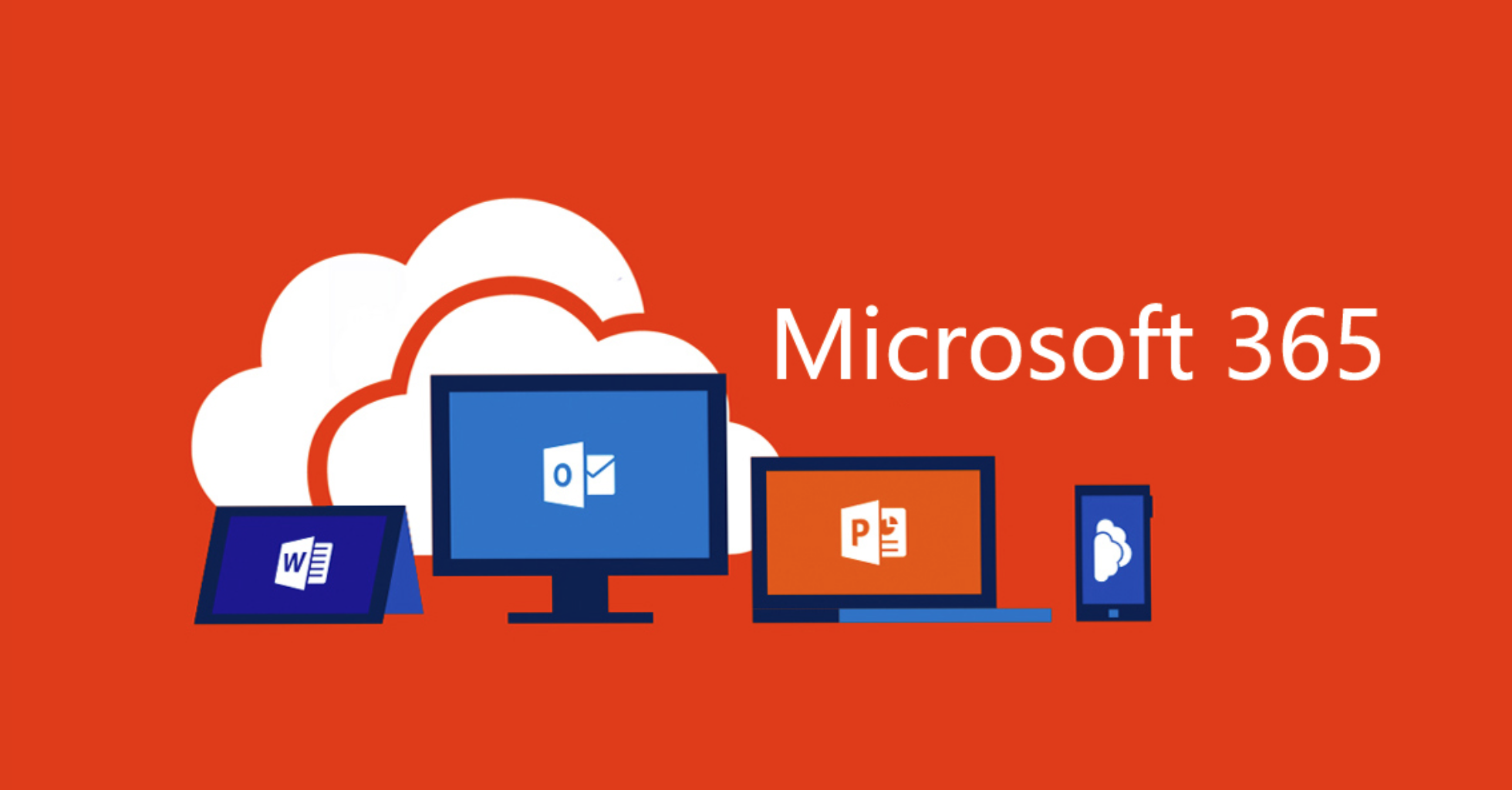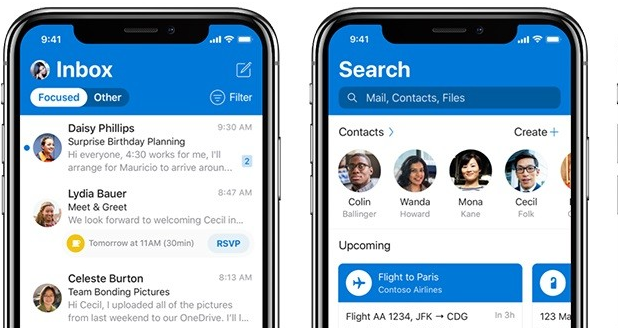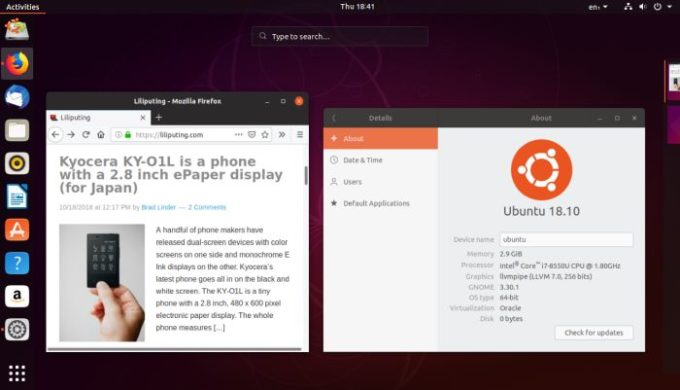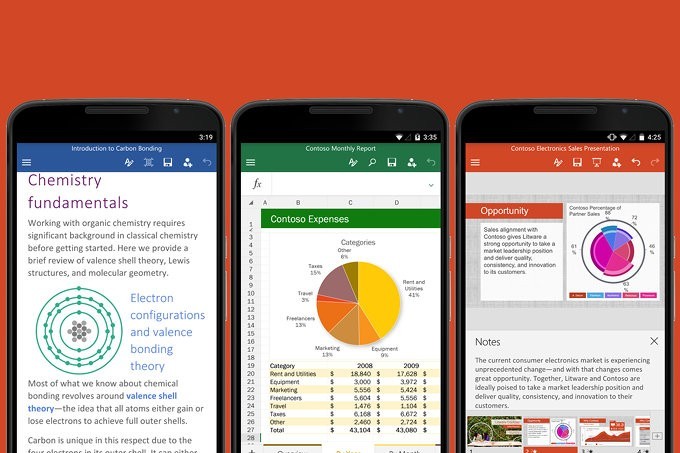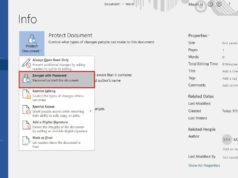Xem nhanh
Trong lĩnh vực công việc văn phòng thì Microsoft Office gần như không có đối thủ với nhiều tính năng nổi trội, khả năng xử lý công việc thông minh, tiện lợi.
Tuy nhiên đối với những người sử dụng hệ điều hành mã nguồn mở như Ubuntu thì việc sử dụng bộ sản phẩm Microsoft Office quả thực là 1 vấn đề nan giải. Bài viết sau sẽ hướng dẫn các bạn cài đặt từng bước Office 2007 trên nền tảng hệ điều hành Ubuntu.
1. Gỡ bỏ ứng dụng Wine:
Microsoft Office 2007 không tương thích với những phiên bản Wine trước 1.1.14, vì vậy cần gỡ bỏ nếu không phù hợp:
– Tại cửa sổ Terminal, gõ lệnh:
sudo apt-get remove wine
– Gỡ bỏ toàn bộ các thư mục, các file ẩn tạo ra bởi Wine:
rm -rf ~/.wine
2. Cài đặt Wine:
– Tải Wine 1.1.14 tại: http://wine.budgetdedicated.com/archive/index.html
– Cài đặt gói *.deb như bình thường.
– Bạn sẽ nhận được thông báo “An older version is available in the software channel.”

– Nhấn Close để bỏ qua và tiếp tục cài đặt, chọn Install Package:

– Điền mật khẩu đăng nhập để hoàn chỉnh quá trình cài đặt.
3. Cài đặt Microsoft Office 2007:
– Cho đĩa cài đặt Microsoft Office 2007 vào ổ đĩa CD/DVD, tìm file setup.exe
– Kích chuột phải và chọn Open with other application, tiếp theo chọn Wine Windows Program Loader, và tiếp tục như khi cài đặt 1 ứng dụng bình thường trong môi trường Microsoft Windows.
– Điền số serial đăng ký, chọn Accept the User Agreement, nhấn nút Install Now để bắt đầu cài đặt:

– Chọn các thành phần cần thiết tùy theo mục đích sử dụng của bạn:



– Hoàn thành việc cài đặt Microsoft Office 2007, tiếp theo là xử lý Winetricks
4. Cài dặt Winetricks:
– Tại cửa sổ dòng lệnh Terminal, gõ lệnh:
sudo wget www.kegel.com/wine/winetricks
– Sau khi hoàn thành, tiếp tục câu lệnh sau:
sudo apt-get install cabextract
sh winetricks corefonts tahoma vcrun2005sp1 wsh56js
– Chọn Yes để tiếp tục cài đặt Visual C++

– Tiếp tục chọn Yes để bắt đầu cài đặt Windows Script 5.6:

5. Thiết lập Wine:
– Gõ lệnh sau tại cửa sổ Terminal:
winecfg
– Chuyển tới thẻ Libraries:

– Tại ô New override for libraries, điền giá trị riched20 và nhấn nút Add
– Sau đó chọn tiếp Edit, tiếp tục lựa chọn “Native (Windows)” và OK

– Điền tiếp giá trị usp10 vào ô New override for libraries, sau đó nhấn OK để kết thúc quá trình thiết lập thông số cho Wine. Bây giờ bạn đã có thể thoải mái sử dụng Microsoft Office 2007 trong Ubuntu.
Theo QTM