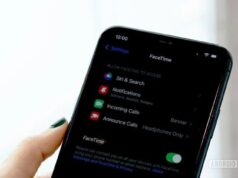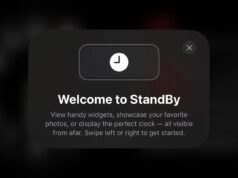Xem nhanh
Bài viết dưới đây hướng dẫn vài thủ thuật giúp bạn cài đặt Mac OS X lên iPad dễ dàng mà không cần bẻ khóa. Lưu ý, quá trình thiết lập có thể mất đến hơn hai giờ.
Khó có khả năng Apple sẽ phát hành một chiếc iPad chạy macOS, nhưng đây vẫn là một ý tưởng hay. Hiện tại iPhone và iPad có thể thực hiện hầu hết mọi thứ chúng ta cần, với các ứng dụng mạnh mẽ, trình duyệt tập tin chuyên nghiệp, khả năng đọc ổ đĩa flash và ổ cứng ngoài, thậm chí có thể điều khiển bằng chuột. Tuy nhiên khi chạy macOS trên iPad vẫn có nhiều tính năng thú vị và bạn có thể tự cài đặt để trải nghiệm thử.

Cách chạy Mac OS X trên iPhone hoặc iPad
Quá trình này sẽ không làm mất hiệu lực bảo hành của thiết bị hoặc can thiệp vào iPadOS. Bạn chỉ cần bản sao nền tảng Mac OS X, một ứng dụng cho phép chạy các máy ảo và nhiều dung lượng lưu trữ.
Cần sử dụng một ứng dụng có tên UTM là có thể chạy Mac OS X Leopard và các phiên bản hệ điều hành trước đó của Apple – trong một máy ảo. Quá trình này rất đơn giản, dễ thực hiện và hoàn toàn an toàn với thiết bị. Ngoài ra, vì sử dụng phần mềm nên thiết lập này không ảnh hưởng đến iOS hoặc iPadOS, bạn không cần lo lắng thiết bị bị hỏng.
Cài đặt Mac OS X lên iPhone và iPad, bạn cần chuẩn bị:
Bản sao của Mac OS X 10.5 Leopard (hoặc cũ hơn): chỉ cần Google và lưu tập tin dưới định dạng .ISO trực tiếp vào iPhone hoặc iPad. Lưu ý, những phiên bản gần đây của Mac OS X không tương thích với thiết bị.
Nhiều dung lượng lưu trữ: Hình ảnh Mac OS X đó sẽ chiếm khoảng 8GB dung lượng bộ nhớ. Ngoài ra, bạn cũng sẽ cần khoảng 15 GB cho đĩa cứng của máy ảo. Vì vậy, hãy đảm bảo bạn có nhiều bộ nhớ miễn phí trên thiết bị trước khi bắt đầu.
Thời gian: dù chạy Mac OS X trên thiết bị iOS không phức tạp, nhưng tiêu tốn rất nhiều thời gian. Quá trình cài đặt thông thường mất khoảng 2 giờ.
AltStore: Để cài đặt UTM mà không cần bẻ khóa, thiết bị cần có AltStore, một công cụ hỗ trợ cài đặt ứng dụng iOS.
UTM: Cuối cùng, bạn cần tải gói ứng dụng UTM miễn phí từ GitHub về thiết bị.
Cài đặt UTM
- Bước 1: Mở ứng dụng AltStore .
- Bước 2: Nhấn vào tab My Apps, sau đó nhấn nút +
- Bước 3: Chọn gói ứng dụng UTM và đợi cho thiết bị cài đặt. Lưu ý, cần có AltStore Server chạy trên máy Mac hoặc PC.
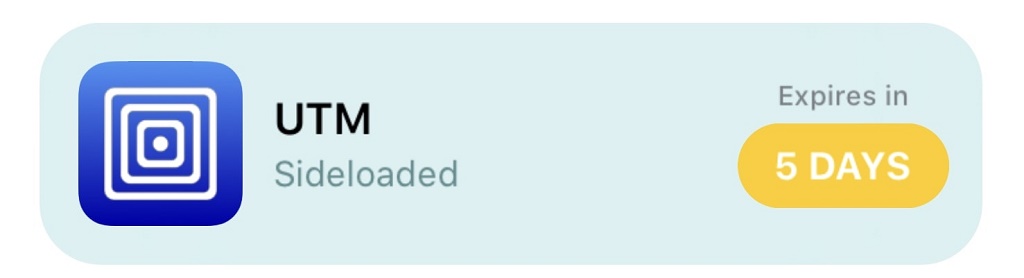
Tạo máy ảo
- Bước 1: Mở ứng dụng UTM
- Bước 2: Chạm vào nút + ở góc trên bên phải để bắt đầu tạo máy ảo
- Bước 3: Đặt tên cho máy
- Bước 4: Trong phần System, đổi kiến trúc thành PowerPC và hệ thống thành Mac99 based PowerMAC.
- Bước 5: Thiết lập bộ nhớ máy. Thông thường bộ nhớ mặc định là 512 MB, tuy nhiên bạn có thể tăng lên nếu muốn. Lưu ý, nếu cài đặt nhiều dung lượng bộ nhớ, iOS và iPadOS sẽ hủy luôn ứng dụng UTM. Các chuyên gia khuyến cáo không nên phân bổ quá một phần tư tổng RAM thiết bị.
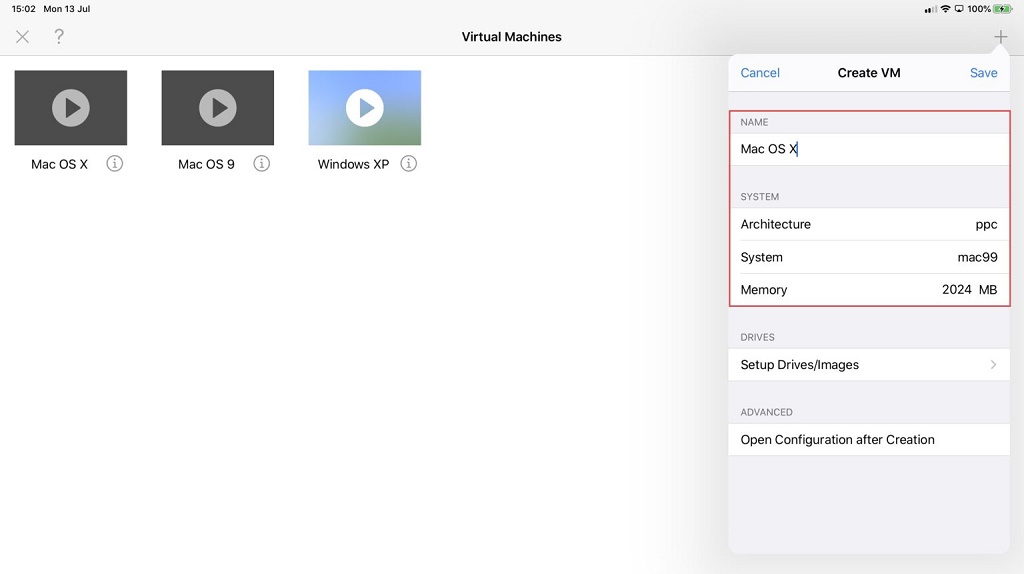
- Bước 6: Trong phần Drives, chọn Setup Drives/Images.
- Bước 7: Đây là nơi máy tính được cung cấp ổ cứng ảo và hình ảnh đĩa Mac OS X. Nhấn dấu +
- Bước 8: Nhấn vào Path, sau đó lại chọn +. Nhấn vào Import, định vị và chọn Mac OS X.ISO đã tải xuống trước đó. Bấm vào disk image, sau đó thay đổi Image Type thành CD/DVD Image. Cuối cùng nhấn Back.
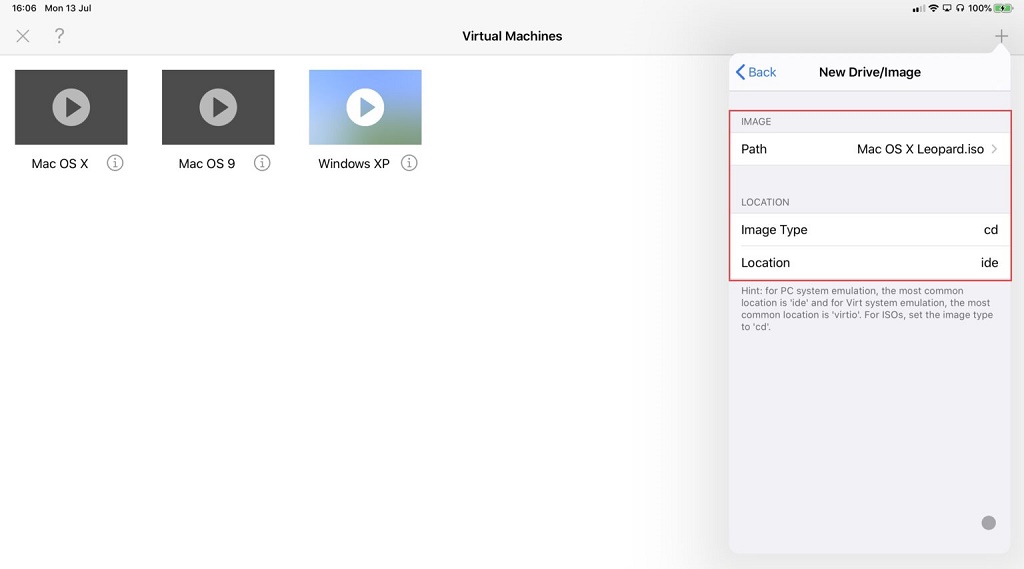
- Bước 9: Chọn + một lần nữa, sau đó nhấn Create. Đặt tên cho ổ cứng máy rồi xác định kích thước. Bạn cần phân bổ khoảng 15 GB (15.000 MB) cho Mac OS 10.5 Leopard, lưu ý các phiên bản trước có thể yêu cầu ít hơn. Cuối cùng nhấn Save.
- Bước 10: Kiểm tra xem cả hai ổn đĩa có xuất hiện trong danh sách chưa. Nhấn Create VM để qua lại.
- Bước 11: Nhấn Save.
Vô hiệu hóa card âm thanh máy ảo
Lúc này, Mac OS X mới sẽ xuất hiện trong UTM với một nút phát nhưng chưa sẵn sàng chạy. Bước tiếp theo cần vô hiệu hóa card âm thanh của máy theo cách sau:
- Bước 12: Nhấn vào nút i cùng với tên của máy ảo.
- Bước 13: Nhấn Sound, sau đó nhấn tắt.
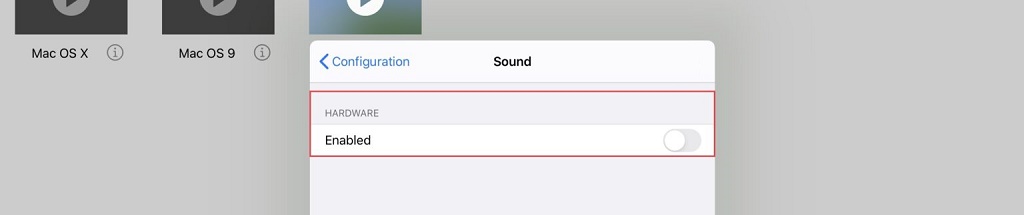
- Bước 14: Khởi động máy bằng cách nhấn vào nút Play.
Thiết lập Mac OS X
Sau vài phút, nếu logo Apple xuất hiện trên màn hình, bạn đã thiết lập thành công và đang khởi động vào Mac OS X. Nếu gặp lỗi, hãy lặp lại các bước trên một lần nữa một cách cẩn thận, tránh bỏ lỡ một bước nào.
Trước khi bắt đầu cài đặt Leopard, hãy định dạng ổ cứng theo các bước dưới đây:
- Bước 1: Nhấp vào Utilities trong thanh menu, rồi nhấp vào Disk Utility…
- Bước 2: Chọn QEMU HARDISK.
- Bước 3: Nhấp vào Erase, đặt tên cho ổ đĩa, sau đó nhấp vào Erase…
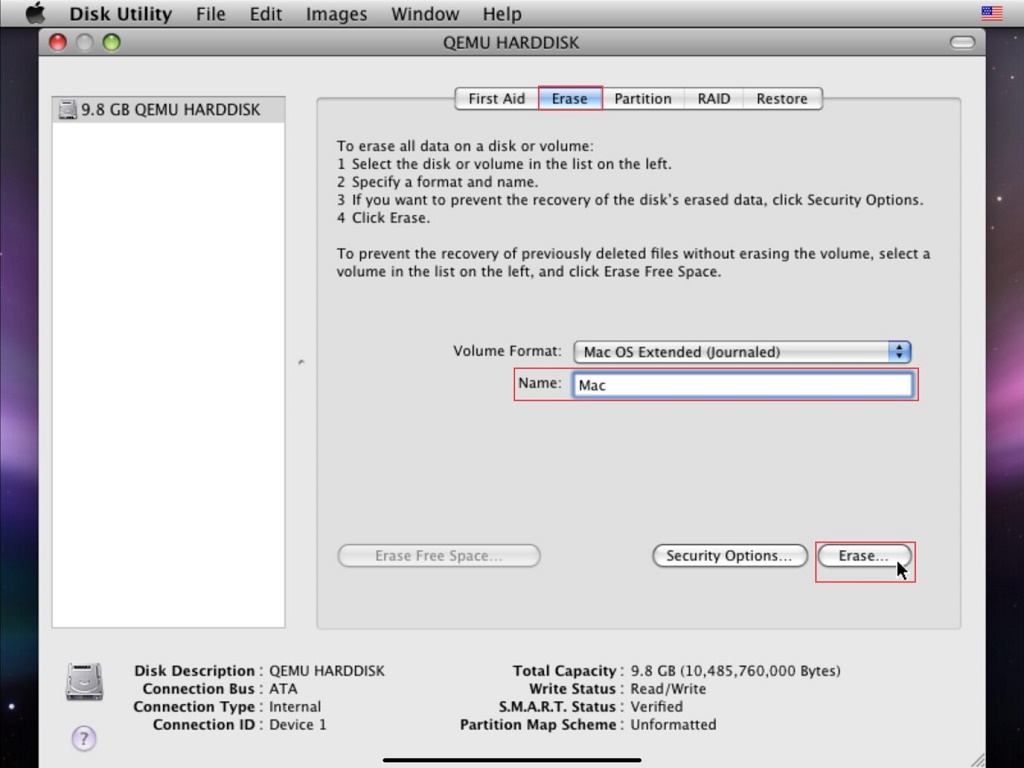
Khi quá trình hoàn tất, bạn đóng Disk Utility và quay lại trình cài đặt Mac OS X. Các bước thực hiện tương tự như quá trình cài đặt Mac OS trên máy tính, bạn chỉ cần thực hiện tuần tự các bước. Lưu ý, sẽ mất khá nhiều thời gian để cài đặt Mac OS X Leopard. Bạn có thể làm việc khác trong khi chờ hệ thống thiết lập xong, chỉ cần đảm bảo máy được cắm điện xuyên suốt.
Sau khi quá trình cài đặt hoàn tất, máy sẽ hiển thị một lỗi Install Failed (Cài đặt không thành công). Đừng lo lắng – đây là điều bình thường. Bạn chỉ cần thực hiện theo các bước dưới đây để tiếp tục:
- Bước 1: Tắt máy tính của bạn bằng cách nhấn vào nút power trên thanh công cụ UTM. Ứng dụng sẽ đóng lại.
- Bước 2: Mở lại ứng dụng UTM .
- Bước 3: Nhấn nút i cùng với tên máy của bạn.
- Bước 4: Nhấn vào Drives/Images, sau đó nhấn Edit.
- Bước 5: Xóa Mac OS X.ISO khỏi danh sách. Khi được hỏi có muốn xóa dữ liệu disk image không, chọn No.
- Bước 6: Nhấn Back, sau đó nhấn Configuration.
- Bước 7: Trong Boot, chạm vào Try booting first from.
- Bước 8: Chọn Hard Disk.
- Bước 9: Chọn Configuration lần nữa, sau đó nhấn Done.
Bây giờ bạn khởi động lại máy ảo bằng cách nhấn vào nút play. Hệ thống sẽ bắt đầu quá trình thiết lập Mac OS X. Bây giờ bạn có iPhone hoặc iPad chạy Mac OS X.
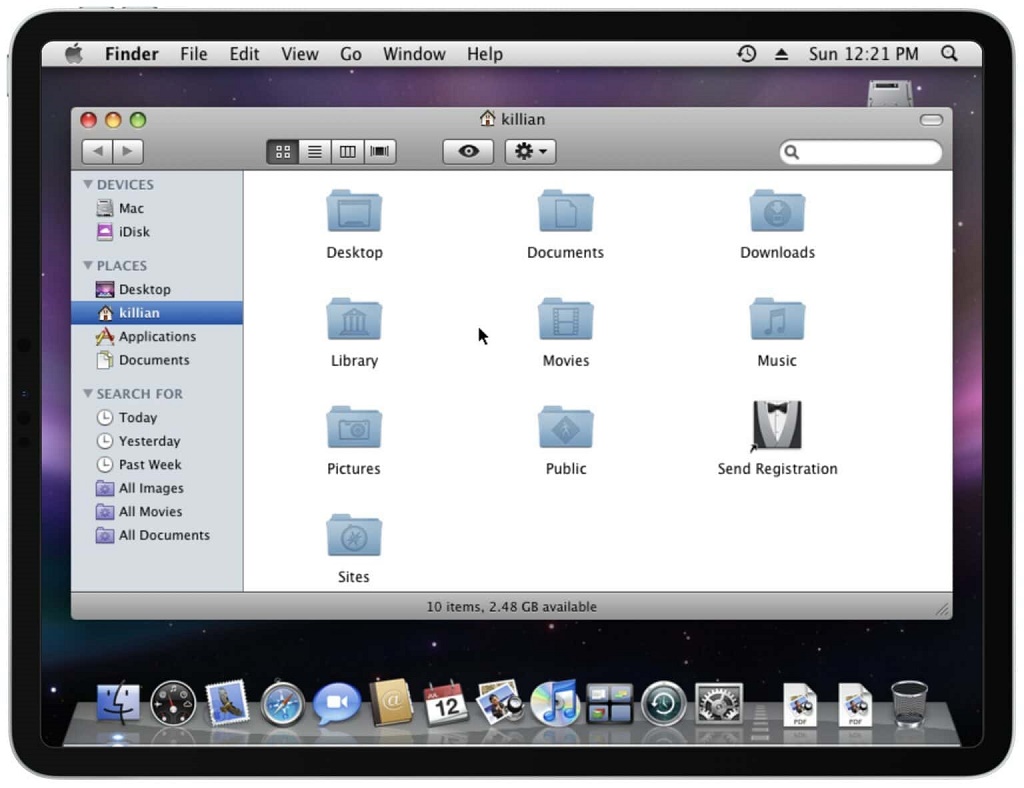
Lưu ý, quá trình cài đặt Mac OS X trên thiết bị iOS không quá phức tạp. Tuy nhiên, Leopard không chỉ cũ mà còn chạy trên máy ảo có bộ xử lý PowerPC không tương thích với hầu hết những phần mềm hiện tại. Khi cài đặt, Safari sẽ không tải các trang web hiện đại. iChat đã bị khai tử. iTunes chạy rất chậm. Một số ứng dụng khác – như Mail, Danh bạ và Lịch – có sẵn (và hữu ích hơn) trên thiết bị iOS. Nhưng nếu bạn có thể gian rảnh và muốn thực hiện thử thì đây là một trải nghiệm thú vị.