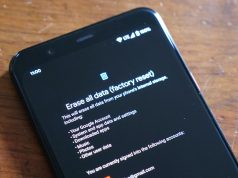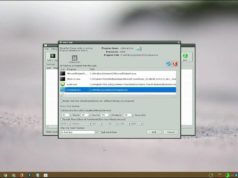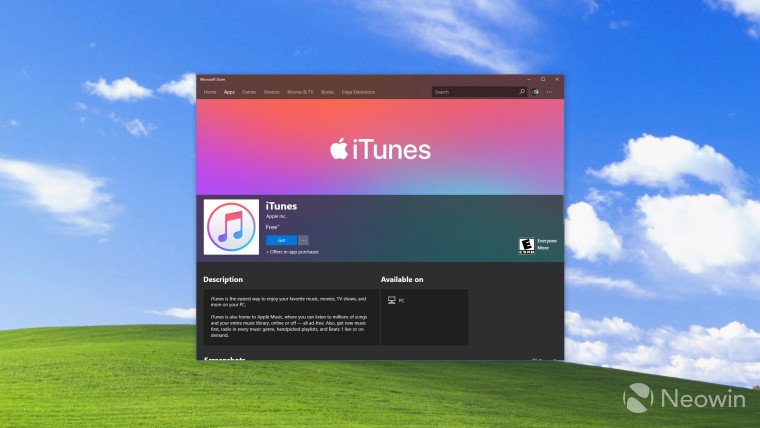Nếu sở hữu một Apple TV, bạn hẳn cũng sẽ hơi chán khi chỉ có thể coi được các kênh từ Apple, bài này sẽ hướng dẫn bạn cài Kodi vào thiết bị.
Kodi là một trong những trình chơi media phổ biến gần đây. Đây là phần mềm dễ sử dụng và có tính linh hoạt cao vì nó có thể chơi bất kỳ tệp media nào mà bạn biết, đồng thời có thể sử dụng trên mọi nền tảng. Đó là lý do đó mà Kodi trở nên rất phổ biến đối với những người muốn xem nội dung của mình trên TV.
Kodi là gì?
Kodi từng được biết đến là Xbox Media Center hoặc XBMC. Ứng dụng này được tạo ra bởi một hiệp hội công nghệ phi lợi nhuận XBMC Foundation vào năm 2002. Dự định ban đầu là sẽ trở thành trình chơi Media dành cho Xbox game Console. Kodi chưa bao giờ được Microsoft công nhận chính thức nhưng nó vẫn phổ biến do người dùng đã Jailbreak máy để cài đặt.


Hướng dẫn cài đặt:
Khi sử dụng Kodi, cách tốt nhất là bạn phải có Mạng Riêng ảo hoặc VPN. Một VPN là công cụ giúp kết nối an toàn và bảo mật, vì nó giúp mã hoá toàn bộ dữ liệu và định tuyến nó lại thông qua một máy chủ bên ngoài. Quy trình này giúp bạn bảo vệ dữ liệu khỏi hacker hoặc các cặp mắt tò mò bằng cách mã hoá chúng.
Điều này là quan trọng vì:
- Kodi là một phần mềm nguồn mở, vì thế bạn bạn có thể gặp nhiều add-on trái phép. Nhiều trong số này là hoàn toàn an toàn, nhưng nhiều trong số chúng thì không và với một VPN như Hulu bạn có khả năng giữ cho mình và nội dung an toàn.
- Kodi cho phép bạn xem nhiều nội dung trực tuyến, nhưng một số thứ có thể gây tranh cãi. Bằng cách giữ ẩn danh khi trực tuyến, bạn sẽ dễ tránh khỏi nhiều phản ứng khó chịu khi sử dụng.
Đi sâu hơn vào kỹ thuật
Kodi là phần mềm mã nguồn mở, ban đầu được viết bằng C++. Mã nguồn mở có nghĩa là mã tạo mã Kodi được cung cấp công khai cho bất kỳ nhà phát triển nào có thể sử dụng, phân tích, thay đổi, cá nhân hóa và cải tiến.
Điều này làm cho Kodi được gọi là phần mềm nguồn mở và tự do (FOSS). Điều đó có nghĩa là mọi người đều có thể chơi với mã hóa, không có sự cho phép hoặc giấy phép từ những người sáng tạo phần mềm cần thiết.
Chính điều này làm cho Kodi trở nên phổ biến rộng rãi. Bởi vì vô số nhà phát triển đã làm phần mềm dùng cho riêng họ, tạo ra các phiên bản khác nhau, cung cấp cho người dùng nhiều lựa chọn về cách Kodi có thể trông như thế nào và nó có thể làm gì.
Họ cũng có thể tạo ra phần mềm bổ sung, cho phép người dùng truyền tải hầu hết mọi loại nội dung và kênh truyền hình mà họ thích. Kodi rất thú vị cho các nhà phát triển phần mềm, và cũng là giải pháp truyền thông tuyệt vời cho người dùng.
Cài đặt Kodi vào Apple TV
Như chúng ta đã biết, Kodi không phải là ứng dụng được Apple chấp thuận. Vì vậy, không thể tải xuống ứng dụng Kodi và sử dụng nó ngay lập tức trên Apple TV.
Nhưng nó không đồng nghĩa là không thể cài đặt Kodi vào Apple TV. Nó chỉ hơi phức tạp hơn bình thường.
Đến nay đã có bốn thế hệ Apple TV và khá buồn là quá trình cài đặt Kodi cho mỗi thế hệ là khác nhau. Nhưng chỉ cần làm theo các bước dưới đây này và bạn sẽ có quyền truy cập vào các giờ vui chơi giải trí mà Kodi cung cấp trên một trong những thiết bị tốt nhất.
Cài đặt Kodi vào Apple TV Gen 4
Trước khi bắt đầu, bạn sẽ cần phải có những công cụ như sau:
- Tài khoản Apple Developer (Đăng ký ở đây)
- Xcode 7.2 hoặc hơn(Tải tại đây)
- Tập tin cài đặt Kodi .deb (Tải về tại đây)
- Tiện ích đăng ký ứng dụng iOS cho thiết bị Mac (Tải về tại đây)
- Cáp chuyển USB-C qua USB-A (Để kết nối Mac và Apple TV)
Quá trình thực hiện như sau:
- Đầu tiên bạn kết nối Apple TV với máy Mac bằng cáp chuyển USB-C qua USB-A.
- Tiếp đến khởi động Xcode trên máy Mac, chọn Create a new Xcode, vào Application trong phần tvOS, nhấn vào Single View Application và chọn Next.
- Thao tác này sẽ mở một dự án Xcode mới, bạn sẽ được mời cung cấp tên dự án và tên tổ chức. Hoàn thành thông tin này và sau đó nhấp next.
- Xcode sẽ tạo ra một thông báo lỗi cho biết matching provisioning profile. Không có gì phải lo lắng, tất cả điều bạn cần làm là chọn Fix Issue và sau đó chờ giải quyết vấn đề. Khi nó đã được sửa, Xcode sẽ tạo một hồ sơ “sơ cua” dựa trên tài khoản nhà phát triển Cá nhân của bạn.
- Tài khoản Apple Developer của bạn cần để sử dụng cho công đoạn tiếp theo, vì vậy bây giờ bạn nên đăng nhập tài khoản Apple Developer của bạn. Nhấp vào Add option và sau đó nhập thông tin đăng nhập của bạn.
- Sau khi thiết lập xong các điều khoản, bạn sẽ cần phải chọn Apple TV 4 từ menu.
- Tiếp theo, bạn mở trình phát hiện ứng dụng iOS và chọn tùy chọn Signing Certificate từ menu, chọn Provisioning Profile bằng cách chọn tên dự án mà bạn đã tạo trong Xcode.
- Tiếp theo, bạn nhấp vào Input File và chọn tệp .deb đã tải về trước đó.
- Sau khi bạn hoàn thành tất cả các chi tiết này, hãy nhấp vào Start. Sau đó nó sẽ đưa cho bạn một tập tin IPA.
- Trong Xcode, bạn vào Windows > Devices và chọn Apple TV 4.
- Ở phía bên trái của màn hình nhấp vào nút hình dấu “+” bên dưới phần Installed apps.
- Cuối cùng, bạn sẽ cần phải xác định vị trí tệp IPA mà ứng dụng trên iOS được tạo.
Cài đặt Kodi vào Apple TV 3
Đối với những ai đang dùng Apple TV 3, tin buồn cho bạn là không thể cài trực tiếp Kodi trên thiết bị vì đến hiện tại vẫn chưa thể Jailbreak nó.
Nhưng như vậy không phải là không có cách giải quyết. Chúng ta có thể sử dụng một thiết bị khác của Apple như Macbook và trình chiếu màn hình của nó lên Apple TV 3 thông qua AirPlay. Nhược điểm của việc này là phải giữ cho thiết bị trình chiếu luôn bật ứng dụng Kodi, nên ta sẽ phải dùng thêm ứng dụng AirParrot để vừa có thể trình chiếu mà vừa có thể sử dụng những tác vụ khác.
Nếu như bạn là người dùng Windows hay Android bạn cũng có thể tải Kodi và dùng AirParrot cho Windows và Mirroring 360 cho Android theo cách tương tự như trên.
Cài đặt Kodi vào Apple TV 2
Cài đặt Kodi trên Apple TV 2 rất đơn giản nhưng hơi phức tạp vì phải theo từng bước như bên dưới. Nhưng bạn nên chú ý là phiên bản Kodi mới nhất không hỗ trợ Apple TV gen 2, đồng nghĩa bạn chỉ có thể kiếm phiên bản cũ hơn của trình chơi video này.
Trên máy tính Mac, bạn mở terminal và nhập hoặc sao chép lệnh bên dưới vào:
192.168.1.1 sẽ là địa chỉ IP của thiết bị Apple TV gen 2 của bạn. Nếu lệnh này thành công, bạn sẽ được chuyển sang giao diện yêu cầu nhập mật khẩu. Và nếu bạn không đổi mật khẩu thì mặc định nó sẽ là ‘alpine’
Tiếp đến bạn nhập những câu lệnh sau:
apt-get install wget
wget -0- http://apt.awkwardtv.org/awkwardtv.pub | apt-key add –
echo ?deb http://apt.awkwardtv.org/ stable main? > /etc/apt/sources.list.d/awkwardtv.list
echo ?eb http://mirrors.kodi.tv/apt/atv2 ./? > /etc/apt/sources.list.d/xbmc.list
apt-get update
apt-get install org.xbmc.kodi-atv2
reboot
Sau khi nhập tất cả các lệnh trên, Apple TV 2 của bạn sẽ khởi động lại. Khi khởi động lại hoàn tất, Kodi sẽ sẵn sàng sử dụng. Vì nó là một phiên bản cũ của phần mềm Kodi, bạn có thể thấy có một vài lỗi và các vấn đề trong phần mềm nhưng vẫn có thể sử dụng được.
Cài đặt Kodi vào Apple TV Gen 1
Trước tiên, bạn cần phải cập nhật Apple TV Gen 1 của mình để chắc chắn rằng bạn đang chạy phiên bản 3.0.2.
Khi cập nhật đã hoàn tất, bạn vào cài đặt rồi vào Audio & Video và thay đổi xuất ra HDMI thành RGB High.
Tiêp đến, bạn kết nối thiết bị với mạng bằng cách sử dụng cáp Ethernet để cắm thiết bị vào router. Ở giai đoạn này, kết nối Wi-Fi sẽ không hoạt động.
Sau đó, bạn sẽ cần phải sử dụng máy Mac của mình để tạo Flash Drive OpenELEC. Để làm điều này, hãy gắn USB vào máy Mac của bạn và đổi USB thành openelec.
Bạn sẽ cần phải khởi chạy ứng dụng Terminal. Tải xuống tệp tin có chứa những lệnh, sao chép lệnh và dán lệnh tải từ trang này vào Terminal.
http://chewitt.openelec.tv/usb/install-hdd.img.gz
Để tìm thấy USB bạn hãy dùng lệnh dưới đây.
diskutil list | grep -v disk0 | tail +2
Sau khi đã hoàn tất, bạn sẽ có thể xem chi tiết về USB của bạn. Sau đó, bạn cần gỡ USB drive. Dùng lệnh bên dưới:
diskutil unmountDisk /dev/disk1
Cuối cùng, bạn cần phải chạy lệnh.
gunzip -c install-hdd.img.gz | sudo dd of=/dev/rdisk1 bs=1m
Quá trình này sẽ mất vài phút để thực hiện và khi kết thúc, bạn sẽ thấy một thông báo lỗi cho biết rằng đĩa không thể đọc được. Đừng lo, điều đó có nghĩa là nó đã thực hiện thành công và bây giờ là lúc mà nó sẽ flash Kodi lên trên Apple TV 1
Để thực hiện bước tiếp theo, trước tiên, hãy tháo USB ra khỏi máy Mac của bạn. Sau đó, rút phích cắm khỏi nguồn điện và gắn USB vào Apple TV 1. Sau khi đã hoàn tất, hãy bật lại Apple TV 1 trở lại. Sau vài giây, bạn sẽ thấy biểu tượng OpenELEC trên màn hình.
Hãy đảm bảo rằng Apple TV 1 của bạn được kết nối với Internet bằng cáp Ethernet. Nếu không, sẽ không thể tải xuống phiên bản mới nhất của Kodi.
Một khi tải xuống Kodi đã hoàn tất, trình cài đặt sẽ bắt đầu. Điều này sẽ tạo ra một số cảnh báo. Một lần nữa, đừng lo lắng về những điều này, bạn chỉ có thể bỏ qua chúng. OpenELEC sẽ tự động khởi động lại hệ thống khi cài đặt Kodi đã hoàn tất.
Sau khi khởi động lại, bạn có thể tháo bỏ USB và sau khi khởi động lại Apple TV 1. Bạn sẽ thấy biểu tượng OpenELEC một lần nữa, nhưng sau vài phút, nó sẽ thay thế bằng biểu tượng Kodi. Kodi cần một thời gian để bắt đầu tải lần đầu, nhưng sau đó sẽ hoạt động bình thường.
Dịch từ Addictivetips