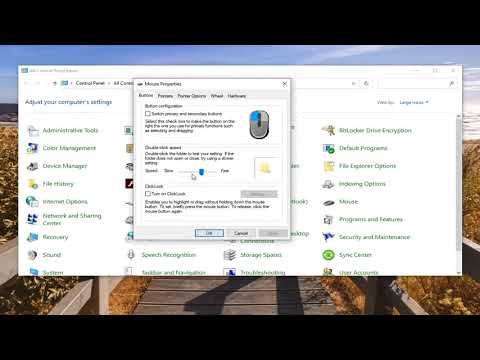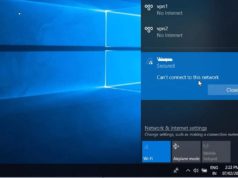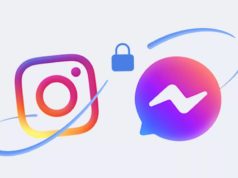Xem nhanh
Để tùy chỉnh cài đặt chuột và bàn di chuột trên máy tính chạy Windows 10, bạn có thể thực hiện trong Control Panel. Cách điều hướng nhanh nhất là nhấn phím Windows và tìm kiếm Control Panel trong menu Start.
Trong Control Panel, bạn hãy gõ “mouse” vào mục tìm kiếm ở góc trên cùng bên phải màn hình như hình dưới đây, hệ thống sẽ hiện ra cửa sổ Mouse Properties để bạn tùy chỉnh cài đặt chuột và bàn di chuột.

Thay đổi Cài đặt chuột trong Windows 10
Đầu tiên chúng ta sẽ xem cài đặt các nút bấm chuột. Bạn có thể thay đổi hoạt động của chuột trái và phải như:
- Chuyển đổi chức năng các nút chuột trái và phải.
- Thay đổi tốc độ nhấp đúp.
- Chọn hoặc kéo thả các mục mà không cần giữ nút chuột.
Trong cửa sổ Mouse Properties (Thuộc tính chuột), chuyển sang tab Buttons (Nút) và tiếp tục tìm hiểu cách thực hiện các sửa đổi các chức năng của chuột.
Chuyển đổi chức năng chuột trái/phải
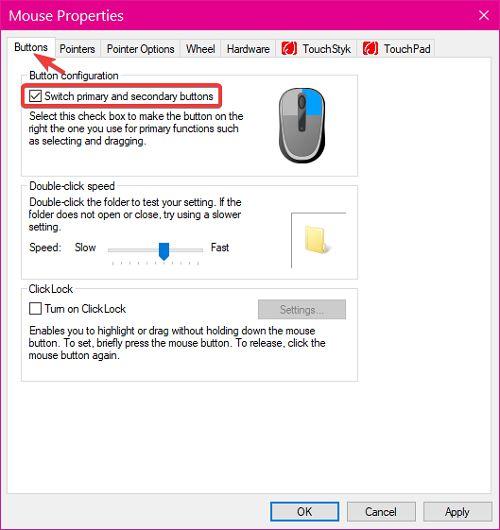
Nút chuột trái thường được sử dụng để nhấn chọn mục trong hệ thống Windows. Nhấp một lần chọn mục và nhấp đúp để mở mục đó. Chuột phải sẽ hiển thị menu toàn bộ tùy chọn cho mục được nhấp.
Để gán chức năng nút chuột trái cho nút chuột phải và ngược lại, hãy điều hướng đến cửa sổ Mouse Properties theo các bước trên.
Trong phần Buttons, chuyển đến Button configuration (Cấu hình nút) và tick vào mục Switch primary and secondary buttons (Chuyển đổi nút chính và nút phụ). Nhấn OK để lưu thay đổi.
Thay đổi tốc độ nhấp đúp
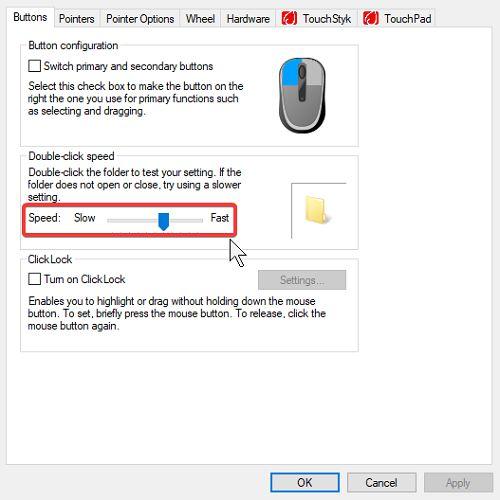
Khi bạn nhấp đúp vào một mục trên máy tính, hệ thống sẽ mở mục đó, áp dụng cho cả phím tắt, thư mục, tập tin… Tốc độ nhấp đúp mặc định trong Windows là nửa giây.
Nếu bạn cảm thấy thiết lập mặc định này quá nhanh hoặc chậm, hãy vào Mouse Properties và chỉnh lại. Trong phần Button, mục Double-click speed, kéo thanh trượt điều chỉnh tốc độ nhấp đúp sao cho phù hợp với bạn rồi nhấn OK để lưu lại.
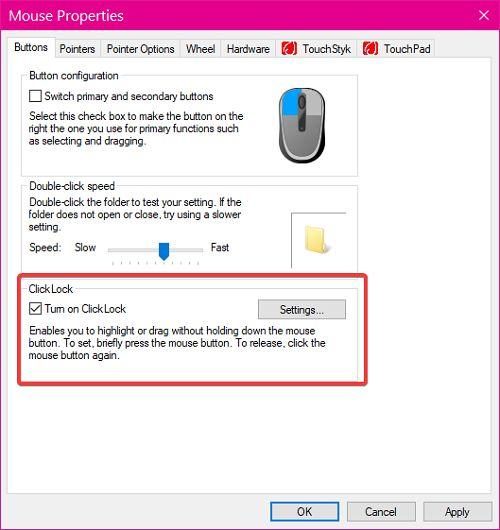
Để chọn kéo thả các biểu tượng và mục, bạn cần giữ chuột trái. Nếu cảm thấy điều đó quá bất tiện, bạn có thể bật tính năng ClickLock ngay dưới mục Double-click speed. Với tùy chọn này, bạn chỉ cần nhấp vào mục hoặc biểu tượng, giữ nó vài giây rồi buông ra, sau đó bạn có thể chọn thêm hoặc kéo mục đó thả ở bất kỳ thư mục nào tùy ý.
Để tăng giảm thời gian nhấn giữ, nhấp vào nút Settings và điều chỉnh thanh trượt sang trái để giảm hoặc sang phải để tăng tốc độ.
Cuối cùng, nhấn OK để lưu cài đặt ClickLock, nhấn OK lần nữa để lưu toàn bộ thay đổi và thoát.
Thay đổi giao diện và hoạt động trỏ chuột
Chuột và bàn di chuột là thành phần quan trọng để điều khiển máy tính. Bạn có thể tùy chỉnh giao diện con trỏ hoặc thay đổi chức năng, điều chỉnh tốc độ và độ chính xác của trỏ chuột. Trong phần này chúng ta sẽ cùng tìm hiểu cách:
- Thay đổi giao diện của con trỏ chuột.
- Điều chỉnh tốc độ và độ chính xác của con trỏ chuột.
- Hiển thị các đường con trỏ chuột .
- Ẩn con trỏ chuột khi nhập
Đầu tiên, truy cập Mouse Properties theo các bước đã hướng dẫn ở trên. Sau đó chuyển sang thẻ Pointers (Con trỏ) và làm theo các bước sau.
Thay đổi giao diện của con trỏ chuột
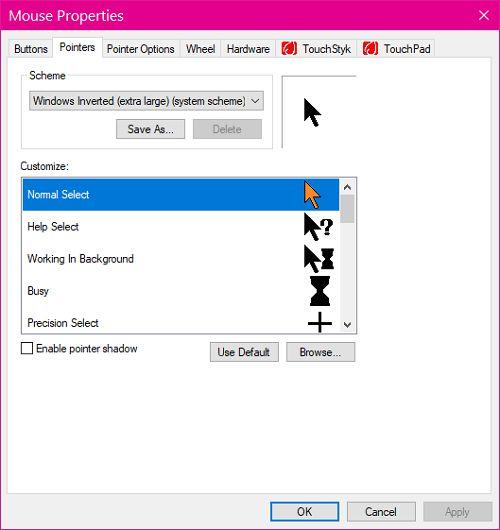
Để thay đổi giao diện con trỏ, hãy xem danh sách các thả xuống của mục Scheme và chọn một mục yêu thích. Sau đó chọn hình cụ thể trong phần Customize, nhấn Browse rồi nhấn OK để lưu thay đổi.
Điều chỉnh tốc độ và độ chính xác của con trỏ chuột
Điều hướng đến thẻ Pointer Options (Tùy chọn Con trỏ) trong cửa sổ Mouse Properties. Bạn có thể tăng tốc độ con trỏ chuột trong Motion area bằng cách kéo thanh trượt sang phải hoặc trái (trái là giảm và phải là tăng tốc độ).
Tốc độ con trỏ quá nhanh hoặc chậm sẽ khiến bạn khó chỉ vào các mục một cách chính xác. Đánh dấu vào mục Enhance pointer precision để tăng độ chính xác của của con trỏ.
Để thực hiện thao tác trỏ chuột nhanh hơn nữa, hãy chuyển đến Snap To.
Hiển thị các đường con trỏ chuột
Đôi khi bạn sẽ thấy bất tiện khi con trỏ chuột di chuyển chậm bất thường hoặc quá nhanh khiến bạn khó định được vị trí. Hãy chọn mục Display pointer trails trong phần Pointer Options để hiển thị đường di chuyển của con trỏ chuột. Cuối cùng, chọn OK để lưu thay đổi.
Nếu muốn điều chỉnh độ dài của các đường con trỏ bạn có thể kéo thanh trượt về phía long (dài) hoặc short (ngắn).
Ẩn con trỏ chuột khi nhập
Con trỏ chuột hiển thị trên màn hình có thể sẽ gây bất tiện khi bạn đang nhập văn bản. Bạn có thể ẩn con trỏ chuột khỏi màn hình bằng cách tick vào mục Hide pointer while typing trong phần Visibility, sau đó nhấn OK để hoàn tất.
Bạn có thể cho hiển thị lại con trỏ chuột bằng nút Ctrl bằng cách bật tùy chọn Show location of pointer when I press the CTRL key.
Cài đặt con lăn chuột
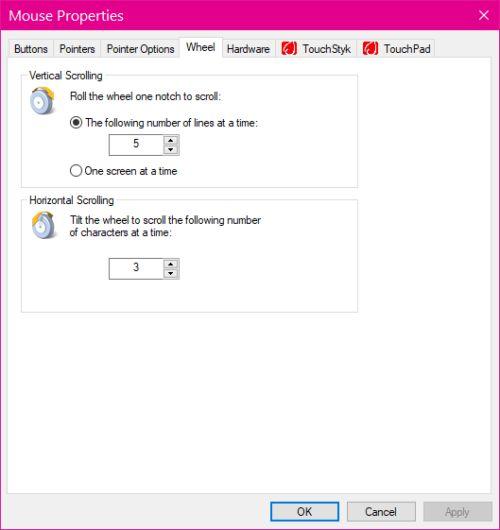
Chức năng chính của con lăn chuột là cuộn lên xuống trên trang hoặc đóng vai trò là nút chuột thứ ba. Ở phần này chúng ta sẽ tìm hiểu cách:
- Điều chỉnh số dòng trên mỗi cuộn dọc.
- Điều chỉnh số ký tự trên mỗi cuộn ngang.
Tương tự những phần trên, bạn có thể tìm cài đặt con lăn chuột ở phần Mouse Properties, mục Wheel và làm theo hướng dẫn dưới đây.
Điều chỉnh số dòng trên mỗi cuộn dọc
Trên tab Wheel có cài đặt Vertical Scrolling, tại đây bạn có thể nhấp vào tùy chọn đầu tiên và chọn số dòng hoặc chuyển đến màn hình tiếp theo cho mỗi lần cuộn con lăn chuột.
Điều chỉnh số ký tự trên mỗi cuộn ngang
Chỉ có một số con lăn chuột hỗ trợ cuộn sang ngang. Tùy chọn này hỗ trợ bạn chọn số chữ mỗi lần kéo con lăn theo chiều ngang, mặc định là 3 chữ cho mỗi lần cuộn con lăn. Nếu chuột của bạn không hỗ trợ con lăn ngang, bạn có thể bỏ qua mục này.
Tổng hợp bạn có thể xem video này
Theo The Windows Club