Xem nhanh
Về cơ bản, cách hoạt động Launchpad của máy Mac giống như khi thực hiện trên iPhone hay iPad: bạn có thể xem và sắp xếp lại ứng dụng theo ý muốn.
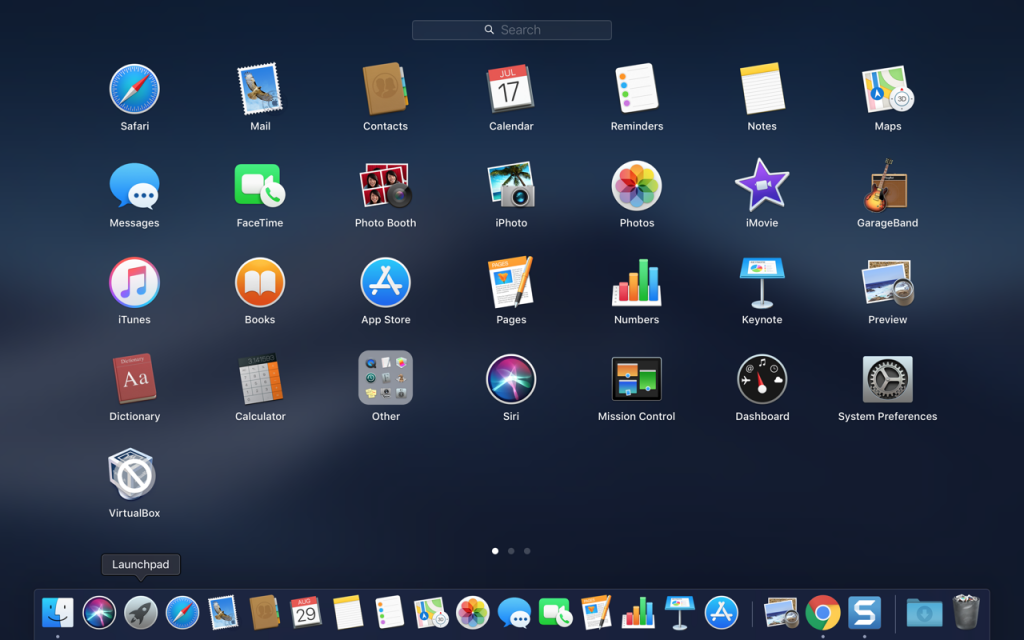
Launchpad là nơi chứa mọi ứng dụng đã được cài đặt trên máy tính Mac. Để mở Launchpad, hãy nhấn F4 hay nhấp vào biểu tượng tàu hỏa tiễn màu bạc trên thanh Dock (trừ khi bạn đã xóa bỏ ứng dụng).
Vấn đề là bạn không có tùy chọn để sắp xếp lại hay thay đổi kích thước biểu tượng. Tuy nhiên chỉ với vài thao tác đơn giản, có thể chuyển đổi và tùy chỉnh theo ý mà bạn muốn.
Xem Launchpad ở chế độ mặc định
Theo mặc định, Launchpad hiển thị biểu tượng ở định dạng 5 x 7. Nghĩa là, macOS sẽ sắp xếp các biểu tượng trên Launchpad trong 5 hàng, 7 cột và chứa 35 ứng dụng trên một cửa sổ.
Bạn có thể nhóm nhiều biểu tượng hơn trong một thư mục trên giao diện đầu tiên hoặc điều hướng đến màn hình tiếp theo để xem danh sách ứng dụng. Đây là cài đặt trên MacBook Pro, trong đó số lượng hàng và cột có thể thay đổi tùy thuộc vào kiểu máy cũng như kích thước màn hình.
Tăng kích thước biểu tượng
Giả sử bạn muốn tăng kích thước biểu tượng để nhìn rõ hơn, thì số lượng hàng và cột sẽ ít hơn. Chẳng hạn, bạn muốn biểu tượng ở định dạng 4 x 4 để Mac có thể hiển thị tổng số 16 mục trong một màn hình:
Đầu tiên, bạn nhấn Command + Spacebar để mở Spotlight Search. Nhập Terminal, sau đó mở ứng dụng Terminal. Sao chép và dán lệnh dưới đây rồi nhấn Enter.
defaults write com.apple.dock springboard-rows -int 4
defaults write com.apple.dock springboard-columns -int 4;killall Dock
Bạn có thể thấy Dock biến mất rồi xuất hiện trở lại. Nhấp vào Launchpad để xem biểu tượng ứng dụng được đặt ở định dạng 4 x 4.
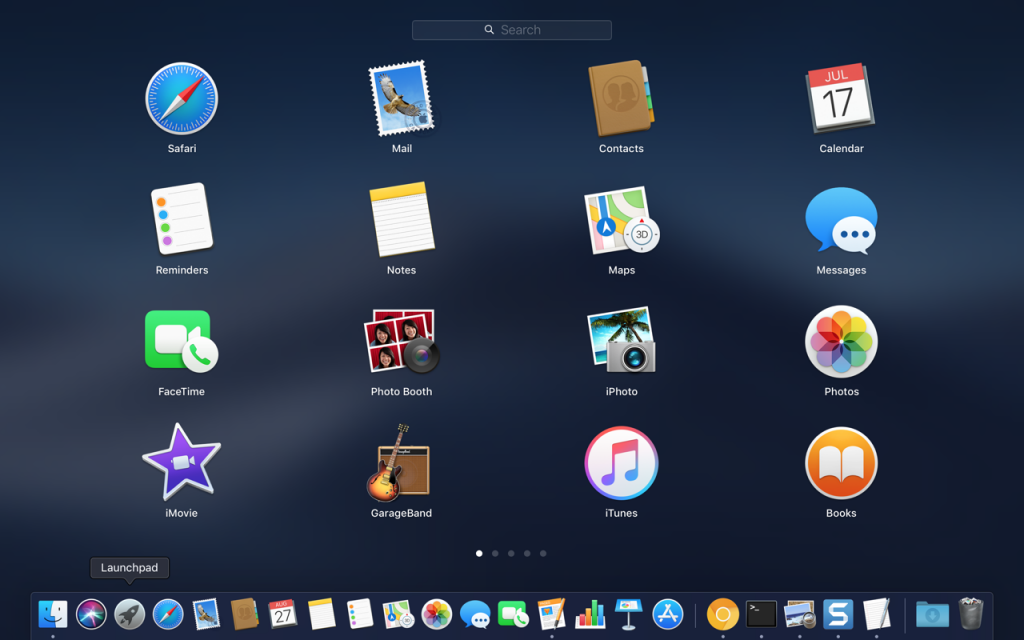
Giảm kích thước biểu tượng
Trong lệnh trên, các hàng và cột được đặt là 4 x 4. Bạn chỉ có thể tăng số lượng để giảm kích thước biểu tượng. Muốn thiết lập mạng lưới 7 x 6, bạn sử dụng câu lệnh sau:
defaults write com.apple.dock springboard-rows -int 7
defaults write com.apple.dock springboard-columns -int 6;killall Dock
Lúc này, giao diện sẽ có dạng
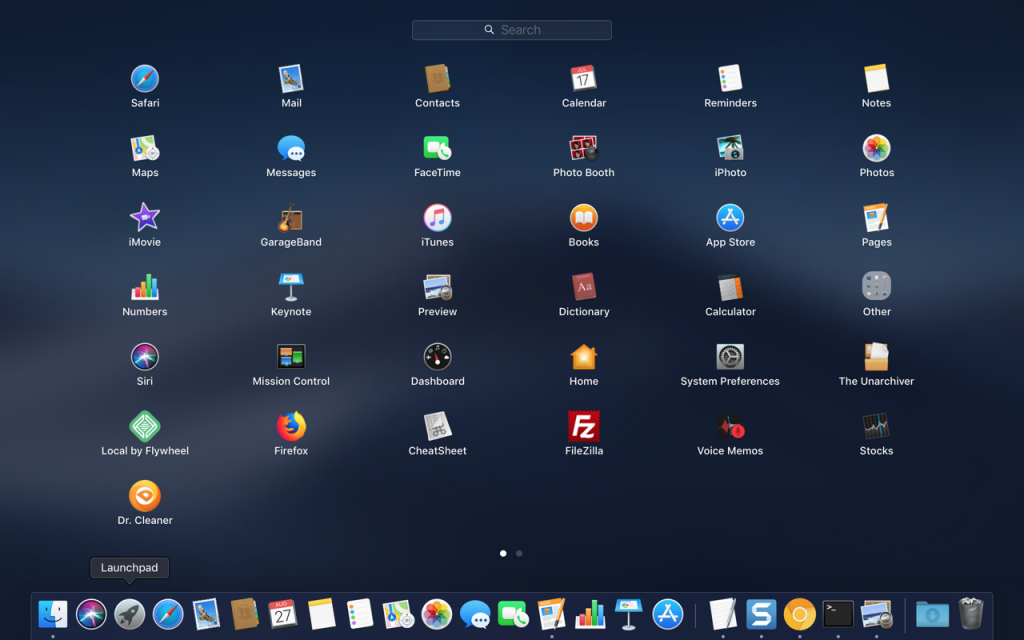
Ảnh hưởng đến thư mục
Kích thước biểu tượng trên Launchpad sẽ ảnh hưởng đến các ứng dụng riêng lẻ cũng như phần mềm bên trong thư mục. Đồng thời, số lượng hàng và cột mà bạn đặt cũng thay đổi theo.
Vì vậy, hãy kiểm tra sự thuận tiện của việc xem những danh mục lớn hơn như Others. Nếu có quá nhiều ứng dụng trong một thư mục so với kích thước bạn đã đặt, thì Mac sẽ tạo mục bổ sung để chứa biểu tượng đó.
Cài đặt lại
Nếu muốn thiết lập mặc định như cũ, bạn dùng câu lệnh sau:
defaults delete com.apple.dock springboard-rows
defaults delete com.apple.dock springboard-columns;killall Dock
Với cách này, các biểu tượng đã trở lại kích thước ban đầu nhưng nằm rải rác trong Launchpad. Bạn có thể dùng theo cách thủ công để sắp xếp hoặc sử dụng lệnh bên dưới trong Terminal để đặt lại.
defaults write com.apple.dock ResetLaunchPad -bool TRUE;killall Dock
Đáng chú ý là lệnh này cũng sẽ xóa mục mà bạn đã tùy chỉnh trước đó. Vì vậy, chỉ thực hiện thao tác trên khi chưa tạo bất kỳ thư mục nào, hoặc bạn chỉ có thể sắp xếp theo cách thủ công.
Theo WebNots











