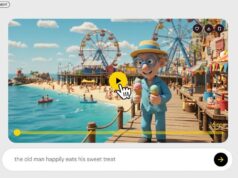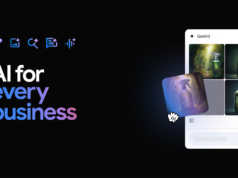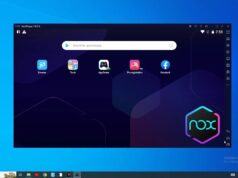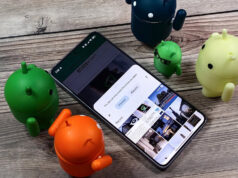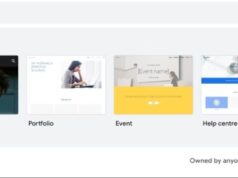Đôi khi những thông báo hiện liên tục trên điện thoại Android làm cho banh cảm thấy khó chịu, vì thế việc tắt nó đi sẽ là cách xử lý tốt nhất giúp bạn không bị làm phiền.
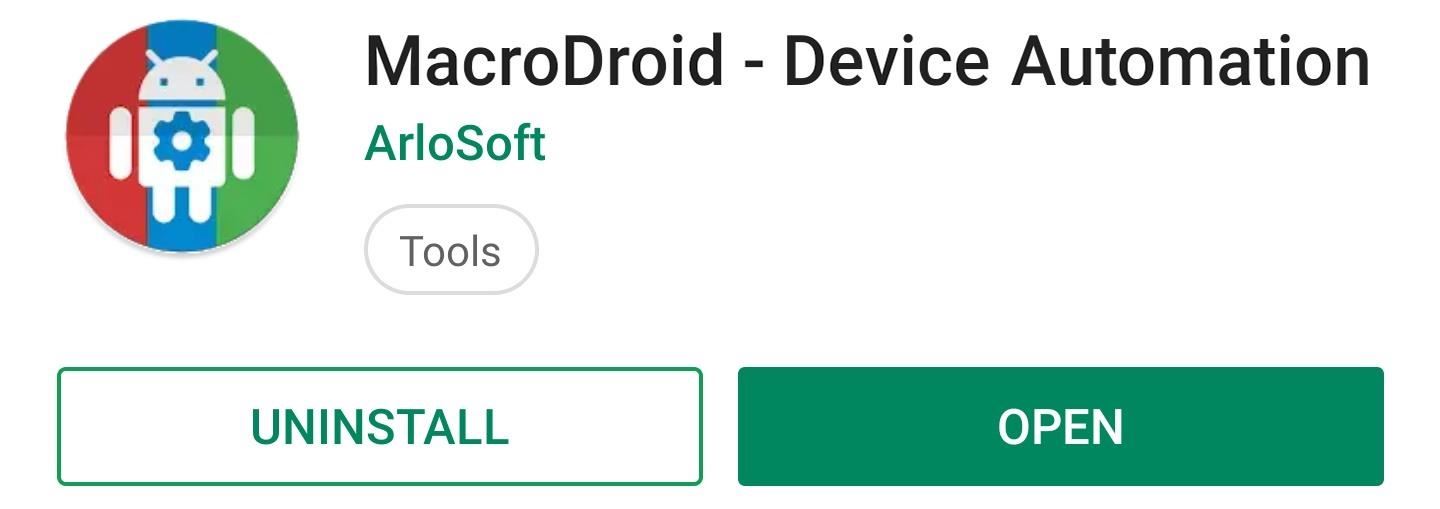
Khi bạn đã sẵn sàng chụp một bức ảnh đẹp thì chiếc smartphone rung lên báo hiệu có tin nhắn đến. Cho dù những thông báo này có tiện dụng hay không, thì việc hiện liên tục trên màn hình điện thoại sẽ khiến bạn khó chịu.
Nhưng đừng lo. Với ứng dụng MacroDroid, bạn có thể tắt thông báo khi đang mở camera trên Android, sau đó bật lại thông báo khi đóng chương trình.
Ứng dụng sẽ tự động hóa quy trình này, đồng thời thân thiện với người dùng hơn so với Tasker. Dưới đây là những bước thực hiện giúp bạn khắc phục vấn đề trên.
Bước 1: Cài đặt Macro Droid
Macro Droid là một chương trình miễn phí không cần root. Người dùng chỉ cần truy cập vào Google Play để tìm kiếm ứng dụng, hoặc nhấn vào đây.
Bước 2: Thêm một Macro
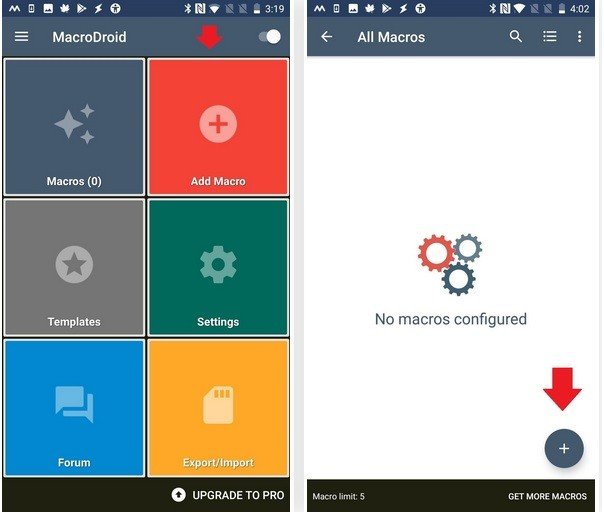
Màn hình của phần mềm khá thân thiện, bạn có thể chọn Template, hệ thống sẽ cung cấp một số ví dụ về chương trình mà người khác đã thực hiện.
Để thêm một macro, chọn Add Macro trên màn hình chính. Sau đó, nhấn vào dấu + ở góc dưới phía bên phải.
Bước 3: Tạo một trigger
Đầu tiên, nhấn vào Applications, chọn Application Launched/Closed. Xác định rằng bạn muốn tùy chọn Application Launched. Sau đó, chọn ứng dụng máy ảnh và nhấn OK.
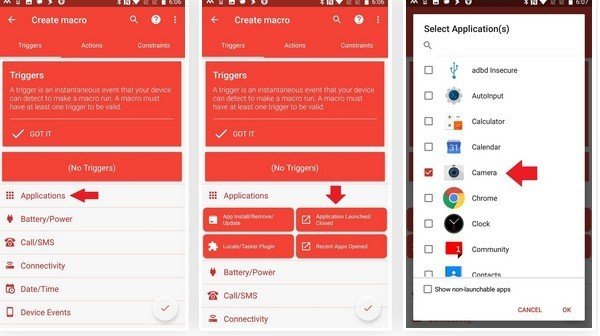
Khi đó, một cửa sổ sẽ hiện lên với nội dung “Accessibility Required”, chọn OK. Tại mục Accessibility Settings, nhấn vào nút chuyển đổi để bật trợ năng cho Macro Droid.
Bước 4: Thêm hành động
Chọn Actions, cuộn xuống dưới rồi nhấn vào Priority Mode/Do Not Disturb. Nếu chưa bật chế độ Do Not Disturb, ngay lập tức hệ thống sẽ nhắc nhở bạn.
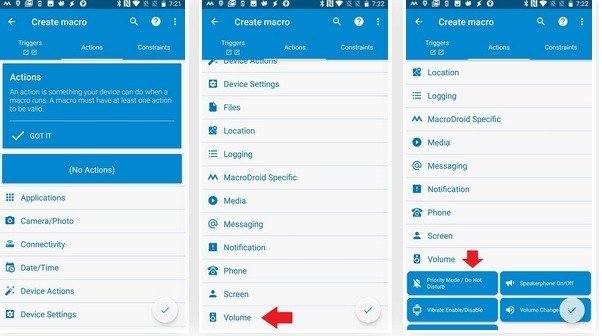
Khi đó, người dùng sẽ lựa chọn loại thông báo từ ứng dụng mà họ không muốn bị làm phiền, và chọn OK. Để xác nhận, bạn nhấn vào dấu màu xanh lục. Ngoài ra, người dùng còn có thể đặt tên cho macro của mình.
Bước 5: Đặt chế độ hạn chế
Tại menu Constraints, nếu bạn muốn ứng dụng chạy toàn bộ thời gian khi đang sử dụng camera trên điện thoại thì chọn No Constraints. Sau đó, đánh dấu màu xanh lá cây để xác nhận lại lựa chọn của mình một lần nữa.
Nếu macro của bạn vẫn chưa hoạt động, đừng lo lắng. Khi khởi chạy máy ảnh, chương trình sẽ được kích hoạt.
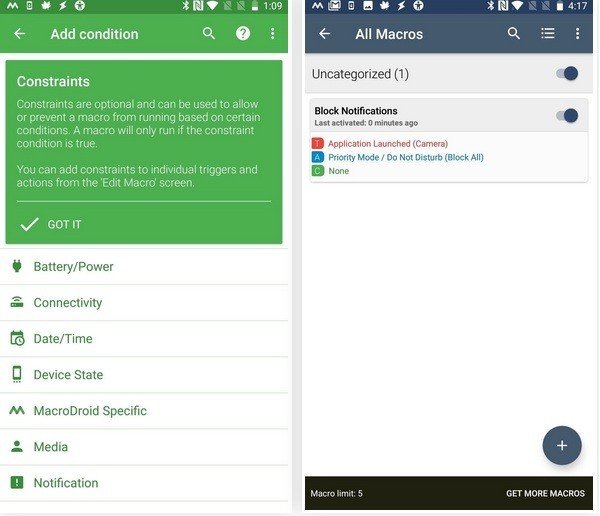
Bước 6: Thêm Macro để bật lại thông báo
Nếu không muốn Do Not Disturb hoạt động liên tục khi đang mở camera, bạn cần tạo thêm một macro thứ hai để tắt chế độ này khi đóng ứng dụng. Chỉ cần quay lại màn hình chính và thực hiện theo Bước 2.
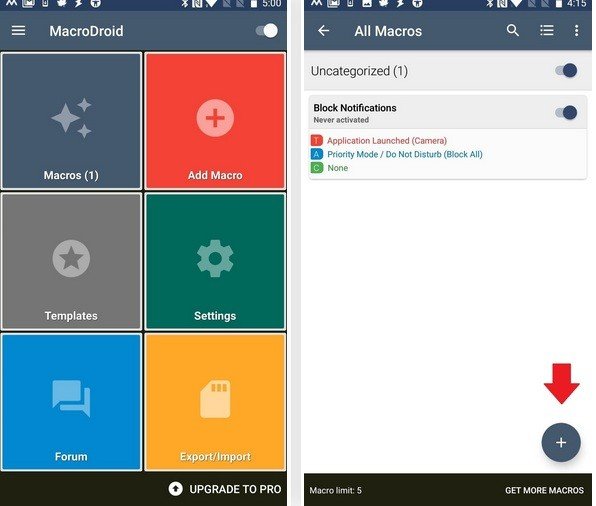
Bước 7: Tạo bộ khởi động
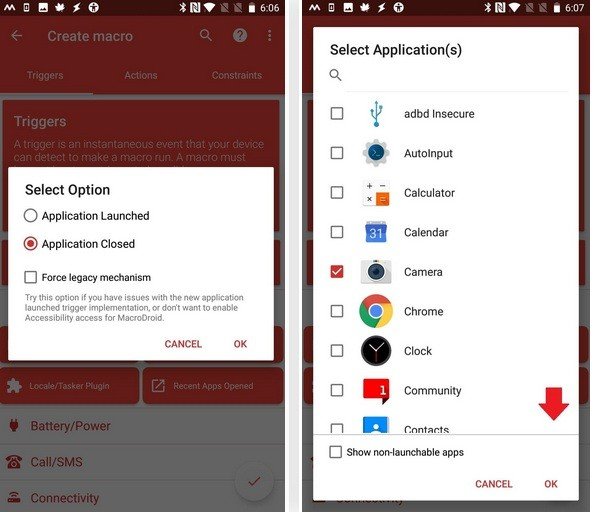
Tại Applications, chọn Application Launched/Closed. Lần này, bạn nhấp vào mục Application Closed, sau đó bấm OK.
Bước 8: Tắt chế độ Do Not Disturb
Tại thẻ Actions, chọn Volume nằm cuối danh sách. Kế đến, nhấn vào Priority Mode / Do Not Disturb, chọn mục Allow All rồi bấm OK. Bạn đặt tên cho macro này sau khi nhấp vào dấu màu xanh lá cây để xác nhận.
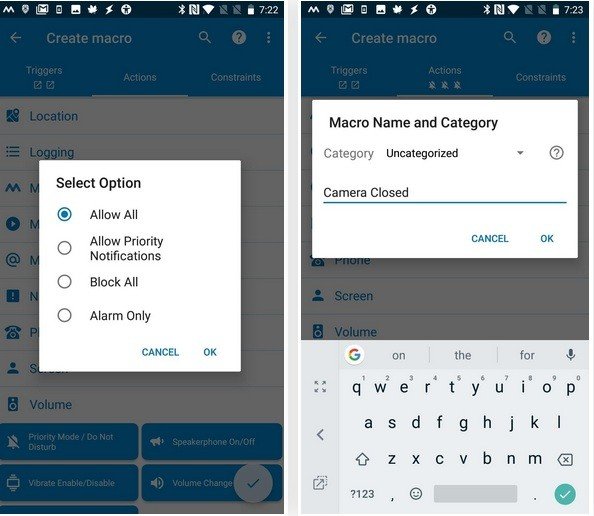
Bước 9: Thử lại lần nữa
Sau khi thực hiện xong các bước trên, hãy mở ứng dụng camera của bạn. Lúc này, một dòng thông báo hiện ra trên thanh trạng thái cho biết chế độ Do Not Disturb đã được bật.
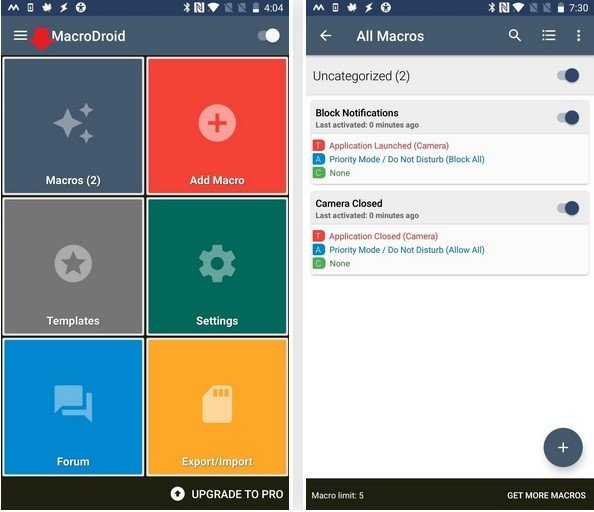
Nghĩa là, bạn không cần lo lắng về những thông báo làm gián đoạn việc chụp ảnh của mình. Tuy nhiên, khi thoát khỏi ứng dụng, dòng thông báo đó sẽ biến mất và bạn tiếp tục nhận tin nhắn quảng cáo.
May mắn là bạn có thể cài đặt chiếc điện thoại của mình hoạt động theo cách mà họ muốn. Dù vậy, tắt thông báo trên Android sẽ loại bỏ sự bất tiện của những tin nhắn hiển thị không đúng lúc khi bạn đang sử dụng máy.
Theo Gadgethacks