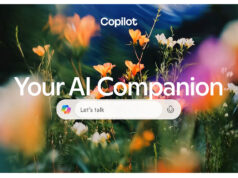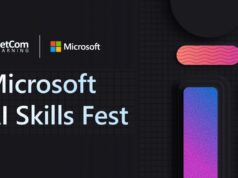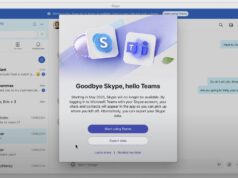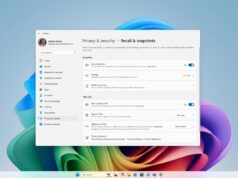Xem nhanh
Việc thêm liên kết ẩn (hyperlink) trong Microsoft Word sẽ giúp cho người đọc dễ dàng truy cập thông tin từ trang web, hay một phần của tài liệu bên ngoài chỉ với một cú nhấp chuột.
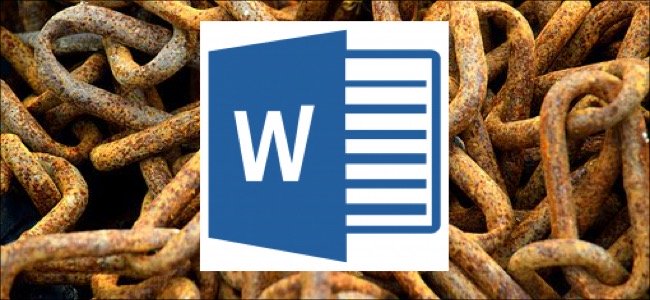
Dưới đây là các cách người dùng có thể thêm, quản lý và xóa hyperlink trong tài liệu Word.
Chèn một hyperlink đến trang web ngoài
Đầu tiên, tải lên trang web muốn liên kết trong trình duyệt của bạn. Sau đó, chọn địa chỉ cần sao chép trên thanh address.
Trong Microsoft Word, bôi đen phần văn bản muốn tạo hyperlink, nhấn chuột phải chọn Link/Insert Link.
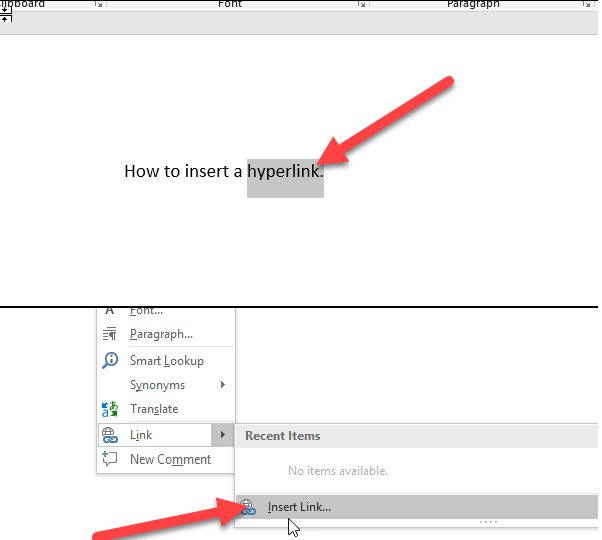
Tại cửa số Insert Hyperlink, chọn Existing File or Web Page phía bên trái.
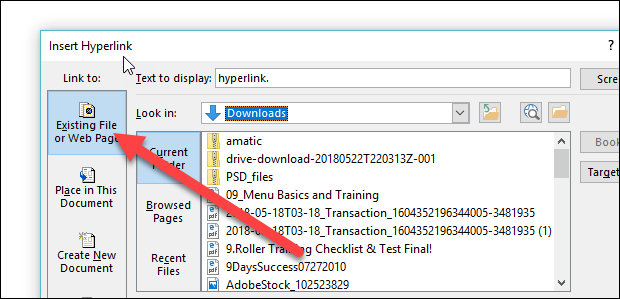
Lúc này, gõ (hoặc sao chép và dán) địa chỉ website mà bạn muốn chèn vào đoạn văn bản trong trường Address. Nhấn chọn OK để lưu địa chỉ hyperlink.
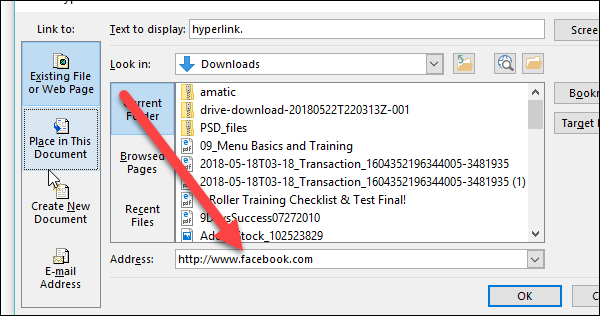
Sau khi chèn, văn bản sẽ có chữ màu xanh dương và được gạch dưới. Điều này giúp người dùng nhận diện được đoạn văn bản đó có chứa liên kết ẩn.
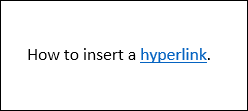
Ngoài ra, bạn có thể dùng cách tương tự để chèn link vào hình ảnh.
Chèn hyperlink đến một vị trí trong cùng tài liệu
Đây là tính năng vô cùng tiện lợi khi phải làm việc với văn bản dài. Giải pháp này giúp người dùng dễ dàng xem và di chuyển trong file.
Ví dụ, bạn có thể tạo ra một liên kết “Tìm thêm thông tin về chủ đề này ở phần 2”, thay vì để người dùng tự tìm hiểu theo cách của riêng họ.
Để đến một vị trí khác trong cùng tài liệu, đầu tiên bạn đặt con trỏ tại nơi muốn tạo bookmark.
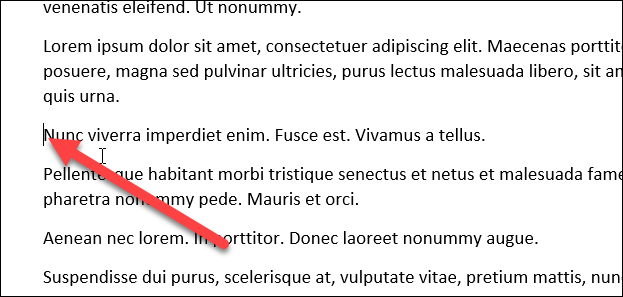
Sau đó, chọn Insert/Bookmark.
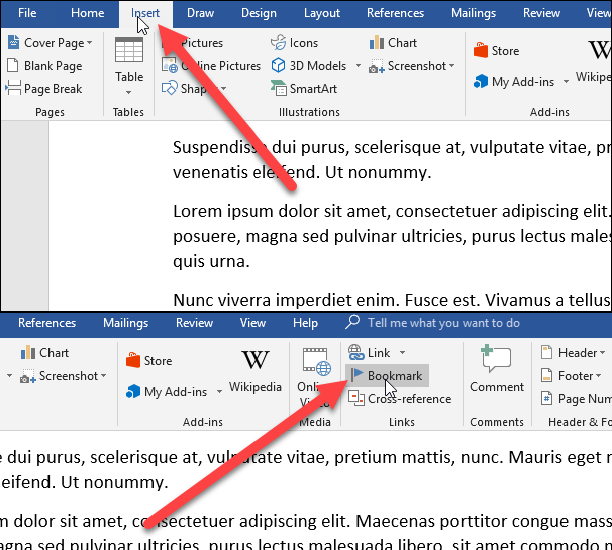
Tại cửa sổ hiển thị, bạn có thể đặt tên cho bookmark này. Cần lưu ý là tên phải bắt đầu bằng chữ hoặc cả chữ và số nhưng không được có khoảng trắng.
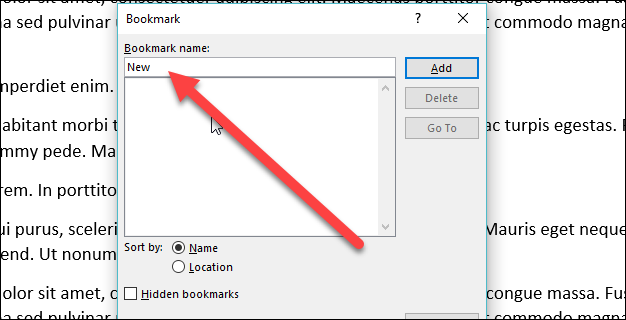
Chọn Add để hoàn tất việc tạo bookmark.
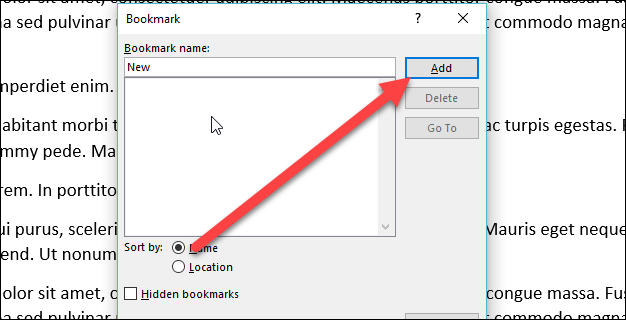
Kế tiếp, chọn đoạn văn bản mà bạn muốn liên kết đến. Nhấp chuột phải, chọn Link/Insert Link.
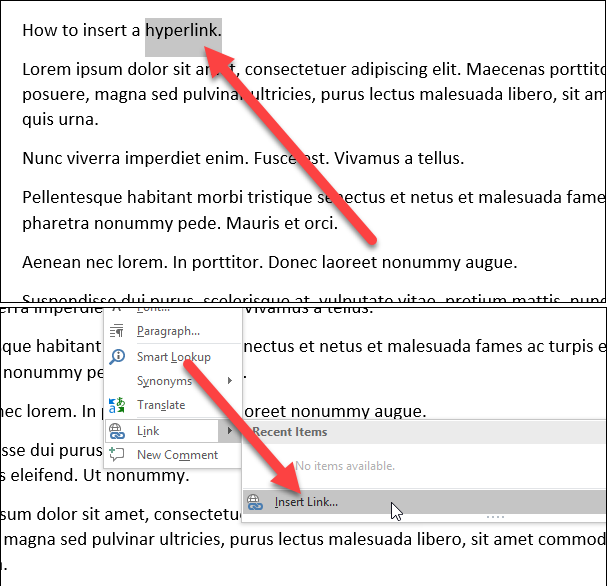
Tại bảng hộp thoại hiển thị, nhấn chọn Place In This Document phía bên trái.
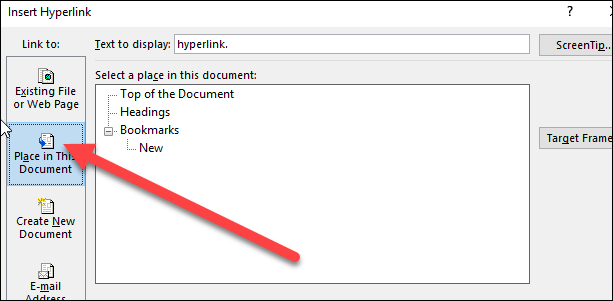
Lúc này, một danh sách bookmart sẽ hiện ra ở khung bên phải. Khi muốn di chuyển đến một đoạn văn bản nhất định nào đó, chọn bookmark tương ứng rồi nhấn OK.
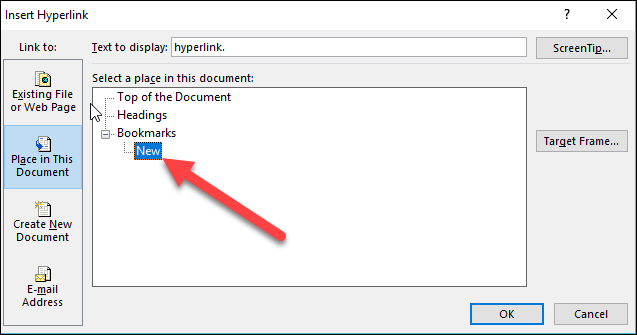
Chèn hyperlink đến một địa chỉ email
Nếu muốn thông tin liên lạc hiển thị trong tài liệu, bạn có thể tạo liên kết đến một địa chỉ email. Tại cửa sổ Insert Hyperlink, chọn E-mail Address ở phía bên trái.
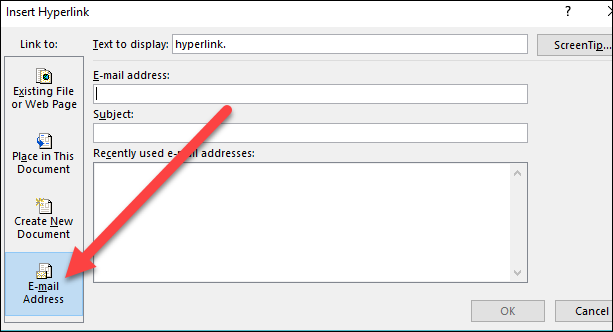
Nhập địa chỉ email muốn liên kết. Chọn OK.
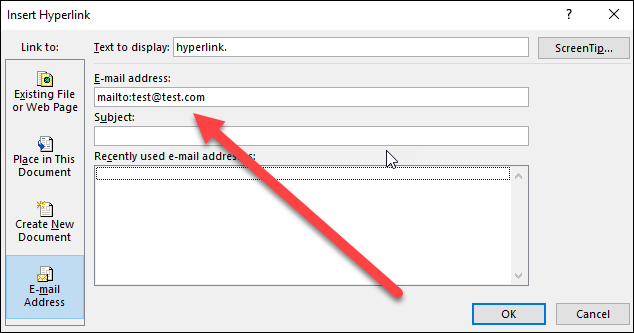
Chèn liên kết tạo ra một tài liệu mới
Thay vì chèn địa chỉ email, bạn có thể thêm đường dẫn để tạo ra một file mới. Trong cửa sổ Insert Hyperlink, chọn Create New Document ở phía bên trái.
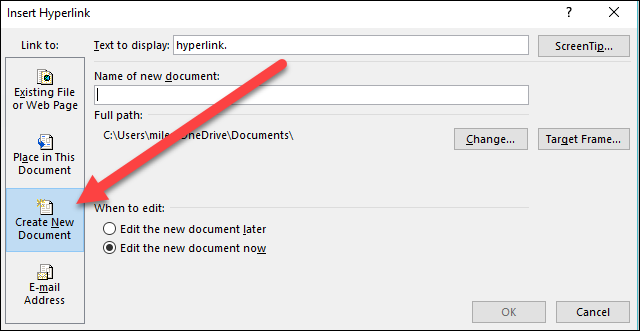
Nhập tên tài liệu mới vào ô Name of new document.
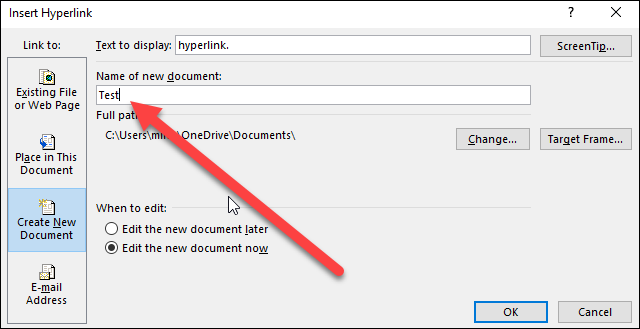
Lúc này, bạn có thể chọn chỉnh sửa tài liệu mới ngay bây giờ hay sau này. Nếu chọn chỉnh sửa ngay bây giờ, tức thì Word sẽ tạo và mở ra tài liệu mới rồi nhấn OK.
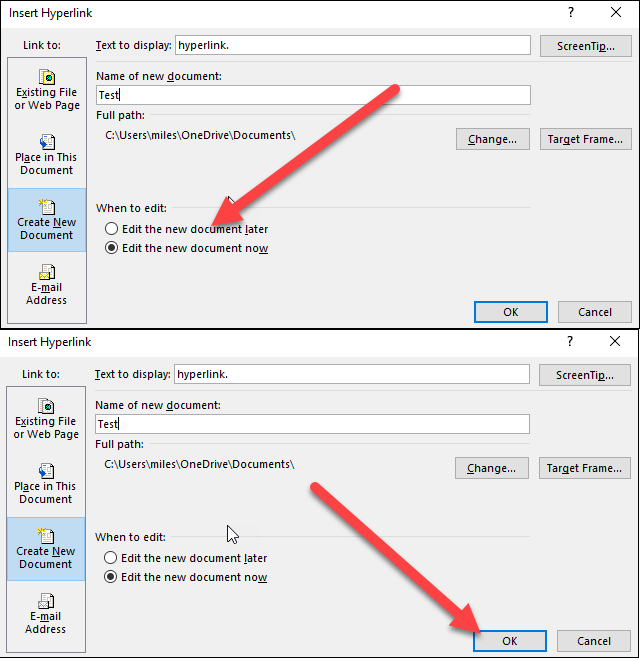
Thay đổi một hyperlink
Khi muốn thay đổi liên kết trong tài liệu, nhấp chuột phải vào đoạn văn bản mà bạn đã tạo hyperlink, chọn Edit Hyperlink.
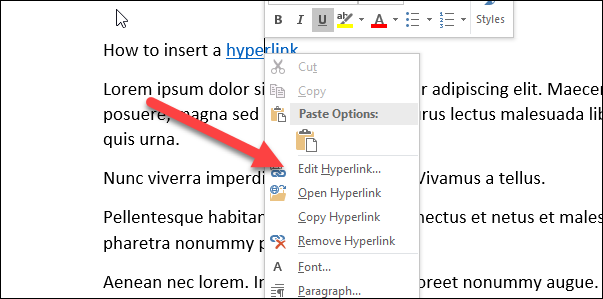
Thay đổi hoặc nhập vào tên đường dẫn mới trong phần Address. Để hoàn tất, nhấn OK.
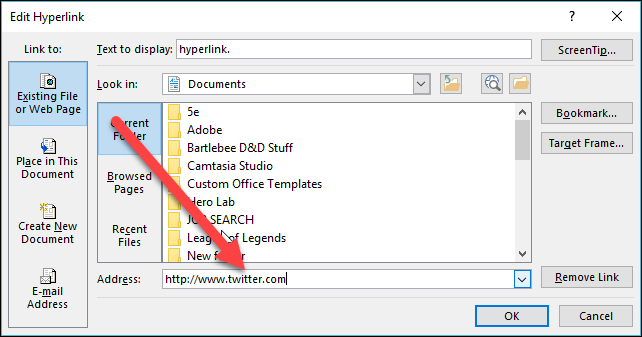
Xóa liên kết
Chỉ cần nhấp chuột phải vào đoạn văn bản được chèn liên kết, sau đó chọn Remove Hyperlink. Điều này giúp bạn dễ dàng loại bỏ hyperlink trong tài liệu của mình.
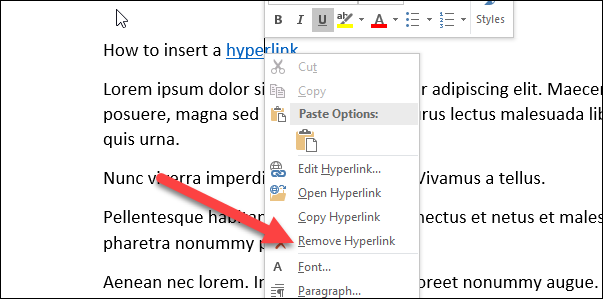
Theo How-To Geek