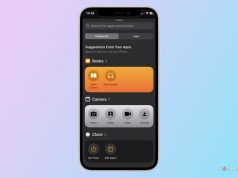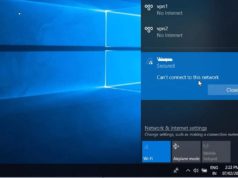Việc sử dụng những phím chức năng như Fn, F1, F2, F3… sẽ giúp người dùng tiết kiệm thao tác trên thiết bị, tuy nhiên không phải ai cũng có thể hiểu hết công dụng của các phím này.
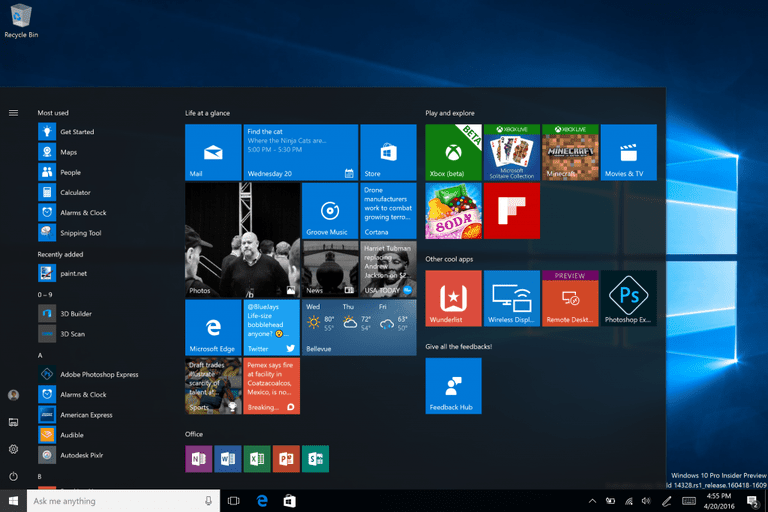
Theo mặc định, mỗi phím từ F1 – F12 đều mang trong mình một chức năng nhất định. Những phím này có mặt trên hầu hết các bàn phím từ máy Mac tới PC.
Phím Fn (viết tắt của từ Function) được hiểu là phím chức năng khi kết hợp với F1, F2, F3… để tạo ra một hành động riêng. Trên PC, chức năng mặc định của Fn được đặt trong BIOS (CMOS Setup). Khi nhấn giữ phím Fn và một phím khác sẽ cho phép bạn sử dụng hành động phụ của khóa này, chẳng hạn như kiểm soát âm lượng, độ sáng màn hình, trình phát nhạc…
Tính năng khóa của phím Fn
Không phải bàn phím nào cũng có khóa Fn mà hoàn toàn phụ thuộc vào việc tạo ra bàn phím. Tuy nhiên, sử dụng thành thạo phím tắt này trên Windows 10 sẽ giúp bạn làm việc hiệu quả hơn.
Khóa phím Fn được bật khi nhấn giữ Fn và Fn Lock. Thông thường, Fn Lock là phím Escape (Esc) và có hình ổ khóa trên đó. Ổ khóa này cũng có thể có mặt trên một số phím xung quanh khác. Nếu biểu tượng không xuất hiện trên bất kỳ phím nào của bàn phím, bạn không thể bật khóa phím Fn.

Bật/Tắt phím Fn trên Windows 10
Để kích hoạt, nhấn và giữ phím Fn + Esc. Nếu phím Fn kiểm soát mặc định các phương tiện như âm lượng, phát nhạc… thì khi bật, phím Fn sẽ thực hiện chức năng phụ của các phím khác. Chẳng hạn, nhấn F1 mở Help trong ứng dụng hay F12 để kích hoạt bảng điều khiển web trong trình duyệt của bạn.
Muốn tắt khóa Fn, bạn thực hiện lại thao tác nhấn và giữ phím Fn + Esc một lần nữa. Tương tự như cách thiết lập chế độ bật/tắt Caps Lock.
Tất nhiên, không có cách nào buộc bàn phím khóa các phím chức năng. Nhưng bạn có thể thiết lập lệnh AutoHotKey để chuyển đổi những phím này. Dù vậy, nếu thường dùng hành động thứ cấp, cách tốt nhất là bạn chỉ nên thay đổi thiết lập mặc định của phím Fn từ BIOS.