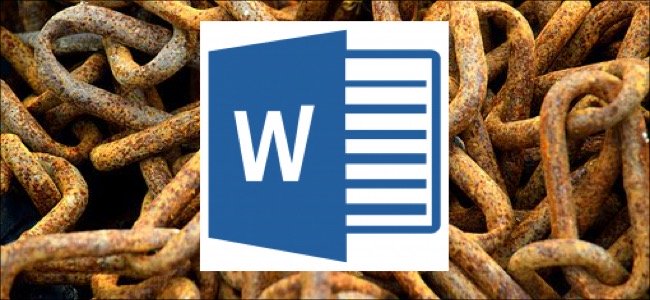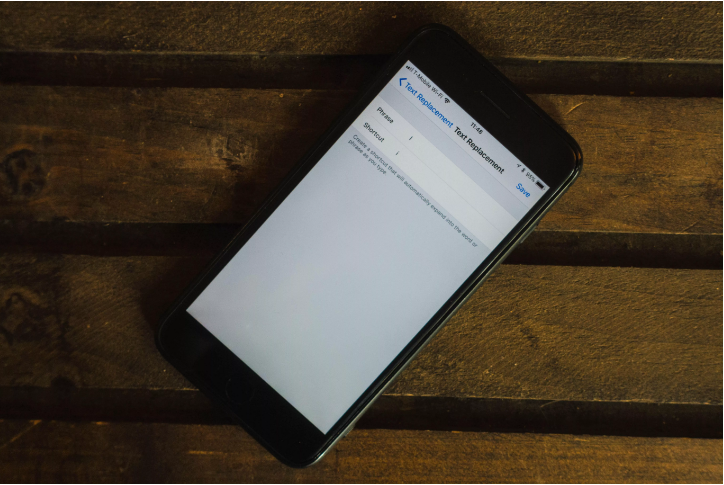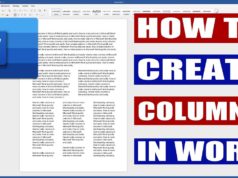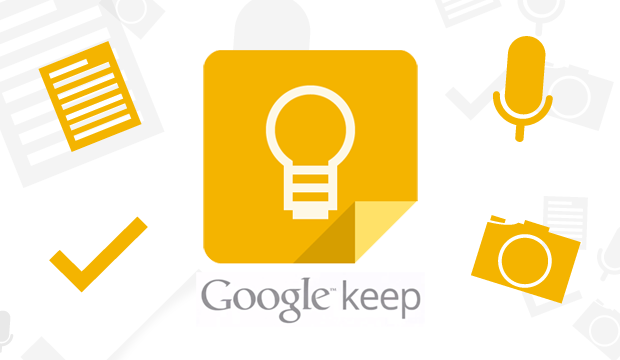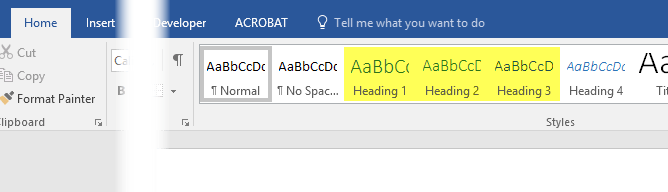Ngoài Excel thì Microsoft Word cũng có chức năng kẻ bảng. Có một số kiểu bảng cho phép người dùng chia chéo một ô, thường là ở ô đầu tiên ở hàng đầu.
Cách chia chéo ô trong Microsoft Word
Đầu tiên bạn mở Word, chọn Insert rồi thêm bảng. Chọn vào ô muốn chia, vào mục Design trong thanh công cụ và chọn mục Borders.
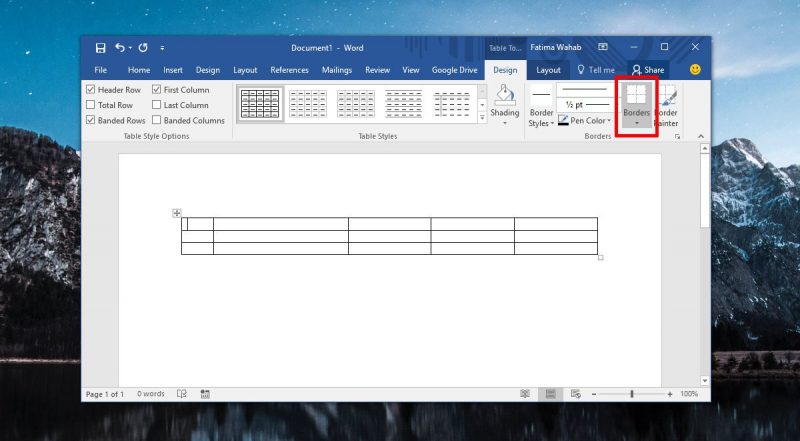
Borders có hai tùy chọn để chia chéo một ô, Diagonal Down Border (chia chéo dưới) và Diagonal Up Border (chia chéo trên). Biểu tượng bên cạnh tùy chọn đã minh họa rõ của ô sau khi thao tác.
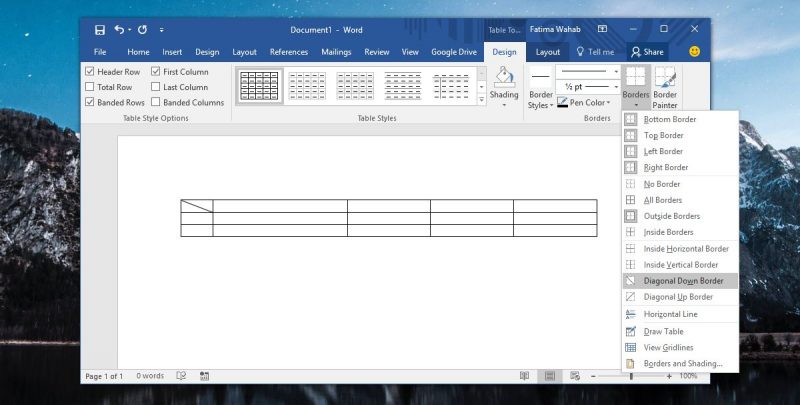
Thêm dữ liệu
Sau khi chia, đây vẫn chỉ là một ô chứ không phải hai ô riêng biệt. Để thêm dữ liệu vào các phần đã chia, bạn chọn vào ô rồi bấm thẻ Home. Trong mục Font, sẽ có hai nút bên cạnh tùy chọn kiểu văn bản, hai nút này là Subscript và Superscript.
Nút Subscript để nhập văn bản vào góc dưới của ô. Bạn nhấn phím Space để thêm đủ không gian cho đến khi con trỏ ở phía biên của đường chéo. Nhấn vào nút Superscript và gõ văn bản muốn thêm vào phần trên của ô.
Văn bản ở hai phần sau khi chia sẽ nhỏ hơn bình thường nên có thể sẽ cần chỉnh sửa. Nếu văn bản sắp xếp bị đứt đoạn, hãy giảm không gian giữa phần văn phản phía trên và phía dưới.
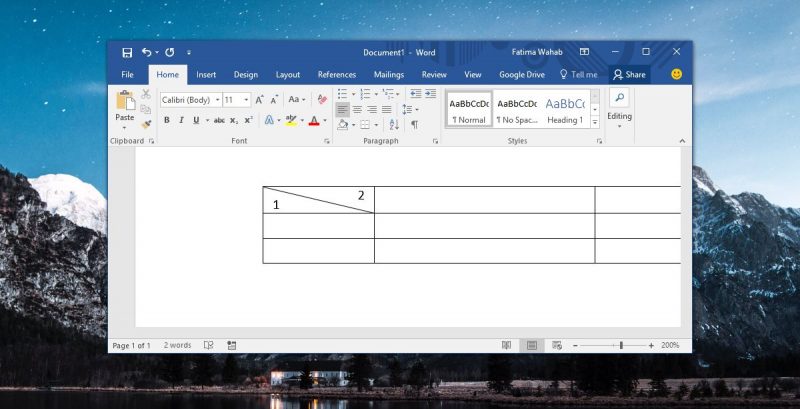
Việc chia chéo một ô cũng có hạn chế về định dạng cũng như lượng văn bản cần thêm. Nếu muốn thêm nhiều văn bản hơn, bạn cần thêm Text box vào trong ô, điều này sẽ làm cho việc quản lí bảng khó khăn. Hạn chế thêm văn bản kiểu này và chỉ dùng khi thực sự có thời gian chỉnh sửa.