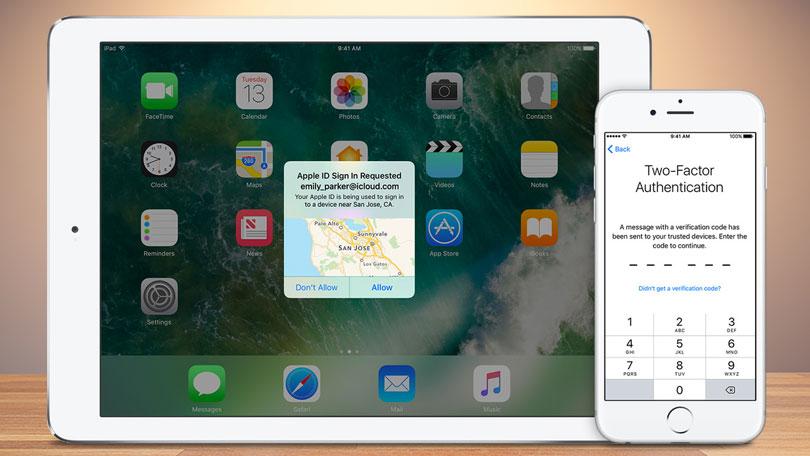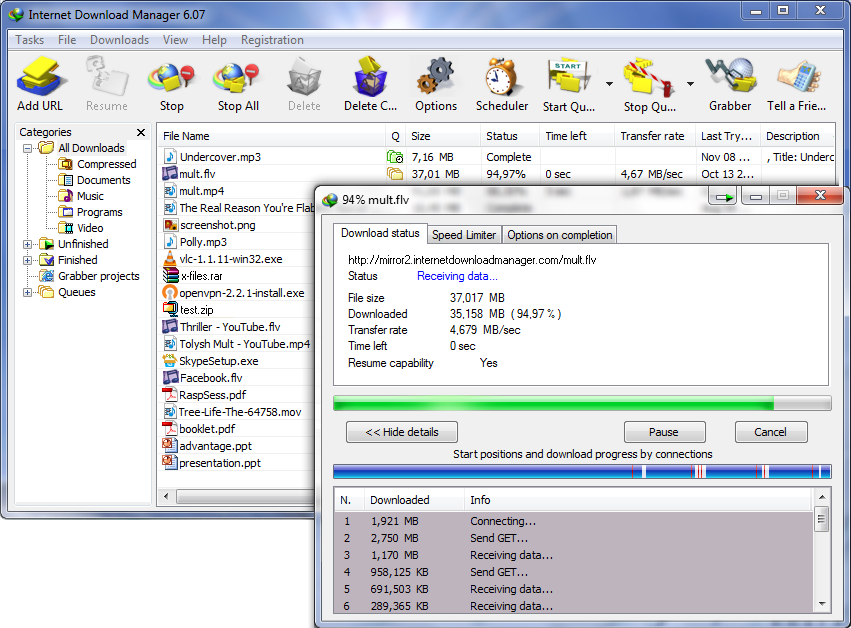Xem nhanh
Xác minh hai bước (xác thực hai lớp) trên thiết bị Apple sẽ tạo thêm lớp đăng nhập, yêu cầu mật khẩu và mã xác minh để tăng cường bảo mật cho thiết bị.
Mỗi thiết bị iOS (iPhone, iPad) đều gắn với một tài khoản Apple ID. Tài khoản này được dùng để mua ứng dụng trên App Store, hoặc mua Album, bài hát thông qua iTunes. Nó còn là cách duy nhất để truy cập vào kho dữ liệu iCloud của bạn.
Xác minh 2 bước là gì?
Xác minh 2 bước (Xác thực 2 lớp) là thao tác bảo vệ cho tài khoản, yêu cầu người dùng phải đăng nhập bằng mật khẩu, rồi nhập mã xác minh được tạo ra ngay sau đó. Mã xác minh sẽ được gửi thông qua tin nhắn, hoặc một cuộc gọi điện thoại trên thiết bị đã được xác thực trước đó.
Khi bạn dùng Apple ID của mình để mua thứ gì đó từ App Store hoặc đăng nhập vào iCloud, điều gì sẽ xảy ra nếu người khác lấy mật khẩu của bạn. Đó là một tình huống đáng sợ, nhưng bạn có thể bảo mật tài khoản Apple của mình bằng xác minh 2 bước (2FA).
Cụ thể, nếu bạn cần mua ứng dụng trên iPad/iPhone thì sau khi đăng nhập tài khoản Apple ID, một mã xác minh sẽ được gửi tới iPhone của bạn (đã được xác thực bảo mật trước đó). Nghe có vẻ hơi rườm rà, nhưng bạn chỉ phải làm điều này một lần cho thiết bị sau khi tính năng xác thực được kích hoạt (trừ khi bạn đăng xuất, xóa sạch toàn bộ dữ liệu thông tin trên thiết bị hoặc cần thay đổi mật khẩu). Những lần đăng nhập kế, thiết bị sẽ chỉ yêu cầu mật khẩu của bạn.
Xác minh 2 bước hiện hỗ trợ thiết bị chạy iOS 9 hoặc Mac (OS X El Capitan trở lên). Dưới đây là các bước kích hoạt xác thực bảo mật hai bước trên iPhone/iPad của bạn.
Bật xác minh 2 bước (2FA) trên iOS
Trên các thiết bị chạy iOS (iPhone, iPad hoặc iPod Touch) bạn mở Settings > chọn tên của bạn ở phần trên màn hình. Nếu chưa cài đặt 2FA, bạn có thể sẽ nhận được thông báo từ Apple nhắc thực hiện. Để kích hoạt, bạn nhấn vào cài đặt Apple ID Suggestions.
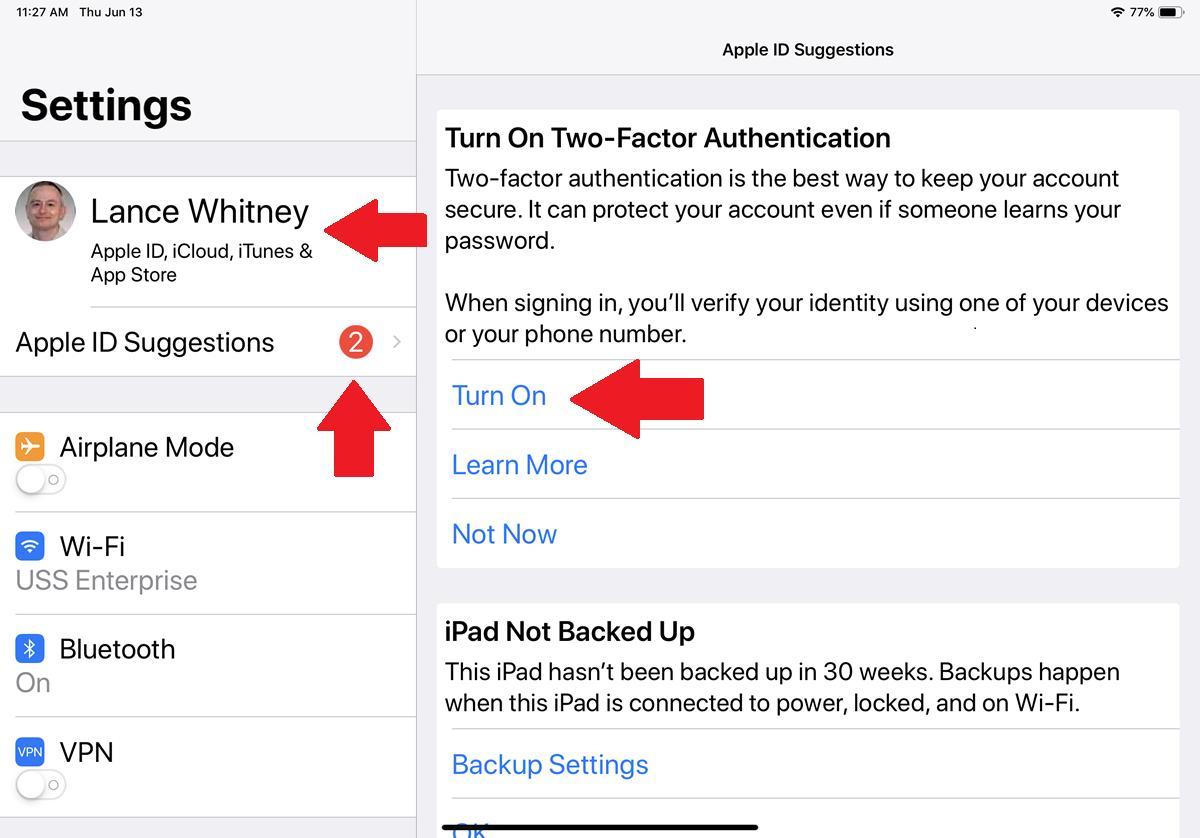
Tại phần có tùy chọn Bật xác thực hai yếu tố (Turn On Two-Factor Authentication), nhấn vào liên kết để Bật. Một pop-up Apple ID Security sẽ mở lên giải thích cách 2FA hoạt động > nhấn Continue.
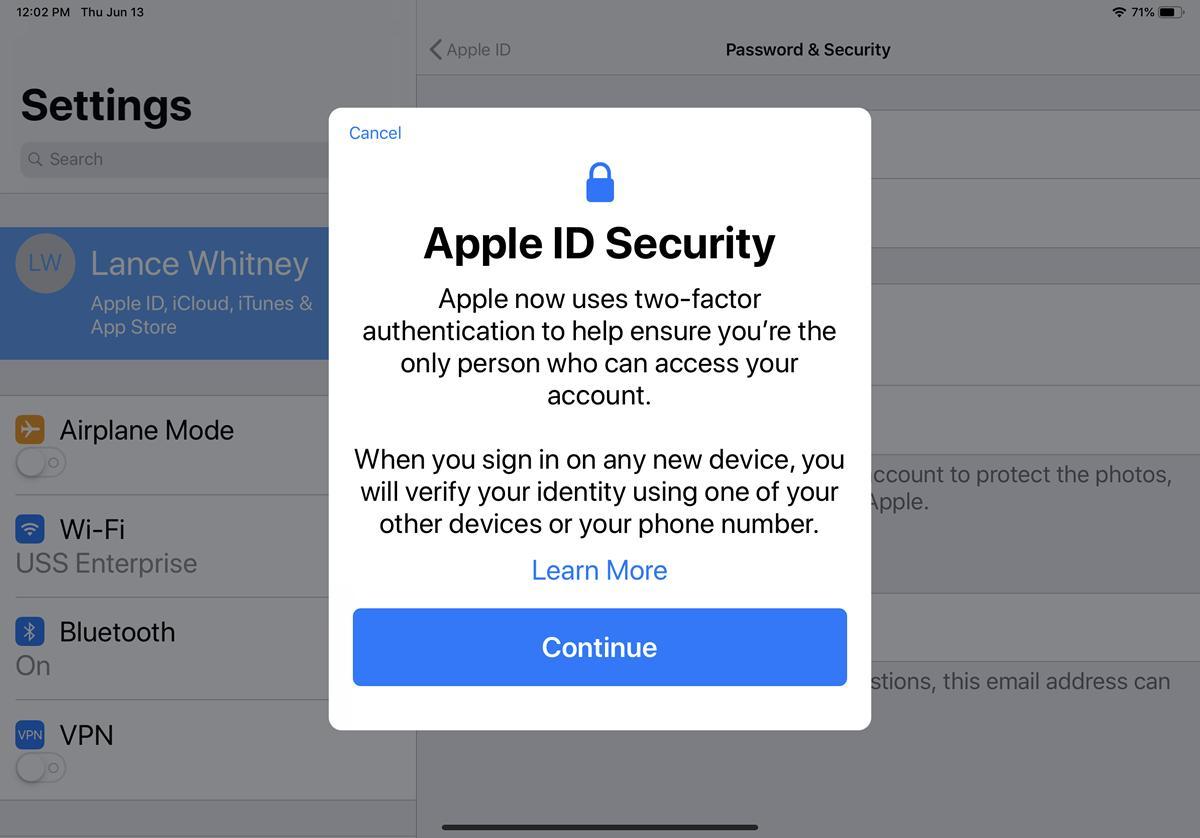
Ngoài ra nếu không thấy Two-Factor Authentication trong Apple ID Suggestions, hãy nhấn vào mục nhập Mật khẩu & Bảo mật (Password & Security). Nhấn vào liên kết để bật Two-Factor Authentication.
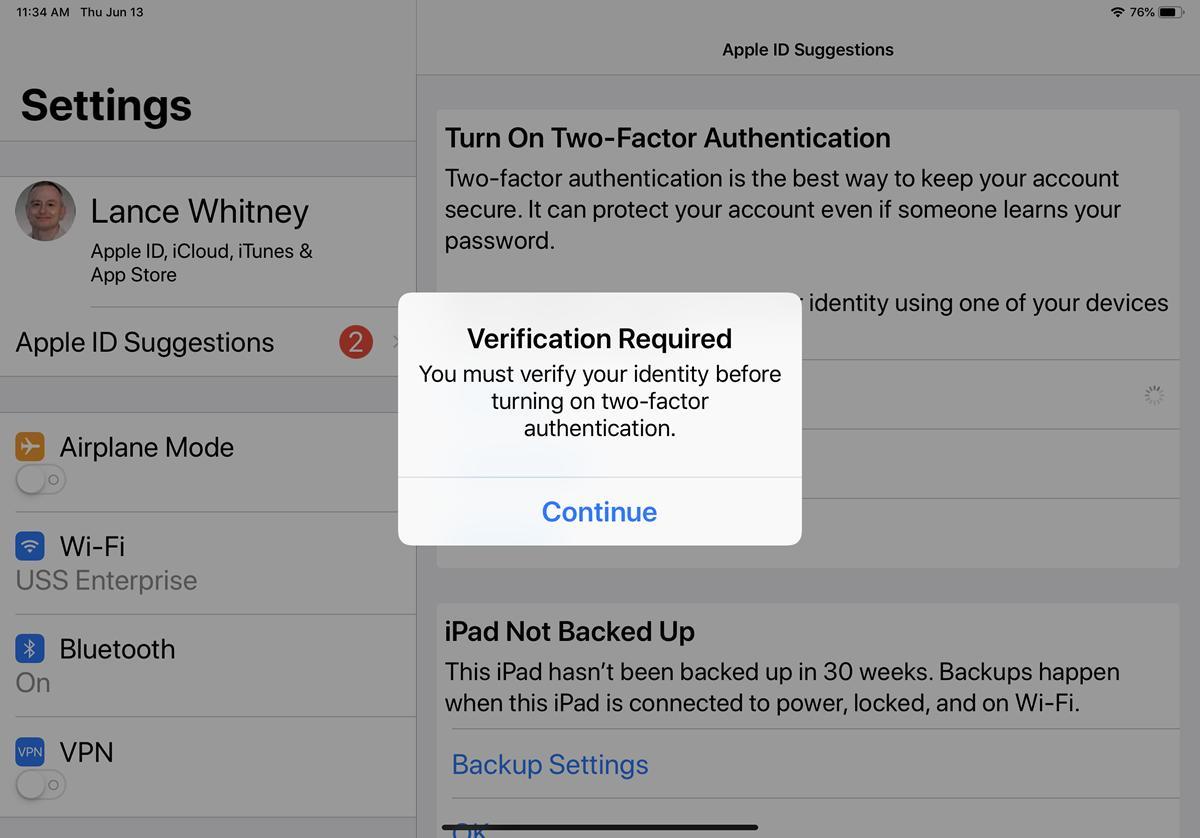
Tại đây, dù bạn đã xem qua màn hình Apple ID Suggestions hay màn hình Mật khẩu & Bảo mật ( Password & Security), một thông báo Yêu cầu xác minh sẽ bật lên, bạn nhấp vào Continue để tiếp tục.
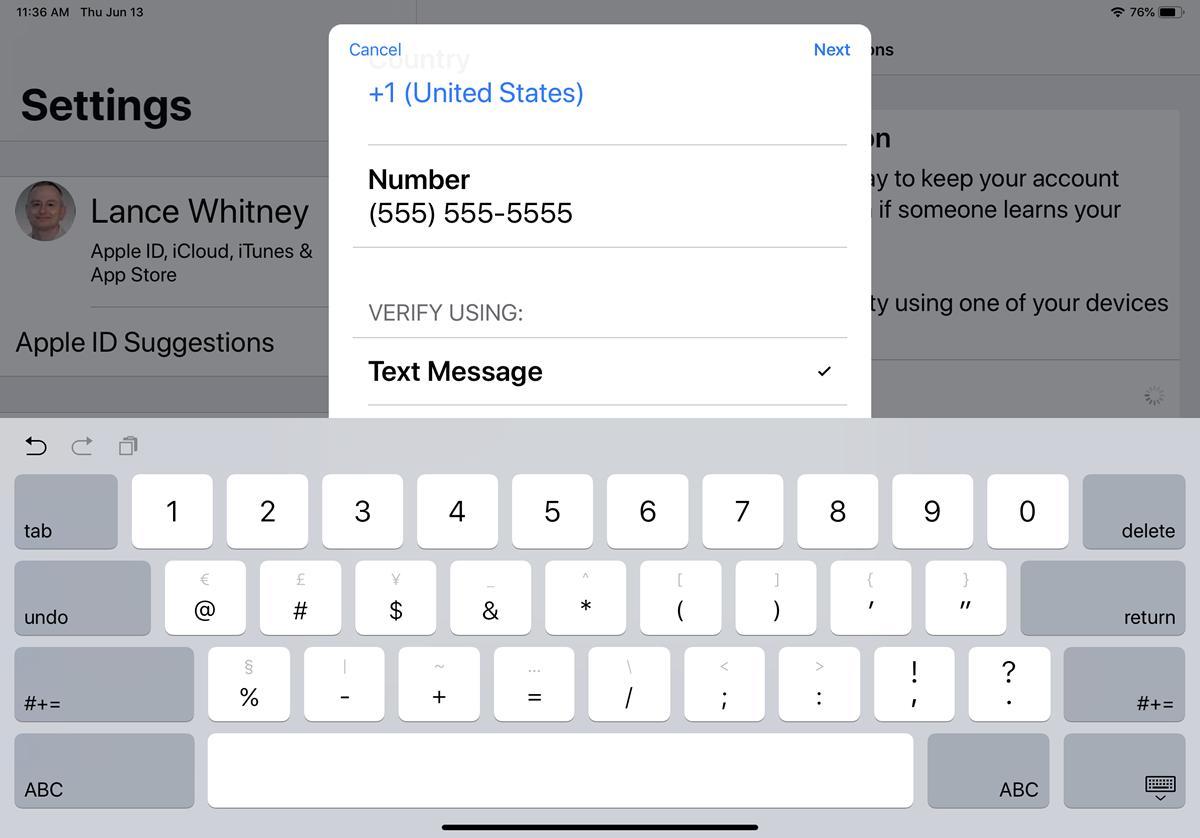
Lúc này, bạn cần trả lời các câu hỏi bảo mật đã thiết lập khi tạo tài khoản Apple lần đầu. Nếu chưa thêm số điện thoại để xác minh, hãy nhập vào ở màn hình tiếp theo. Tiếp đến bạn lựa chọn muốn xác minh qua SMS hay cuộc gọi tự động.
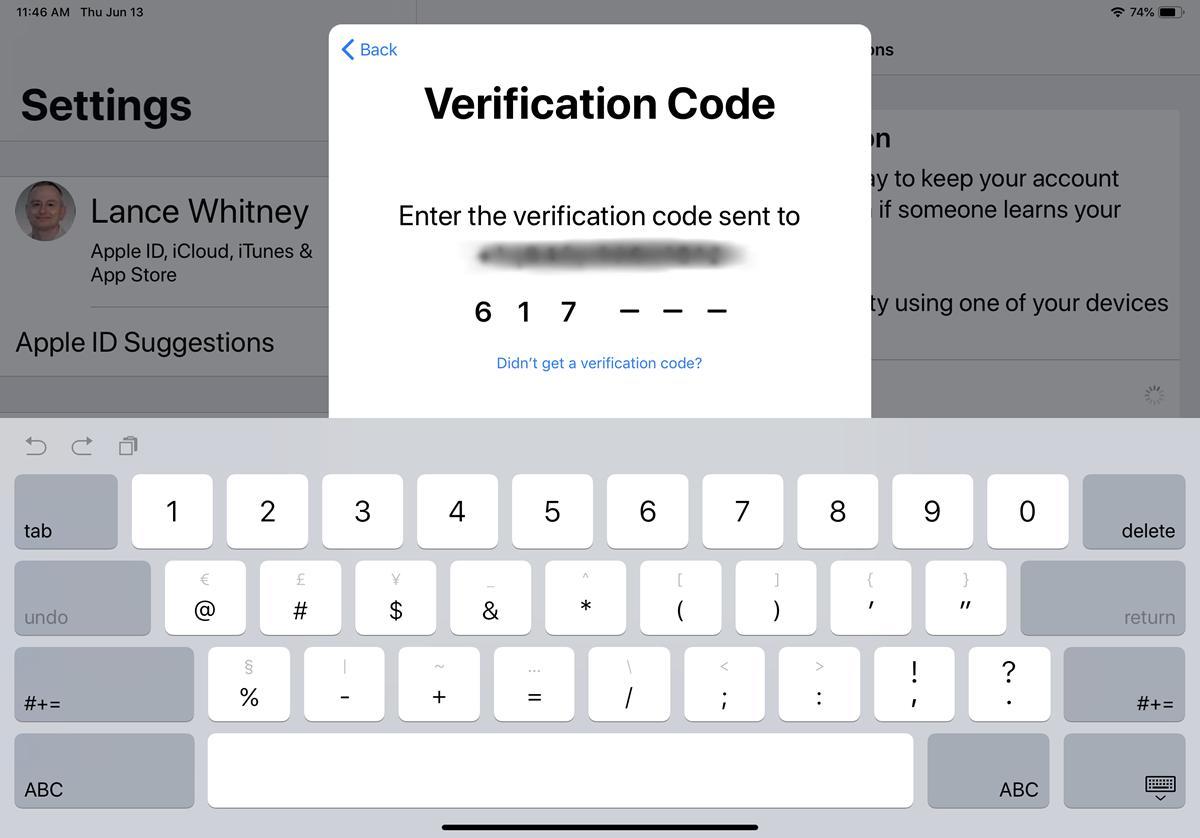
Bước này bạn nhập mã xác minh được gửi đến điện thoại, tiếp đến nhập mật khẩu tài khoản Apple và đăng nhập. Nếu được yêu cầu, hãy nhập mật mã cho thiết bị iOS.
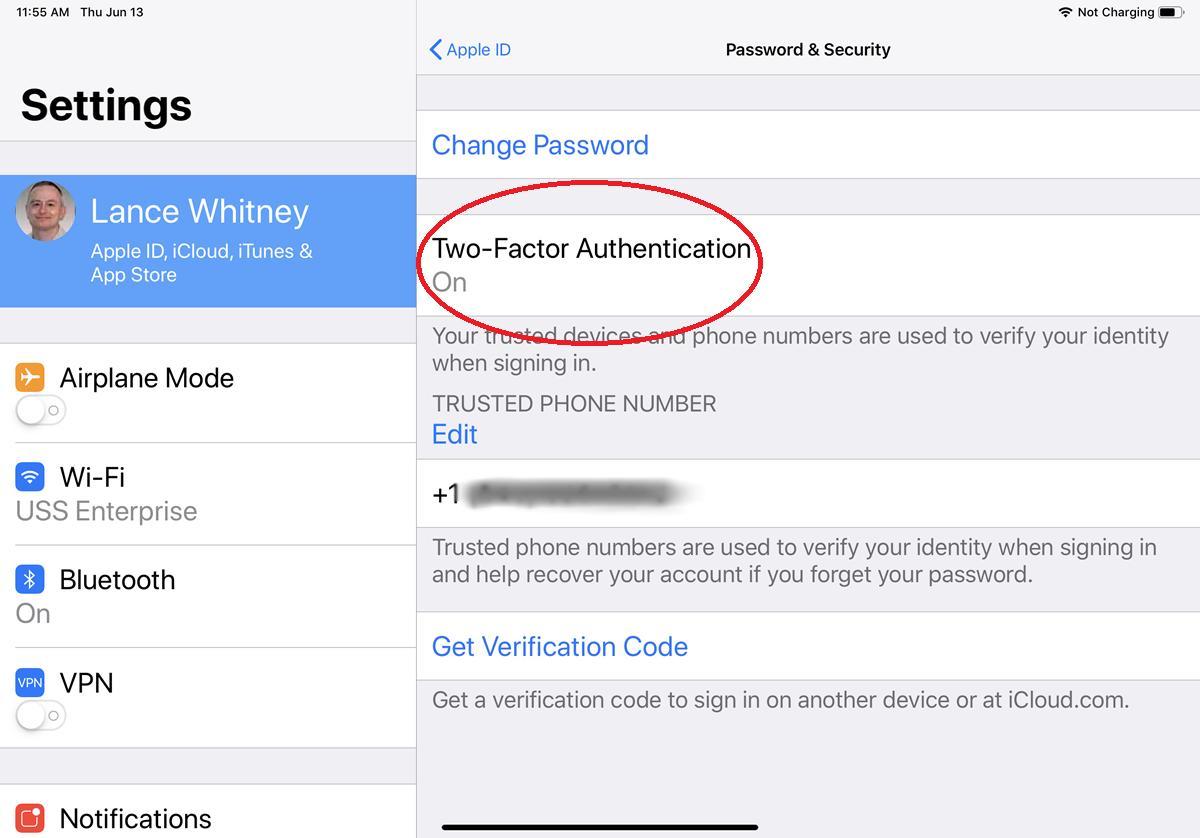
Để xác nhận 2FA đã được bật, bạn có thể trở lại màn hình tên của mình ở phần Settings (Cài đặt) nhấn vào mục nhập Mật khẩu & Bảo mật (Password & Security). Xác thực hai yếu tố (Two-Factor Authentication) phải được đặt thành Bật(On) với số điện thoại của bạn được hiển thị ở đây.
Bật xác minh 2 bước (2FA) trên máy tính Mac
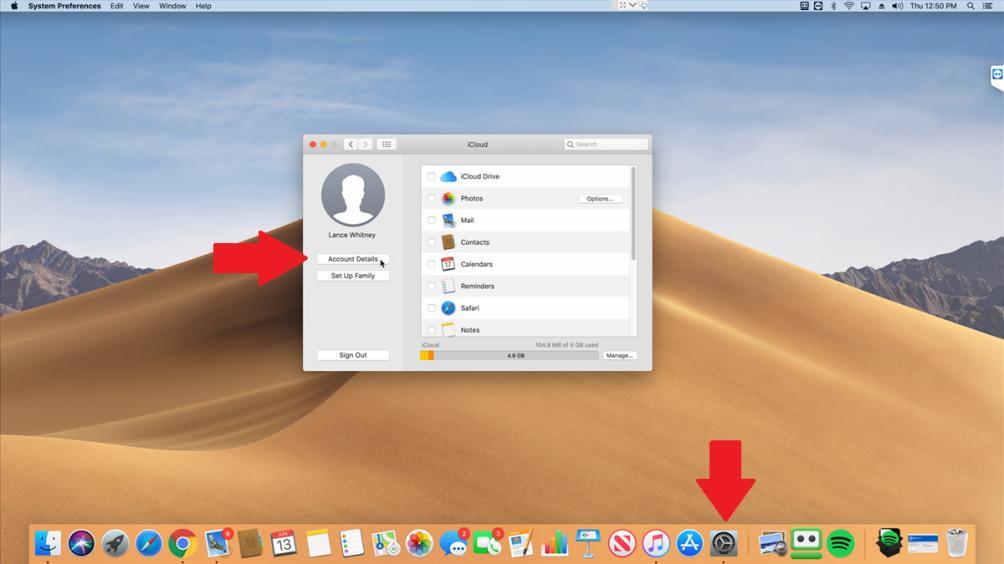
Với máy tính Mac, bạn có thể bật 2FA với hệ điều hành OS X El Capitan trở về sau. bạn thực hiện bằng cách vào System Preferences > iCloud > Account Details > Security.
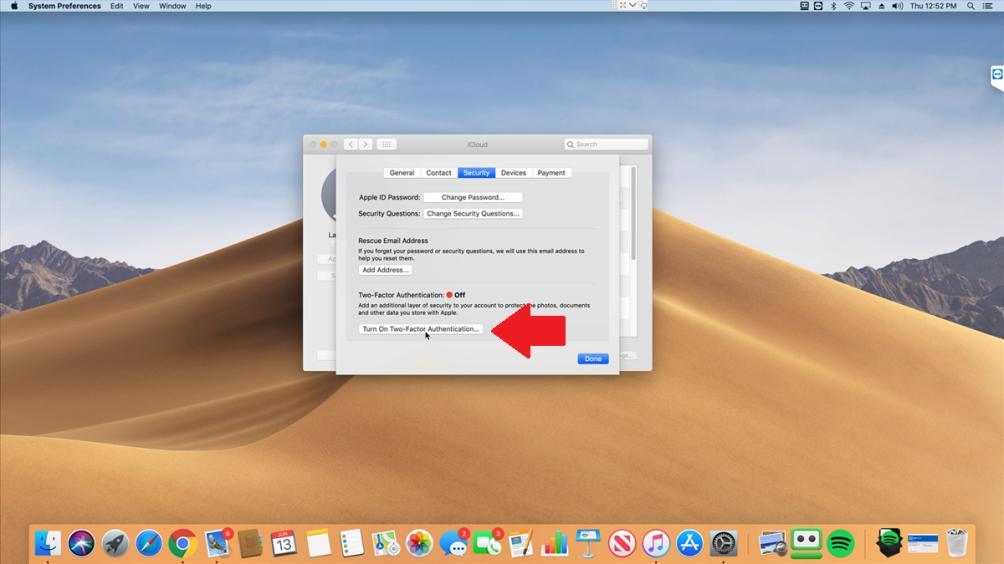
Tại đây bạn chọn nút Turn On Two-Factor Authentication. Màn hình như phía dưới xuất hiện bạn chọn vào Continue.
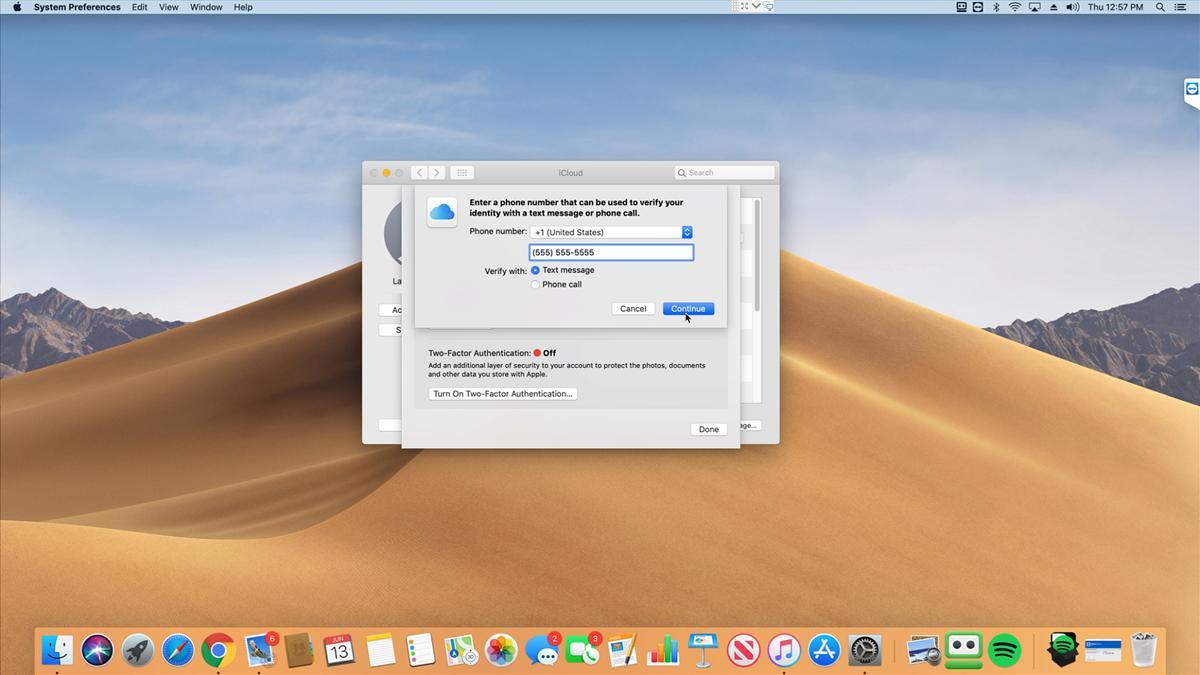
Bạn cần phải trả lời câu hỏi bảo mật và nhập số điện thoại dụng để xác định tài khoản. Chọn phương thức xác minh > tin nhắn văn bản hoặc gọi điện thoại rồi bấm Continue (Tiếp tục).
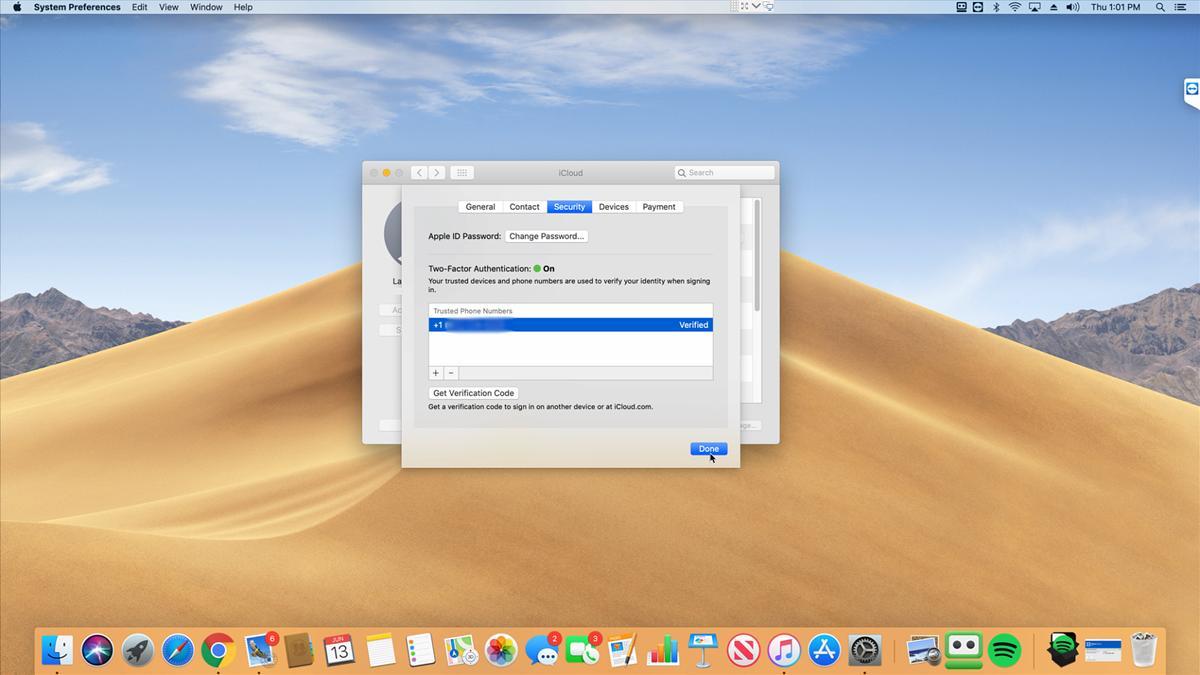
Nhập mã xác minh được gửi đến điện thoại của bạn rồi nhấp bấm Tiếp tục. Xác thực hai yếu tố sẽ được bật, cuối cùng bạn nhấp vào Done.
Kiểm tra xác minh 2 bước
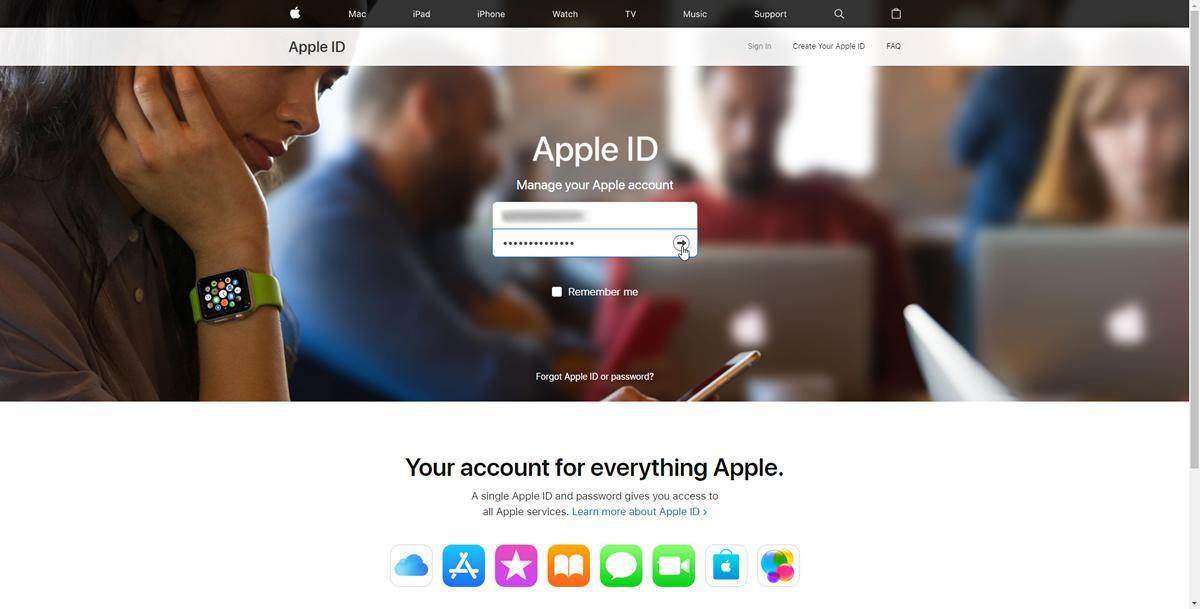
Để kiểm tra, bạn mở trình duyệt rồi vào trang Apple ID tại địa chỉ: https://appleid.apple.com/, điền theo thứ tự email, bấm nút mũi tên rồi mật khẩu và Enter để đăng nhập.
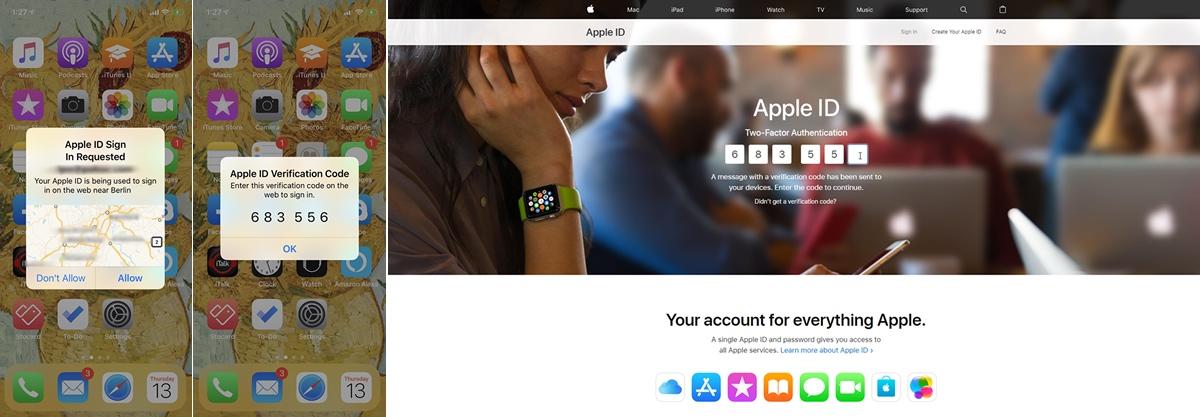
Khi đó, thiết bị iOS sẽ bật một thông báo nói tài khoản Apple ID đang được dùng để đăng nhập. Đừng lo lắng nếu thông báo vị trí không ở gần bạn, điều này đôi khi xảy ra do hiện tượng trùng lắp IP. Bạn bấm Allow để lấy 6 số xác thực bí mật sẽ hiện ra tiếp theo, nhập chúng vào trình duyệt nhé.
Thay đổi thiết bị tin cậy
Có một thực tế khi đã bật, bạn không thể tắt 2FA nữa. Nhưng bạn có thể thêm hoặc thay số điện thoại khác, và bạn có thể làm việc này trên thiết bị di động hoặc thông qua trang Apple ID.
Với thiết bị di động, bạn vào Settings > chọn tên của bạn ở phần trên cùng > chọn Password & Security. Bấm vào Edit cạnh Trusted Phone Number > bấm tiếp vào Add a Trusted Phone Number.
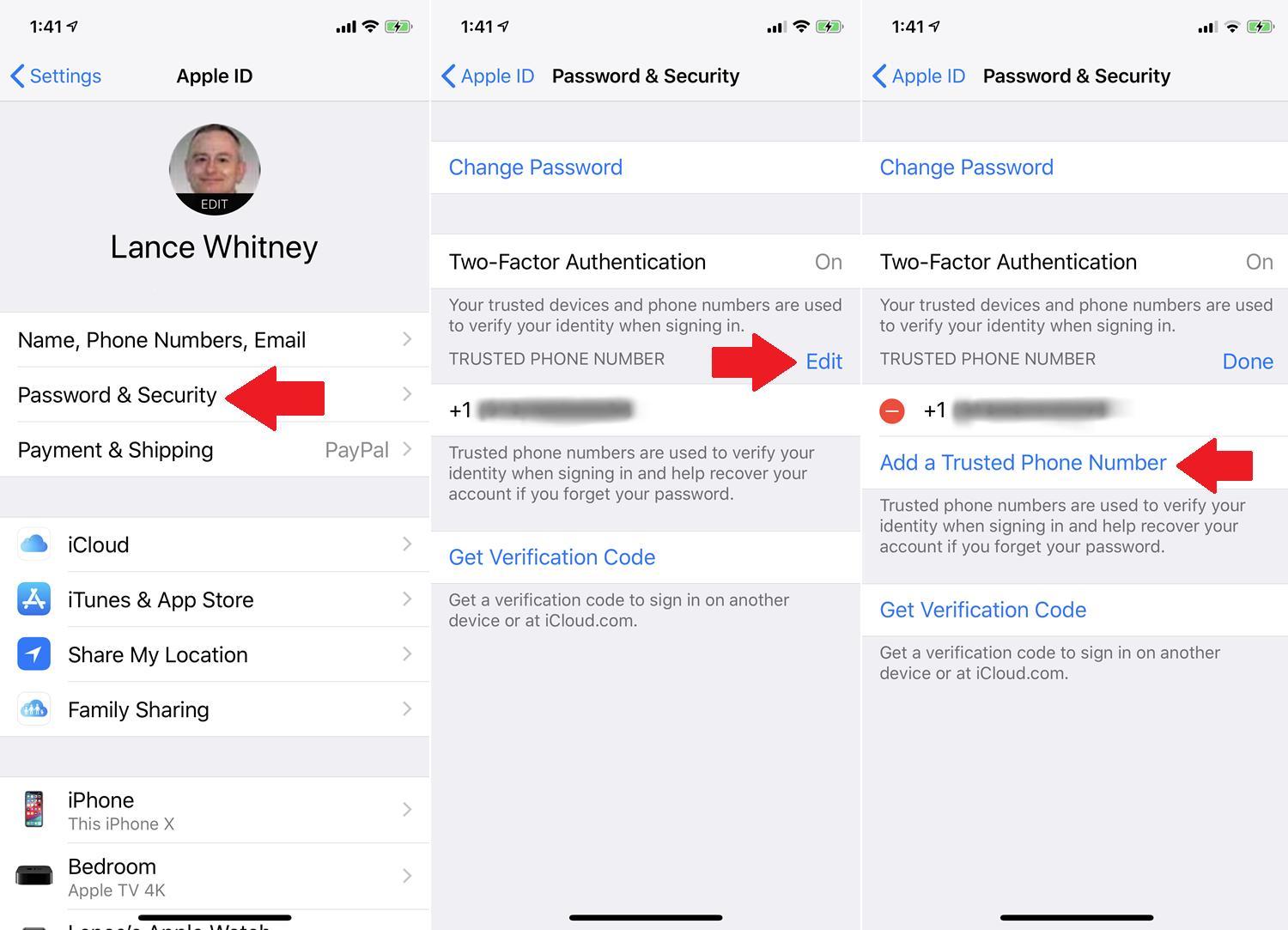
Nhập mật khẩu dùng khóa thiết bị > Done. Tiếp đến bạn nhập số điện thoại mới, chọn phương thức xác thực (SMS hoặc gọi điện) rồi bấm Send. Màn hình kế tiếp bạn bấm mã số đã được gửi về máy thông qua phương thức xác thực trước đó.
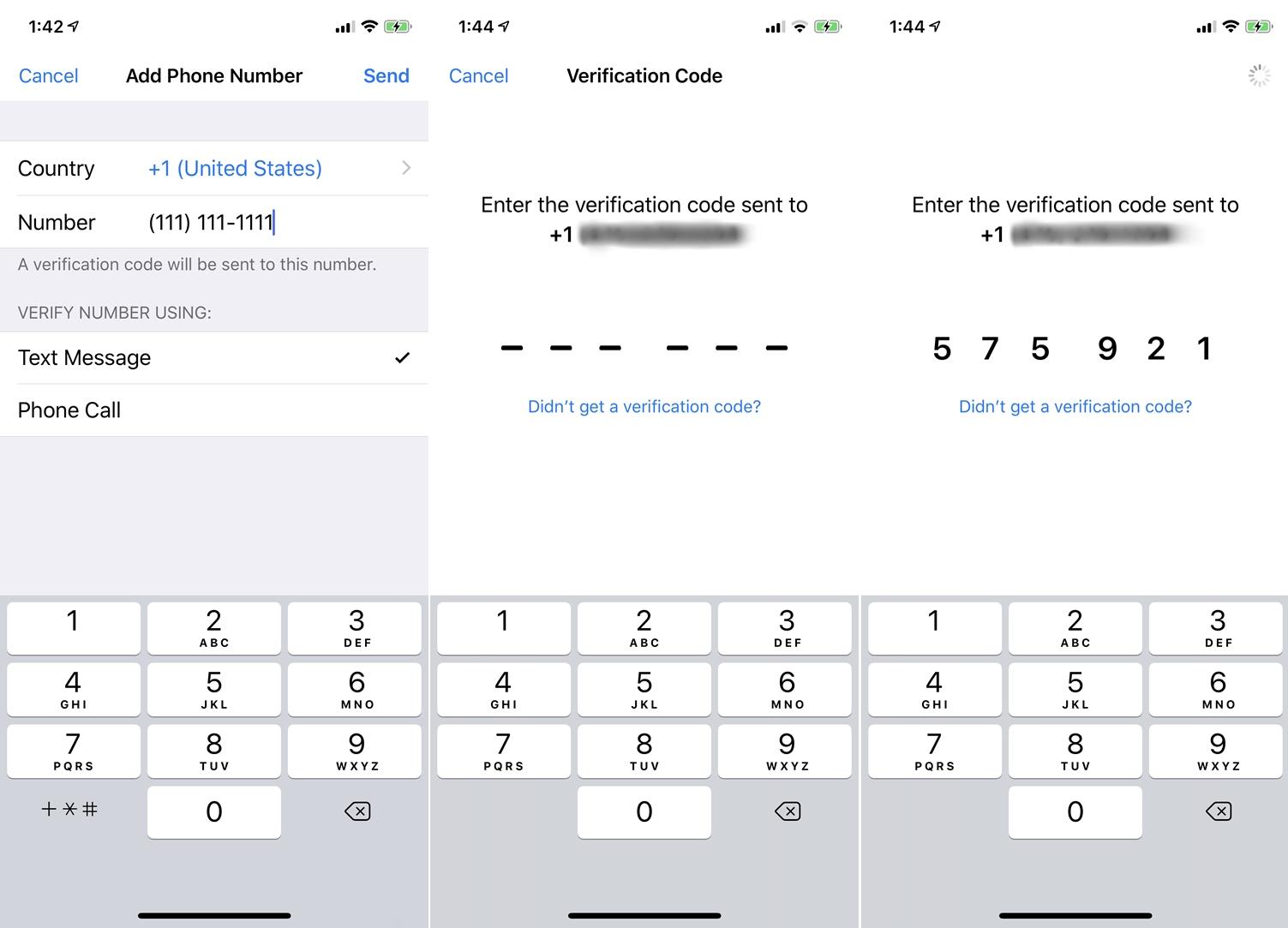
Để gỡ số điện thoại khỏi Apple ID, bạn bấm Edit cạnh số điện thoại ở Trusted Phone Numbers. Bấm vào nút màu đỏ ở số bạn muốn gỡ > chọn Delete > Remove.
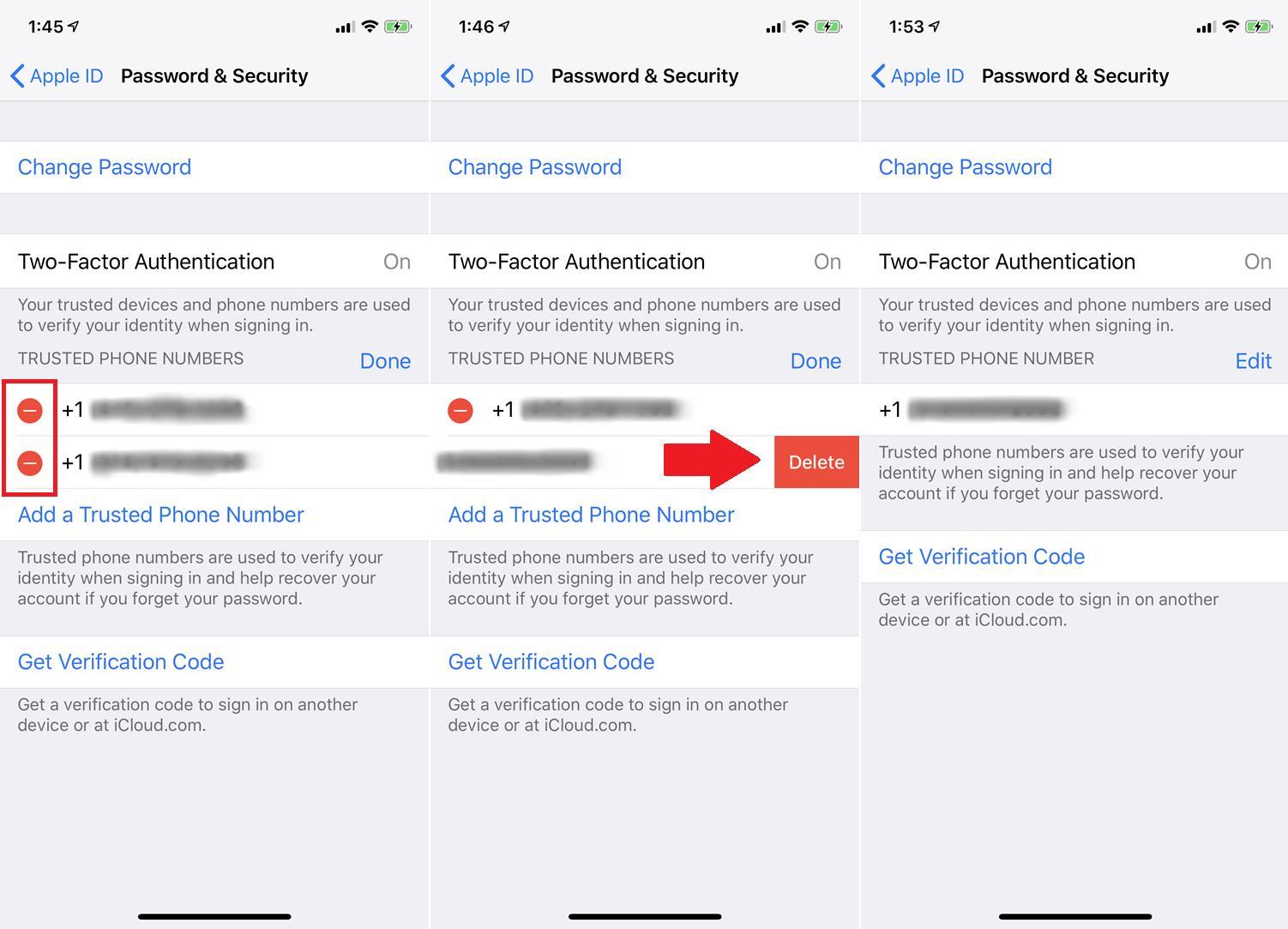
Để thực hiện thao tác trên ở trang Apple ID (https://appleid.apple.com/), bạn trước tiên đăng nhập > chọn nút Edit ở mục Security
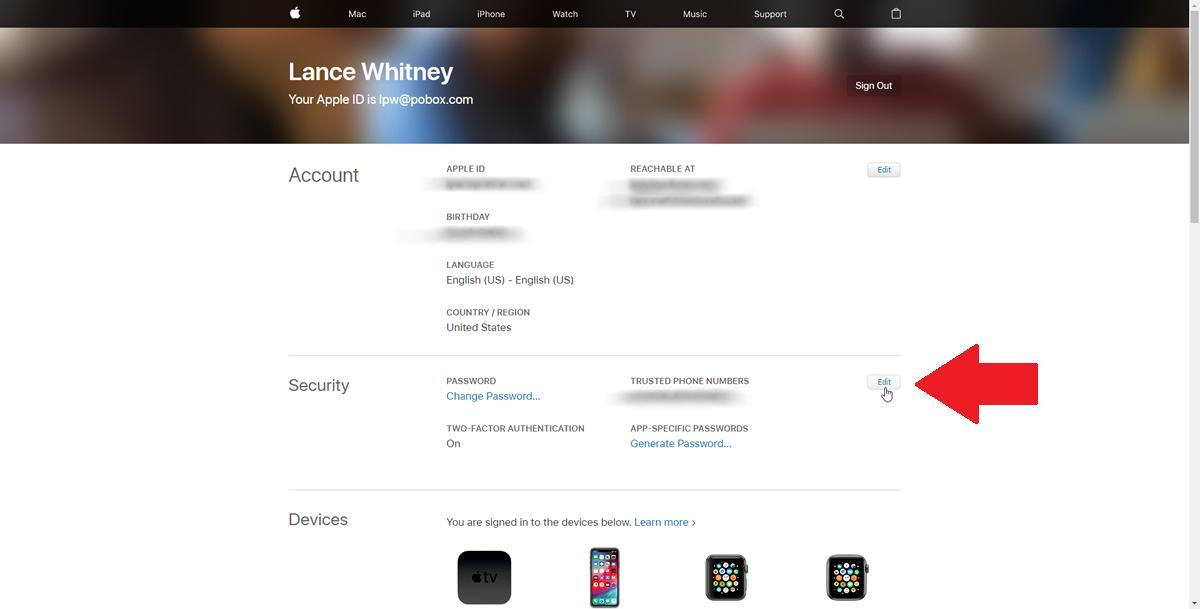
Bấm tiếp vào Add a Trusted Phone Number > nhập số điện thoại mới, chọn Text Message hoặc Phone Call > Continue. Bạn nhập tiếp số xác thực từ điện thoại vào rồi bấm Verify.
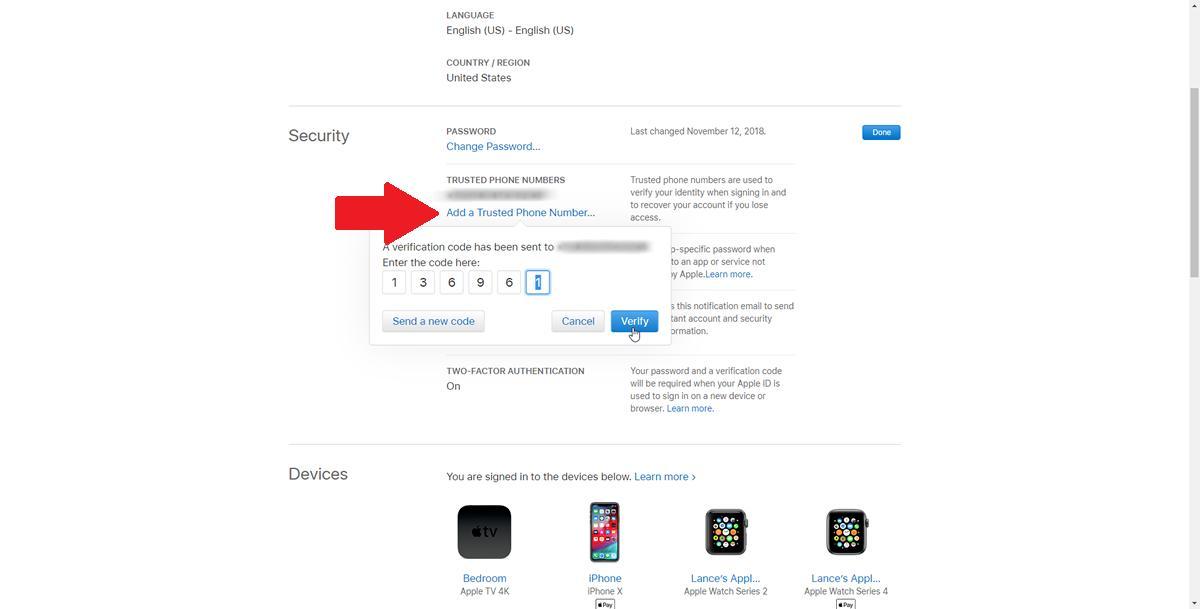
Để gỡ một số, bạn bấm nút X cạnh số đó và bấm nút Remove.
Mời bạn gửi ý kiến ở phần bình luận nhé.