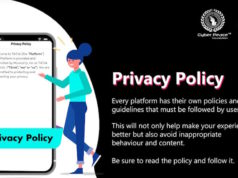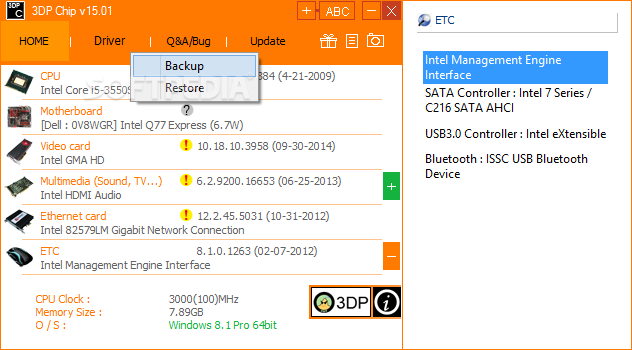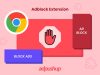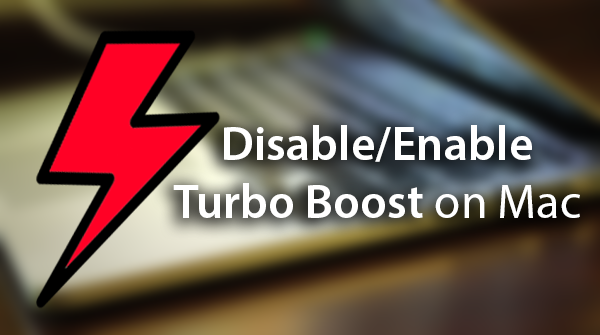Thiết bị lưu trữ hiện đã rất nhỏ gọn và dung lượng lại rất cao, việc bỏ quên những chiếc USB Flash Drive là tình huống rất thường xảy ra. Vì thế việc sử dụng một hình thức bảo mật dữ liệu là không thừa.
Trên mạng hiện đang có khá nhiều phần mềm hỗ trợ tạo phân vùng bảo mật trên USB, và có một phần mềm miễn phí thuộc thể loại vừa nêu, đó là Rohos Mini Drive (đáng tiếc chỉ hỗ trợ tới Windows 7)
Phân vùng bảo mật do Rohos Mini Drive tạo ra sẽ lấy dung lượng từ ổ USB được mã hóa an toàn với thuật toán AES- 256bit và có thể ẩn/hiện bất cứ lúc nào bạn thích. Điểm mạnh là bạn có thể mở phân vùng bảo mật trên USB trên những máy không cài Rohos Mini Drive để chép thêm dữ liệu quan trọng vào.
Phiên bản mới nhất Rohos Mini Drive có dung lượng 2,52MB được cung cấp tại địa chỉ: http://www.rohos.com/products/rohos-mini-drive/downloads/
Hướng dẫn tạo phân vùng bảo mật dữ liệu với Rohos Mini Drive
1. Điều kiện tạo phân vùng là ổ USB còn trống tối thiểu 500MB, bạn kết nối thiết bị với máy tính.
2. Khởi động Rohos Mini Drive, màn hình chính của chương trình bạn bấm nút Set USB Key để bắt đầu khởi tạo phân vùng bảo mật trên USB.
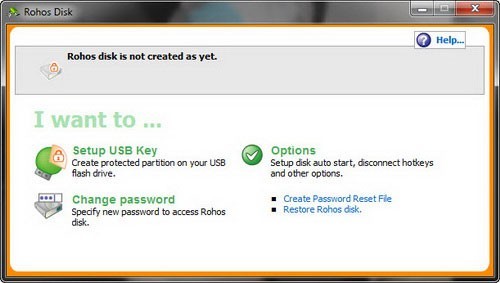
Giao diện chính của Rohos Mini Drive
3. Hộp thoại kế bạn điền mật khẩu cần có để truy xuất phân vùng bảo mật vào hai khung Specify password to access disk và Confirm password, bạn nhấp vào dòng [Change…] bên phải mục Partition image file để thiết lập những thông số liên quan đến phân vùng bảo mật.
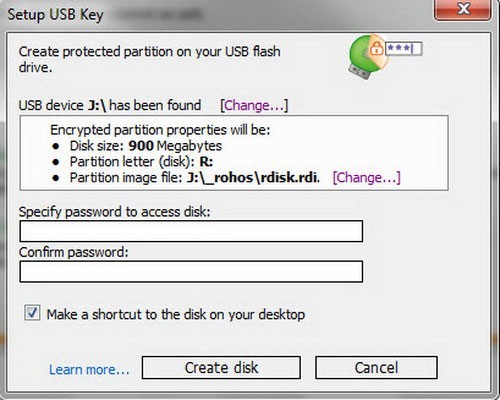
Đặt mật khẩu mở phân vùng bảo mật
4. Hộp thoại Disk details, ngoài thuật toán mã hóa AES256 mặc định sẵn tại mục Encrypt algorithm, bạn có thể thay đổi các thông số:
+ Disk letter (ký tự cho phân vùng bảo mật – sẽ xuất hiện trong My Computer)
+ Disk Size (dung lượng lấy từ ổ USB để cấp cho phân vùng bảo mật, tối đa là 2050MB, tương đương 2GB)
+ File system (hệ thống tập tin của phân vùng bảo mật: NTFS, FAT32 hay FAT), nơi lưu file ảnh đĩa rdisk.rdi – chứa đựng thông tin về tất cả dữ liệu chép vào phân vùng bảo mật (nên giữ nguyên như mặc định).
Hoàn thành bước này bạn bấm OK để trở lại hộp thoại Setup USB Key.
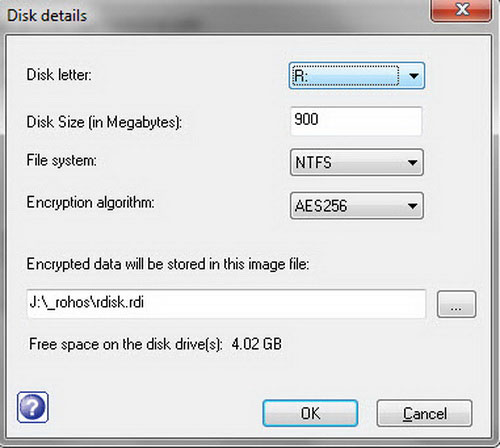
Thiết lập thông số tạo phân vùng bảo mật
5. Nếu muốn tạo shortcut truy cập nhanh phân vùng bảo mật từ desktop, bạn giữ nguyên tùy chọn Make a shortcut to the disk on your desktop rồi nhấp Create disk để tiến hành tạo phân vùng bảo mật trên USB. Ưu điểm của Rohos Mini Drive so với phần mềm thương mại cùng chức năng là không xóa những dữ liệu có sẵn trong USB.
Quá trình này nhanh hay chậm tùy thuộc cấu hình máy cũng như dung lượng mà bạn cấp phát cho phân vùng bảo mật. Khi hộp thoại với thông điệp Encrypted partition has been successfully created hiện ra là hoàn tất, bạn bấm OK để xác nhận.
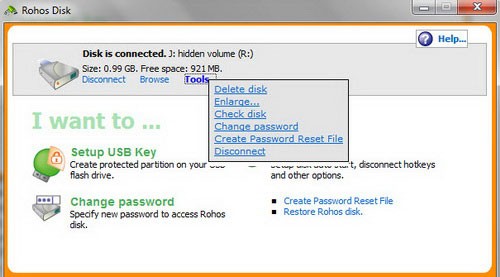
Một số lệnh liên quan đến phân vùng bảo mật
6. Trở lại giao diện chính của Rohos Mini Drive, bạn có thể nhấp vào liên kết Browse phía trên để truy cập nhanh phân vùng bảo mật (đang ở trạng thái hiện) trong cửa sổ Windows Explorer. Liên kết Disconnect để ẩn phân vùng bảo mật khỏi Windows Explorer (hoặc bấm phải chuột vào biểu tượng Rohos Mini Drive trên khay hệ thống và chọn Disconnect).
Trong phân vùng bảo mật này có sẵn bốn thư mục Autorun, Documents, Program Files, Shortcuts để bạn chép những thư mục hay tập tin quan trọng từ nơi khác vào đây hoặc chép vào thư mục gốc của phân vùng bảo mật dữ liệu đều được.
7. Nhấp vào liên kết Tools trên giao diện Rohos Mini Drive, menu hiện ra gồm ba lệnh đáng chú ý:
+ Delete disk (xóa phân vùng bảo mật dữ liệu khỏi ổ USB)
+ Change password (thay đổi mật khẩu truy xuất phân vùng bảo mật)
+ Create password reset file (sao lưu mật khẩu mở phân vùng bảo mật vào file rdisk.rdx, phòng hờ trường hợp quên mật khẩu).
Cách chép dữ liệu vào phân vùng bảo mật bằng Rohos Mini Drive
* Trên máy tính cài Rohos Mini Drive, sau này bạn có thể mở lại phân vùng bảo mật trên USB để chép thêm dữ liệu quan trọng vào bằng một trong bốn cách:
1. Từ giao diện chính của Rohos Mini Drive, bạn nhấp vào liên kết Connect disk.
2. Nhấp đôi vào shortcut Rohos – rdisk.rdi tạo ra trên desktop trước đó (nếu có).
3. Bấm phải chuột vào biểu tượng Rohos Mini Drive trên khay hệ thống và chọn lệnh Connect Disk.
4. Vào ổ USB rồi bấm đôi vào file Rohos mini.exe.
Ở hộp thoại hiện ra bạn điền chính xác mật khẩu đã thiết lập lúc đầu vào khung Enter password to access Rohos disk, rồi bấm nút OK để mở phân vùng bảo mật trong Windows Explorer.
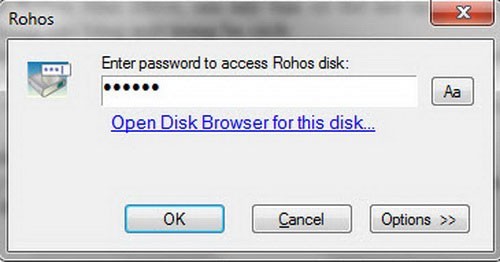
Nhập mật khẩu mở phân vùng bảo mật
Lưu ý: Khi mang USB Flash Drive đến máy tính không cài Rohos Mini Drive, bạn chỉ có thể truy xuất phân vùng bảo mật dữ liệu theo cách thứ tư.
– Hộp thoại hiện ra khi bạn nhấp vào nút Options trên giao diện Rohos Mini Drive, có hai tùy chọn đáng chú ý: Show Rohos icon near a dock (đặt biểu tượng Rohos Mini Drive thường trú trên khay), Disconnect all when user logs off (tự động ẩn tất cả phân vùng bảo mật khi đăng xuất khỏi Windows).
Cuối cùng, bạn nên tự rút ra những kinh nghiệm bằng việc thử nghiệm ứng dụng này nhiều lần trước khi quyết định đặt những dữ liệu tối quan trọng của mình vào phân vùng bảo mật dữ liệu do Rohos Mini Drive tạo ra. Và luôn phải nhớ mật khẩu đã đặt, techsignin hoàn toàn không thể giúp bạn nếu có sự cố gì xảy ra do bạn thực hiện không đúng với hướng dẫn hoặc đã quên hẳn mật khẩu thiết lập.