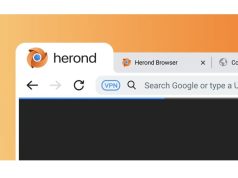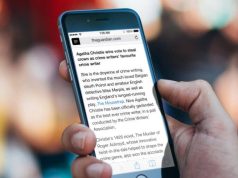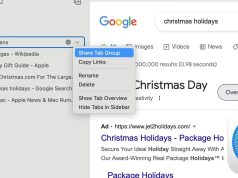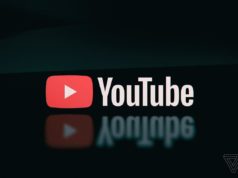Xem nhanh
- 1. Bật Link Preview ở Status Bar
- 2. Hiện đầy đủ URL ở thanh địa chỉ
- 3. Tự động dùng Reader View cho mọi website
- 4. Dừng các plugin để tiết kiệm pin
- 5. Chặn video tự chạy
- 6. Tắt hết notification của các website
- 7. Picture-in-Picture cho YouTube, Netflix, và nhiều trang khác
- 8. Hiện Favicons ở Tab Bar
- 9. Sử dụng Quick Website Search
Người dùng Mac thích Safari hơn Chrome do trình duyệt ngốn pin ít hơn. Với bản cập nhật macOS High Sierra, Safari hiện đang tốt hơn bao giờ hết.
Tuy nhiên dù tốt thì nó vẫn có vài điểm chưa ngon lắm, may mắn là bạn vẫn có thể tùy chỉnh để nó tốt hơn nữa. Đa số những tuỳ chỉnh đề cập trong bài khá dễ chỉnh. Có cái sẽ công phu hơn một chút nhưng mình sẽ hướng dẫn thật kỹ.
1. Bật Link Preview ở Status Bar
Khi duyệt web bạn sẽ thường xuyên thấy các kiểu liên kết. Một vài link chính là cái bạn đang cần tìm, thế nhưng không ít cái lại dẫn ta đến mấy trang lừa đảo. Vì vậy nếu mà được xem trước link trước khi nhấp vào thì sẽ rất tốt phải không.
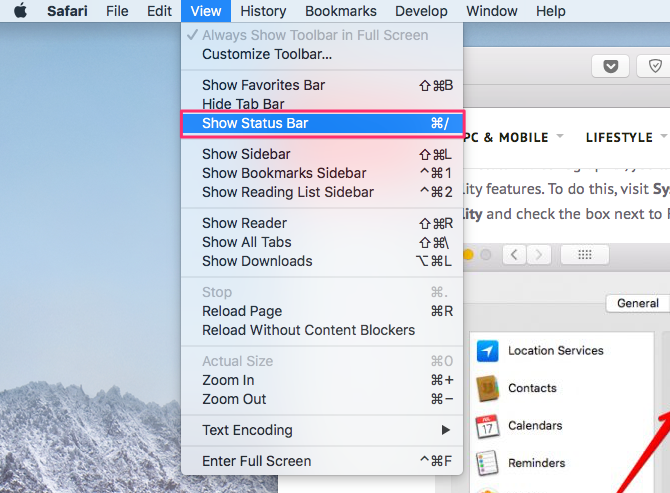
Mặc định thì Safari không bật tính năng này lên. Bạn có thể bật chức năng này chỉ với vài cú click bằng cách vào menu View rồi chọn Show status bar.
Sau khi bật, bạn có thể thấy được link preview ở phần dưới bên trái màn hình.
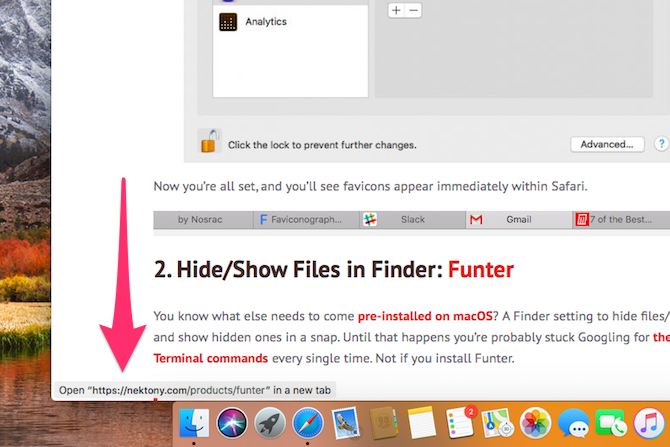
2. Hiện đầy đủ URL ở thanh địa chỉ
Mặc dịnh Safari chỉ hiện mỗi domain ở thanh địa chỉ để nhìn nó đơn giản, tinh tế hơn. Nhưng thế thì cũng sẽ bị ẩn mất rất nhiều thông tin có ích, bao gồm cả thông tin việc bạn đang duyệt đến đâu rồi nữa.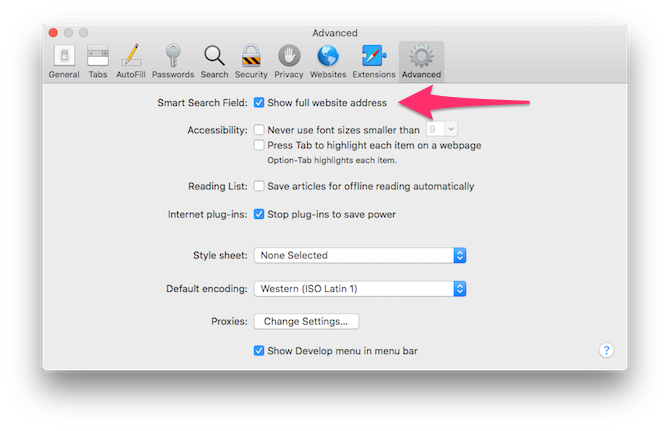
Để quay lại hiển thị đầy đủ như cũ, bạn vào Safari > Preferences, chọn Advance rồi tick Show full website address. Thế là giờ nó sẽ hiện đầy đủ URL rồi nhé.
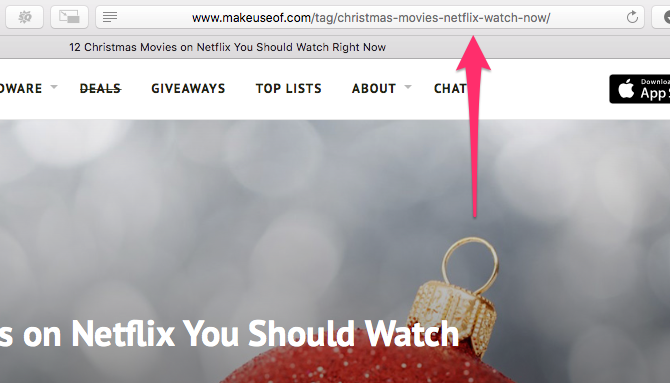
3. Tự động dùng Reader View cho mọi website
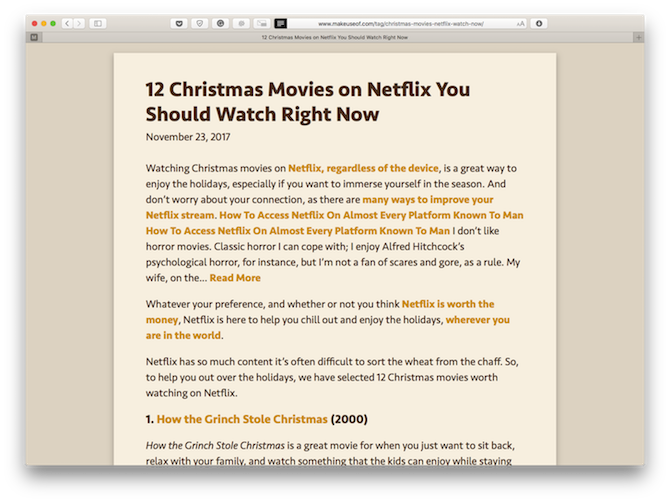
Mỗi khi lướt phải 1 trang web nào đó nhìn lộn xộn, bạn thường click vào biểu tượng Reader. Trang web sẽ ngay lập tức được chuyển về định dạng dễ đọc hơn. Thế là có rất nhiều người dùng yêu thích tính năng này và muốn dùng nó mọi lúc mọi nơi. Bạn có muốn vậy không?
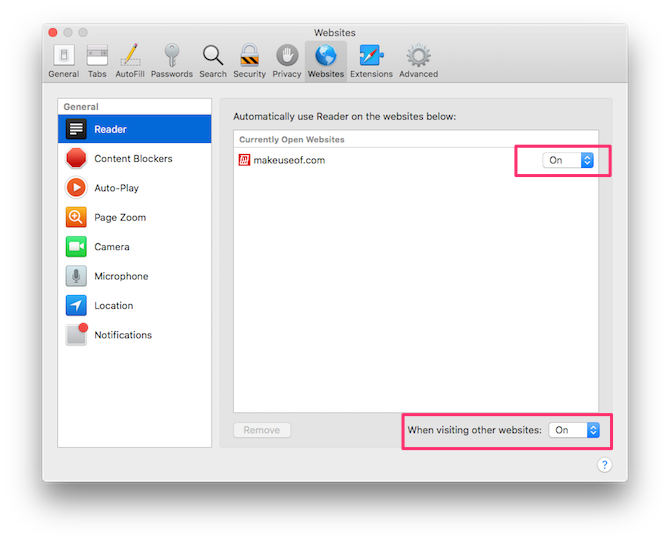
Để làm như vậy, bạn chọn Safari > Preferences, chọn tab Website, chọn General ở bên trái. Ở đây bạn có thể bật tính năng dùng Reader tự động cho trang web mà bạn đang duyệt. Với các trang khác, chọn On ở menu When visiting other websites.
Khi bật tuỳ chỉnh này lên, Reader sẽ tự động được dùng cho mọi trang web bạn truy cập.
4. Dừng các plugin để tiết kiệm pin
Nhiều plugin cho trình duyệt kiểu như Flash hay Java có hỗ trợ multimedia rất tốt. Nhưng cái giá sẽ là bảo mật, pin và sự ổn định của trình duyệt. Cũng may là với Safari bạn có thể chỉ bật mấy cái này lên khi nào bạn muốn.
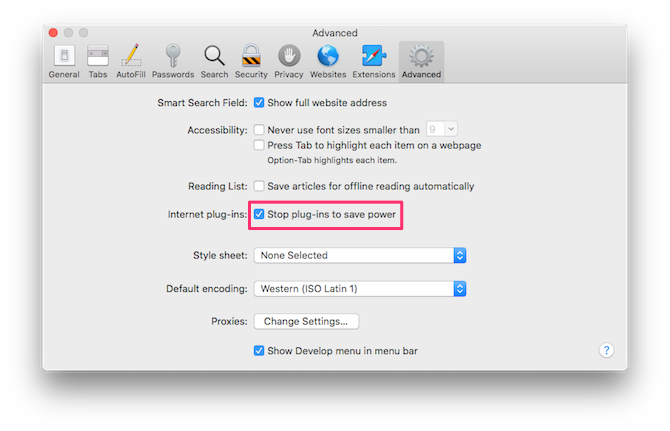
Để làm thế, bạn chọn Safari > Preferences, chọn tiếp Advance. Đánh dấu vào ô Stop plugins to save power.
5. Chặn video tự chạy
Bạn có ghét việc khi duyệt web các video cứ tự chạy mà không hỏi ý kiến bạn không? Tất nhiên là bạn có thể tắt âm (mute) nó lại rồi. Tuy nhiên, dù bạn mute thì nó vẫn tự chạy và ngốn băng thông của bạn.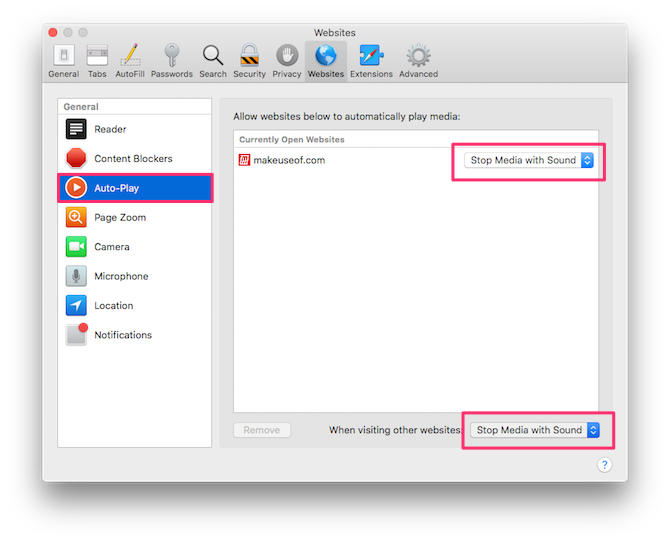
Safari có thể giúp bạn chặn hết đám video tự chạy này. Để làm như vậy, bạn vào Safari > Preferences, chọn tab Websites, chọn Auto-Play. Ở đây bạn có thể thiết lập website hoặc là phát video mà không phát tiếng hoặc chặn hẳn luôn.
6. Tắt hết notification của các website
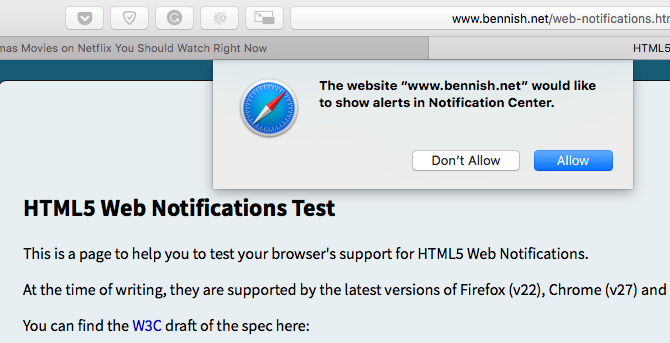
Đôi lúc mấy cái notification của các trang web cũng khá có ích. Thí dụ như khi bạn đang mở Gmail, nó sẽ thông báo khi bạn có email mới chẳng hạn. Nhưng cũng nhiều trang lợi dụng cái này để đăng quảng cáo khá khó chịu. Nếu bạn thấy khó chịu với mấy cái notification này, Safari sẽ giúp bạn chặn hết.
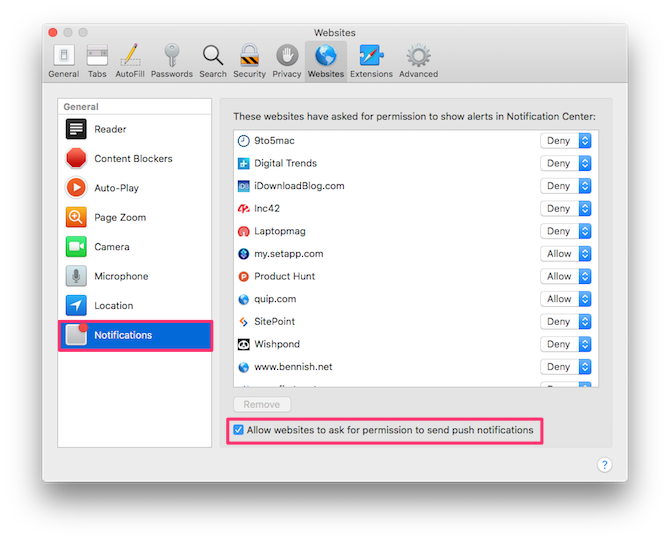
Bạn mở Safari > Preferences. Qua tab Websites, chọn Notification. Ở đây bạn sẽ thấy những website bạn đã cho phép đẩy notification ở phần Notification Center.
Giờ bạn có thể cho phép (Allow) hoặc dừng (Deny) các website đó. Nếu bạn muốn tắt hết thì bỏ check phần Allow websites to ask for permission to send push notifications.
7. Picture-in-Picture cho YouTube, Netflix, và nhiều trang khác
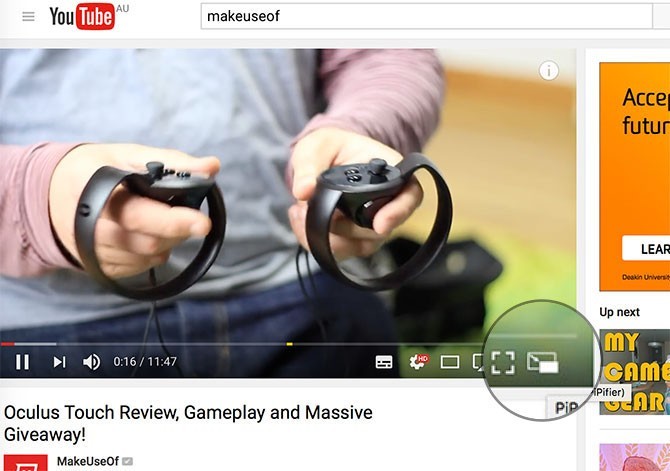
Safari trên macOS Sierra và mới hơn có thể giúp bạn hiện cửa sổ video nhỏ luôn nổi, giúp bạn vừa xem vừa làm việc khác dễ dàng. Nhưng vấn đề là không phải dịch vụ video online nào cũng được hỗ trợ. Bạn có thể dùng tính năng PiP này trên YouTube dễ dàng, nhưng với Netflix hay Hulu thì cần phải làm một tí.
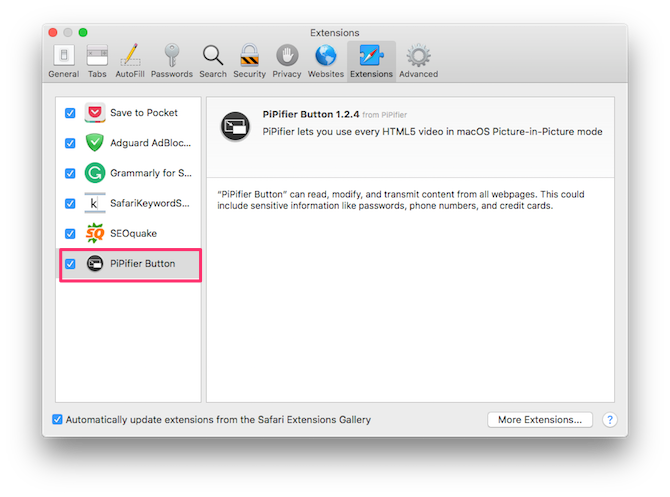
PiPifier là một extension cho Safari giúp bạn có tính năng PiP cho hầu hết tất cả các video HTML5. Sau khi download nó từ App Store, bạn mở Safari > Preferences > Extensions. Tìm nút PiPfier. Nếu không thấy thì sẽ phải đồng ý unsigned extensions cho Safari trước đã nhé.
Để đồng ý, bạn mở Safari > Preferences > Advanced. Tíck vào ô Show develop menu. Bạn sẽ thấy menu Develop mới hiện ra. Bạn chọn Develop > Allow Unsigned extensions. Rồi quay lại tab Extension bạn sẽ thấy nút PiPfier hiện ra.
Sau khi cài đặt xong, bạn sẽ thấy một nút popout ở toolbar. Bất cứ khi nào xem một video HTML5, chỉ cần click vào nút này để xem ở PiP mode. Nên nhớ là phải play, pause video trước khi popout nó ra nhé.
Extension này làm việc rất tốt với Netflix, còn Hulu thì đôi lúc hơi vấp tí, còn lại thì vẫn ngon.
8. Hiện Favicons ở Tab Bar
Có một điều phải thừa nhận rằng, khi nhìn vào một tab, nếu có icon của trang web ở đó thì sẽ dễ nhìn hơn rất nhiều là chỉ nhìn vào text không, nhất là khi bạn hay mở nhiều tab nữa. Chẳng hiểu vì sao, Safari không hỗ trợ tính năng này. Đôi lúc tìm một tab khá là khó.
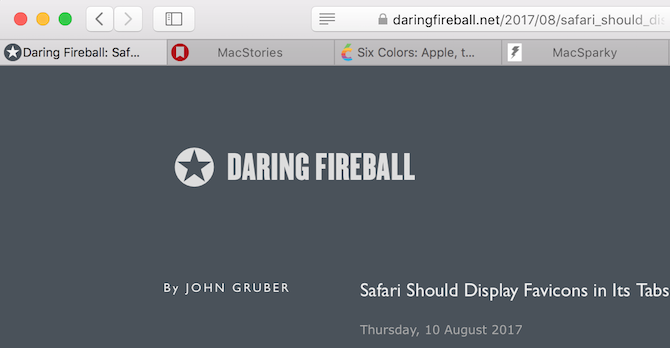
Vấn đều tưởng đơn giản đã này tồn tại khá lâu. Thế nên các developer quyết định tự xử lý nó chứ không chờ Apple. Bạn hãy cài thêm Faviconographer.
Ứng dụng này sẽ hiện icon của các trang web lên các tab đang mở. Ứng dụng được quảng cáo là biết kết hợp một cách thông minh Accessibility API và AppleScript để xác định và vẽ đúng icon của trang web đó lên tab.
Để bắt đầu, bạn hãy tải và mở ứng dụng này ra. Cứ làm theo hướng dẫn trên màn hình để bật quyền truy cập. Một khi đã xong, bạn sẽ thấy các icon trên các tab của Safari. Do chỉ là ứng dụng bên thứ ba nên đôi lúc nó vẫn hơi đơ một xíu. Khi bạn resize hoặc di chuyển cửa sổ nó sẽ hơi lag một tí. Nhưng nhìn chung thì đây vẫn là một ứng dụng đáng xài.
9. Sử dụng Quick Website Search
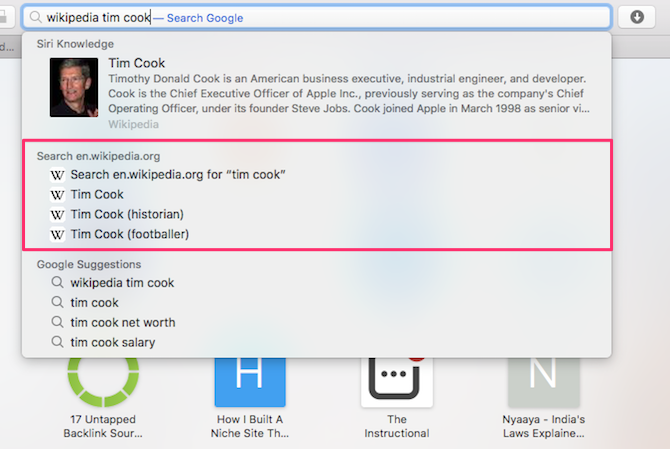
Dùng mẹo này, bạn sẽ có thể tìm kiếm trên nhiều website ngay từ thanh address của Safari. Ví dụ, bạn có thể tìm trên Wikipedia bằng cách gõ “Wikipedia.com abcxyz” ngay trên thanh address luôn. Rất hay là nó hỗ trợ hầy hết mọi website chứ không riêng gì Wikipedia.
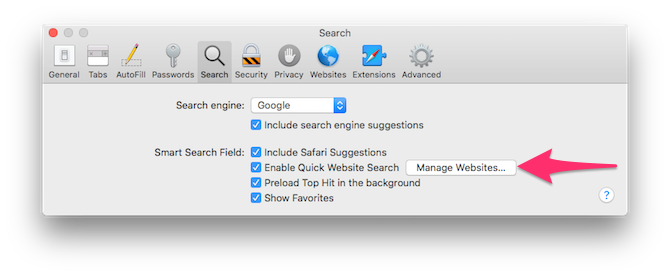
Để xem những website được hỗ trợ, bạn vào Safari > Preferences > Search. Click vào Manage Websites. Mẹo này sẽ giúp bạn phải click ít hơn và tìm kiếm thông tin nhanh hơn.
Theo MakeUseOf