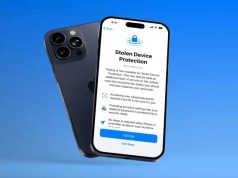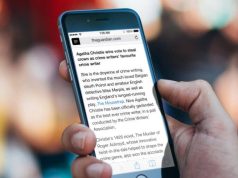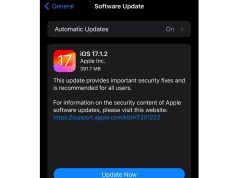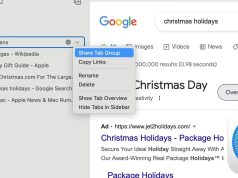Xem nhanh
- 1. Ẩn các trang thường xuyên truy cập
- 2. Sắp xếp hoặc xóa Favorites
- 3. Thay đổi font chữ và màu nền mục Reader mode
- 4. Tìm kiếm nội dung trên một trang web
- 5. Thêm một trang web vào màn hình Home
- 6. Lưu trang web dưới dạng PDF vào iBook hoặc Dropbox
- 7. Đóng tab trên thiết bị khác
- 8. Tìm kiếm qua Spotlight trực tiếp trên Safari
Dùng Safari, bạn có thể ẩn các trang thường truy cập, đóng tab từ xa, chuyển nội dung một trang web thành PDF và còn nhiều thứ khác.
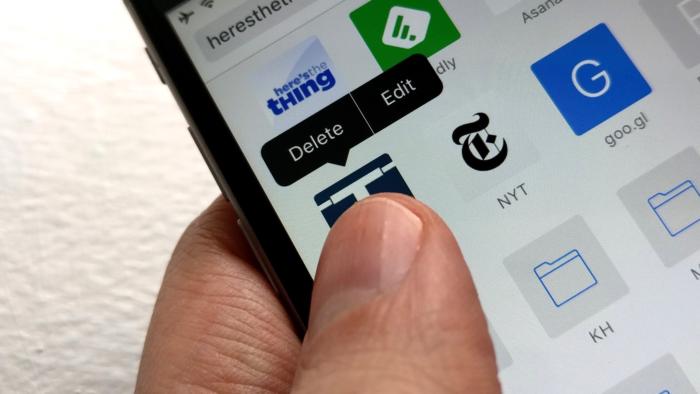
Bạn có thể sử dụng thành thạo những tính năng phổ biến trên Safari như tìm kiếm website và Reader mode. Tuy nhiên, vẫn còn nhiều tính năng hữu ích khác mà có thể bạn chưa biết.
Bài viết dưới đây sẽ giúp bạn điểm qua chúng.
1. Ẩn các trang thường xuyên truy cập
Khi bạn duyệt web, Safari theo dõi xem những website nào mà bạn thường truy cập nhất và hiển thị trên thẻ Frequently Visited. Việc này tương đối tiện lợi vì nó giúp bạn đi đến những trang mình thích nhanh chóng. Tuy nhiên nó cũng tiết lộ cho người khác biết thói quen truy cập website của bạn khi bạn cho phép họ sử dụng thiết bị của mình.
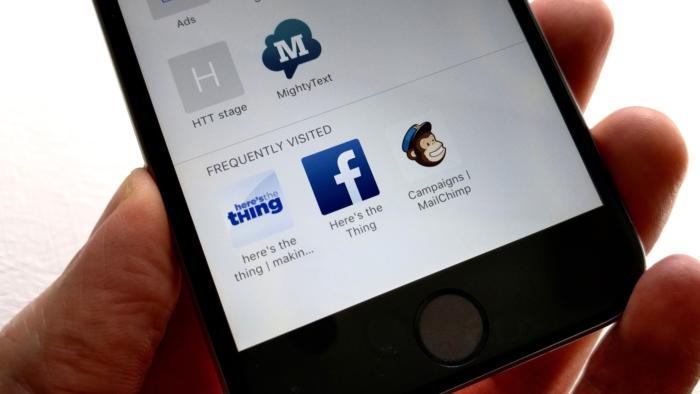
Vì vậy có một cách là bạn ẩn thẻ này đi.
Để ẩn thẻ Frequently Visited, chạm vào mục Settings > Safari, kéo xuống phần General, bỏ chọn Frequently Visited Sites.
2. Sắp xếp hoặc xóa Favorites
Bạn có thể tùy chỉnh mục Favorites theo ý mình thích. Để sắp xếp lại chúng, chạm vào thanh địa chỉ để hiển thị mục Favorites. Nhấn và giữ icon của website mà bạn muốn sắp xếp lại, kéo đến vị trí mong muốn.
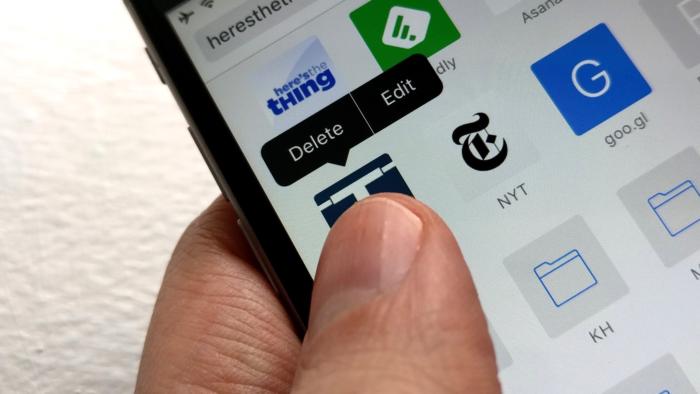
Để bỏ website ra khỏi mục Favorites, nhấn và giữ icon của nó, chạm vào nút Delete. Tương tự như vậy, chạm vào nút Edit để đổi tên.
Bạn không thể sắp xếp lại vị trí trong mục Frequently Visited. Tuy nhiên, bạn có thể xóa từng trang web một bằng cách nhấn giữ rồi chọn nút Delete.
3. Thay đổi font chữ và màu nền mục Reader mode
Một trong những tính năng hữu ích của Safari là Reader mode, nó định dạng lại và tối ưu việc hiển thị nội dung trang web để dễ đọc hơn. Để kích hoạt tính năng này, bạn chỉ cần chạm vào biểu tượng 4 dấu gạch ngang nằm ở bên trái thanh địa chỉ.
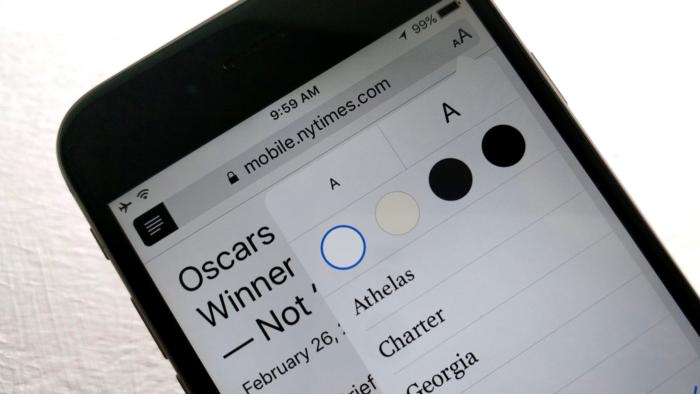
Mặc định, màu nền là màu trắng và font chữ là “sans-serif San Francisco”. Để tùy chỉnh, chạm vào nút “aA”, một menu mới sẽ hiển thị, cho phép bạn thay đổi font chữ và màu nền.
4. Tìm kiếm nội dung trên một trang web
Cũng như Chrome, Safari cho phép bạn nhập trực tiếp lên thanh địa chỉ để tìm một nội dung nào đó. Ngoài ra, Safari còn hiển thị kết quả tìm kiếm trên nội dung trang web đang mở hiện tại mà bạn có thể thấy ở phía dưới cùng, mục “On This Page”. Thường bạn sẽ không thấy nó vì bị bàn phím ảo che mất.
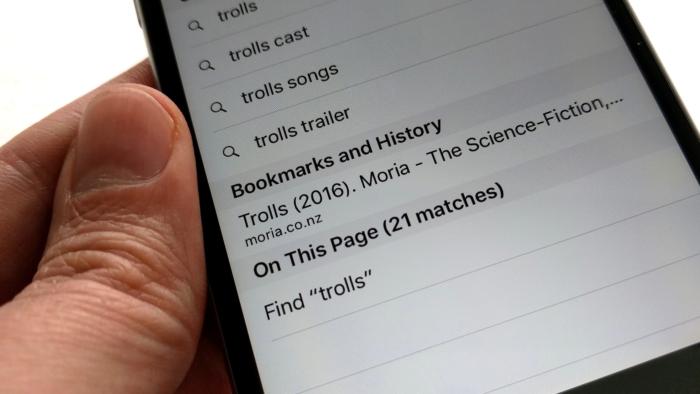
Có một cách trực quan hơn để sử dụng tính năng này. Bạn chạm vào nút “Action” (biểu tượng hình vuông có mũi tên hướng lên) ở phía dưới màn hình, rồi chọn nút “Find on Page”.
5. Thêm một trang web vào màn hình Home
Đây là một trong những tính năng cũ nhất của Safari cũng là tính năng mà nhiều người hay quên là nó có tồn lại. Bạn có thể thêm shortcut cùng với icon của bất kỳ trang web nào vào màn hình Home.
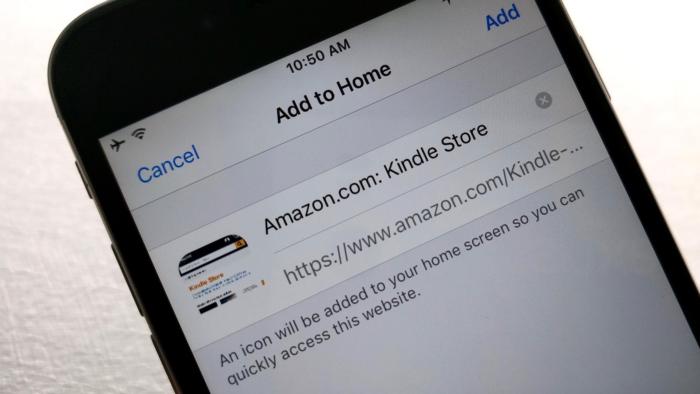
Chỉ cần vào trang mà bạn muốn, chạm vào nút Action ở phía dưới màn hình, rồi chạm vào nút Add to Home Screen (ở hàng bên dưới). Bạn có thể thay đổi tên của icon trước khi nhấn vào nút Add.
6. Lưu trang web dưới dạng PDF vào iBook hoặc Dropbox
Một trong những cách tốt nhất để lưu một trang web mà không sợ nội dung của nó thay đổi hoặc mất đi về sau này là lưu nó dưới dạng PDF. Thật ngạc nhiên là Safari hỗ trợ một cách cực kỳ đơn giản để thực hiện công việc này.
Trước tiên, bạn vào trang muốn lưu, chạm nào nút Action > Save PDF to iBooks. Khi hoàn tất, tập tin PDF sẽ được mở lên bằng iBook. Đến đây, bạn chạm vào nút Action một lần nữa (nằm ở phía bên trên màn hình) để email hoặc in tập tin PDF này.
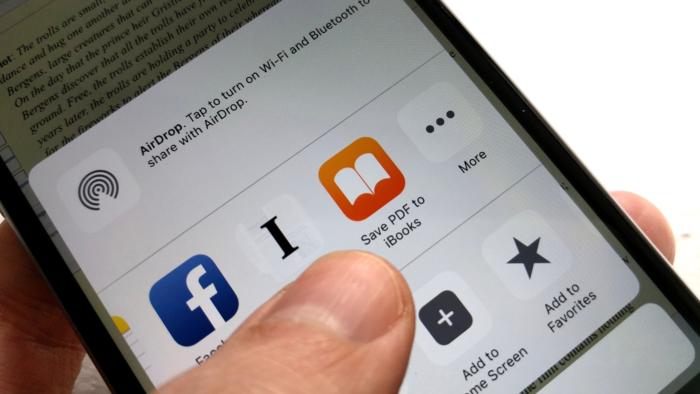
Nếu bạn không thích lưu vào iBook và có Dropbox cài sẵn trên máy, bạn sẽ thấy nút Save to Dropbox ở hàng bên dưới của các nút Action trong Safari. Chỉ cần chạm vào nó, Safari sẽ lưu tập tin PDF này vào thư mục Dropbox của bạn.
7. Đóng tab trên thiết bị khác
Nếu chạm vào nút Tabs trên Safari (biểu tượng 2 hình vuông ở góc dưới màn hình) và kéo xuống, bạn sẽ thấy danh sách các tab đang mở trên tất cả các thiết bị kết nối cùng tài khoản iCloud, ví dụ như trên máy Mac và iPad của bạn.
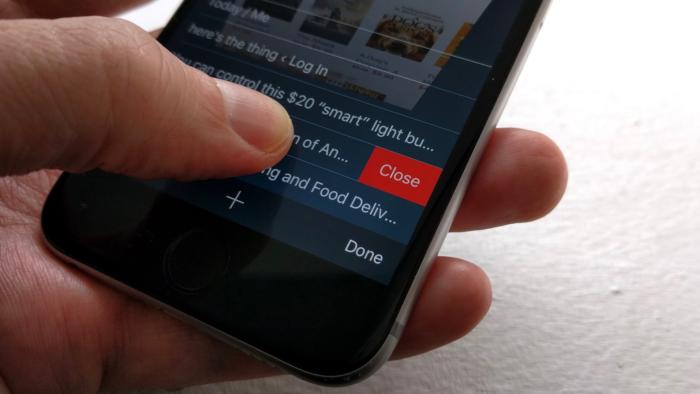
Một điều có thể bạn chưa biết là ngoài việc bạn có thể xem những tab này từ xa, bạn cũng có thế điều khiển để tắt chúng. Chỉ cần vuốt từ phải sang trái trên bất kỳ tab nào, rồi chạm vào nút Close màu đỏ. Chú ý rằng, việc này sẽ mất một vài giây để thực thi.
8. Tìm kiếm qua Spotlight trực tiếp trên Safari
Nếu bạn muốn tìm kiếm thêm thông tin về một từ khóa, tên hoặc bất kỳ đoạn văn bản nào trên một trang web, bạn có thể thực hiện nó ngay trên Safari.
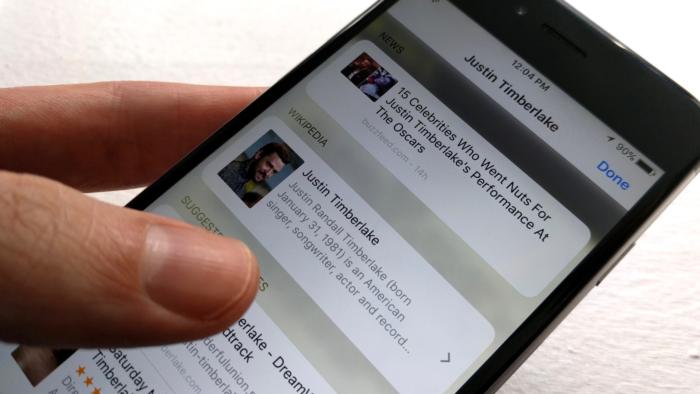
Chỉ cần chạm và giữ, sao đó kéo thanh đánh dấu chọn đoạn văn bản mà bạn muốn, cuối cùng chạm vào nút Look Up. Một cửa sổ kết quả tìm kiếm sẽ hiện ra, bạn có thể thấy một số nội dung như: định nghĩa, tin tức gần đây, thông tin trên Wikipedia, bài đánh giá hoặc kết quả gợi ý trên iTunes Store.
Dịch từ Macworld