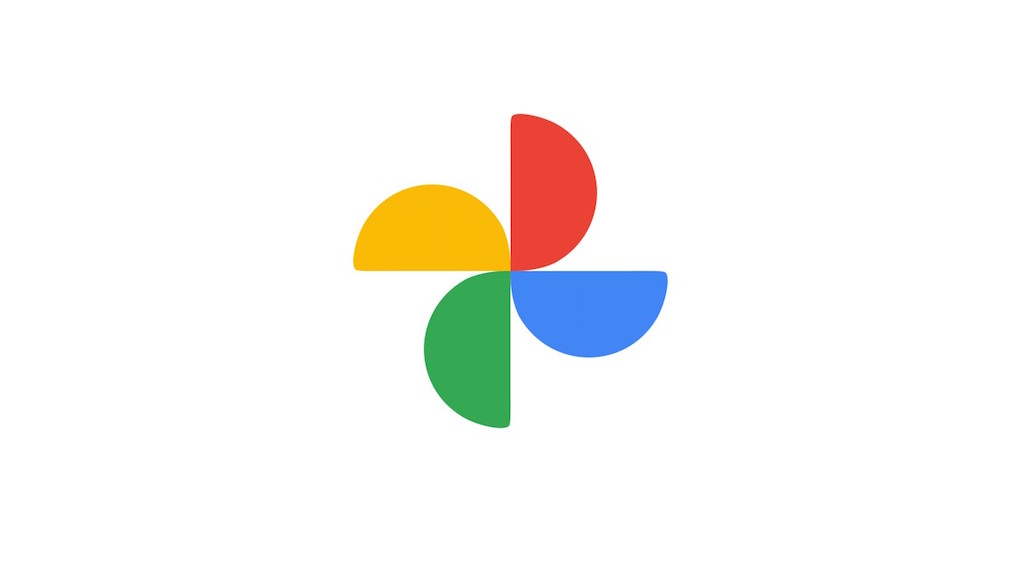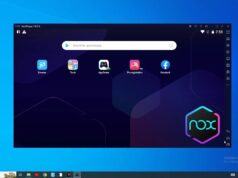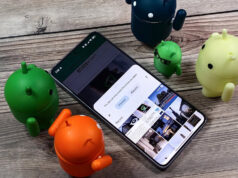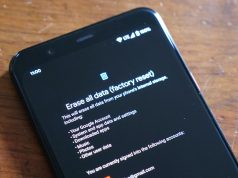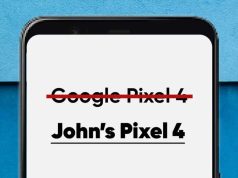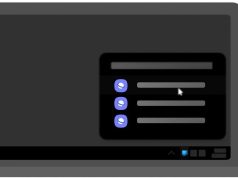Xem nhanh
Bài này hướng dẫn các phương pháp cụ thể để khắc phục lỗi không sao lưu hình ảnh và video trên ứng dụng Google Photos.
Sao lưu hình ảnh quan trọng là một trong những tính năng nổi bật trên ứng dụng Google Photos. Nhưng đôi khi bạn không thể lưu trữ tập tin lên đám mây vì ứng dụng bị lỗi, hình ảnh bị kẹt trong chế độ “Sẵn sàng tải lên”. Nếu sự cố sao lưu không phải phải do mạng thì bạn hãy thử áp dụng 8 phương pháp khắc phục sau:
1. Xóa bộ nhớ cache trong Google Photos
Đây là cách khắc phục hiệu quả với nhiều sự cố của Google Photos trên Android. Nếu bạn nhận thấy ứng dụng hoạt động chậm hoặc một số chức năng (sao lưu và đồng bộ hóa ảnh) không hoạt động, hãy xóa bộ nhớ cache của ứng dụng để khắc phục sự cố. Cách làm như sau:
Bước 1: Mở menu Settings > Ứng dụng & thông báo (Apps & notifications)

Bước 2: Nhấn vào Xem tất cả ứng dụng (See All Apps).

Bước 3: Kéo và chọn ứng dụng Photos.

Bước 4: Nhấn Storage & Cache

Bước 5: Chọn Xóa bộ nhớ cache (clear cache).

Kế đến thử sao lưu ảnh lại lần nữa xem thiết bị đã sao lưu bình thường chưa. Nếu vẫn chưa thì hãy thử cách 2 bên dưới.
2. Kiểm tra tài khoản sao lưu và đồng bộ hóa
Nếu ứng dụng Google Photos bị kẹt trong giai đoạn ‘Sẵn sàng sao lưu’, bạn cần đảm bảo tài khoản sao lưu chính trên điện thoại và tài khoản sao lưu ứng dụng Photos giống nhau.
Bước 1: Khởi chạy menu Settings, chọn Hệ thống (System).

Bước 2: Nhấn vào mũi tên thả xuống ở mục Nâng cao (Advanced), sau đó chọn Sao lưu (Backup).


Bước 3: Chọn Tài khoản (Account).

Bước 4: Nếu có nhiều tài khoản được kết nối với thiết bị, hãy chọn tài khoản sao lưu chính.

Bước 5: Xác nhận OK.

Bước 6: Nếu tài khoản chính trên thiết bị khác với tài khoản sao lưu trên Google Photos, hệ thống sẽ nhắc bạn thay đổi. Lúc này, chỉ cần chọn Thay đổi (Change) để tiếp tục.

Ngoài ra, để biết tài khoản sao lưu ứng dụng Photos có giống với tài khoản sao lưu chính hay không. Hãy làm theo các bước sau:
Bước 1: Mở ứng dụng Photos, chọn biểu tượng ba gạch nằm ngang ở góc trên cùng bên trái.

Bước 2: Chọn Settings

Bước 3: Chọn Sao lưu và đồng bộ hóa (Backup & Sync). Cuối cùng, kiểm tra tài khoản sao lưu có giống tài khoản chính của thiết bị không.

Nếu không, nhấn vào tài khoản sao lưu hiện tại, sau đó chọn tài khoản tương ứng.


3. Cập nhật Google Photos
Hãy luôn đảm bảo cập nhật ứng dụng. Bản cập nhật ứng dụng Google Photos thường tích hợp nhiều tính năng mới, tăng hiệu suất và sửa lỗi. Nếu phần mềm bị lỗi không thể sao lưu, bạn có thể cập nhật ứng dụng và thử lại.
4. Kiểm tra dung lượng lưu trữ tài khoản
Tài khoản Google thông thường được phân bổ 15GB dung lượng lưu trữ miễn phí để sử dụng với Gmail, Drive, Photos. Nếu bạn đã sử dụng hết 15GB, thiết bị sẽ ngừng tự động sao lưu. Để kiểm tra tài khoản còn chỗ trống hay không, bạn làm theo cách sau:
Bước 1: Khởi chạy ứng dụng Photos, chọn menu ba gạch ngang ở góc trên cùng bên trái.

Bước 2: Chọn Settings (Cài đặt).

Bước 3: Chọn Sao lưu và đồng bộ hóa (Backup & Sync).

Bước 4: Kiểm tra thước đo dung lượng lưu trữ như hình dưới đây.

Nếu đã dùng hết 15GB miễn phí, bạn có thể mua thêm hoặc xóa bớt một số tập tin trong Gmail, Google Drive hoặc Google Photos.
5. Tắt chế độ tiết kiệm pin
Trình tiết kiệm pin trên Android giúp bạn có thêm thời gian sử dụng thiết bị. Tuy nhiên, khi chọn chế độ này, một số chức năng chạy nền như sao lưu và đồng bộ hóa hình ảnh sẽ bị tạm dừng.
Nếu ứng dụng Google Photos đang bị kẹt ở giai đoạn “Sẵn sàng sao lưu”, hãy tắt trình tiết kiệm pin và thử lại.


6. Tháo thẻ nhớ SD
Trong trường hợp hình ảnh (hoặc video) được lưu trữ trên thẻ nhớ và bị sự cố không thể tiếp tục sao lưu. Lúc này, có thể thử khắc phục bằng cách tháo thẻ nhớ ra khỏi máy và đặt lại.
7. Khởi động lại máy
Nghe có vẻ vô lý, nhưng trong một số trường hợp việc khởi động lại máy lại khắc phục trường hợp lỗi không sao lưu lại hiệu quả.
8. Cài đặt lại Google Photos
Có thể Google Photos không thể sao lưu tập tin bởi vì một số dữ liệu ứng dụng bị hỏng. Trong trường hợp này, chỉ cần xóa ứng dụng và cài đặt lại để ứng dụng khôi phục về trạng thái ban đầu.
Đây là cách cuối cùng nếu tất cả những phương pháp trên không hiệu quả. Tuy nhiên, khi xóa ứng dụng và cài đặt lại, bạn phải cấu hình lại các cài đặt và cá nhân hóa lại từ đầu.