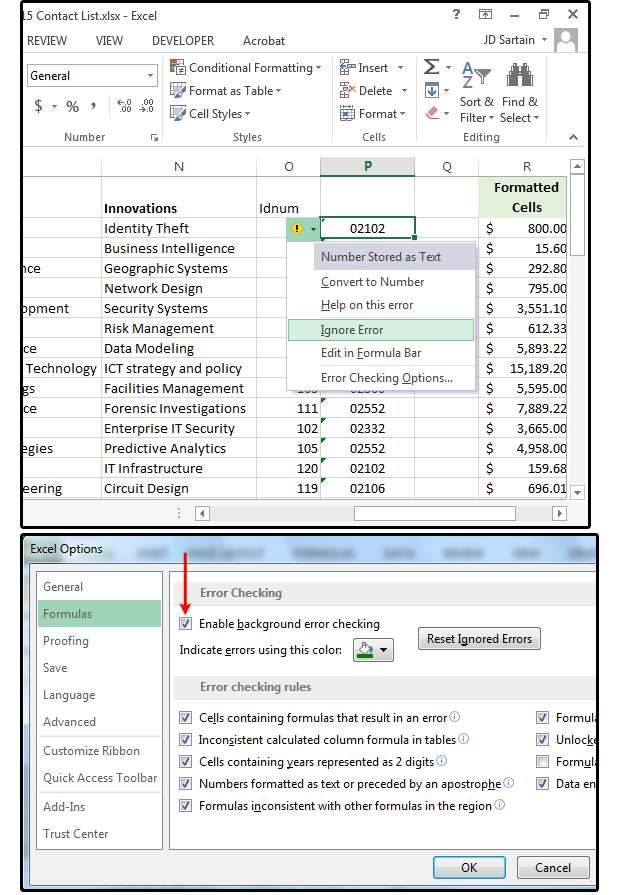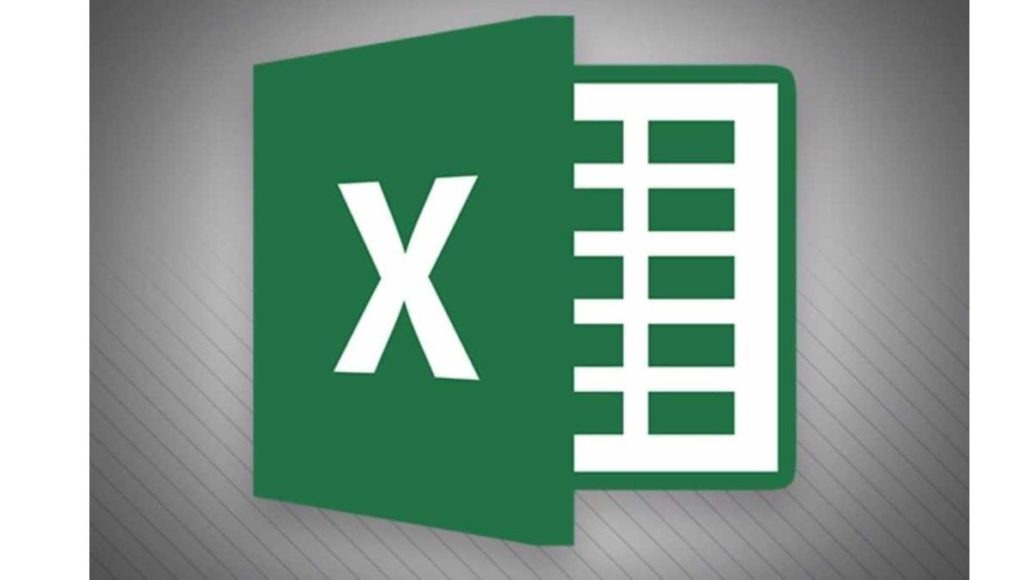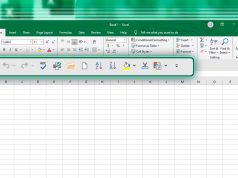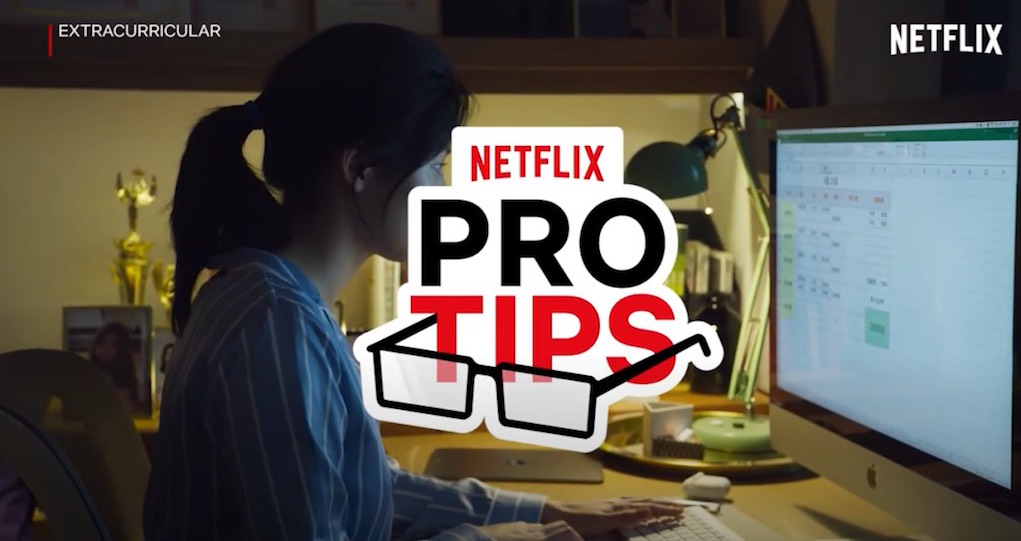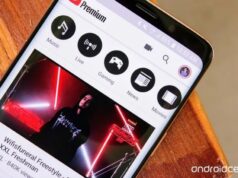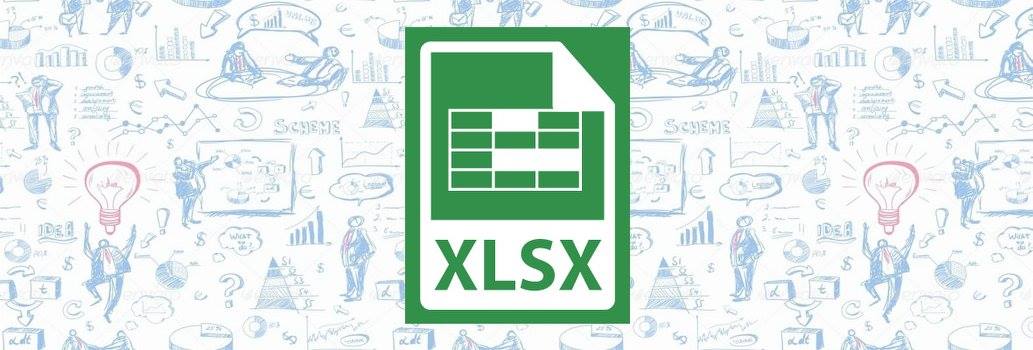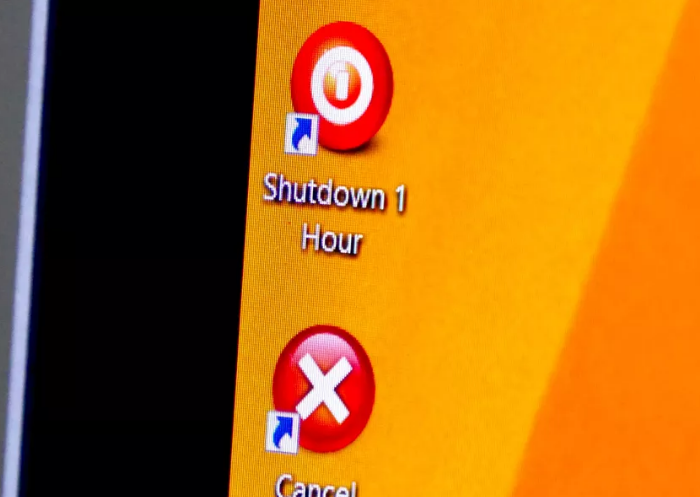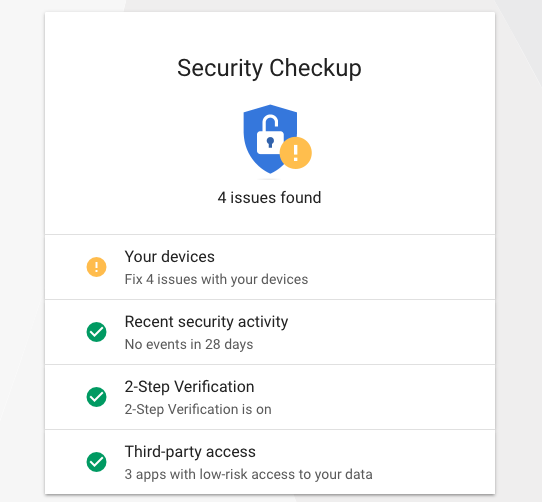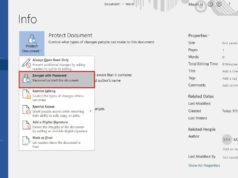Xem nhanh
Làm việc lâu, tập tin Excel sẽ ngày càng phình to với nhiều ô cột và nội dung, không những nó làm bạn mệt mà cả máy xử lý cũng khá đuối.
Tập tin Excel của bạn càng lớn, càng nhiều dữ liệu thì bạn lại càng phải biết nhiều chiêu để xử lý nó. Bài viết này sẽ bổ xung cho bạn được vài mẹo vặt giúp làm việc với các file Excel lớn dễ thở hơn.
1. Split Screen
Một trong các chiêu hữu dụng nhất đối với các tập tin có nhiều cột là Split Screen. Tính năng giúp bạn chia đôi, chia ba hay thậm chí chia bốn màn hình làm việc của mình ra. Dùng chức năng này giúp bạn có thể làm việc với một phần của tập tin excel, trong khi vẫn có thể nhìn vào phần khác của nó; hoặc có thể dùng để so sánh hai phần của file excel. Một khi bạn đã thử dùng mẹo này, bạn sẽ thấy nó rất hữu ích và nghĩ ra nhiều lý do để dùng nó nhiều hơn nữa đó.
- Trước hết để bấm chọn một vị trí mà bạn muốn chia. Ví dụ bạn cần chia làm bốn phần bằng nhau thì bấm chuột vô một ô ở giữa Sheet Excel đang làm việc
- Chọn View > Split, bạn sẽ thấy màn hình chia làm bốn phần bằng nhau
- Nếu thấy nó chia chưa cân thì có thể đưa chuột vào chỗ giao 2 đường chia rồi kéo đến vị trí mong muốn
- Để xóa cái đường chia này bạn vào View> Split lần nữa.
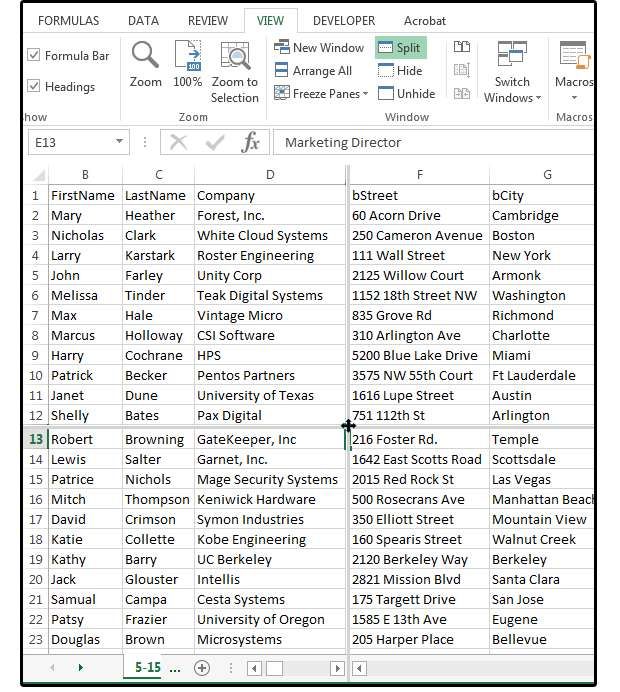
2. Freeze Frames
Một chiêu rất hữu ích khác cho file Excel lớn nữa là Freeze Frames. Thường thì người ta hay dùng Freeze Frames để có thể xem được dòng (hoặc cột) tiêu đề trong khi đang kéo xuống dưới (hoặc sang ngang) để xem phần nội dung. Dưới đây là một ví dụ, bạn có thể freeze cột A và B (tên và họ) và dòng đầu tiên để theo dõi trong khi vẫn thỏa mái làm việc với phần nội dung.
- Bấm chọn ô C2 rồi vào View > Freeze Frames > Freeze Panel. Bạn sẽ thấy có 2 dòng kẻ đậm, một sau cột B và một sau dòng đầu tiên.
- Giờ thì bạn có thể kéo qua phải, xuống dưới và sẽ thấy dòng 1 và cột A, B sẽ đứng yên một chỗ
- Nếu bạn làm việc ở cột K thì bạn sẽ vẫn biết được phần phí này là của ai. Chú ý: Bạn có thể chọn freeze một dòng hoặc một cột thôi cũng được
- Để bỏ freeze bạn chọn lại lần nữa View > Freeze Frames > Unfreeze Panel.
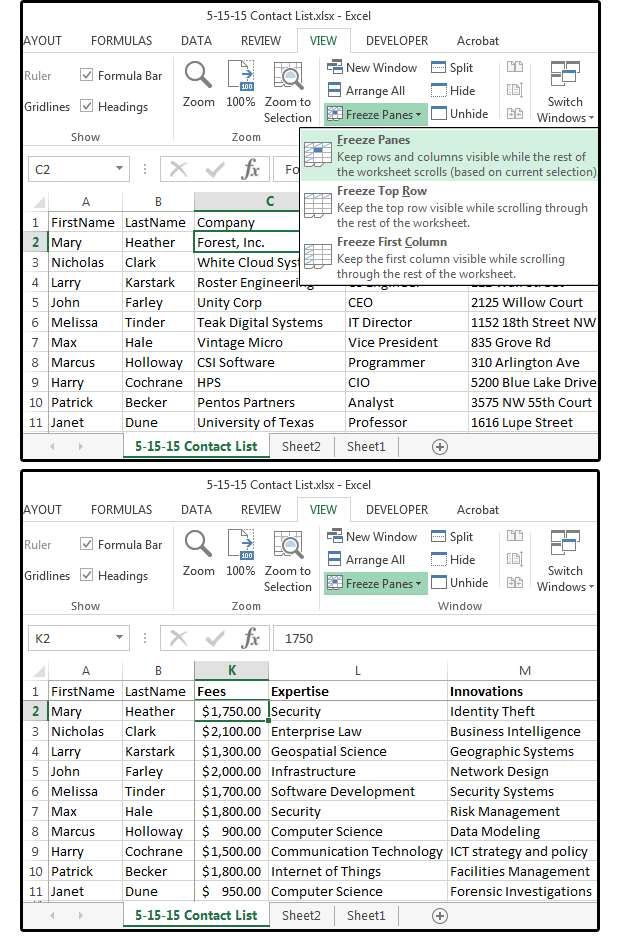
3. Thêm và xóa một dòng, cột một cách nhanh chóng
Muốn thêm một dòng hoặc cột trong Excel thường bạn sẽ làm như sau:
- Chọn một ô bên dưới vị trí cần thêm dòng (hoặc bên phải vị trí muốn thêm cột)
- Tiếp đến chọn Home > Insert > Rows (hoặc Columns). Bạn cũng có thể thêm một ô hoặc một Sheet ở chỗ này luôn.
- Xóa thì làm tương tự: Home > Delete > Rows (hoặc Columns/Cells/Sheet).
Nhưng có một cách nhanh hơn:
- Bạn đưa chuột lên tên của cột (ví dụ cột D thì đưa chuột vào chữ D) hoặc dòng, con chuột sẽ biến thành hình mũi tên đen và bạn click chuột phải.
- Giờ thì từ menu này, bạn chọn Insert hoặc Delete, và cột được chọn sẽ được thêm hay xóa ngay lập tức nhé.
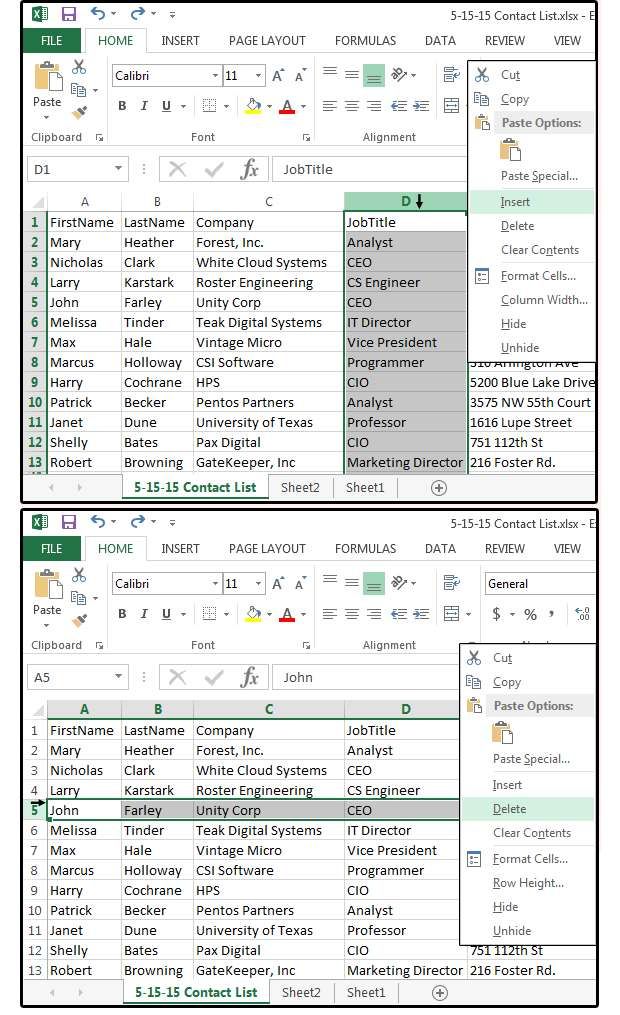
4. Cut và Paste nhanh
Để thực hiện thao tác này, bạn làm như sau:
- Dùng chuột bôi đen một hoặc vài ô bạn muốn di chuyển
- Đưa chuột ra cạnh của hình chữ nhật vừa bôi đen, khi con chuột biến thành hình mũi tên bốn hướng, bạn kéo những ô này đến vị trí mới và thả chuột ra.
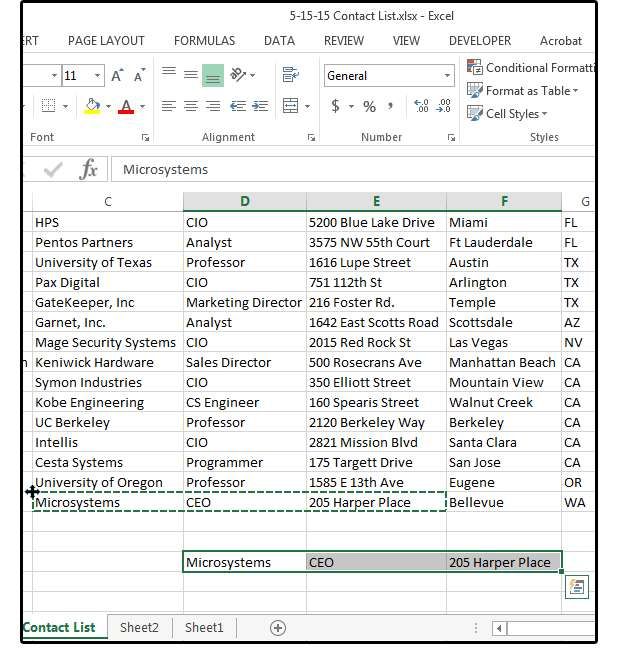
5. Format Painter
Format Painter phải nói là nhỏ mà có võ. Nếu bạn hay phải tô màu, định dạng chữ cho nhiều ô và cứ phải làm đi làm lại nhiều lần bạn sẽ hiểu. Dùng Format Painter này sẽ giải quyết trong nháy mắt là xong. Cách thực hiện như sau:
- Chọn một ô mà bạn đã định dạng xong.
- Nhấp biểu tượng Format Painter (hình chổi sơn) ngay dưới Clipboard ở Home tab
- Đưa chuột đến chỗ bạn muốn định dạng giống như ô ban đầu
- Nhấp vào ô này, nó sẽ được định dạng giống hệt như ô ban đầu. Nếu bạn muốn định dạng cho nhiều ô giống nhau, thay vì click vào 1 ô, bạn có thể chọn (thao tác như bôi đen) một loạt ô.
Như ví dụ dưới đây, cột L được format thành định dang Currency y hệt như cột K
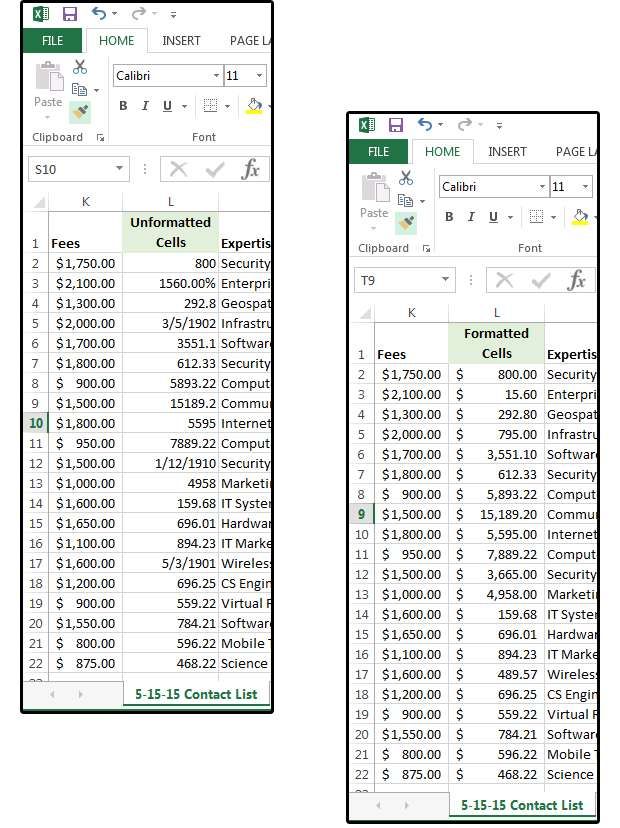
6. Chọn toàn bộ sheet
Một mẹo khác giúp bạn chọn toàn bộ Sheet đang làm việc khá hữu ích như sau. Bạn chỉ cần bấm vào cái ô có hình tam giác xanh (hình dưới) là lập tức bạn đã lựa chọn một vùng từ ô A1 cho đến tận ô… XFD1048576
Bấm Ctr+A cũng chọn toàn bộ Sheet, nhưng trong trường hợp này, toàn bộ có nghĩa là chỉ các ô có dữ liệu thôi. Muốn chọn toàn bộ Sheet thì bạn phải bấm Ctrl +A tận hai lần lận.
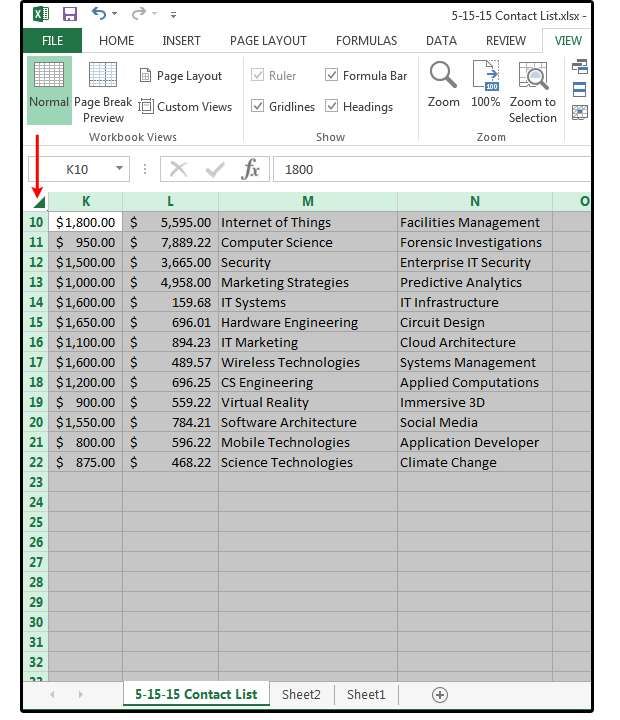
7. Dãy số bắt đầu bằng số 0
Cuối cùng, một mẹo thêm cho bạn: Làm sao để nhập một số bắt đầu với số 0, ví dụ như số điện thoại chẳng hạn? Để làm như vậy, bạn chỉ cần nhập thêm dấu phẩy trên (‘) trước số cần nhập. Ví dụ: ‘0986986689
Để ý rằng sau khi nhập xong sẽ có một ký hiệu tam giác màu xanh phía trên bên trái ô vừa nhập. Đó là vì khi nhập dấu phẩy trên như vậy có thể sẽ gây ra vài vấn đề nếu như bạn sử dụng ô đó trong một công thức chẳng hạn. Thế nên Excel muốn bạn xác nhận rằng bạn làm vậy là có chủ đích.
- Bạn bấm vào cái tam giác xanh đó, một biểu tượng cảnh báo sẽ hiện ra
- Bấm vào biểu tượng này sẽ hiện ra một menu
- Chọn Ignore Error từ menu này là xong.
Chú ý: làm như vậy chỉ loại bỏ cảnh báo cho một ô thôi.
Để bỏ toàn bộ cảnh bảo trong cột này, bạn chọn File > Options > Kéo xuống phần Error Checking và bỏ check phần Enable Background Error Checking.
Thế thôi, là bạn có thể bỏ hết mấy cái cảnh báo khó chịu đi rồi