Xem nhanh
Thật khó có thể từ chối trình duyệt Google Chrome, khi mà có rất nhiều nhà phát triển đang ngày đêm cập nhật những tính năng riêng biệt cho nó.
Google Chrome là trình duyệt web phổ biến nhất ở khắp nơi trên thế giới và có nhiều lý do đằng sau sự nổi tiếng của nó.
Ngoài việc nó là sản phẩm của Google – sẽ nhận nhiều ưu thế hơn. Nhưng ngoài ra, có rất nhiều tính năng đã giúp Chrome trở nên nổi trội.

Chrome có một số tính năng độc đáo được thực hiện để tăng năng suất và cũng có các phím tắt để có thể nhanh chóng truy cập chúng.
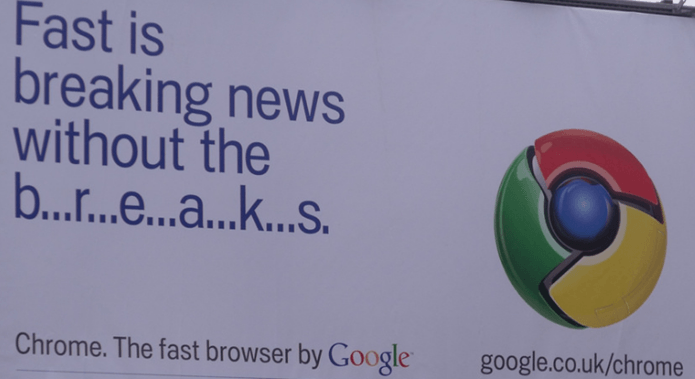
Hầu hết trong số đó đều được người dùng biết đến. Tuy nhiên, có một số tính năng ẩn chỉ được cung cấp bởi Google Chrome vốn không nhiều người biết được.
Bài viết sẽ chia sẻ 7 thủ thuật mà bạn có thể thực hiện trên Google Chrome để tối đa hóa năng suất của bạn.
1. Soạn email trực tiếp
Google Chrome có một tính năng tiện lợi, cho phép người dùng soạn email ngay trên thanh địa chỉ. Nó hoàn toàn loại bỏ sự cần thiết khi phải mở Gmail trong trình duyệt. Để sử dụng nó, tất cả những việc bạn cần làm là đi đến thiết lập Chrome và xác định vị trí các tùy chọn Manage Search Engines.
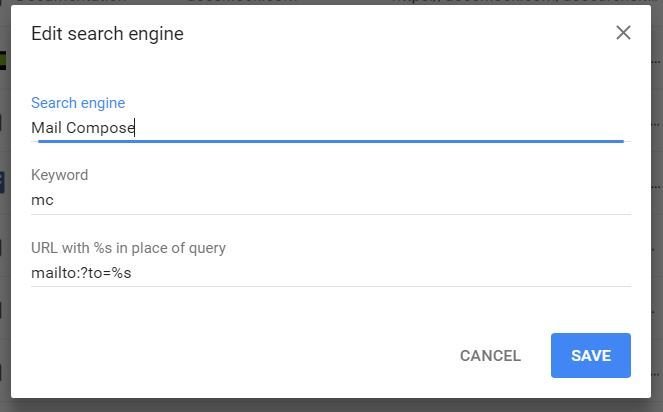
Tại đây, hãy cuộn xuống phía dưới và nhấn nút Add. Sau đó sẽ có 3 trường văn bản được mở ra.
Nếu bạn thấy các cửa sổ văn bản đó xuất hiện, hãy làm theo các bước sau đây:
Trong trường đầu tiên, gõ vào ‘Soạn mail’ hoặc bất kỳ tên gì mà bạn muốn đặt cho nó. Trường thứ hai sẽ hỏi một từ khóa ngắn, viết theo tùy chọn. Ví dụ mình gõ mc, viết tắt của từ soạn thư.
Bước thứ ba và cũng là bước cuối cùng quan trọng nhất. Ở đây, bạn gõ vào
mailto:?to=%s
và nhấn lưu.
Bây giờ, tất cả những gì bạn cần làm là ghi một từ khoá ngắn (như mc trong trường hợp của tôi) và nhấn tab, dựa vào nội dung và địa chỉ email. Khi bạn nhấn enter, cửa sổ ‘soạn mail’ sẽ xuất hiện. Gõ vào email của bạn và gửi nó đi.
2. Vô hiệu hóa Javascript và Flash
Đôi khi, bạn gặp một trang web chứa các nội dung quá nặng hoặc cấm người dùng truy cập nội dung trang. Trong hầu hết các trường hợp như vậy, nó bị kiểm soát bởi Javascript hoặc Flash.
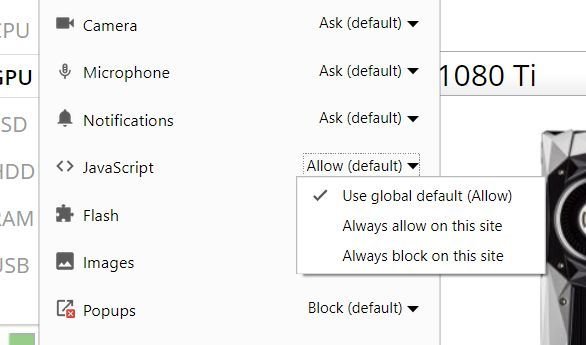
Chrome có một thiết lập nhanh chóng cho phép bạn vô hiệu hóa tạm thời hoặc vĩnh viễn điều này theo tùy chọn của bạn. Để làm điều này, bạn mở bất kỳ một trang web và đến thanh địa chỉ. Ở đó, nhấn vào biểu tượng ổ khóa và một cửa sổ pop-up sẽ xuất hiện. Cuộn xuống và xác định vị trí Javascript hoặc Flash. Ngay bên cạnh đó là những tùy chọn để vô hiệu hóa nó, chọn tùy chọn thích hợp.
3. Di chuyển Nhiều tab cùng một lúc
Nếu bạn có thói quen mở nhiều tab cùng một lúc, sẽ là một lựa chọn tốt hơn nếu tạo các tab đang mở trong những cửa sổ khác nhau. Nhưng di chuyển một tab sau những cái khác là khá mệt mỏi. Chrome có một tính năng nhỏ gọn cho phép người dùng di chuyển nhiều tab giữa các cửa sổ cùng một lúc.
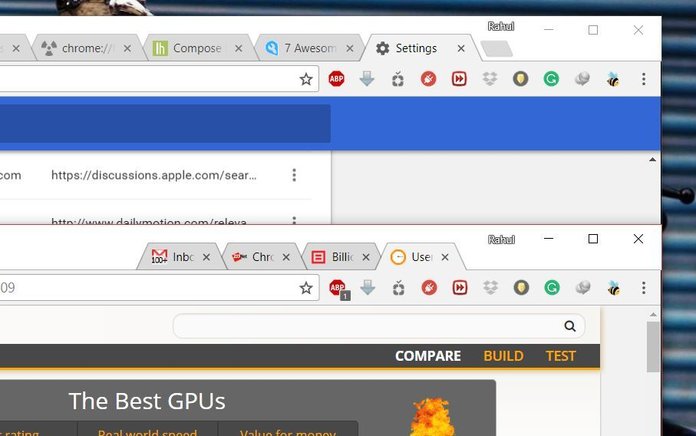
Để sử dụng tính năng này, bạn chỉ cần chọn các tab bạn muốn di chuyển và giữ phím ‘Ctrl’ (trên macOS là phím Command – Cmd). Một khi bạn đã chuyển các tab mong muốn, chỉ để lại chúng trên cửa sổ mong muốn hoặc ra khỏi cửa sổ hiện hành.
4. Dọn dẹp lại RAM bên trong Chrome
Nếu bạn đã sử dụng Chrome, bạn có thể biết rằng đôi khi nó sẽ tốn rất nhiều RAM. Mình sẽ cho bạn biết làm thế nào bạn có thể giải phóng bộ nhớ từ bên trong trình duyệt.
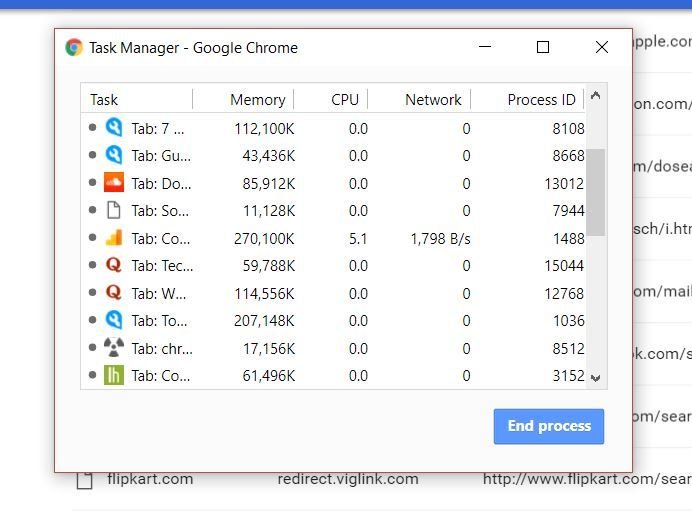
Lần sau khi bạn cảm thấy rằng hệ thống hoặc Chrome của bạn bị chậm lại, chỉ cần nhấn ‘Shift + Esc’, Chrome Task Manager sẽ được mở lên. Tại màn hình này, bạn có thể xem các tab đang tiêu thụ dung lượng nhiều nhất và có thể kết thúc chúng.
Điều này giúp giảm sử dụng dung lượng RAM của Chrome. Tuy nhiên, hãy chắc chắn rằng bạn không có bất kỳ hoạt động nào chưa được lưu trên trình duyệt của bạn trước khi đóng chúng.
5. Nhận thông báo ngay cả khi Chrome không hoạt động
Bạn có thể thiết lập ngay cả khi không mở tài khoản Facebook hoặc Twitter trên trình duyệt, Chrome vẫn đẩy tất cả các thông báo lên màn hình desktop.
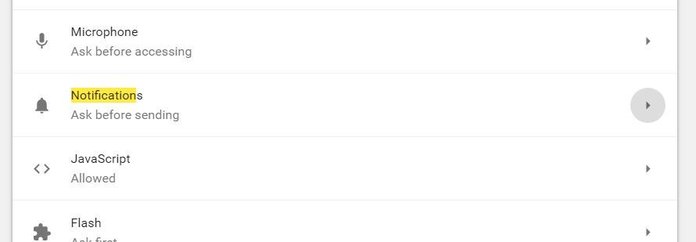
Để thực hiện việc này, hãy vào Settings, bạn truy cập vào ‘manage Content Settings’. Tại đây bạn cuộn xuống và nhấn nút Notifications. Kích hoạt tính năng này nếu nó chưa được mở.
Ngoài ra, nếu đang bực mình với các thông báo liên tục trên máy tính, bạn có thể tắt chúng bằng cách gỡ bỏ các ứng dụng hoặc dịch vụ mà bạn không muốn nhận bất kỳ thông báo nào.
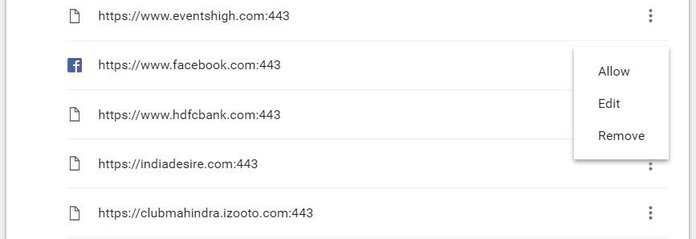
6. Mở Bookmarks trong khi duyệt web
Chrome cố ý giấu thanh bookmark để làm cho hoạt động duyệt web có chút thẩm mỹ hơn. Nhưng chúng ta đôi khi cảm thấy cần phải truy cập vào bookmark trong khi duyệt web trên một trang nhất định.
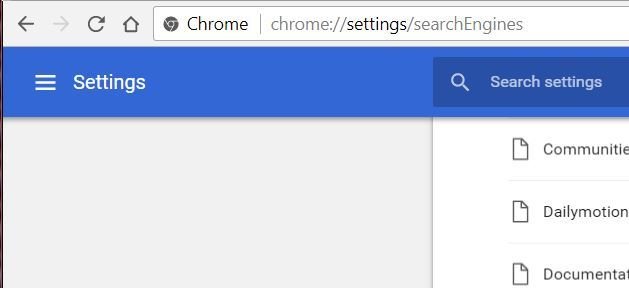
Để xem các bookmark, bạn có thể vào Options, chọn tùy chọn bookmark và sau đó xác định vị trí những gì bạn muốn hoặc bạn có thể làm theo những gì tôi làm. Ấn ‘Shift + Ctrl + B’.
Với shortcut gọn gàng này, bạn sẽ làm cho các thanh bookmarks có thể nhìn thấy dưới thanh địa chỉ hoặc nói cách khác là chuyển đổi trạng thái ẩn/hiện của nó. Đó là một thay đổi đơn giản mà tiết kiệm rất nhiều thời gian.
7. Lưu Bookmarks thành biểu tượng trên màn hình
Tại sao chúng ta luôn yêu thích các phím tắt trên máy tính? Đơn giản! Đó là bởi vì chúng làm cho cuộc sống của chúng ta thực sự dễ dàng và có thể truy cập vào các ứng dụng thường dùng mà không cần phải vào phần mềm của chúng.
Tương tự như vậy, Google Chrome cũng cho phép người dùng truy cập vào liên kết yêu thích của họ bằng cách tạo ra các phím tắt trên máy tính.
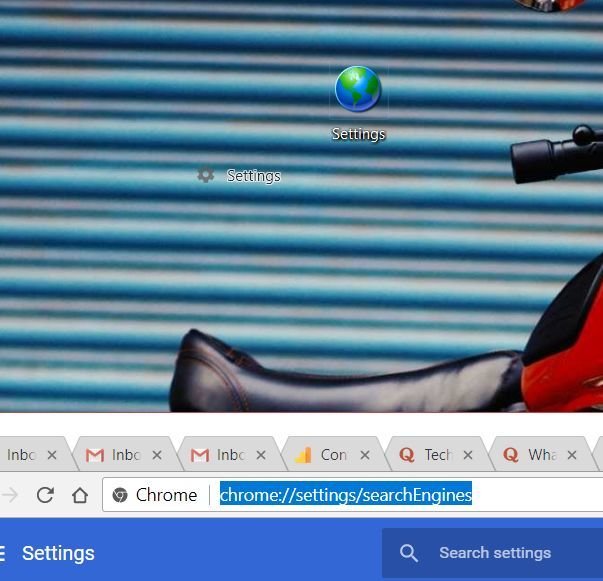
Để làm được điều này, bạn chỉ cần làm nổi bật nội dung hoặc URL trên thanh địa chỉ. Kéo nó và đặt nó trên màn hình và một biểu tượng đến trang đó sẽ được tạo ra ngay lập tức. Lần sau muốn ghé thăm trang web yêu thích của mình, bạn chỉ cần nhấn đúp vào biểu tượng trên màn hình và Chrome sẽ đưa bạn đến đó.
Dịch từ: guidingtech


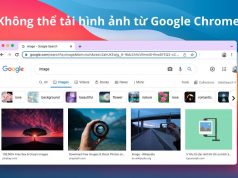


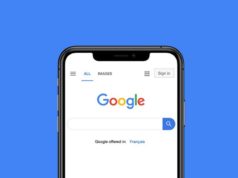

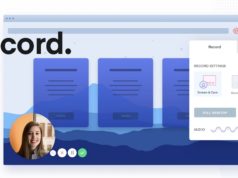
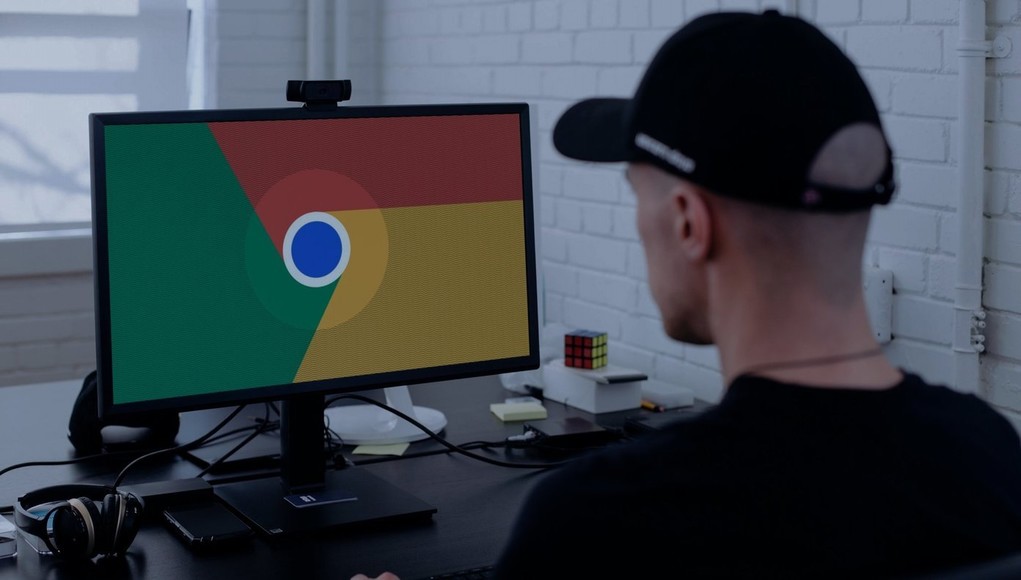
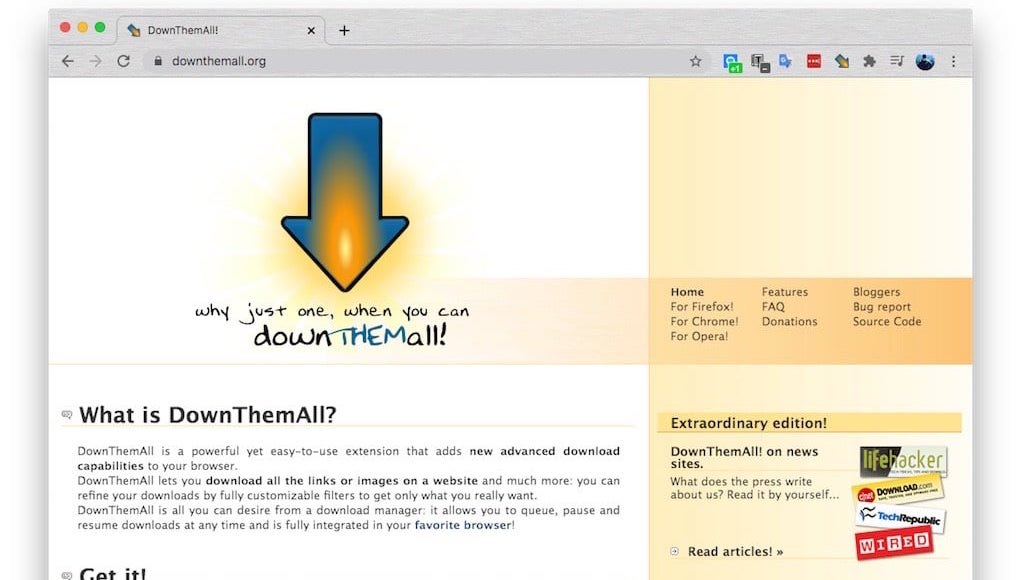
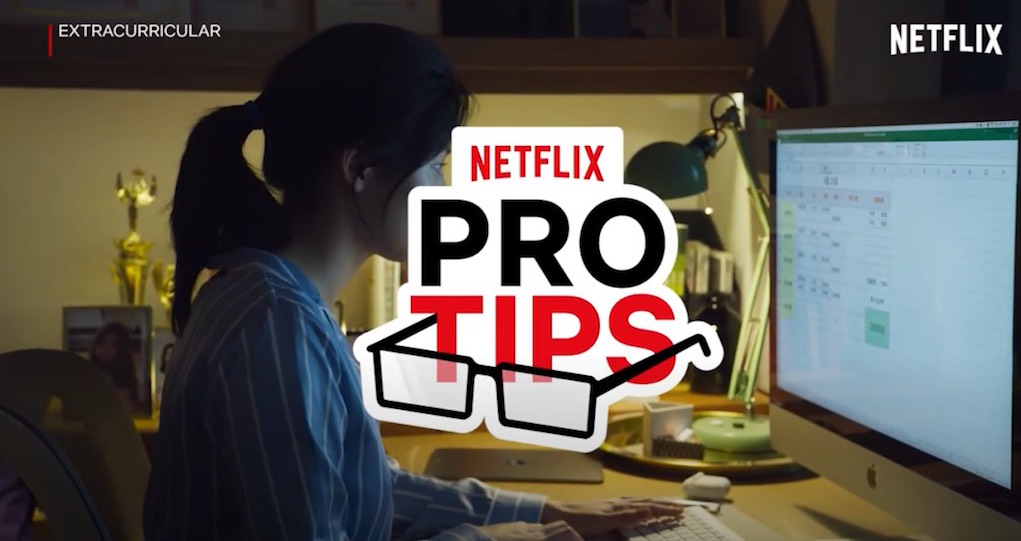
![Dino Swords: Game khủng long chạy bộ trên Google Chrome [Dino Swords] - Game khủng long nhảy nâng cấp trên Chrome](https://www.techsignin.com/wp-content/uploads/2020/08/dino-swords-khung-long-nhay-nang-cap-chrome-238x178.jpg)