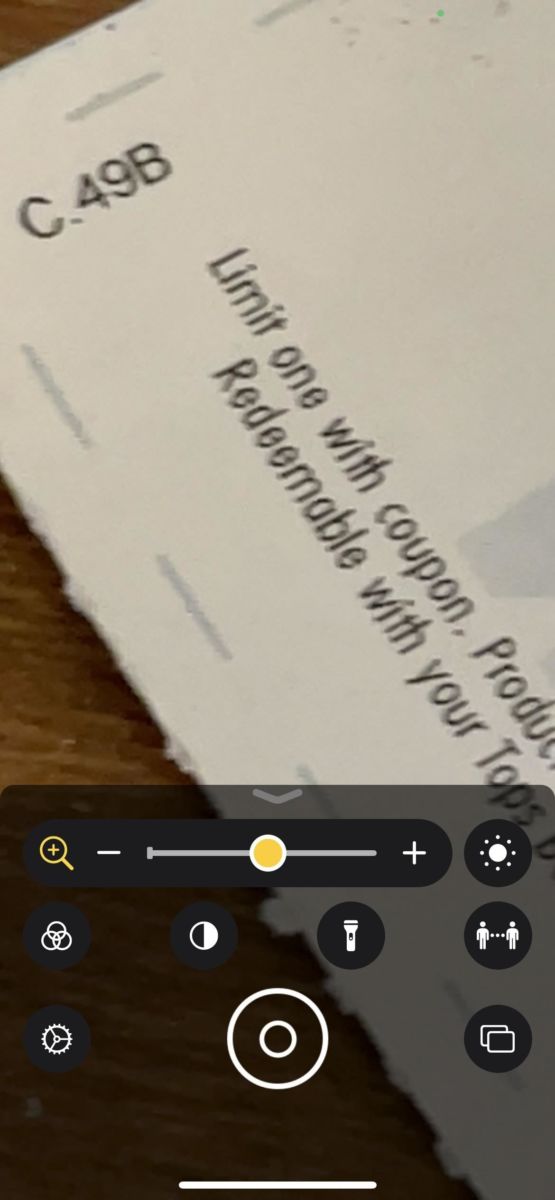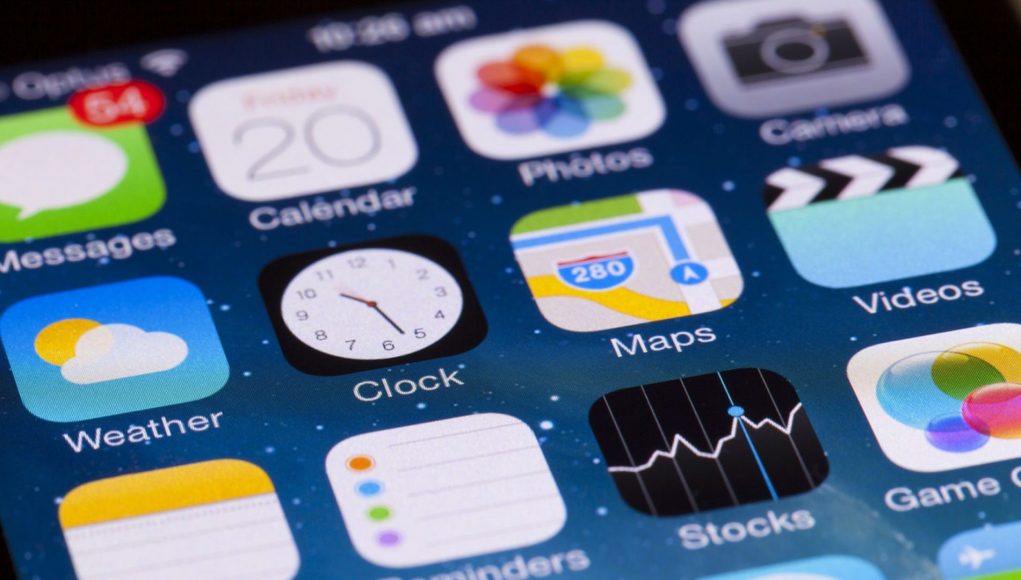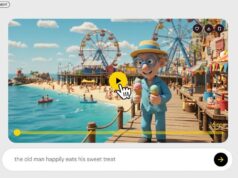Mọi chiếc iPhone bán ra trên thị trường đều có một loạt ứng dụng ẩn được cài đặt mặc định, hầu hết trong số đó hoạt động đằng sau để thực hiện các hành động như lọc tin nhắn SMS, tin cậy máy tính và xử lý các khoản thanh toán.
Tuy nhiên, có một số ứng dụng bí mật mà bạn có thể truy cập ngay lập tức, nhưng chúng phải mất một chút công việc để mở khóa.
Ví dụ, Siri về mặt kỹ thuật là một ứng dụng; và Thiết lập (Setup) sẽ thiết lập iPhone sau khi khôi phục, Screen Time (Thời gian sử dụng) cho phép bạn quản lý sử dụng iPhone và Spotlight (hay còn gọi là Tìm kiếm, công cụ tìm kiếm trên Màn hình chính của bạn). Các ứng dụng thực sự ẩn là những ứng dụng bạn có thể không bao giờ tìm thấy nếu không biết tìm ở đâu.
1. Code Scanner
Ứng dụng Máy ảnh trên iPhone có thể quét mã QR và thật dễ để mở các liên kết web trong Safari, thêm người nào đó vào Danh bạ, kết nối với mạng Wi-Fi… mà Quick Respone có thể thực hiện. Nó cũng hoạt động tốt với App Clip.
Tuy nhiên, iPhone vẫn có một công cụ khác để quét mã QR được gọi là “Trình quét mã” (Code Scanner) và nó tự động mở URL bằng trình duyệt trong ứng dụng để bạn có thể đóng trang web và quay lại quét ngay. Đôi khi các URL được nhúng sẽ chuyển bạn đến Safari hoặc ứng dụng của bên thứ ba, tùy thuộc vào thiết kế của mã QR, nhưng hầu hết các liên kết web sẽ mở trong Code Scanner.
Giao diện người udfng của Code Scanner được làm sâu hơn so với việc tích hợp trong ứng dụng Máy ảnh. Ví dụ: khi quét App Clip trong Máy ảnh, bạn sẽ nhận được một liên kết nhỏ mà bạn có thể nhấn vào để mở Apple Clip. Còn Code Scanner hiển thị một hình ảnh động gọn gàng khi nó quét rồi mở ngay lên.
Code Scanner có thể được thêm làm điều khiển cho Trung tâm điều khiển và bạn cũng có thể tìm thấy nó qua Tìm kiếm từ Màn hình chính. Bạn thậm chí có thể yêu cầu Siri qua lệnh “open Code Scanner”. Tuy nhiên, bạn không thể thêm nó vào Màn hình chính, nó không có tùy chọn trong Cài đặt và nó bị ẩn trong Thư viện ứng dụng.
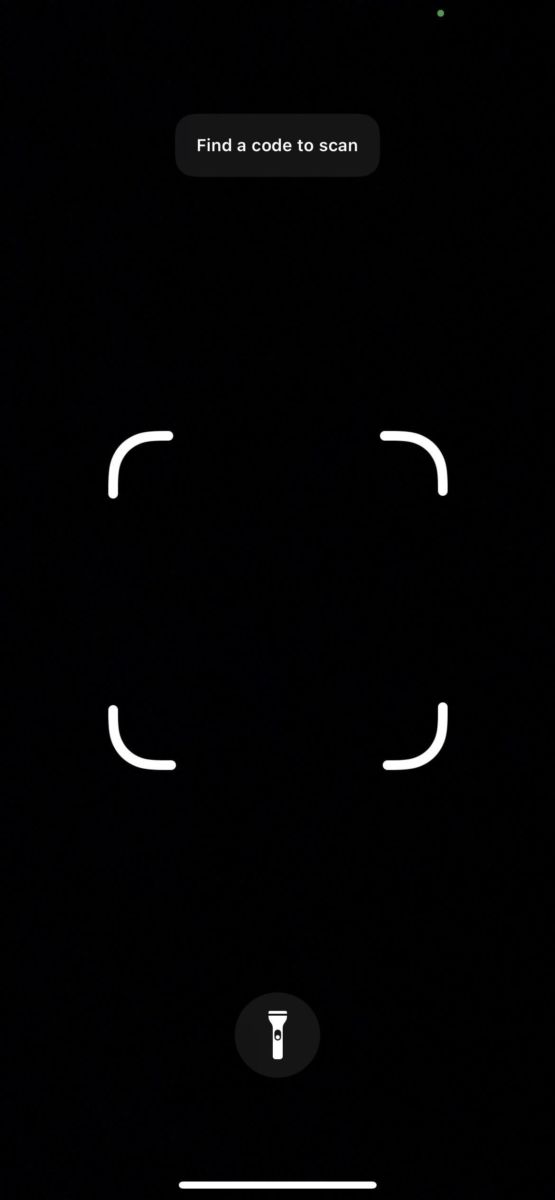
2. Print Center
iPhone từ lâu được trang bị công nghệ AirPrint và ứng dụng thực hiện tất cả công việc được gọi là “Print Center”. Không giống như ứng dụng trên, không có cách nào để mở ứng dụng Print Center này, nhưng bạn có thể mở nó từ Trình chuyển đổi ứng dụng (App Switcher) nếu lệnh in được xếp hàng đợi hoặc đang in giữa chừng.
Để tìm Print Center, bạn sẽ chọn “Print” từ trang chia sẻ trên tài liệu, hình ảnh hoặc tệp có thể in khác, chọn cài đặt in và nhấn “Print”.
Bất cứ khi nào máy in khởi động, bạn có thể mở Trình chuyển đổi ứng dụng của mình và bạn sẽ thấy Trung tâm in, khi đó hãy chạm vào nó để mở nó. Bạn sẽ thấy danh sách tất cả các lệnh in đã xếp hàng đợi của mình trong ứng dụng và có thể nhấn vào từng lệnh để xem thêm chi tiết hoặc hủy in. Khi tất cả các lệnh in kết thúc, trang này sẽ chỉ thông báo “Không có Tài liệu Đang chờ”.
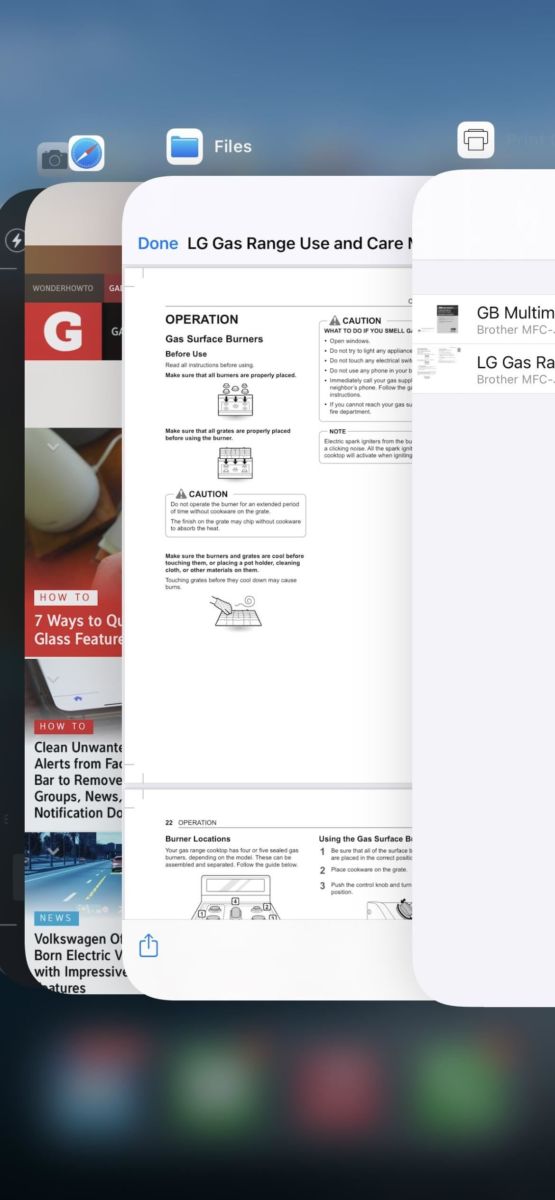
3. Diagnostics
Khi nhập URL diags:// hoặc diagnostics:// vào Safari và nhấn enter, bạn sẽ mở Chẩn đoán (Diagnostics), ứng dụng mà Apple sử dụng để đọc dữ liệu chẩn đoán nhằm giúp khắc phục mọi sự cố mà bạn có thể gặp phải trên chiếc iPhone. Tuy nhiên, nếu không có số ticket từ Apple để đặt sau URL, nó sẽ không giúp ích gì nhiều.
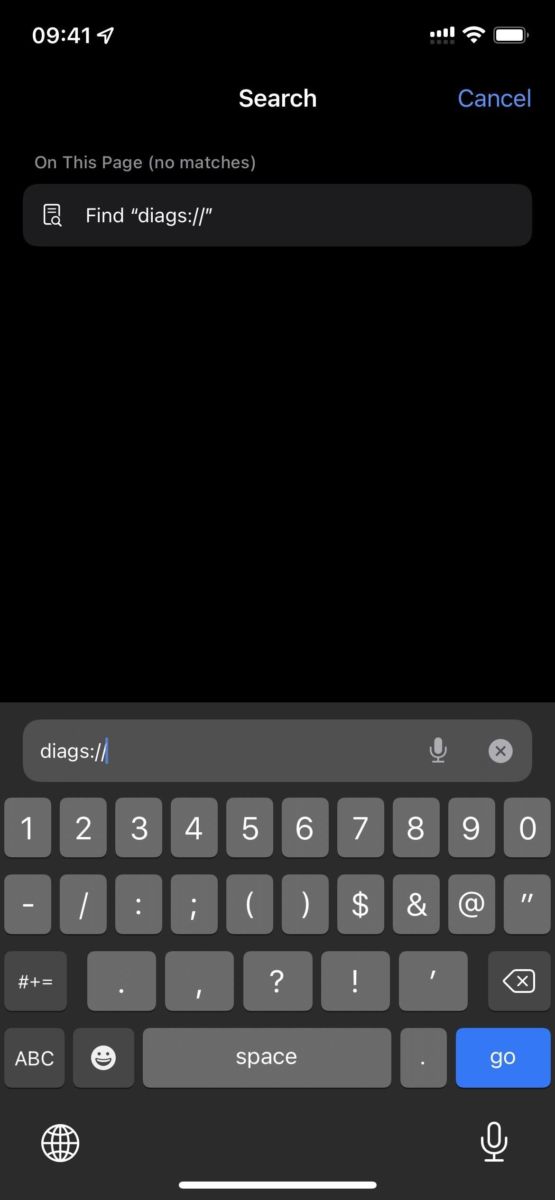
Ngoài ra còn có một cách khác để mở Diagnostics. Trước tiên, hãy tắt nguồn iPhone, sau đó kết nối với nguồn điện. Ngay sau đó, giữ cả hai nút Âm lượng cho đến khi thấy logo Apple xuất hiện trên màn hình. Ứng dụng Diagnostics sẽ mở ra nơi bạn có thể Bắt đầu chẩn đoán. Nó tương tự như công cụ Chẩn đoán có sẵn trên máy Mac, chỉ khác là sẽ không chạy bất kỳ bài kiểm tra nào nếu không được Apple yêu cầu trước.
Bạn có thể nhấn vào nút thông tin (i) để xem số sê-ri, MEID và IMEI của iPhone, nhưng đó là tất cả thông tin có sẵn trong Cài đặt > Chung > Giới thiệu.
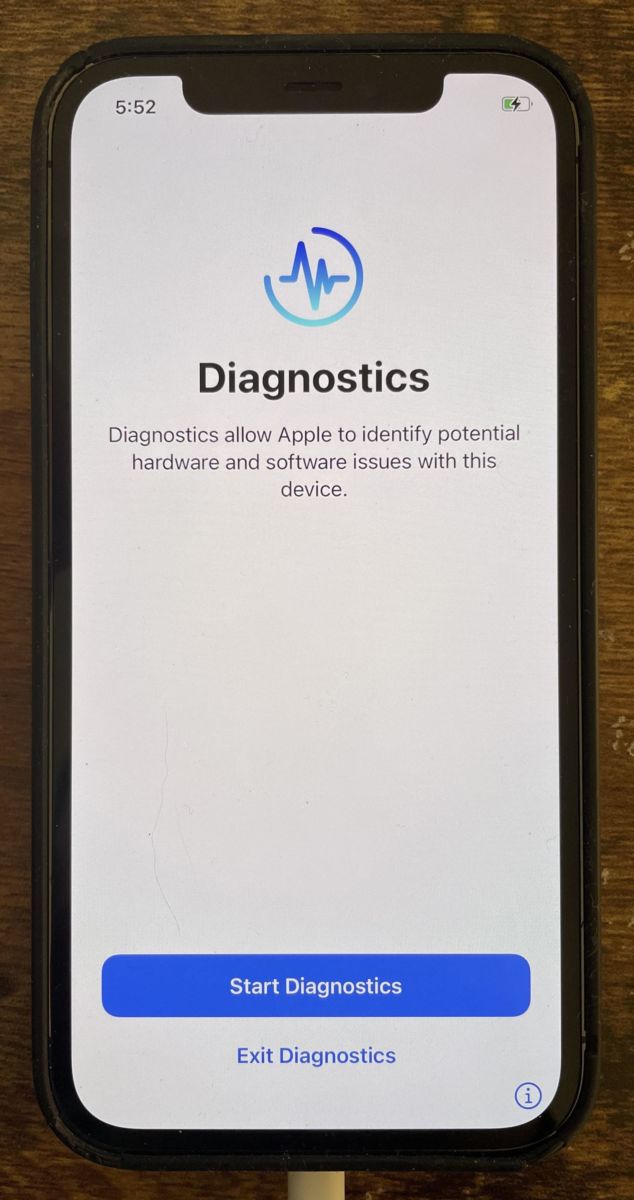
4. Field Test
Có nhiều mã quay số bí mật mà bạn có thể sử dụng trên iPhone, nhưng chỉ một mã mở ứng dụng ẩn có tên Field Test (Kiểm tra thực địa). Lý do chính để sử dụng ứng dụng bí mật này là để kiểm tra cường độ thu sóng di động trên iPhone của bạn bằng các chữ số dBm (decibel-milliwatts) thay vì thanh tín hiệu trên thanh trạng thái. Để mở ứng dụng Field Test, hãy nhập *3001#12345#* vào ứng dụng Phone rồi nhấn nút gọi.
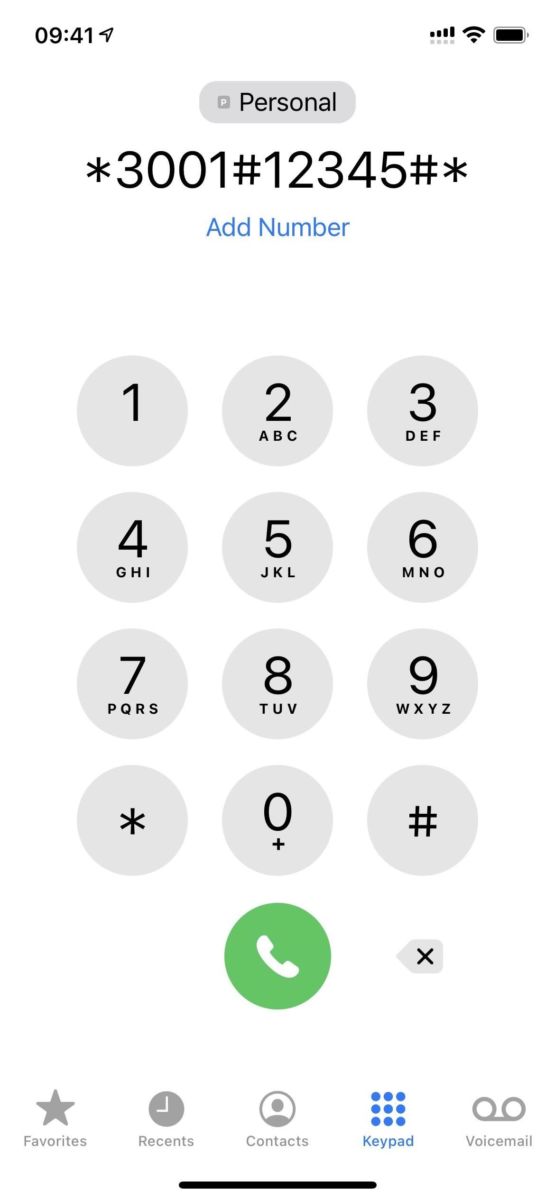
5. Feedback Assistant
Nếu cài đặt bản public beta hoặc bản beta dành cho nhà phát triển của iOS trên iPhone của mình, bạn sẽ mở khóa một ứng dụng ẩn có tên “Hỗ trợ phản hồi” (Feedback Assistant). Những người tham gia phiên bản beta sử dụng công cụ này để gửi báo cáo chi tiết về bất kỳ vấn đề nào họ gặp phải với phần mềm, điều giúp Apple có thêm dữ liệu để hiệu chỉnh cho phần mềm này. Bạn thậm chí phải cài đặt bản beta để truy cập công cụ phản hồi.
Bạn chỉ cần nhập applefeedback:// trên Safari hoặc trình duyệt web khác hoặc thông qua một phím tắt là có thể mở Feedback Assistant. Sau đó, bạn đăng nhập bằng ID Apple và gửi phản hồi mà Apple có thể sử dụng để cải thiện iOS và iPadOS. Dùng URL trên là cách duy nhất để truy cập ứng dụng mà không cần chạy iOS beta. Vì vậy bạn không thể truy cập Feedback Assistant từ Màn hình chính, Thư viện ứng dụng, Tìm kiếm hoặc Siri.
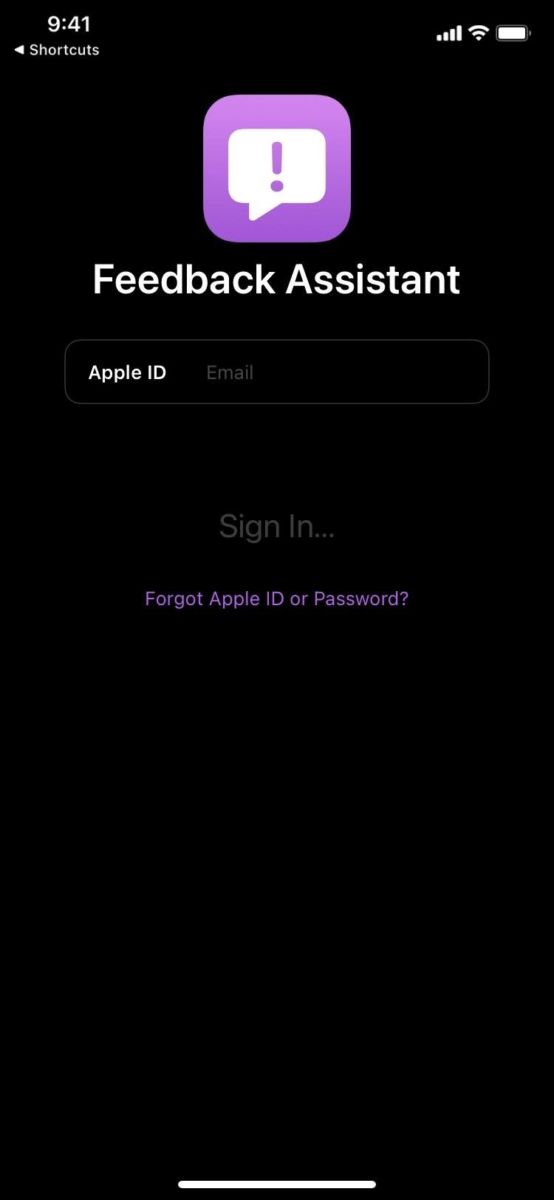
6. Magnifier
Ứng dụng “Kính lúp” (Magnifier) là một công cụ trợ năng trên iPhone, được sử dụng để phóng to các vật dụng hàng ngày như biển báo trên cửa ra vào hoặc chữ in trên tài liệu, giúp bạn nhìn mọi thứ rõ ràng hơn. Ứng dụng đã xuất hiện từ iOS 10, nhưng iOS 14 đã thực sự nâng cao sự hiện diện của nó, iOS 14.2 bổ sung khả năng phát hiện người và iOS 15 giúp tìm kiếm dễ dàng hơn.
Trước iOS 14, bạn chỉ có thể mở Magnifier bằng Phím tắt trợ năng (nhấp ba lần vào nút Home hoặc nút cạnh) hoặc nút chuyển đổi Control Center. Bạn vẫn có thể sử dụng hai phương pháp đó để mở ứng dụng, nhưng hiện cũng có thể mở từ Home screen bằng cách chạm vào mặt sau iPhone (khi đã thiết lập bằng Back Tap), qua Siri và từ một phím tắt tùy chỉnh. Và trên iOS 15, ứng dụng được mở khóa mặc định trong Thư viện ứng dụng, Tìm kiếm và Siri, vì vậy nó chỉ bị ẩn nếu bạn không bao giờ cần đến.
Ngoài việc bổ sung các cách mới để tìm Magnifier, iOS 14 cũng cung cấp cho công cụ một giao diện mới, các điều khiển có thể ẩn, thanh công cụ có thể tùy chỉnh, quản lý bộ lọc được cải thiện và chụp nhiều ảnh. Nếu chưa dùng thử Magnifier, bạn nên tìm hiểu kỹ càng sớm càng tốt để biết cách ứng dụng hoạt động khi cần nó.