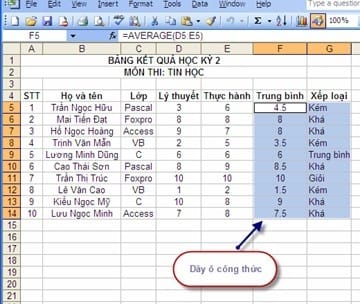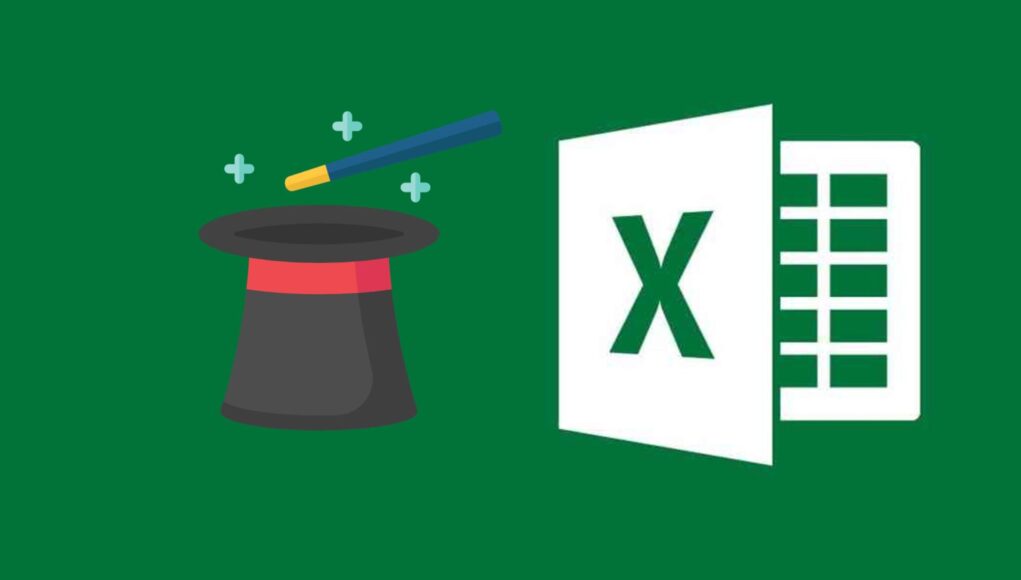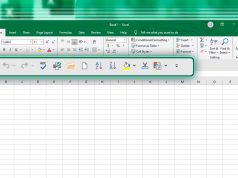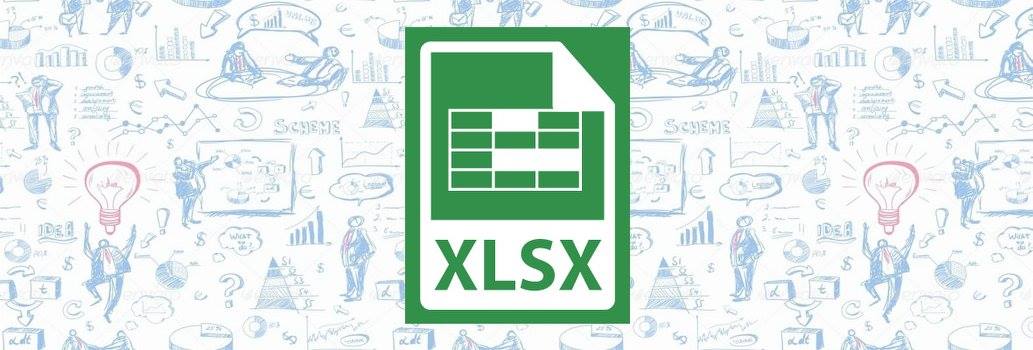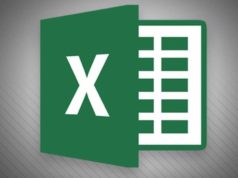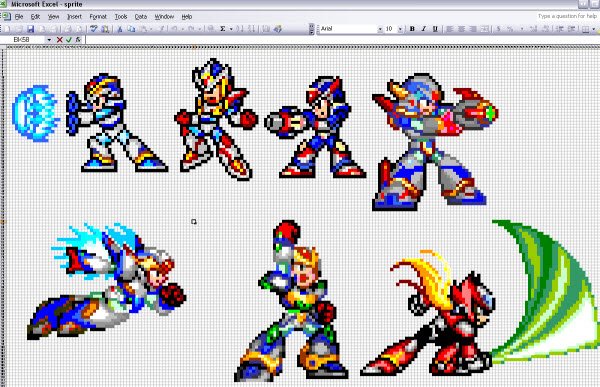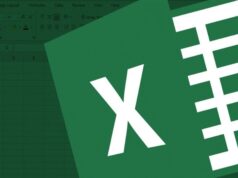Xem nhanh
Dưới đây là những thủ thuật hữu ích dành cho người mới làm quen với chương trình bảng tính Microsoft Excel.
1. Tính tổng các giá trị cao nhất trong dãy ô
Với một bảng tính lớn toàn những con số, đôi khi thật khó khăn để lấy chính xác một hay nhiều giá trị lớn nhất trong toàn bộ dãy ô đó. Và hơn thế bạn cần tính tổng các giá trị đó lại với nhau thì sao. Nếu vậy bạn có thể thực hiện như sau:
Để làm việc này bạn dùng hàm LARGE, hàm này sẽ trả về giá trị lớn nhất trong dãy ô hoặc mãng dữ liệu. Hàm LARGE có cú pháp:
LARGE(Giá trị, K)
Trong đó K là giá trị số, có nghĩa sẽ tìm ra giá trị ô lớn thứ K trong dãy.
Ví dụ: Cho bảng tính:
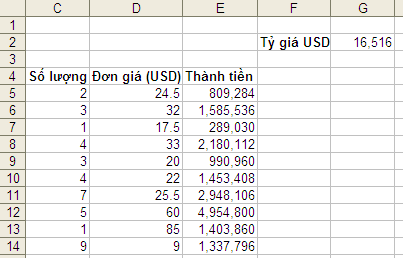
Yêu cầu: tính tổng của 3 giá trị lớn nhất trong cột thành tiền.
Tiến hành:
+ Bạn chọn một ô trống trên bảng tín và bắt đầu nhập nội dung sau:
=LARGE(E5:E14,1)+LARGE(E5:E14,2)+LARGE(E5:E14,3)
+ Nhấp Enter, bạn sẽ có được kết quả.
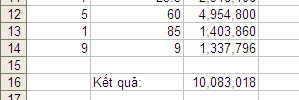
Để kiểm tra tính chính xác, bạn có thể làm bằng cách cắt nhỏ lệnh ở trên thành 3 phần, mỗi phần cách nhau bởi dấu +, đem dán vào 3 ô, tương tự như sau:
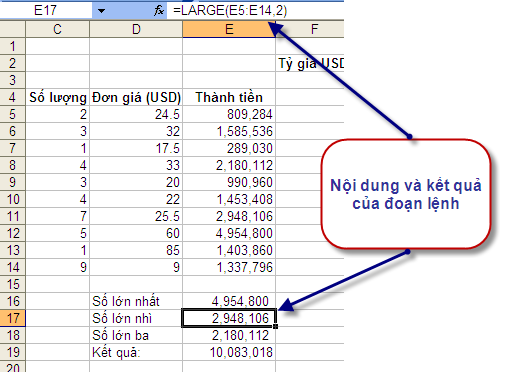
Ngoài ra bạn cũng có thể thay đoạn lệnh trên bằng lệnh SUM như sau:
=SUM(LARGE(E5:E14,(1,2,3)))
2. Chuyển đổi số từ dạng văn bản sang số thực trong Excel
Các giá trị số (number) trong Excel được mặc định canh lề phải và văn bản (text) thì canh lế trái. Tuy vậy đôi khi trong quá trình định dạng, các kiểu dữ liệu này có thể vô tình bị thay đổi khi bạn định dạng một dãy ô gần nó, ví dụ ở trường hợp bảng tính dưới đây:
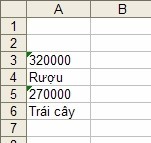
Ở đây 2 ô A3 và A5 đã bị ép kiểu định dạng là văn bản nên dù nội dung của ô toàn là số, nhưng chúng vẫn được canh lề trái cùng với một mũi tên màu xanh bên góc trái. Trường hợp này bạn có thể nhanh chóng chuyển các giá trị văn bản về dạng só thực như sau:
– Bạn đặt chuột vào một ô trống (không chứa dữ liệu nào), nhấp Edit > Copy hoặc dùng tổ hợp phím Ctrl + C, ô được chọn sẽ xuất hiện đường viền chuyển động.
– Quét vùng dữ liệu cần chuyển đổi, trường hợp này là A3 đến A6, nhấp phải chuột chọn Paste Special…
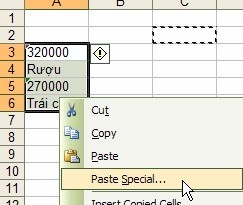
– Hộp thoại Paste Special, bạn nhấp nút Add trong mục Operation
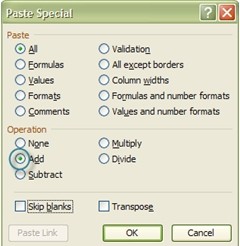
Khi đó các ô có giá trị số sẽ được trả về kiểu số thực (được canh lề bên phải), vì ô trống được sao chép có giá trị là 0, và khi bạn cộng (Add) bất kỳ số nào vào một con số lưu dưới dạng văn bản trong Excel thì bạn đã làm cho con số dạng văn bản chuyển thành số thực.
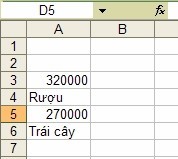
Ở một trường hợp khác, với một bảng có dữ liệu như sau:
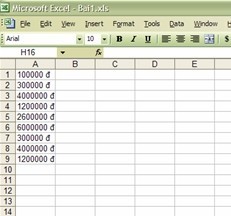
Để tách dữ liệu số ra bạn có thể sử dụng hàm LEFT và FIND, ví dụ trường hợp này bạn nhập lệnh sau vào ô C1:
=LEFT(A1,FIND(” “,A1)-1)+0
Hàm LEFT thực hiện chức năng dò tìm từ trái phải, kết quả của hàm FIND lồng bên trong trừ đi 1 đơn vị sẽ là đối số để hàm LEFT dùng lấy toàn bộ ký tự từ trái sang, cuối cùng toàn bộ giá trị đó sẽ cộng với 0 để ép kiểu dữ liệu trong ô sang số thực. Cuối cùng bạn nhấp nút Auto Fill để chèn công thức cho các ô còn lại.
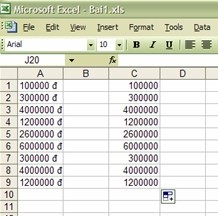
3. Cách nhanh để dấu dòng và cột
Một bảng tính của Excel 2007 có tối đa 16.284 cột, 1.048.576 dòng (với Excel 2003 là 256 cột, 65536 dòng), số lượng như vậy nên không phải lúc nào bạn cũng dùng hết, đặc biệt với các bảng tính nhỏ, vì thế bạn có thể dùng chức năng hide của Excel để ẩn đi các cột và dòng thừa khỏi bảng tính. Bạn thực hiện như sau:
Giả sử với bảng tính sau:
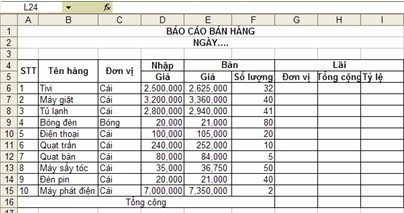
Để giấu toàn bộ các hàng nằm bên ngoài bảng này, bạn chọn một ô trên hàng ngoài bảng, trường hợp này là A17, tiếp đến bạn nhấp tổ hợp phím Ctrl – Shift và mũi tên xuống, Excel sẽ tự động chọn một loạt ô phía dưới cho đến cuối bảng.
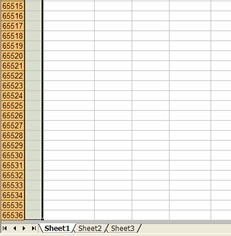
Tiếp theo bạn chọn Format > Row > Hide, toàn bộ dãy hàng sẽ được ẩn.
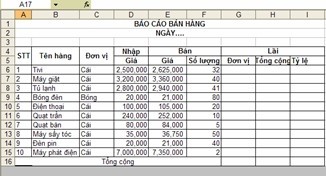
Tương tự với cột bạn cũng chọn một ô thuộc bên ngoài cột, nhấp tổ hợp phím Ctrl – Shift và mũi tên qua phải để chọn toàn bộ, tiếp đến vào Format > Column > Hide.
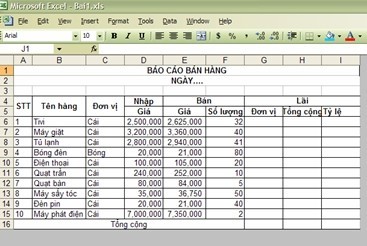
4. Cách tăng nhanh giá trị trong dãy ô
Với một bảng tính Excel, việc luôn cập nhật thông số trong các ô là một vấn đề khá thường xuyên, nhất là với các hàng nhập xuất, việc tăng hay giảm các thông số giúp bạn nhanh chóng điều chỉnh mức giá gần đúng nhất. Thế nhưng với số lượng ô quá nhiều, việc nhập lại bằng tay trên từng ô tốn rất nhiều thời gian, hơn nữa nếu nhu cầu của bạn cần làm chỉ là tăng giá trị trong các ô đó lên một số phần trăm nào đó, khi đó bạn chỉ cần thao theo các bước dưới đây là đã hoàn thành được mục đích của mình.
Để minh hoạ rõ hơn, bạn xem qua ví dụ dưới đây:
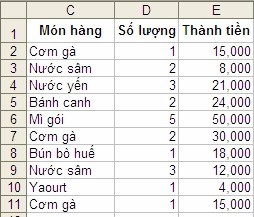
Yêu cầu: Tăng giá trị ở cột Thành tiền lên thêm 10%
Thực hiện:
+ Tại một ô bên ngoài bảng tính bạn nhập giá trị 1.1, chọn ô chứa giá trị này và nhấp Ctrl + C để tiến hành sao chép.
+ Dùng chuột chọn toàn bộ dãy ô cần tăng giá trị (trong trường hợp này là dãy ô E2 đến E11), chọn menu Edit > chọn tiếp Paste Special…
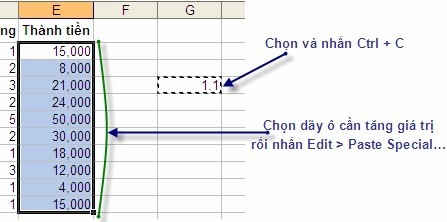
+ Ở hộp thoại Paste Special, mục Operation bạn nhấp vào nút Multiply và nhấn OK.
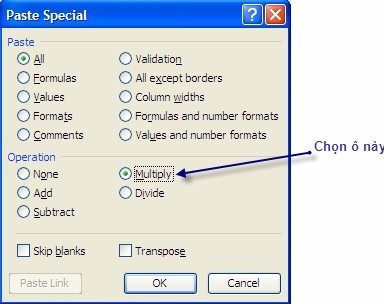
+ Khi đó dãy ô được chọn sẽ có giá trị được tăng lên 1,1 lần, tương đương với 10%.
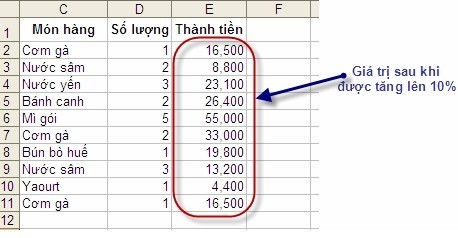
Bạn cũng thực hiện tương tự khi muốn tăng số phần trăm khác, nếu muốn tăng lên 5% thì bạn gõ 1.05 (tức tăng lên 1,05 lần = 5%).
5. Liên kết nội dung ô vào text box
Đôi khi trong bảng tính, bạn cần phải trình bày các nội dung trên các hộp thoại riêng, nhưng nội dung này lại được trích xuất từ các ô trên trang tính đó, để làm điều này bạn thực hiện.
+ Chọn công cụ Text box trên thanh công cụ Drawing nằm phía dưới cửa sổ Excel, nếu thanh công cụ này chưa được bật thì bạn nhấp vào nút Drawing trên thanh công cụ chuẩn.
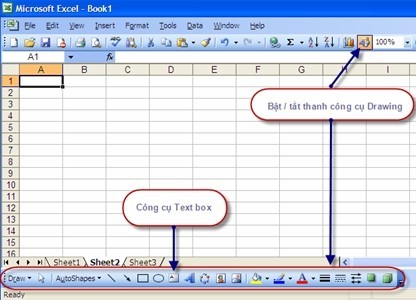
+ Nhấp giữ và rê chuột lên màn hình làm việc của Excel để tạo một Text box, tạo xong nhấp con trỏ lên thanh Formula, gõ dấu = (để báo cho Excel sẽ nhập công thức), tiếp theo bạn nhấp vào ô bảng tính muốn lấy nội dung, khi đó nội dung trên thanh Formula là địa chỉ của ô đó được nằm trong 2 dấu $.
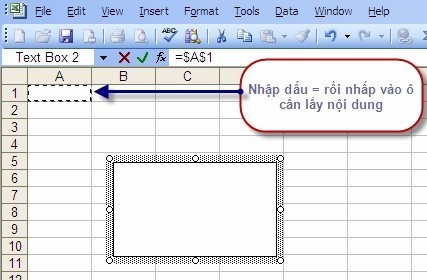
Vậy là từ bây giờ, mỗi khi bạn thay đổi nội dung trên ô được chọn thì nội dung trên Text box cũng được thay đổi theo.
6. Hiện chế độ xem hàm và đánh dấu các ô dùng công thức
Hiện chế độ xem hàm:
Trong Excel, mặc định tất cả các ô trong bảng tính sẽ hiện nội dung là chữ hoặc số như khi bạn in ra giấy, với các ô được nhập hàm vào để tính toán, Excel thường cũng chỉ hiện nội dung là kết quả của hàm đó nếu hàm nhập vào là đúng, hoặc hiện báo lỗi khi hàm có sai sót. Tuy vậy với một bảng tính lớn, bạn cần biết tại nơi đâu đã nhập hàm thì sao? Excel dường như cũng đã tính đến trường hợp này, để chuyển sang chế độ xem hàm trên bảng tính bạn thực hiện:
+ Vào menu Tools > chọn Options > hộp thoại Options bạn chọn thẻ View và nhấp chọn vào ô Formulas trong mục Window Options.
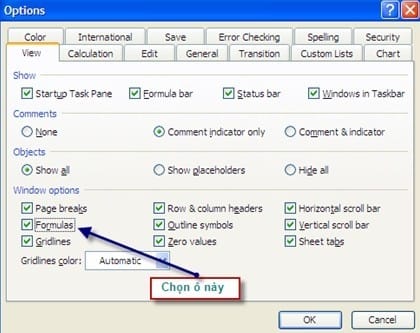
+ Ngoài ra để chuyển đổi nhanh hơn bạn có thể dùng tổ hợp phím tắt Ctrl + ~ (nút dấu ngã nằm bên trên phím Tab) để bật hoặc tắt tính năng xem hàm trên bảng tính. Khi đó ô chứa nội dung là công thức sẽ xuất hiện như hình.
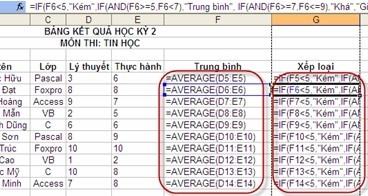
Đánh dấu các ô dùng công thức:
Ngoài cách như trên, nếu bạn chỉ cần đánh dấu các khối ô đã dùng công thức thì bạn thực hiện như sau:
+ Vào menu Edit > chọn Go To (hoặc dùng tổ hợp phím Ctrl + G), hộp thoại Go To bạn nhấp vào nút Special… nằm phía dưới.
+ Hộp thoại Go To Special bạn đánh dấu vào ô Formulas và nhấp OK.
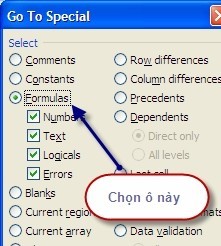
+ Khi đó Excel sẽ đánh dấu mờ tất cả các ô có nội dung là công thức.