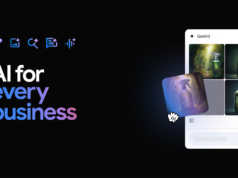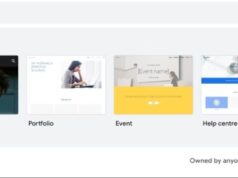Xem nhanh
Gmail từ lâu đã trở thành chương trình gửi và nhận email có lượng người dùng đông đảo nhất. Bài viết hướng dẫn một số thủ thuật có lẽ bạn chưa biết.
Đã bao giờ bạn vô tình gửi đi một chiếc email tồi tệ đến một ai đó mà thực lòng bạn chỉ muốn lưu nó trong bản nháp chưa? Hoặc liệu bạn đã từng làm cho bạn bè của mình ngạc nhiên khi thấy hàng ngàn thông báo email chưa đọc trên điện thoại của bạn? Có thể bạn đã từng dùng hết lưu lượng và đã phải trả tiền để mua thêm.
Nếu đã từng như vậy, thì bạn cũng không phải người duy nhất đâu, nhưng bạn cần biết thêm một số hướng dẫn quan trọng khi sử dụng Gmail.
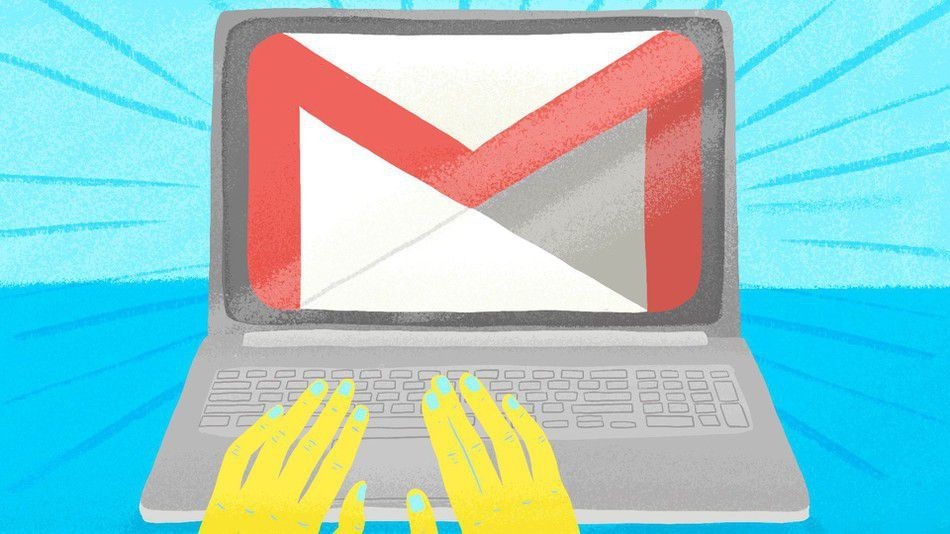
Sáu thủ thuật này sẽ hướng dẫn bạn cách thu hồi tin nhắn, tùy chỉnh tài khoản của bạn, dễ dàng tiếp cận với các cập nhật mới nhất và hơn thế nữa.
1. Tiết kiệm một phần dung lượng đáng giá
Có hai loại người trên thế giới này: một loại không có thư nào chưa đọc trong hộp thư và những người có hàng ngàn cái.
Nếu bạn nằm trong nhóm thứ hai, điều này có lẽ sẽ rất có ích cho bạn, hoặc có thể đơn giản chỉ là bạn mất khả năng kiểm soát hộp thư đến của mình và giờ đây sắp sửa phải mất ngủ vì nó. Nhưng đừng quá lo lắng mà tham khảo cách dưới đây:
Tìm và xóa
Tìm kiếm trong Gmail cho phép bạn lọc tin nhắn một cách cụ thể để xác định vị trí và xóa theo tên người gửi, kích thước tệp, tệp đính kèm, video trên YouTube hoặc các liên kết khác. Đơn giản chỉ cần gõ một lệnh vào thanh tìm kiếm theo sau bởi những từ khóa bạn đang tìm kiếm (ví dụ: “from: mashable”) và Gmail sẽ tìm tất cả các email có liên quan để bạn xem xét và có thể xóa.
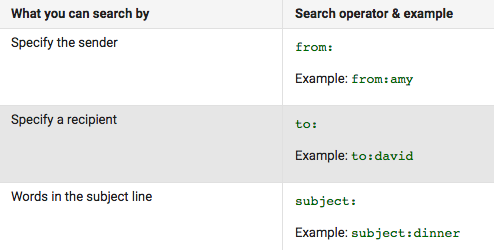
Để bắt đầu, bạn có thể cân nhắc tìm kiếm các tệp MP3 hoặc video lớn hơn để xóa. Bạn có thể nhập “larger: 3m” để tìm kiếm các tệp trên 3MB… Bạn cũng có thể xóa các tin nhắn theo phạm vi ngày. Nhập “older_than: 5y” sẽ hiển thị tất cả các thư cũ hơn 5 năm trước, sau đó bạn có thể chọn, và cho chúng vào thùng rác cùng một lúc.
Nếu việc tìm kiếm thủ công không phải là phong cách của bạn, thì luôn có các công cụ tìm kiếm nâng cao hơn
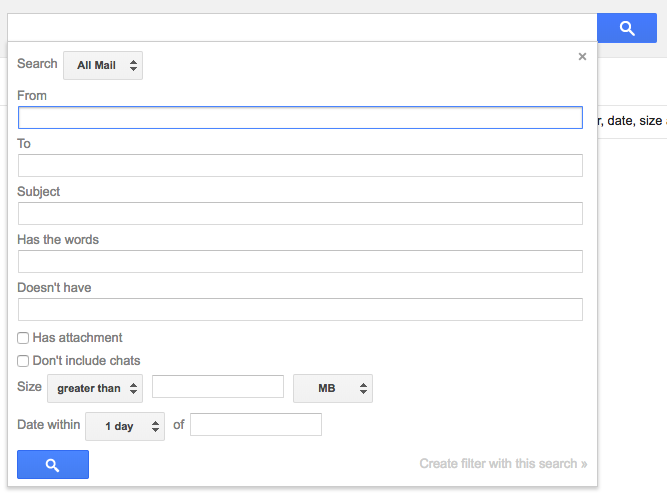
Bạn có thể tìm thấy danh sách toàn bộ các công cụ tìm kiếm của Gmail ở đây (https://support.google.com/mail/answer/7190?hl=en&authuser=0), có cả những công cụ mà bạn chưa từng nhìn thấy bao giờ.
2. Kích hoạt tính năng ‘Hoàn tác gửi’
Tính năng “Hoàn tác Gửi” (Undo Send) của Gmail đã được giới thiệu vào năm 2015, vì vậy bạn có thể đã từng nghe về nó, nhưng nếu bạn không biết cách kích hoạt tính năng này thì nó vẫn sẽ chưa có ích gì.
Để kích hoạt, chỉ cần nhấp vào phần cài đặt ở góc trên bên phải tài khoản Gmail của bạn. Chọn “Cài đặt” và chọn ô có nhãn “Bật Hoàn tác Gửi”. Sau đó, bạn sẽ có tùy chọn đặt “thời gian hủy gửi” trong khoảng 5, 10, 20 hoặc 30 giây.

Bạn nên chọn 30 giây, bởi vì không phải ai cũng nhận ra luôn được rằng họ đã mắc phải một sai lầm kinh khủng.
3. Sắp xếp hộp thư đến của bạn để đạt hiệu quả tối đa
Bạn có phải là người hay tích trữ email và chẳng bao giờ xóa thư? Không sao đâu, nhưng nếu bạn định giữ hàng ngàn email, bạn có thể sẽ muốn tổ chức chúng để làm mọi thứ bớt lộn xộn. Nhãn và danh mục là những người bạn của bạn, nhưng chúng phục vụ cho các mục đích khác nhau.
Nhãn:
Nhãn (Label) cũng giống như một loại thư mục, nhưng điều may mắn là bạn có thể thêm nhiều nhãn vào chỉ một email duy nhất. Để chọn hoặc tạo nhãn mới, hãy mở một email và nhấp vào nhãn bên cạnh tùy chọn “Tác vụ khác” bên trên thư.
Sau khi được chọn, nhãn sẽ hiển thị bên cạnh chủ đề email. Nhấp vào chúng sẽ cho phép bạn xem tất cả thư có cùng nhãn đó.
![]()
Khi các nhãn mới được tạo, chúng sẽ hiển thị trong danh sách trình đơn ở phía bên tay trái tài khoản của bạn, nơi bạn có thể chỉnh sửa và mã màu cho các tùy chỉnh đó.
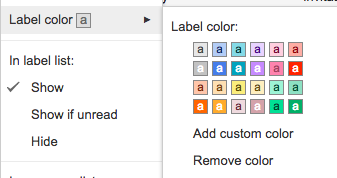
Danh mục:
Nếu bạn muốn tách ra những email của mình trước khi mở Gmail, hãy tận dụng các tab danh mục hộp thư đến. Chúng sẽ sắp xếp email của bạn dựa trên chủ đề như “Xã hội” hoặc “Quảng cáo”, do đó không phải mọi email đều hiển thị trên trang chính.
![]()
Để kích hoạt danh mục hộp thư đến, vào Cài đặt > Hộp thư đến và chọn loại hộp thư “Mặc định”. Sau đó, bạn có thể chọn những danh mục bạn muốn sử dụng, nhưng lưu ý bạn sẽ phải có ít hơn 250.000 email trong hộp thư đến của bạn để nó có thể hoạt động.
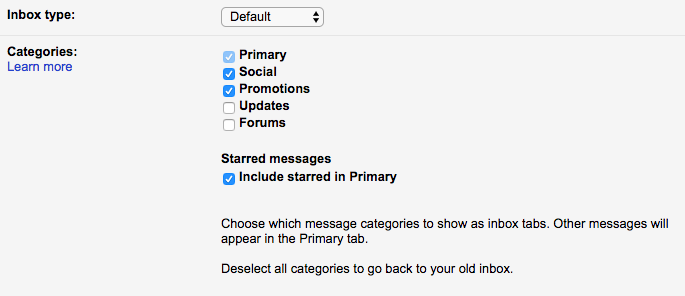
- Cá nhân hóa tài khoản của bạn
Trong khi bạn đang nhìn chằm chằm vào Gmail trong nhiều giờ làm việc, liệu bạn có bao giờ muốn nó phản ánh rõ hơn tính cách của bạn? Email thật sự quá tẻ nhạt, vì tình yêu cho đôi mắt mệt mỏi và căng thẳng của bạn, hãy dành chút thời gian để thêm sự tinh tế và màu sắc cho tài khoản của bạn.
Gắn sao cho email
Trong thế giới email, một ngôi sao màu vàng thường biểu thị một thông điệp rất quan trọng, nhưng bằng cách sử dụng tất cả các dấu sao và biểu tượng mà Gmail cung cấp, bạn có thể sử dụng hình dạng để chia các email của bạn thành các nhóm.
Để chọn dấu sao theo ý của bạn, hãy chuyển đến phần Sao (Stars) trong tab Cài đặt. Bạn có thể chọn sử dụng một, bốn hoặc tất cả 12 ký tự. (Đừng quên ấn lưu thay đổi cài đặt của bạn ở cuối trang.)

Đặt dấu sao trước email sẽ làm nó trở nên nổi bật hơn và bao gồm nó trong nhãn “Đã gắn dấu sao”, nhưng dùng các dấu có màu sắc khác nhau sẽ khiến nó trở nên dễ dàng hơn để thực hiện các tìm kiếm cụ thể. Ví dụ: nếu bạn đang tìm kiếm email với những ngôi sao màu tím, bạn có thể nhập “has:purple-star” vào thanh tìm kiếm là xong.
Để truy cập vào các biểu tượng màu khác nhau đơn giản chỉ cần tiếp tục nhấp vào ngôi sao vàng cho đến khi bạn đạt được màu sắc bạn mong muốn.
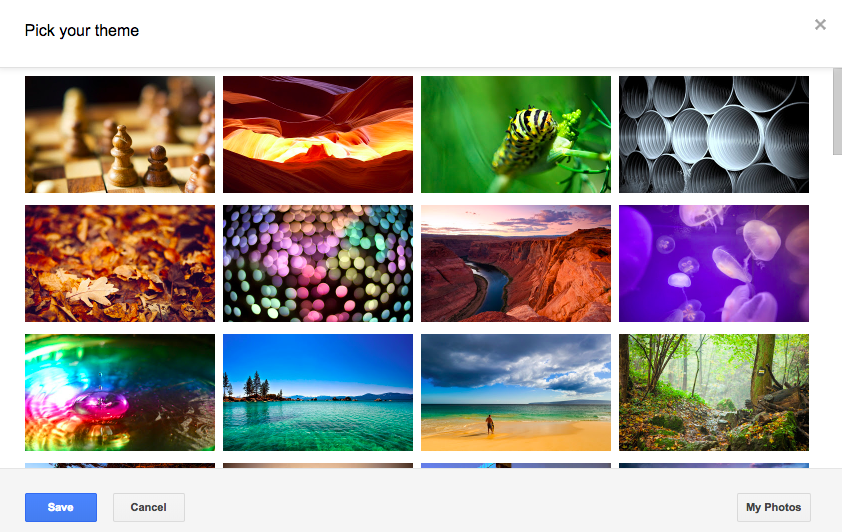
Tuỳ chỉnh chủ đề
Bất cứ ai từng tham dự một bữa tiệc theo chủ đề đều biết các chủ đề là một điều rất tuyệt vời, và trong trường hợp này chúng ta có quyền chuyển đổi một công cụ truyền thông nhàm chán trở thành một thứ gì đó thật thú vị. Để chọn một chủ đề, bạn có thể xem qua một số lựa chọn đáng yêu ở phần cài đặt (đảo nơi nghỉ ngơi, lá giòn, ánh sáng màu xanh …) hoặc tải lên ảnh của riêng bạn để có được nhiều tính cá nhân hơn.
5. Tiết kiệm thời gian của bạn
Không ai muốn dành cả ngày để chuyển hướng Gmail cả, vì vậy dưới đây là một số mẹo tiết kiệm thời gian sẽ cho phép bạn quay về lại Twitter, Facebook và công việc nhanh hơn.
Gửi email cá nhân hàng loạt
Đã chẳng có ai có đủ thời gian để lần lượt gửi 1 email giống nhau cho nhiều người được…. cho đến bây giờ. Nhờ tiện ích Chrome mang tên Mail Merge for Gmail, bạn có thể gửi các email cá nhân tới một nhóm người nhận cùng một lúc.
Sau khi tải xuống tiện ích này chỉ cần tạo một bảng tính trong Google Drive, sau đó đi tới Tiện ích > Hợp nhất Thư và Bảng tính > Tạo Mẫu Hợp nhất để làm cho bảng tính có thể hợp nhất được. Để thêm người nhận, nhập dữ liệu từ Danh bạ Google của bạn bằng cách nhập thông tin theo cách thủ công.
Lập thời gian biểu để gửi mail
Một điều tuyệt vời nữa về Mail Merge là nó có một trình lập lịch gửi được xây dựng sẵn mà bạn có thể sử dụng để gửi các email vào những ngày hoặc thời gian sau đó.
Boomerang dành cho Gmail là một dịch vụ khác cho phép bạn lên lịch để gửi email trước một thời hạn nào đó và đặc biệt tuyệt vời nếu bạn muốn bắt đầu công việc một cách nhanh chóng hoặc đơn giản chỉ muốn đảm bảo bạn không quên gửi một cái gì đó. Bạn cũng có thể đặt lời nhắc cho mình để theo dõi các thư đến.
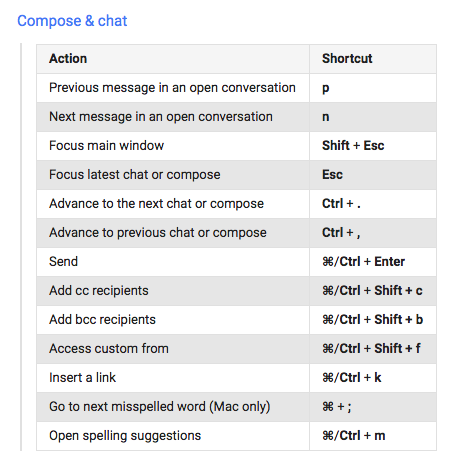
Tìm hiểu về những phím tắt
Các phím nóng có khả năng thay đổi cuộc sống trong Gmail của bạn, nhưng trước khi bạn nắm vững các tính năng này, hãy chắc chắn rằng tất cả các tính năng này được bật bằng cách đi tới Cài đặt > Phím tắt> Bật.
Sau khi đã hoàn tất, bạn sẽ có quyền truy cập vào hàng chục kết hợp phím hữu ích sẽ làm cho việc định dạng văn bản, trò chuyện, điều hướng tài khoản của bạn, tham gia Hangouts và nhiều thứ khác có vẻ dễ dàng hơn.
Google có một danh sách đầy đủ các phím tắt, nhưng bạn cũng có thể gõ “?” khi Gmail được mở ra để tạo một danh sách khác.
6. Luôn cập nhật tin tức qua Gmail news
Gmail luôn cải tiến và thay đổi, vì vậy một trong những cách tốt nhất để theo kịp là kiểm tra các tính năng mới trong khi chúng vẫn đang trong giai đoạn beta.
Bạn có thể sẽ chưa biết về Gmail Labs, tính năng cho phép bạn làm được điều đó. Đó là trung tâm của tất cả mọi thứ trong giai đoạn thử nghiệm, đôi khi có thể trở thành các bộ phận thường trực của hệ thống thư từ. Bạn có thể kiểm tra và bật tất cả các tính năng thú vị bằng cách truy cập tab Labs trong Cài đặt.
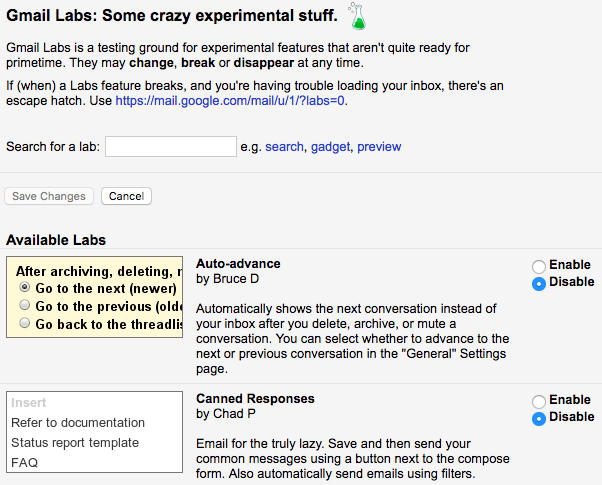
Theo: mashable