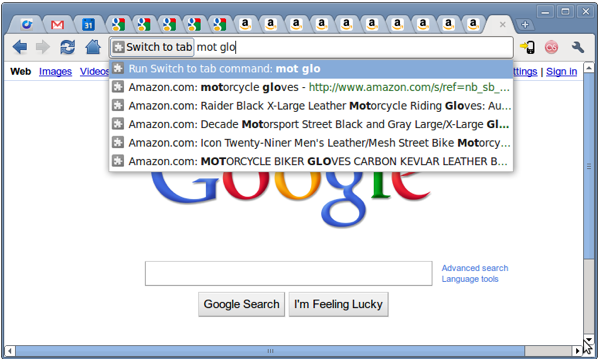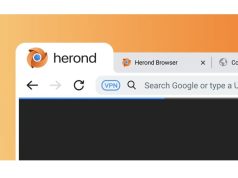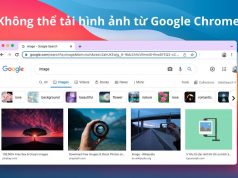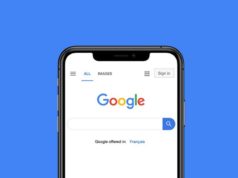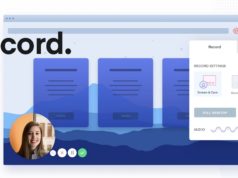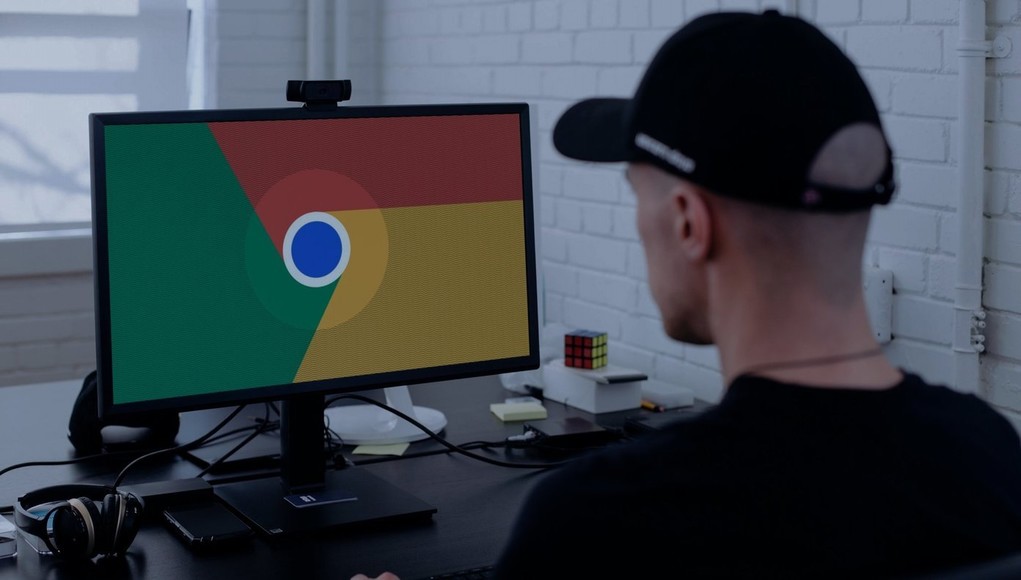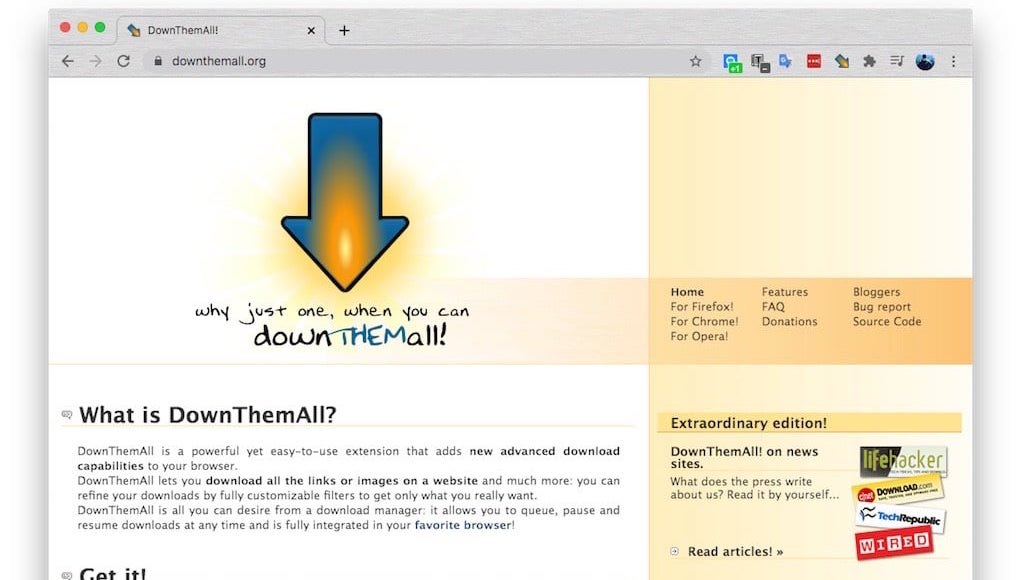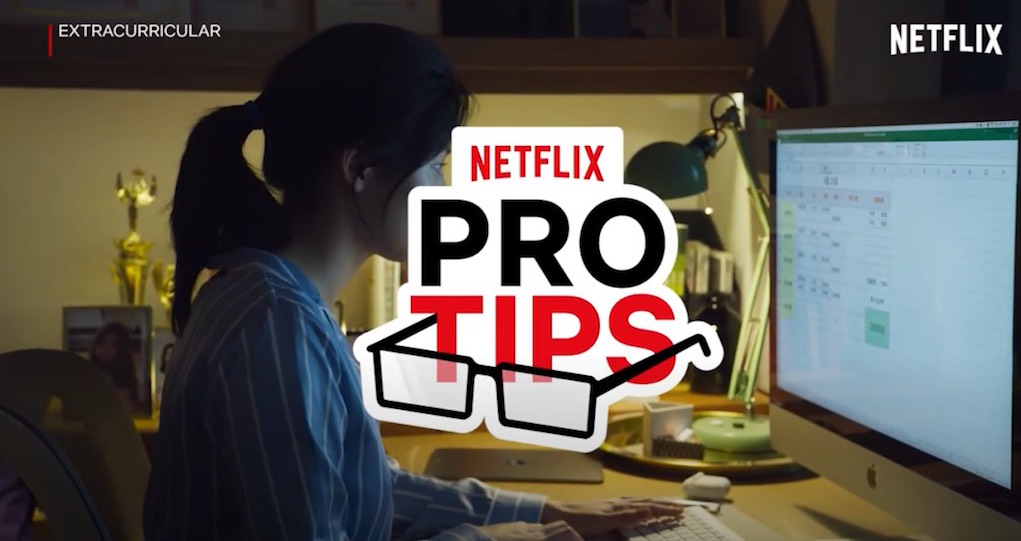Xem nhanh
Ngoài việc hiển thị địa chỉ website (URL), thanh Omnibox trên Google Chrome còn có thể tuỳ biến để có thể phát huy hiệu quả làm việc của bạn hơn.
Khi mới ra mắt, Google đã giới thiệu một thanh mà hãng gọi là Omnibox cho trình duyệt Google Chrome. Khác với Internet Explorer và Firefox trước đây vốn tách ô tìm kiếm và ô địa chỉ (URL) làm đôi, Omnibox cho thấy sự tiện dụng khi tất cả những gì bạn cần làm là gõ nội dung vào đó và bấm Enter.
Tuy tiện dụng vậy, nhưng nhiều lập trình viên cũng đã tuỳ biến để giúp Omnibox trên Chrome trở nên đa năng hơn nữa. Bài viết sẽ giới thiệu 6 tuỳ biến khác nhau cho Omnibox:
1. Thiết lập công cụ tìm kiếm tùy ý cho Omnibox
Bạn có thể làm điều đó này mà không cần cài thêm bất kỳ tiện tích mở rộng nào khác bằng cách nhấn chuột phải vào thanh URL và chọn Edit search engines để xuất hiện cửa sổ như hình bên dưới.
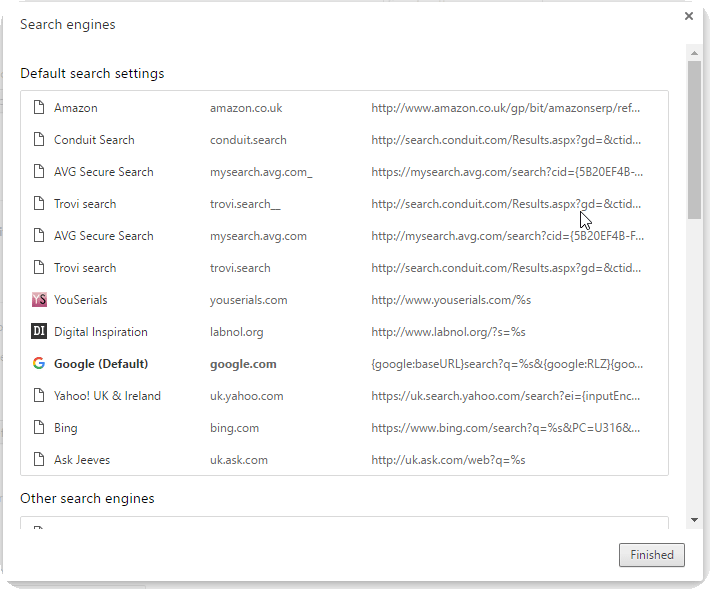
Thiết lập công cụ tìm kiếm mặc định nằm ở đầu trang, ví dụ mặc định luôn có là Google. Vì vậy nếu bạn nhập “Google.com” trong Omnibox và nhấn Tab, bạn có thể tìm nội dung bằng bộ máy tìm kiếm này.

Để đưa một bộ máy tìm kiếm mới vào, bạn cuộn xuống dưới cùng của cửa sổ search engine để thấy 3 khung trắng như hình dưới, tại đây bạn nhập tên, từ khoá cho hộp tìm kiếm và nhập chuỗi tìm kiếm lần lượt ở 3 ô rồi bấm Finish.
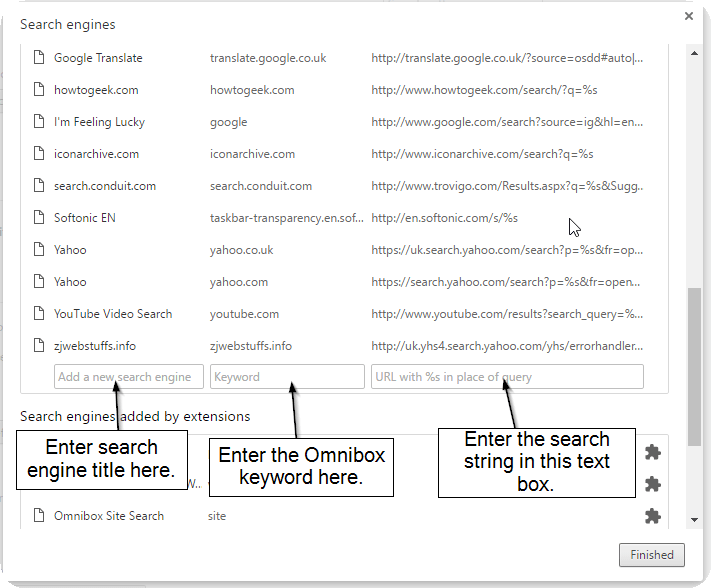
Để tìm một chuỗi từ cụ thể với công cụ tìm kiếm, bạn chỉ cần tạo một tìm kiếm bằng cách nhập từ khóa. Từ khóa đó sẽ nằm trong URL của công cụ tìm kiếm. Ví dụ, nếu bạn đã thiết lập tìm kiếm trong Gigablast với ‘Google Chrome’ là từ khóa, URL sẽ là https://www.gigablast.com/search?c=main&index=search&q=google+chrome. Sau đó, thay thế các từ khóa trong URL với %s. Vì vậy, các chuỗi tìm kiếm cho Gigablast là https://www.gigablast.com/search?c=main&index=search&q=%s.
2. Tìm bookmark với Omnibox
Có rất nhiều tiện ích mở rộng giúp dùng Omnibox tốt hơn. Để tìm kiếm bookmark của bạn với Omnibox, hãy thêm tiện ích Holmes cho trình duyệt. Khi đã thêm tiện ích mở rộng này vào Chrome, nhập ‘*'(không có dấu nháy) trong Omnibox và nhấn Tab (hoặc Space) để mở tìm kiếm bằng tiện ích Holmes trong thanh URL.
Sau đó gõ vào một từ khóa để tìm kiếm bookmark. Kết quả phù hợp sẽ xuất hiện như hình dưới. Bạn có thể nhấp vào một trong các bookmark được liệt kê để mở nó trong trình duyệt.
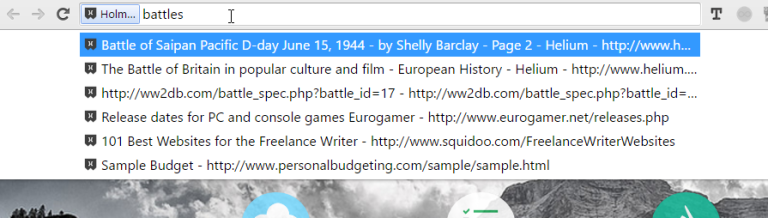
Hoặc bạn nhấn nút Holmes trên thanh công cụ. Nó sẽ mở hộp thoại như bên dưới, nơi bạn có thể nhập từ khóa. Lợi thế của Holmes UI là nó có thể liệt kê đến 10 kết quả thay vì 6 như khu vực Omnibox.
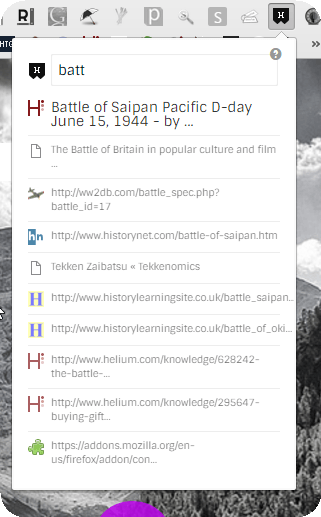
3. Tìm lại địa chỉ trong lịch sử duyệt web
Nếu bạn cần phải nhanh chóng tìm kiếm một website đã từng mở trong lịch sử duyệt web, hãy thực hiện với tiện ích History Search, nó sẽ cho phép bạn tìm kiếm lịch sử trên thanh địa chỉ. Khi đã thêm vào Google Chrome, để bắt đầu tìm kiếm bạn nhập ký tự ‘h’ (không có dấu nháy) trong Omnibox và nhấn Tab để kích hoạt tìm kiếm lịch sử.

Sau đó, bạn có thể gõ một từ khóa để tìm kiếm lịch sử của mình với và nhấn Enter, nó sẽ mở ra trang lịch sử Chrome như ảnh dưới đây.
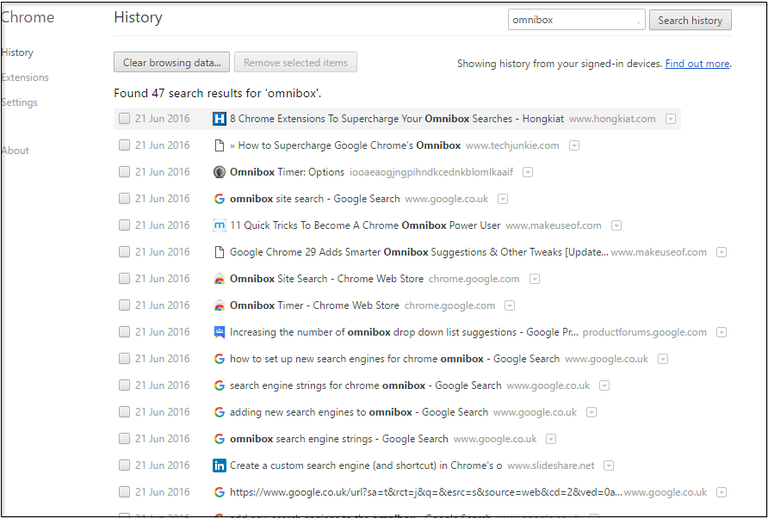
Mặc định thì hiển thị lịch sử và trang đang mở cùng một tab. Để mở trang lịch sử trong một tab mới, bạn nhấn chuột phải vào nút Search History trên thanh công cụ và chọn Options > Search in a new check box.
4. Cài đặt thông báo bằng âm thanh trên Omnibox
Bạn có thể thêm âm thanh thông báo cho trình duyệt với tiện ích Omnibox Timer, nó cho phép bạn thiết lập các âm thanh thông báo với Omnibox.
Tiếp đến, bạn có thể thiết lập âm thanh thông báo bằng cách nhập ‘tm’ vào Ominbox và nhấn Space hoặc Tab. Bạn có thể lên lịch báo thức để nghỉ ngơi trong vài giờ hoặc vài phút. Để thiết lập báo thức, nhập giá trị tiếp theo ‘h’. Ví dụ, bạn có thể nhập vào ‘4h’ để lên lịch thông báo khi đủ 4h kể từ lúc thiết lập. Sau đó thêm lưu ý cho các báo thức và nhấn Enter.
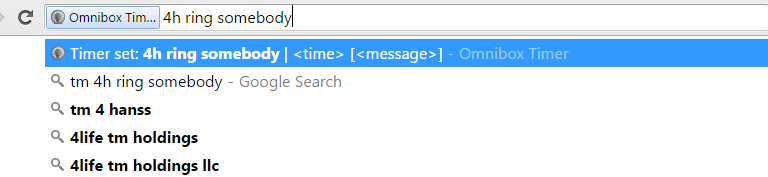
Lưu ý là báo thức sau đó sẽ được đưa vào Omnibox Timer. Bạn có thể nhấp chuột phải vào nút Omnibox Timer trên thanh địa chỉ và chọn Option to open that page. Khi thông báo tắt, một lưu ý nhỏ sẽ hiện ra ở góc dưới bên phải của trình duyệt.
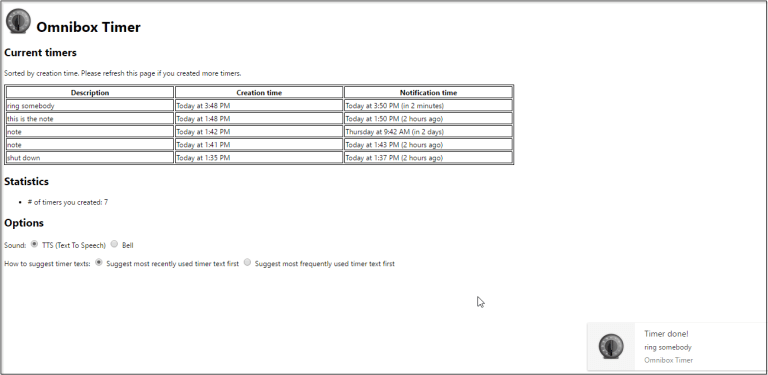
5. Chuyển đổi các tab trình duyệt
Có một vài tiện ích cho phép bạn chuyển đổi các tab trình duyệt với Omnibox. Một trong số đó là Switch to Tab. Nó cho phép người dùng sử dụng Chrome để tìm kiếm và chọn tab để mở với Omnibox.
Khi bạn đã thêm tiện ích này vào Chrome, gõ ‘sw’ trong Omnibox và nhấn phím Tab để kích hoạt Switch to Tab. Sau đó nhập vào từ khóa để tìm một trong những tab đang mở. Nó sẽ hiển thị các tab đang mở phù hợp nhất với từ khóa. Nhấn Enter để mở tab được liệt kê đầu tiên.
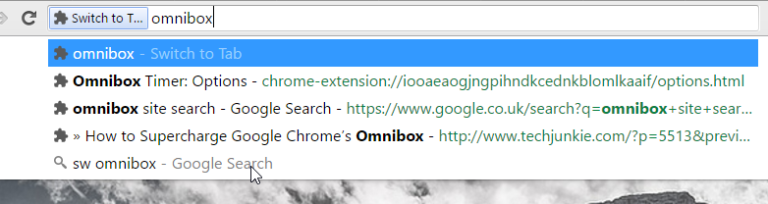
6. Tìm kiếm cụ thể trong một trang web
Omnibox Site Search là một tiện ích hữu dụng, bạn có thể tìm kiếm cụ thể trong trang web với Omnibox. Khi bạn thêm tiện ích này cho Chrome, mở một trang web để tìm kiếm trong trình duyệt, gõ ‘site’ vào hộp thoại văn bản Omnibox và nhấn Tab để kích hoạt như hình dưới đây.

Nhập từ khóa để tìm kiếm với site và nhấn Return. Nó sẽ mở công cụ tìm kiếm mặc định của trình duyệt với một danh sách các trang trên trang web phù hợp nhất với từ khóa được nhập. Ví dụ, nếu bạn đã tìm kiếm Amazon với Omnibox, nó sẽ cho bạn kết quả phù hợp như hình dưới đây.
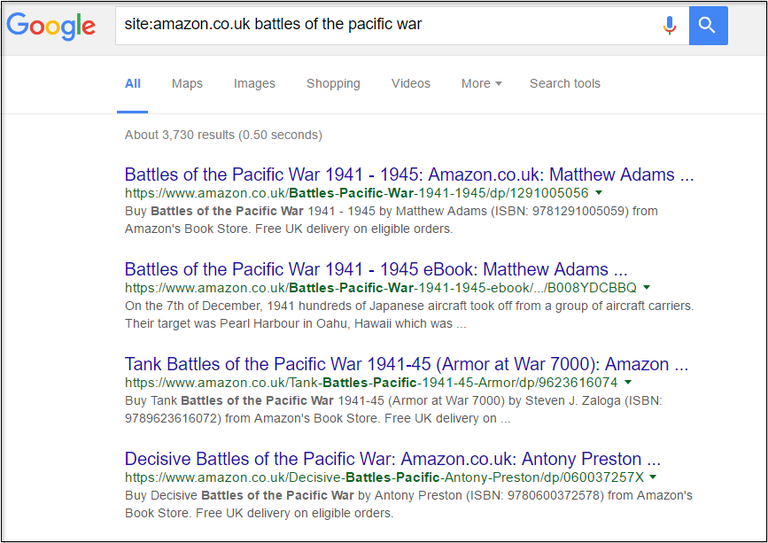
7. Tìm kiếm các tiện ích Chrome
Bạn có thể tìm thấy các tiện ích Chrome hoặc các ứng dụng một cách nhanh chóng với tiện ích mở rộng Quick Search trên Web Store. Sau đó, gõ ‘ws’ trong Omnibox để tìm kiếm.

Tại đây bạn nhập vào một từ khóa để tìm kiếm tiện ích và ứng dụng. Nó sẽ hiển thị kết quả như hình dưới. Nhấp vào nút Extentions radio phía bên trái để lọc ra các ứng dụng.
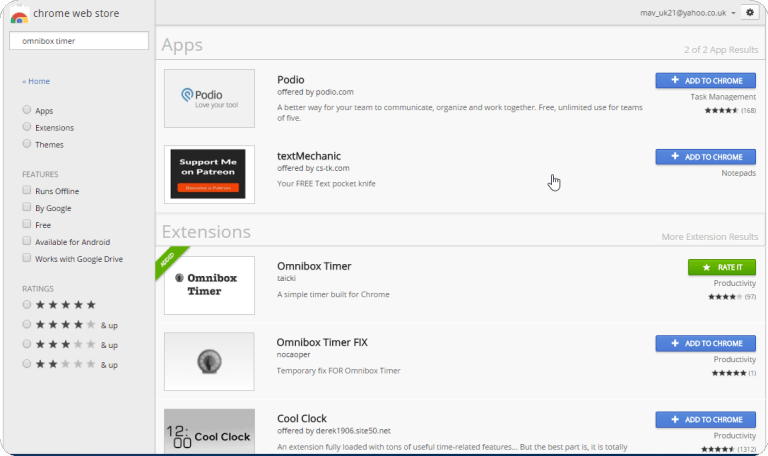
Omnibox là một công cụ vô giá trên Google Chrome, giúp bạn mở rộng chức năng sử dụng của thanh địa chỉ. Ngoài ra, bạn còn có thể gửi email, sao chép địa chỉ IP và tìm kiếm Google Drive với Omnibox.