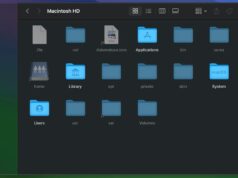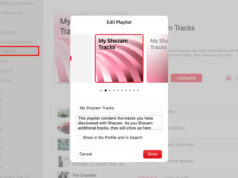Xem nhanh
Apple luôn tối ưu hóa tốt hệ điều hành iOS trên thiết bị di động và MacOS trên máy tính. Nhưng nếu hiệu quả làm việc trên MacBook của bạn giảm đáng kể thì dưới đây là 5 lời khuyên cải thiện hiệu năng và không gian lưu trữ trở nên tuyệt vời hơn.

Trước khi đến với việc nâng cấp, nếu bạn sợ mất dữ liệu từ máy, hãy sao lưu tài liệu hoặc lưu trữ vào ổ cứng ngoài nhé.
1. Nâng cấp ổ cứng SSD

Chuyển từ một ổ cứng truyền thống sang ổ SSD là điều tốt nhất bạn có thể làm để cải thiện hiệu suất của một MacBook.
Nếu đã từng tháo lắp và vệ sinh MacBook của mình thì việc nâng cấp dễ dàng hơn nhưng nếu bạn không chắc chắn về việc này, hãy đến trung tâm Apple hoặc cửa hàng tin cậy để thay thế.
Lựa chọn mức giá hợp lý với nhu cầu sử dụng, những thương hiệu SSD uy tín và cấu hình phù hợp với MacBook, bạn sẽ bị bất ngờ về những tác động to lớn về hiệu suất ổ SSD mang đến.
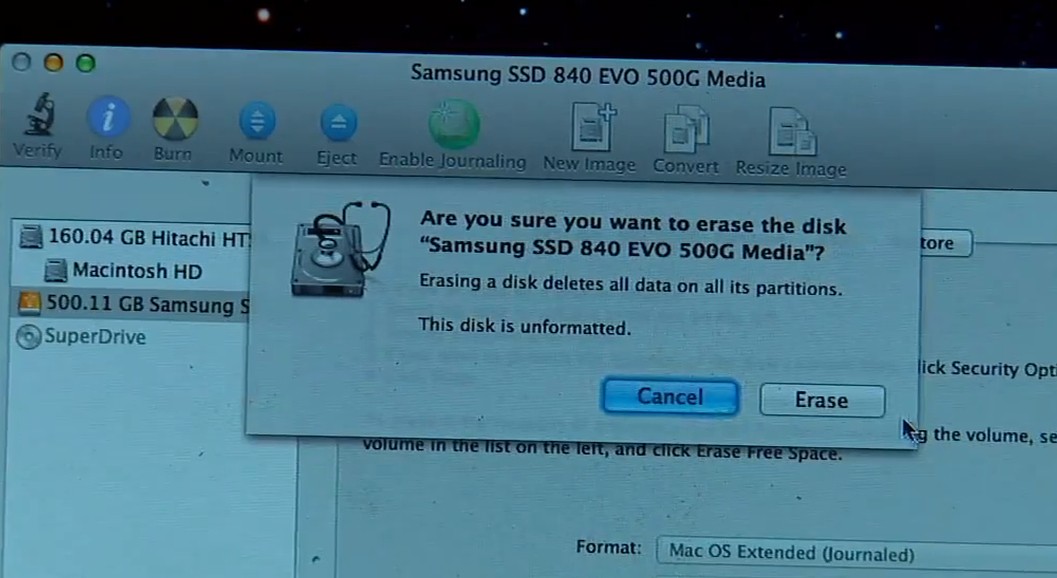
2. Nâng cấp RAM

Song song với việc thay thế ổ đĩa cứng, nếu được bạn hãy tận dụng cơ hội để thêm bộ nhớ RAM trên MacBook của mình. Việc này sẽ giúp thao tác đa nhiệm trên máy tính sẽ nhanh và trải nghiệm tốt hơn.
Việc đầu tiên là bạn phải tìm đúng với bộ nhớ phù hợp với cấu hình MacBook cho phép. Thương hiệu không quan trọng nhiều nhưng phải phù hợp với số tiền, tốc độ và nhu cầu sử dụng mong muốn.
Apple có một trang hỗ trợ hiển thị các thông số kỹ thuật cho nhiều model cùng với hướng dẫn minh họa để người dùng thay thế bộ nhớ.
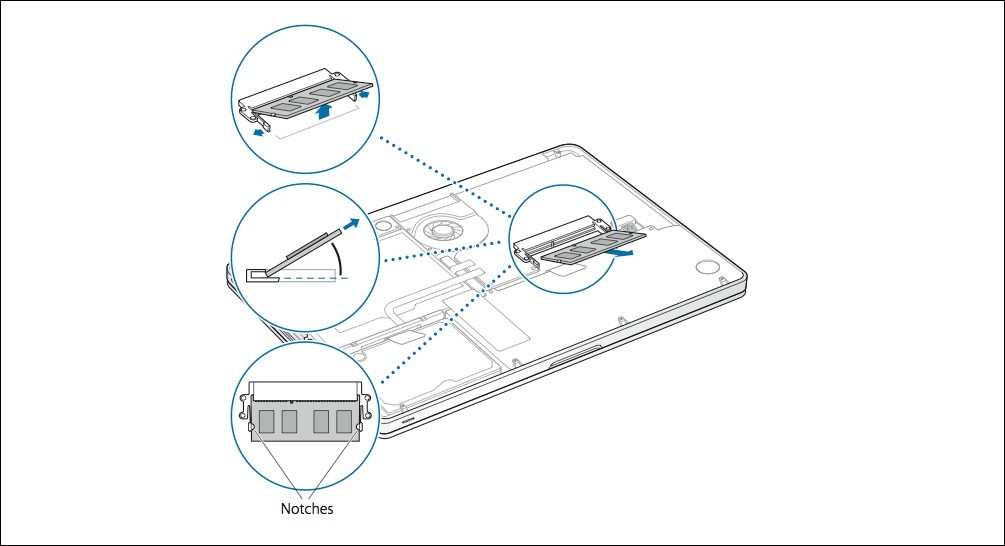
3. Dọn dẹp ổ cứng
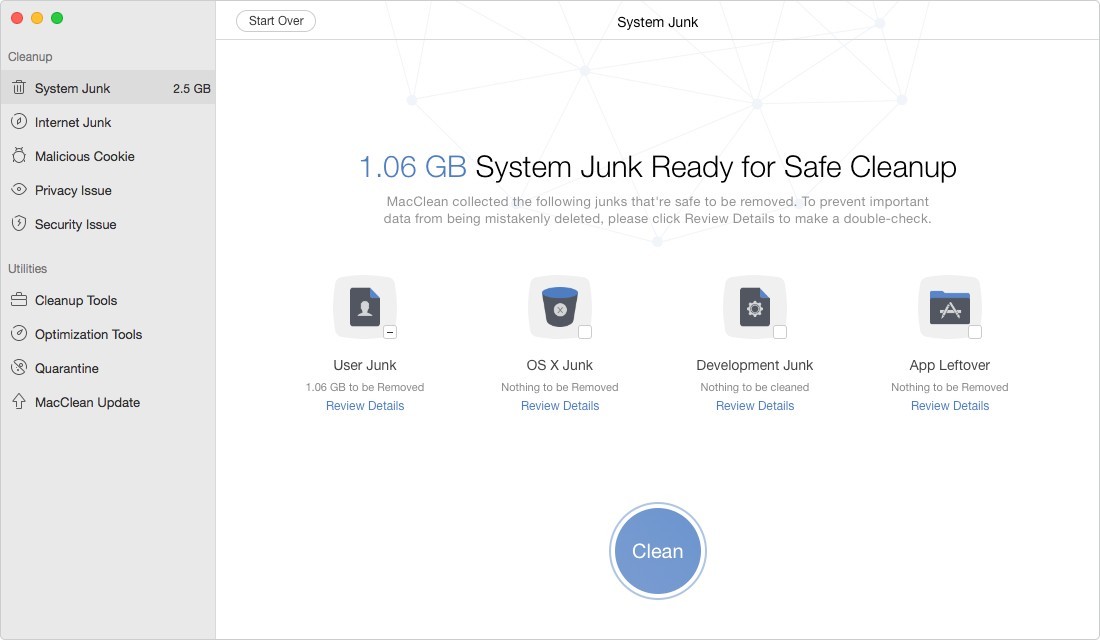
Đôi khi, tất cả việc lộn xộn từ ứng dụng và dữ liệu không cần thiết của bạn sẽ ảnh hướng đến MacBook. Việc cần làm là bạn phải dọn dẹp dữ liệu và xóa các ứng dụng rác hoặc không cần thiết nữa.
Gỡ bỏ ứng dụng Mac cũ
Để bắt đầu, hãy xem trong thư mục Applications and Downloads. Di chuyển chúng vào Trash để lấy lại một số không gian ổ cứng.
Dọn dẹp ứng dụng vẫn đang sử dụng
Tiếp theo, hãy dọn sạch các ứng dụng bạn vẫn đang sử dụng, OS X có một công cụ được gọi là Disk Utility. Tham khảo các hướng dẫn của Apple để thao tác nhé.
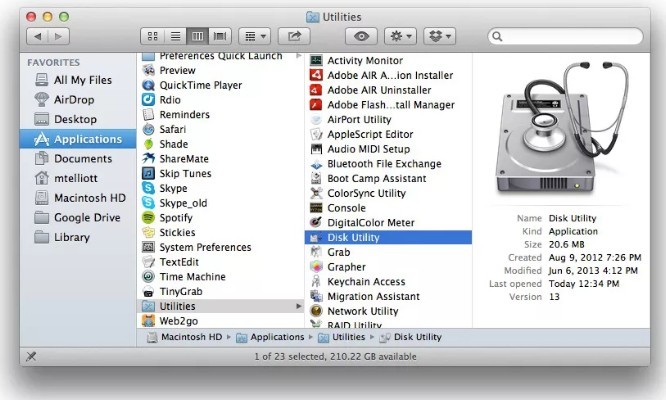
Tìm ứng dụng sử dụng tài nguyên nhiều nhất
Nếu Mac của bạn đang hoạt động như nó đang cần một giấc ngủ ngắn buổi chiều khi bạn đang cần đa nhiệm cao nhất trên máy. Có một cách dễ dàng để xem những ứng dụng nào đang sử dụng nhiều nhất tài nguyên hệ thống bằng việc mở Bộ giám sát hoạt động (Activity Monitor).
Xóa các tập tin lớn, không sử dụng
Hãy nhìn vào các Tệp lộn xộn trên ổ đĩa của bạn (có thể dùng Finder để tìm kiếm).
Chọn một thuộc tính tìm kiếm mở ra, kiểm tra Kích thước hoặc có thể nhập trực tiếp dụng lượng tối thiểu Kích thước của Tệp (KB hoặc MB). Sau đó, bạn có thể xóa bất kỳ Tệp nào hiển thị trong danh sách bạn không cần nữa hoặc di chuyển chúng vào ổ đĩa ngoài nếu cần thiết.
4. Giảm các mục khởi động
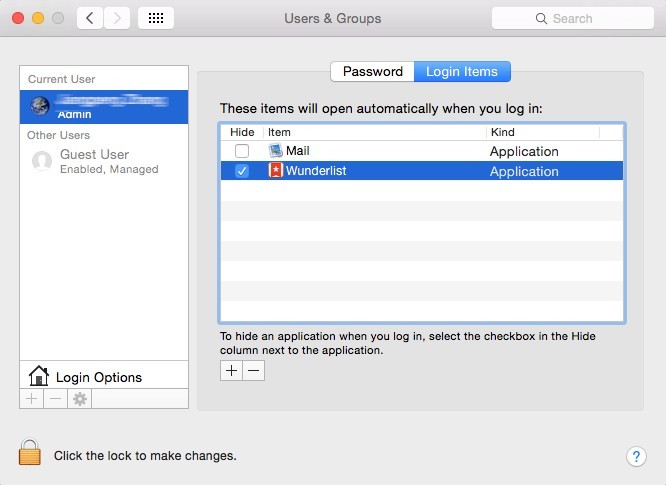
Nếu Mac khởi động chậm, vấn đề có thể là có quá nhiều ứng dụng chạy song song khi khởi động máy. Cũng có thể bạn không bao giờ tùy chỉnh chúng chạy nhưng mặc định ứng dụng là có.
- Đi đến Tùy chọn Hệ thống (System Preferences) > Người dùng & Nhóm (Users & Group). Chọn vào tab Đăng nhập (Login Items) và tìm kiếm danh sách các ứng dụng khởi động Mac.
- Làm nổi bật các ứng dụng không mong muốn chạy lúc khởi động và chọn vào nút dấu từ bên dưới danh sách ứng dụng.
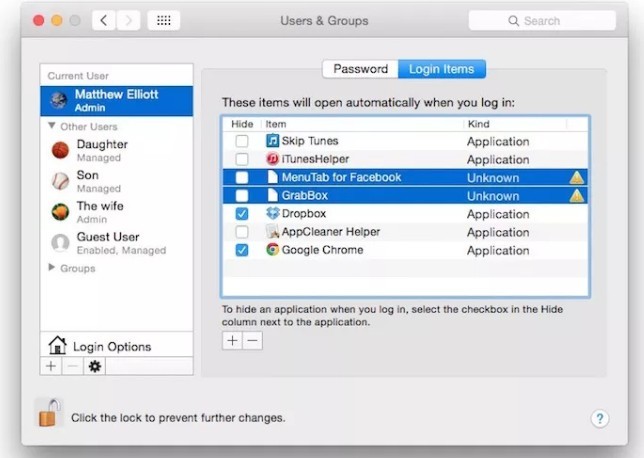
5. Cập nhập phiên bản OS X
Apple luôn có những cập nhật OS X miễn phí cải tiến hiệu suất để bảo đảm MacBook của bạn hoạt động trơn tru và an toàn hơn.
Kiểm tra định kỳ với các tab Cập nhật từ App Store cho OS X và không bỏ qua thông báo về các bản cập nhật đã sẵn sàng và phù hợp với dòng đời máy.
Theo: Cnet.