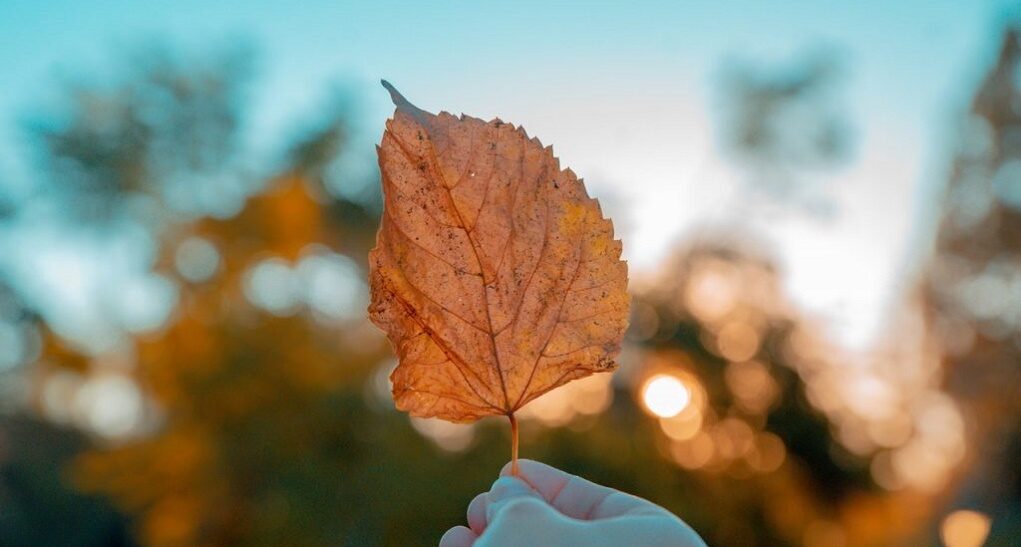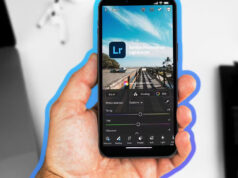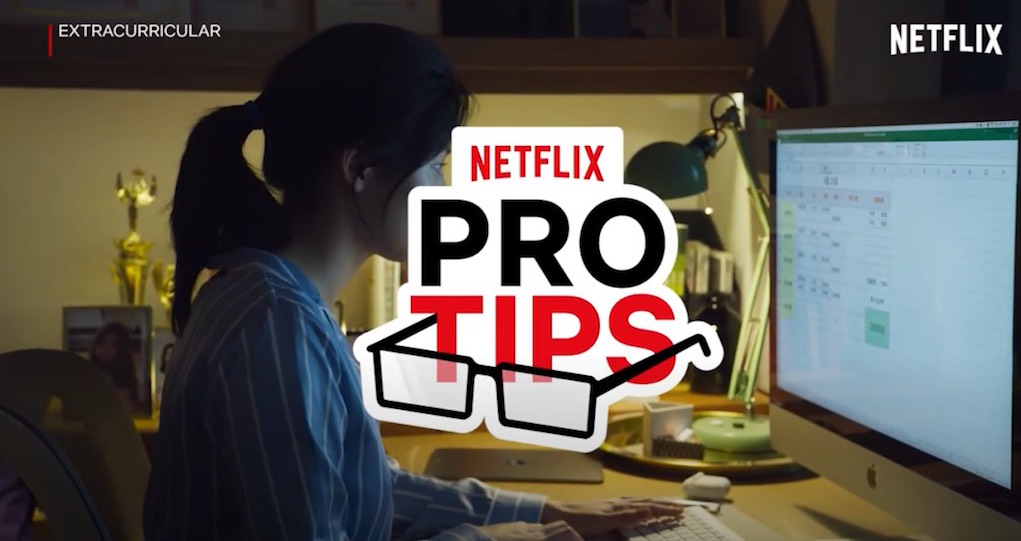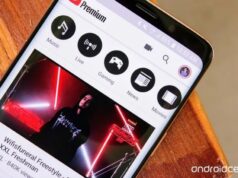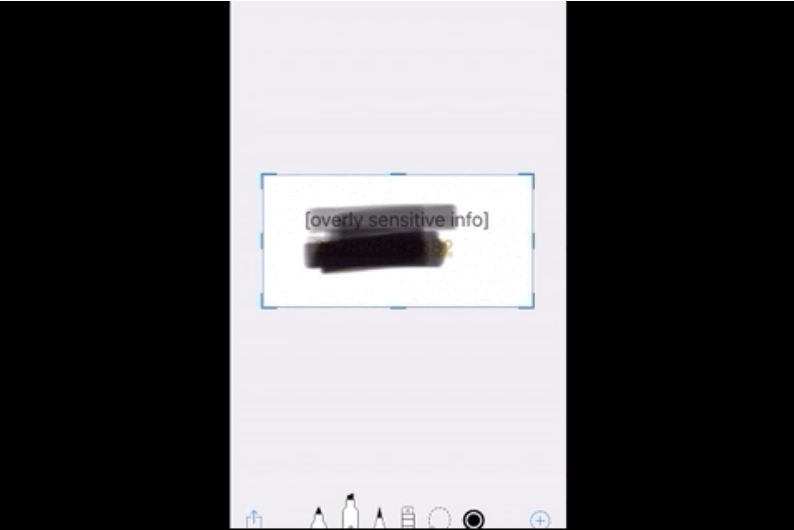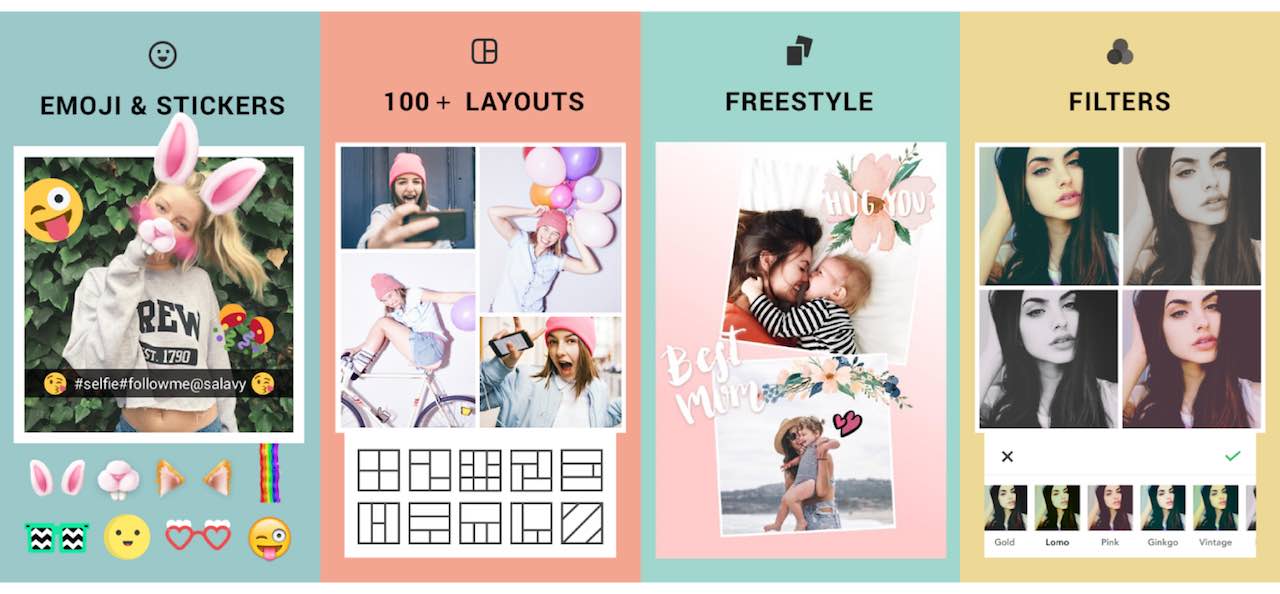Xem nhanh
Sự khác biệt giữa một bức ảnh bình thường và nghệ thuật đôi khi chỉ nằm ở cách bạn chỉnh sửa hình ảnh trước khi chia sẻ với mọi người. Chỉ với vài thủ thuật nhỏ bạn có thể làm bức ảnh của mình trông “chất” hơn rất nhiều.
Bài viết này giới thiệu một số cách chỉnh sửa hình ảnh trên điện thoại thông minh bằng những công cụ tích hợp sẵn, như ứng dụng Photos mặc định của Apple hoặc Google Photos. Ngoài ra, còn có những ứng dụng chỉnh sửa ảnh chuyên nghiệp mà hiện bất kỳ ai cũng có thể tải về và sử dụng.
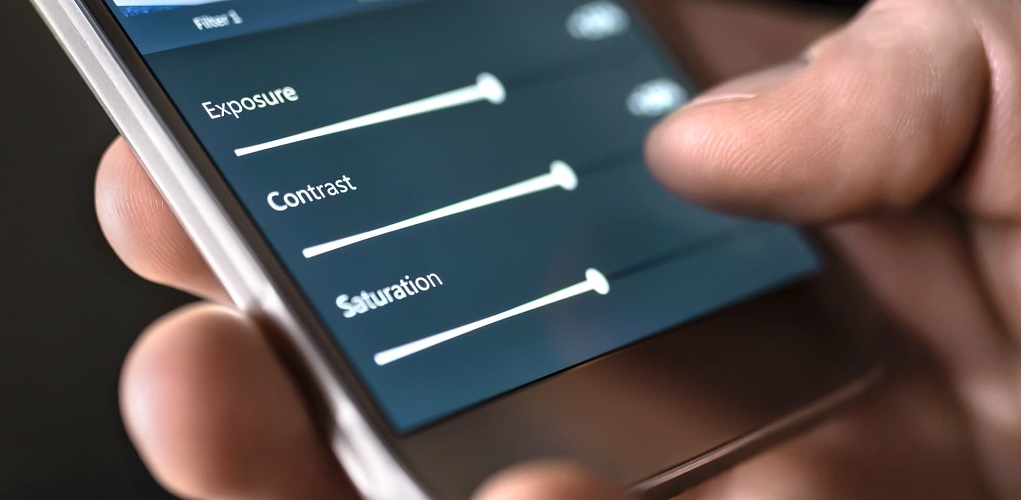
Khôi phục các chi tiết vùng tối hoặc sáng
Vùng sáng (highlights) là những nơi sáng nhất trong bức ảnh, ngược lại vùng tối (shadows) là những nơi tối nhất. Đôi khi trên bức ảnh có những vùng chỉ toàn màu trắng hoặc đen là do chúng bị thừa hay thiếu sáng. Trong trường hợp này, bạn có thể thử cân bằng lại bằng cách điều chỉnh hai thanh trượt Highlights và Shadows trên bất kỳ ứng dụng chỉnh sửa ảnh nào.
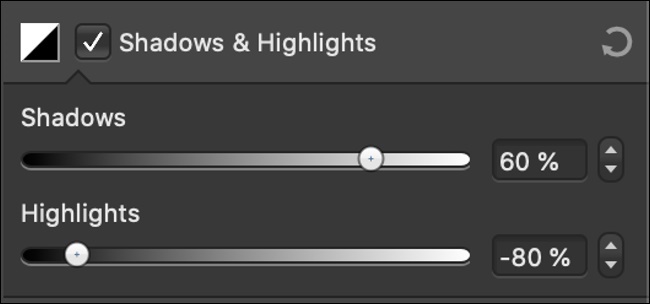
Định dạng ảnh bạn đang dùng sẽ ảnh hưởng đến độ chi tiết của bức ảnh khi khôi phục vùng sáng hoặc vùng tối. Nếu chụp ảnh với định dạng RAW bằng máy ảnh DSLR hoặc hoặc máy không gương lật (mirrorless), hoặc smartphone bạn dùng có ứng dụng ảnh hỗ trợ chụp ảnh RAW, chúng sẽ giúp bạn chỉnh sửa ảnh tốt hơn.
Trong trường hợp sử dụng định dạng ảnh nén ví dụ như JPEG, phần lớn các chi tiết ở vùng sáng và tối đã bị loại bỏ trong quá trình nén ảnh. Một bức ảnh định dạng RAW có dung lượng lớn hơn nhiều so với JPEG vì nó lưu lại tất cả dữ liệu được ghi khi bấm nút chụp, trong đó có những chi tiết bạn không thể nhìn thấy bằng mắt thường nếu không chỉnh sửa.
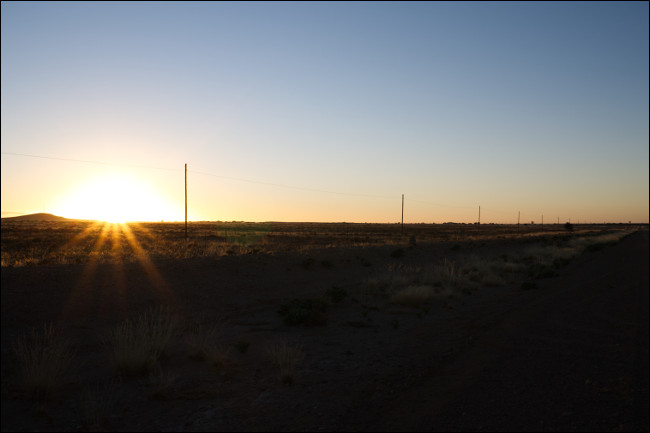
Nếu đang chụp ảnh ở định dạng JPEG bằng smartphone, bạn vẫn có thể khôi phục một số chi tiết nhất định. Mục đích chính ở đây là tạo ra một bức ảnh “phẳng”, không có vùng nào bị quá sáng hay quá tối. Với cách này, bức ảnh có thể mất độ tương phản, nhưng không sao, bạn có thể chỉnh sửa để tăng độ tương phản lên sau đó.
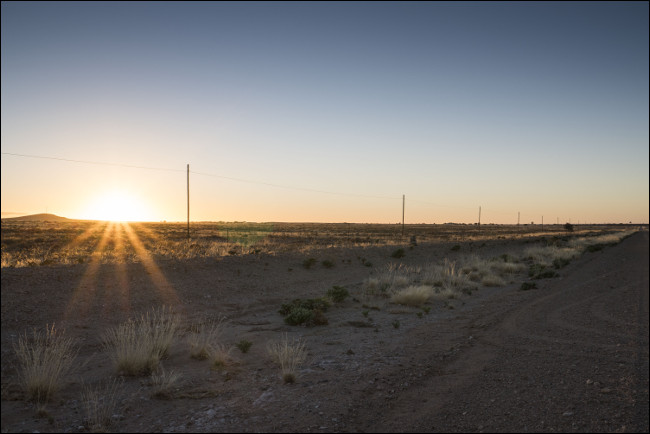
Đầu tiên, bạn giảm thanh trượt “Highlights” cho đến khi thấy những chi tiết trong vùng sáng xuất hiện trở lại. Sau đó tăng thanh trượt “Shadows” để khôi phục chi tiết ở các vùng tối nhất.
Bây giờ, bạn đã có một bức ảnh “phẳng” với dải tương phản động (dynamic range) rộng. Có thể bổ sung thêm độ tương phản cho bức ảnh với thanh trượt Contrast (Tương phản). Hãy thực hiện thao tác này thật chậm nếu bạn không muốn mất đi những chi tiết mới khôi phục được. Điều quan trọng là bạn phải cân bằng giữa dải tương phản động và độ tương phản của bức ảnh.
Bạn có thể sử dụng kĩ thuật này để sửa những bức ảnh bị thừa hoặc thiếu sáng bằng cách chỉ tập trung vào vùng tối hoặc vùng sáng.
“Nắn thẳng” những hình ảnh bị nghiêng, xiêu vẹo
Nếu chưa từng “nắn thẳng” (straighten) bất kỳ bức ảnh nào thì có thể bạn không nhận ra chúng bị nghiêng, thiếu sự cân xứng. Tuy nhiên, một khi đã bắt đầu để tâm đến điều này, bạn sẽ rất dễ bị ám ảnh. Hãy khắc phục điều này bằng cách chỉnh sửa hình ảnh hậu kỳ trước khi chia sẻ.
Cách đơn giản nhất để “nắn thẳng” một bức ảnh là tìm đường chân trời. Nếu đó là ảnh chụp phong cảnh hoặc bất kỳ ảnh nào có đường chân trời, hãy lưu ý điểm đó. Tất nhiên cũng có nhiều cách khác để “nắn” một bức ảnh vì không phải hình nào cũng có đường chân trời để chúng ta canh chỉnh.
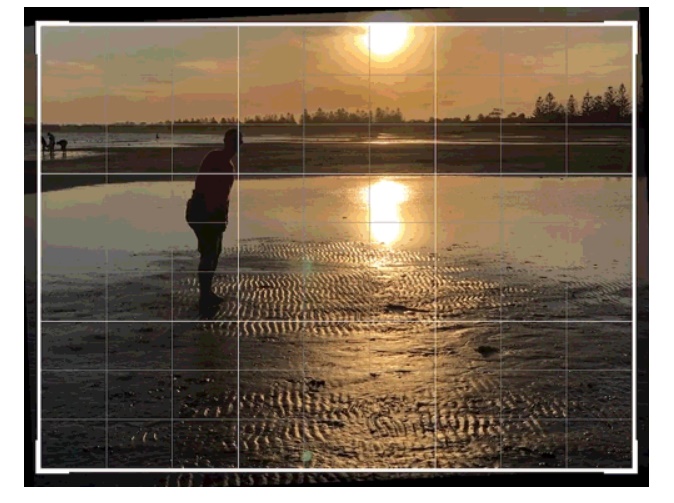
Trong những trường hợp đó, bạn cần tìm những chi tiết khác có dạng đường thẳng trong bức ảnh để làm chuẩn căn chỉnh. Ví dụ, với ảnh chụp trong nhà bạn cần tìm tường hoặc cột nhà làm trọng tâm. Đôi khi có những chi tiết trông có vẻ thẳng nhưng không thẳng, ví dụ tường nhà bị xiêu vẹo do cũ kỹ, hoặc hàng rào bị đổ. Khi đó, bạn cần phán đoán và chọn những chi tiết khác chuẩn hơn. Ví dụ độ dài tiêu cự, góc nhìn khi chụp…
Bạn có thể sử dụng các công cụ có sẵn trong ứng dụng để điều chỉnh phối cảnh. Một số tính năng cũng hỗ trợ “làm thẳng” các đường cong sai lệch theo cách thủ công trên cả hai trục ngang dọc để có kết quả tốt nhất.
Cắt bớt chi tiết thừa để ảnh có bố cục cân đối
Hầu hết máy ảnh hiện cho ra hình ảnh có độ phân giải khoảng 20 MP. Thông số này đủ để in thành hình có kích thước 18 x 12 inch với mật độ điểm ảnh 300 dpi. Tất nhiên bạn cũng có thể in kích thước lớn hơn nhưng như vậy sẽ giảm mật độ điểm ảnh xuống.
Trước khi in ảnh, bạn nên cắt bớt những chi tiết không cần thiết để ảnh có bố cục cân đối và đẹp mắt hơn, tránh bị mờ do mật độ điểm ảnh thấp.
Cách tốt nhất là bạn nên chỉnh bố cục trước khi bấm nút chụp, vì điều này sẽ nâng cao trình độ chụp ảnh. Tuy nhiên, nếu không có thời gian canh chỉnh trong lúc chụp, bạn vẫn có thể xử lý sau đó bằng công cụ cắt ảnh (crop).

Việc cân nhắc loại bỏ chi tiết nào trong bức ảnh rất quan trọng. Đừng lo lắng khi phải cắt bớt những chi tiết thừa, có thể khiến người xem mất tập trung vào chủ thể chính của bức ảnh.

Trong nhiếp ảnh không có những quy tắc nghiêm ngặt. Bạn có thể thử nhiều lần cho đến khi hài lòng với tác phẩm của mình. Chỉ cần tập trung điều chỉnh cho bố cục trông thật tự nhiên là được.
Ngoài ra, hãy xoá những vật thể nằm ở tiền cảnh có thể gây cảm giác mất tập trung hoặc chi tiết không liên quan ở rìa khung hình sẽ khiến người xem tập trung hơn vào chủ thể bức ảnh. Tuy nhiên bạn không cần quá để tâm đến việc phải đặt chủ thể ở vị trí trung tâm và hướng người xem chỉ nhìn vào đó. Trong nhiều trường hợp, hình chân dung lệch tâm cho cảm giác dễ chịu hơn so với bức ảnh mẫu được đặt chính xác ở trung tâm. Đây là lý do nhiều nhà làm phim tài liệu thích đặt chủ thể ở phần rìa khung hình.
Những đường thẳng chính trong ảnh có xu hướng thu hút ánh nhìn của người xem một cách tự nhiên. Bạn cũng cần lưu ý điều này khi cắt hình.
Cân bằng trắng để ảnh có màu sắc đẹp hơn
Hầu hết máy ảnh và smartphone hiện nay đều tự động cân bằng trắng ngay từ lúc chụp. Tất nhiên không có thiết bị nào hoàn hảo. Đôi khi người chụp sử dụng cân bằng trắng thủ công rồi quên thay đổi. Trong nhiều trường hợp điều kiện sáng thay đổi nhanh, nhiều nguồn sáng đan xen khiến chức năng cân bằng trắng tự động không hiệu quả.
Nguồn sáng khác nhau sẽ cho nhiệt độ màu khác nhau, và điều này phản ánh rõ qua chức năng cân bằng trắng. Ví dụ chiều hoàng hôn cho ra bức ảnh có màu vàng ấm áp; ngọn núi tuyết phủ thường có màu sắc lạnh và ánh xanh. Đèn huỳnh quang cho ánh sáng trắng lạnh, trong khi đèn sợi đốt (bóng đèn tròn) sẽ cho màu sắc ấm hơn.
Nếu tắt chức năng này, hình ảnh không cho ra màu da chính xác, những vùng màu trắng và xám trong ảnh cũng tương tự. Bạn có thể điều chỉnh cân bằng trắng để tạo ra những bức ảnh tông màu ấm hoặc lạnh hơn. Ở đây chúng ta tạm thời tập trung vào việc tùy chỉnh bức ảnh sao cho tự nhiên nhất có thể.
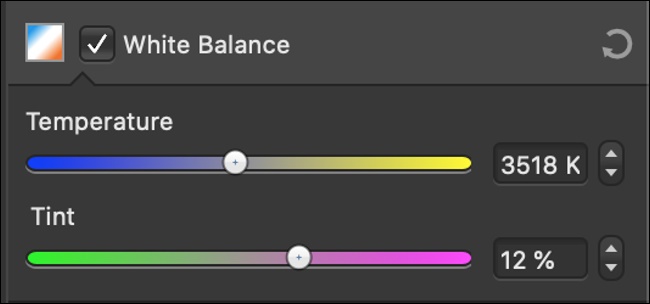
Các điều chỉnh dễ nhất là tăng thanh trượt “Vibrance” để làm nổi bật những gam màu buồn và nhạt nhòa trong bức ảnh. Những thông số hiển thị sẽ cho biết màu sắc của hình ảnh đang ấm hay lạnh. Bạn có thể thử cân bằng giữa gam màu lạnh (xanh lam) và gam màu nóng (vàng) bằng cách điều chỉnh thanh trượt Temperature (Nhiệt độ) hoặc Warmth (Độ ấm).
Sau khi cân bằng giữa hai màu vàng và xanh, hãy lưu ý đến màu xanh lá và màu hồng tím trong bức ảnh. Các phần mềm chỉnh sửa ảnh hiện nay hầu như đều có thanh trượt “Tint” hỗ trợ cân bằng giữa màu xanh lá và màu hồng tím. Nếu bạn trượt thanh Vibrance lên, thông số này sẽ cân bằng hơn.
Sau khi cân bằng trắng, hình ảnh trông sẽ tự nhiên, tông màu da sẽ chân thực hơn. Tuy nhiên đôi lúc sẽ rất khó chỉnh được màu da chuẩn xác, nhất là khi có quá nhiều luồng sáng đa màu sắc trong bức hình.
Cần lưu ý kéo thanh trượt “Vibrance” về vị trí cũ hoặc theo đúng thông số bạn cần sau khi đã hiệu chỉnh xong.
Dùng Vibrance để chỉnh tông da
Thanh trượt “Vibrance” có tác dụng làm đậm những gam màu nhạt. Bạn có thể sử dụng thanh trượt Saturation để tăng độ đậm tổng thể của bức hình.
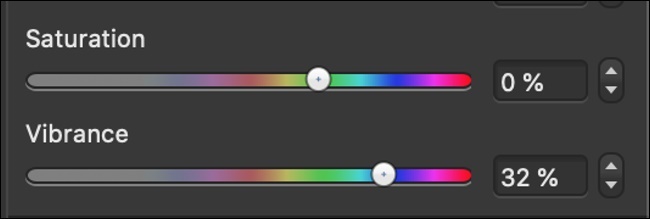
Trong quá trình hiệu chỉnh, đôi lúc bạn sẽ vô tình trượt lên hơi quá khiến màu sắc bị đảo lộn. Hãy chú ý nếu màu da quá đậm sẽ gây mất thẩm mỹ, vết thâm và tàn nhang trên mặt sẽ hiển thị rõ nét. Nói chung, mọi điểm trong bức ảnh đều sẽ trông nổi bật hơn. Bạn có thể sử dụng tính năng này để thu hút sự chú ý của người xem nhưng cần cân đối, tránh quá đà sẽ bị phản tác dụng.
Vì vậy, các phần mềm chỉnh sửa ảnh có thêm thanh trượt “Vibrance”, có tác dụng tương tự “Saturation”, nhưng đã được giảm bớt. Thanh trượt này chỉ làm đậm màu những vùng tối, thường bị mờ nhòe màu sắc do thiếu sáng.
Tất cả tính năng trên đều có sẵn trên hầu hết các thiết bị di động, trong trình chỉnh sửa ảnh mặc định hoặc một số ứng dụng phổ biến của iOS lẫn Android. Bạn có thể tự nghiên cứu và chỉnh sửa ảnh mà không cần phải mua những phần mềm tính phí.
Theo Howtogeek