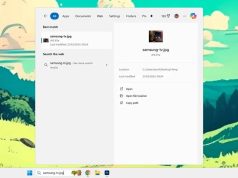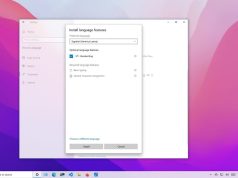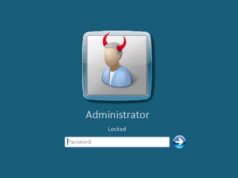Xem nhanh
Cleaner được coi là một trong những tiện ích dọn dẹp máy tính tốt nhất, cung cấp nhiều tính năng trong một giao diện duy nhất để đảm bảo máy tính của bạn sạch sẽ và không còn rác.
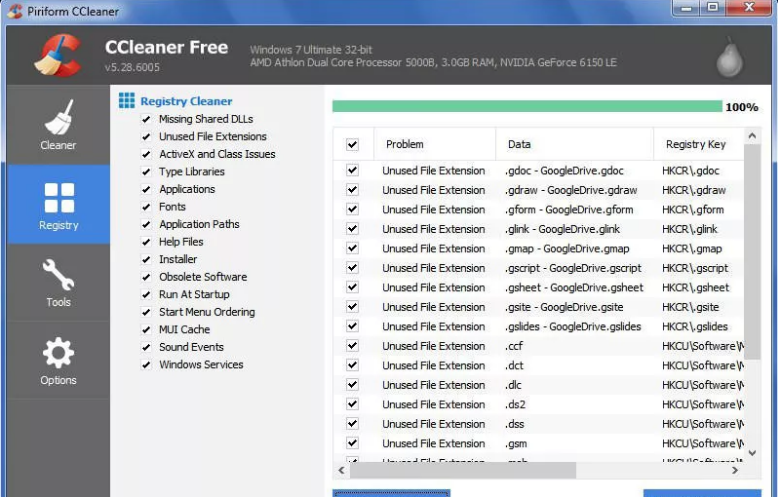
Bài viết sẽ giải thích làm thế nào để sử dụng công cụ tích hợp và tận dụng được nhiều hơn từ phần mềm CCleaner.
1. Sử dụng nhiều công cụ CCleaner cùng một lúc:
CCleaner có nhiều công cụ, tuỳ thuộc vào chức năng bạn chọn để quét dọn máy tính. Tuy nhiên, bạn phải chờ cho đến khi quá trình quét kết thúc để sử dụng thêm bất kỳ tùy chọn nào khác. Nếu muốn nhanh chóng chạy nhiều phần quét cùng một lúc, hãy sử dụng thủ thuật đơn giản này.
Trong khi đang chạy CCleaner, bạn giữ phím Shift và click vào biểu tượng của nó trong thanh tác vụ. Ngoài ra, bạn có thể chỉ cần nhấp đúp chuột vào shortcut của CCleaner để mở nó. Trong hình dưới, bạn có thể thấy tôi đang chạy công cụ quét Drive Wiper và công cụ của CCleaner cùng một lúc.
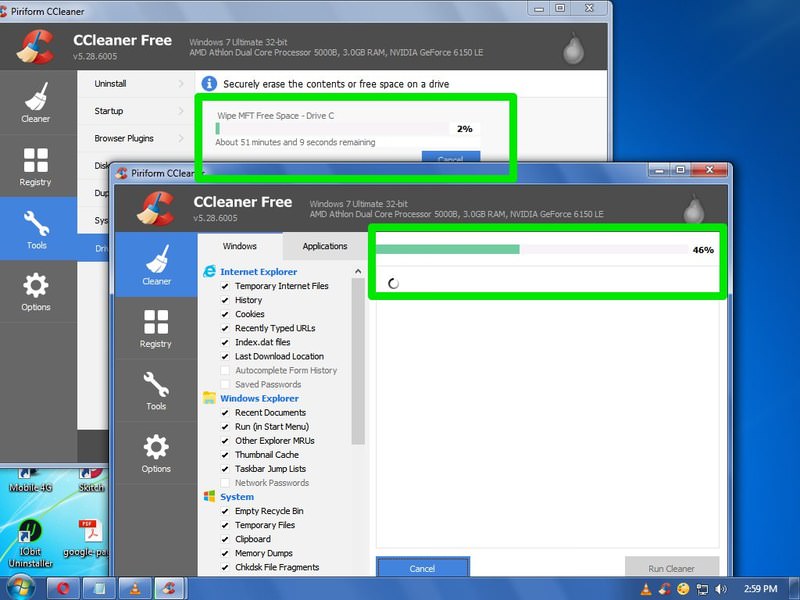
2. Lưu giữ lại những tập tin quan trọng bạn đã truy cập trên web
Theo mặc định, CCleaner sẽ xóa tất cả các cookies của trình duyệt trong quá trình quét, bởi vì nó mặc định cookies là rác. Tuy nhiên, CCleaner cung cấp cho bạn một tùy chọn, bạn có thể chọn các tập tin cookies quan trọng để không bị xóa trong bất cứ lần quét nào của chương trình.
Để làm được như vậy hãy đi đến phần Options trong CCleaner và sau đó bấm vào Cookies. Ở đây bạn sẽ thấy hai cột, cột bên trái liệt kê tất cả các cookies trong máy tính của bạn, và cột bên phải liệt kê tất cả các cookies được cho vào danh không bao giờ bị xóa.
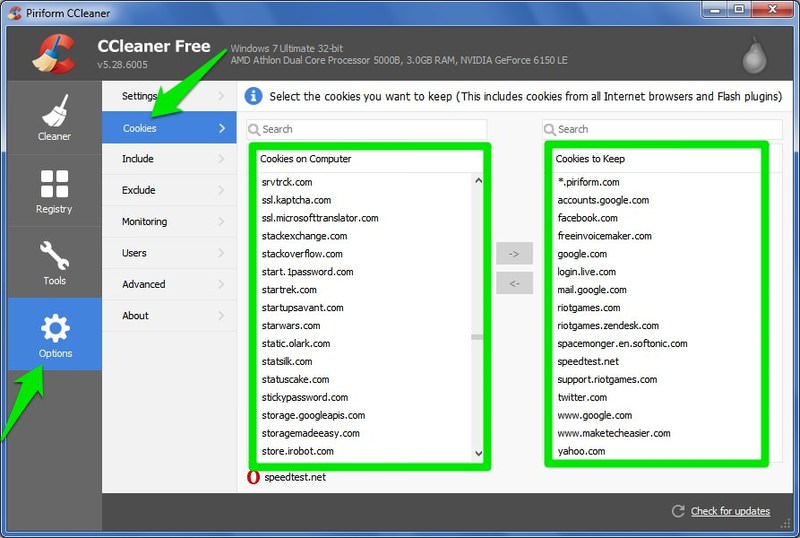
Bạn chỉ cần nhấn đúp chuột vào cookie quan trọng ở cột bên trái để đưa vào danh sách cột bên phải.
Mẹo: Có một thanh tìm kiếm ở trên cùng của danh sách các tập tin cookie. Hãy sử dụng nó để nhanh chóng tìm ra các tập tin cookie được yêu cầu.
3. Quản lý bộ nhớ cache:
Mặc định, CCleaner sẽ xóa tất cả bộ nhớ cache của trình duyệt và một số bộ nhớ cache của hệ điều hành trong quá trình quét của nó. Vì bộ nhớ cache chiếm mất khá nhiều dung lượng, xoá nó đi cũng là việc nên làm. Nhưng việc này cũng làm chậm những dữ liệu được lưu trữ trong bộ nhớ cache khi được tái sử dụng, bởi trình duyệt có thể lấy cache của trang web mà bạn đã xem trước đó.
Vì vậy tốt nhất CCleaner chỉ nên được cho phép để xóa bộ nhớ cache ít nhất là sau một tháng. Để ngăn CCleaner xóa bộ nhớ cache, hãy chuyển sang tab Application (Ứng dụng) và bỏ chọn Internet Cache dưới tất cả các trình duyệt của bạn.
Sau đó, chuyển sang tab Windows và bỏ chọn tùy chọn Thumbnail Cache dưới phần Windows Explorer. Điều này sẽ đảm bảo thư mục của bạn với rất nhiều phần được mô tả ngắn gọn luôn được tải nhanh chóng.
4. Tạo tập tin văn bản của tất cả các dữ liệu trong máy tính của bạn
CCleaner có nút Save to text file, nhưng thường bị bỏ qua. Dùng nút này giúp có thể tạo một tập tin văn bản, dữ liệu quan trọng trong máy tính của bạn mà có thể được sử dụng mục đích chẩn đoán. Ví dụ, bạn có thể tạo một tập tin liệt kê tất cả các chương trình trên máy và gửi nó đến một chuyên gia để xem nếu nó là một chương trình xấu.
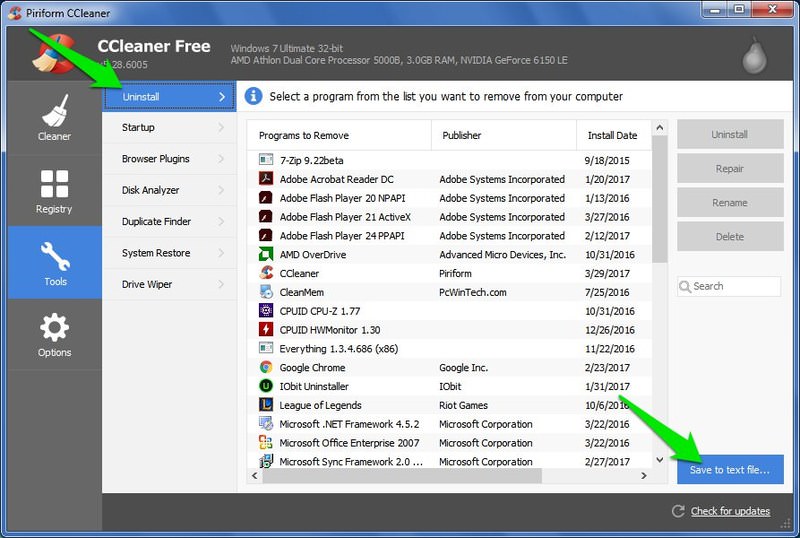
Để tạo một tập tin văn bản từ dữ liệu của bạn, hãy di chuyển đến phần Tool và nhấp vào Uninstall. Bạn sẽ thấy một danh sách tất cả các chương trình được cài đặt trên máy tính của bạn. Bây giờ bấm vào nút Save to text ở góc dưới bên phải để lưu lại.
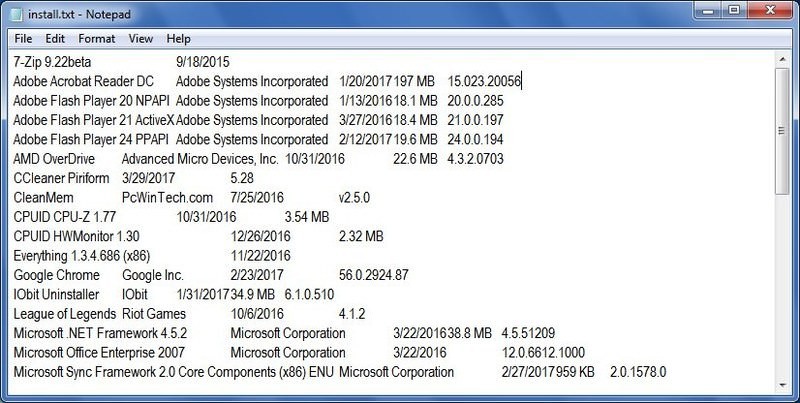
Các dữ liệu sẽ được lưu dưới dạng file văn bản và bất cứ ai cũng có thể mở nó để xem các chương trình được cài đặt trên máy tính của bạn.
Nút này có sẵn cho các công cụ CCleaner khác nữa. Di chuyển vào mục Startup, bạn có thể tạo ra tập tin văn bản cho tất cả các chương trình được thiết lập khởi động cùng Windows, thậm chí cho các mục Context Menu. Điều này tương tự với phần Browse Plugin.
5. Tăng hiệu suất của CCleaner với CCEnhancer
CCEnhancer giúp tăng cường khả năng làm sạch của CCleaner. Nó thêm hàng trăm tùy chọn làm sạch cho các ứng dụng đang chạy trên chiếc PC của bạn.
Chẳng hạn nó cung cấp nhiều tuỳ chọn làm sạch mới cho Chrome, Firefox và các trình duyệt phổ biến khác. Hầu hết các dữ liệu bao gồm bộ nhớ cache, các bản log, dữ liệu tạm thời, lịch sử trình duyệt, v.v…
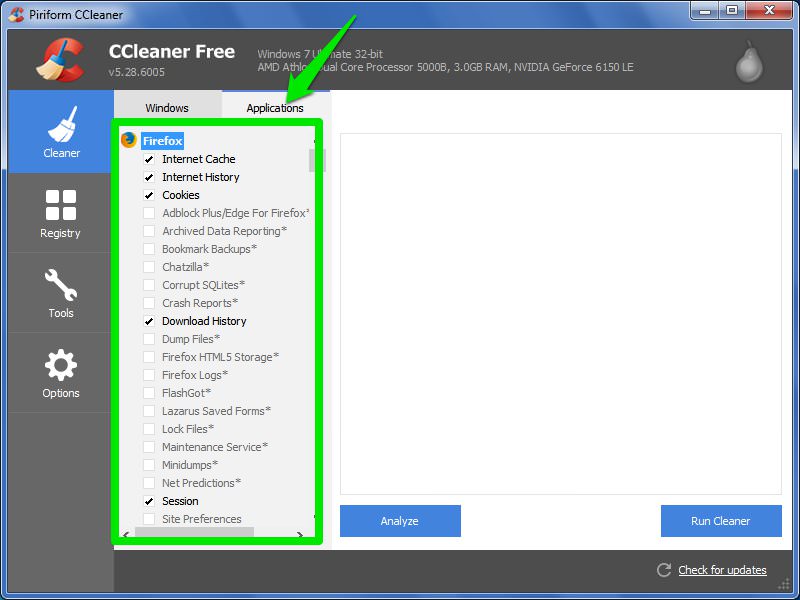
Chỉ cần tải và cài đặt CCEnhancer, nó sẽ tự động tích hợp vào CCleaner. Bạn mở CCleaner và chuyển sang tab Applications bên trong Cleaner. Bạn sẽ thấy hàng trăm tùy chọn làm sạch mới được phân loại để làm cho nó dễ dàng để xem nhanh. Mặc định chúng chưa được lựa chọn, vì vậy bạn sẽ lướt qua một lượt và tích vào chúng để cho phép nó hoạt động.
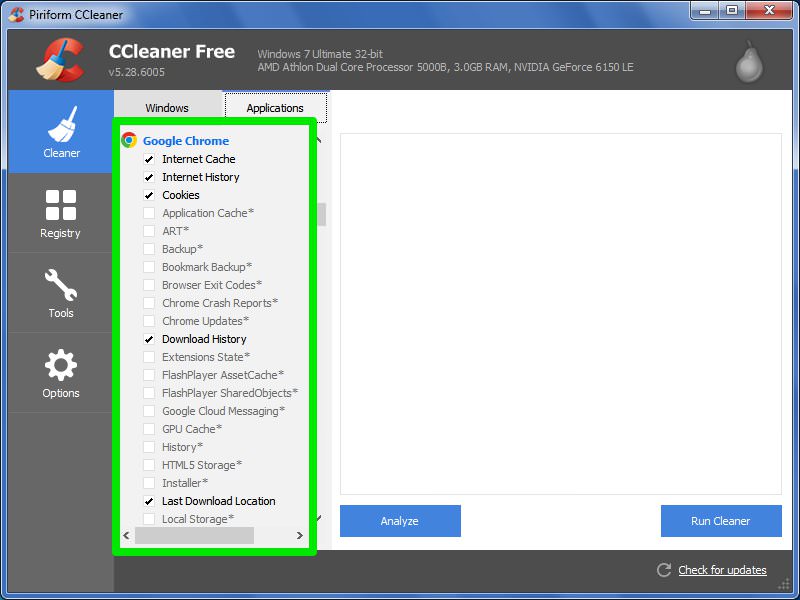
Ví dụ, bạn sẽ thấy có những lựa chọn dọn dẹp mới dưới trình duyệt Chrome, bao gồm bộ nhớ cache ứng dụng, sao lưu, mã Exit, báo cáo sự cố, bộ nhớ cache flashplayer, bộ nhớ cache GPU và nhiều hơn nữa. Bạn có thể kích hoạt các tùy chọn để làm sạch triệt để hơn.
Một số điểm bạn cần chú ý
Dọn dẹp Registry
Nhiều chương trình sẽ để lại các khoá registry thậm chí sau khi bạn gỡ bỏ chúng. Những mục này có thể chồng chất lên theo thời gian và gây lộn xộn, dẫn đến giảm hiệu suất và làm hỏng một số ứng dụng. CCleaner Registry Cleaner giúp loại bỏ các mục và làm sạch phần đăng ký.
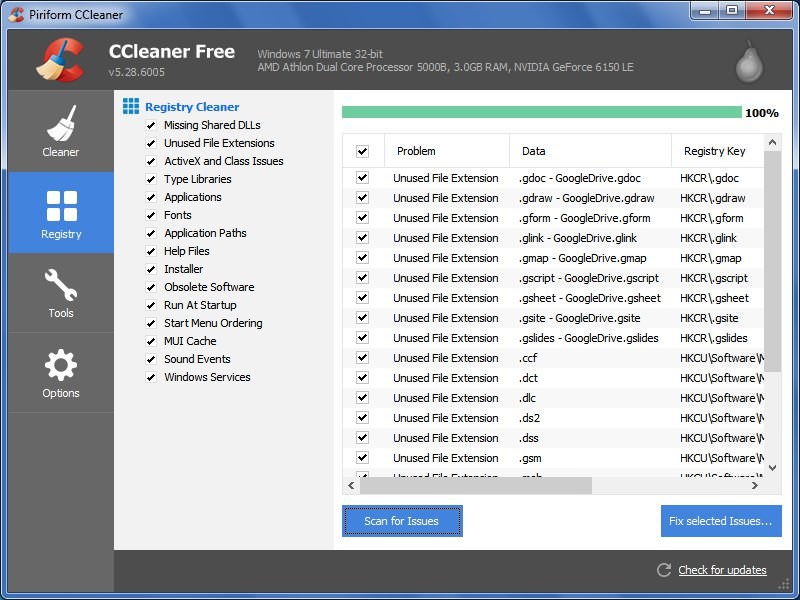
Tuy nhiên, lưu ý rằng việc làm sạch các registry với công cụ tự động có thể mang đến nguy cơ sẽ xóa một số mục quan trọng, dẫn đến làm hỏng hệ thống của bạn.
Vì thế, tốt nhất bạn chỉ dọn dẹp registry sau mỗi 6 tháng và tạo ra các bản sao lưu trước khi thực hiện. CCleaner sẽ yêu cầu bạn tạo một bản sao lưu trước khi quét, đừng bỏ qua nó.
Công cụ gỡ bỏ cài đặt
Đây giống với trình gỡ cài đặt phần mềm của Windows, nhưng nó có một tùy chọn Repair tiện dụng, có thể khắc phục vấn đề với các chương trình không hoạt động đúng cách. Nếu bạn thấy bất kỳ lỗi nào với một chương trình cài đặt, hãy thử sử dụng nút Repair này.
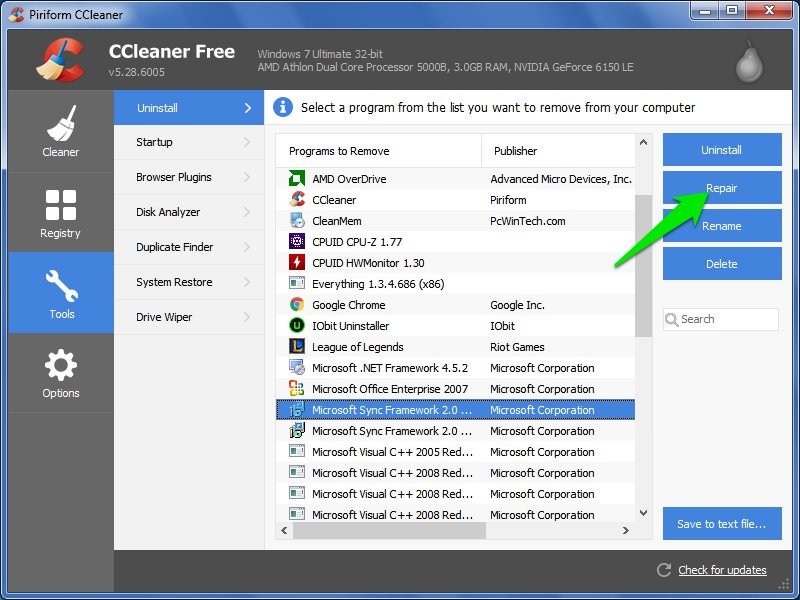
Khởi động
Tùy chọn này dùng để quản lý các chương trình khởi động tương tự như Task Manager ở Windows 8/10. Phần thú vị hơn ở đây là mục Scheduled Tasks và Context Menu.
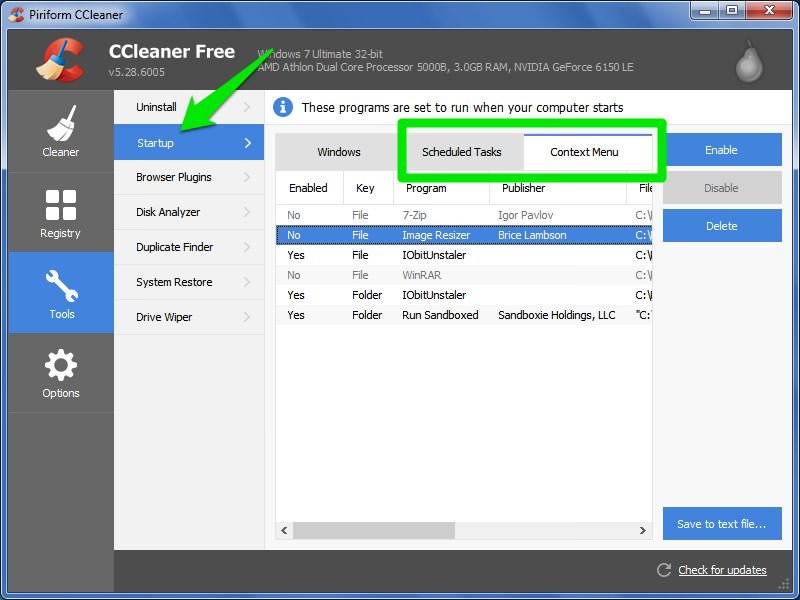
Trong phần Scheduled Tasks, bạn có thể xem tất cả các nhiệm vụ được thiết lập để chạy tự động và ngăn chặn bất kỳ nhiệm vụ không được yêu cầu (phần mềm độc hại cũng như vậy). Context Menu liệt kê tất cả các chương trình có thể gây lộn xộn mọi thứ trong menu ngữ cảnh Windows của bạn. Bạn có thể dễ dàng kích hoạt / vô hiệu hóa hoặc xóa các mục ở đây.
Plugin trình duyệt
Cung cấp cho bạn khả năng quản lý các tiện ích và các modul bổ sung trong tất cả các trình duyệt của bạn. Bạn sẽ thấy tất cả các trình duyệt được cài đặt của bạn trong các tab ở trên và tất cả các plug-in cùng với phần mở rộng bên dưới chúng. Từ đây bạn có thể dễ dàng kích hoạt, vô hiệu hóa hoặc xóa các plugin.
Disk Analyzer
Một phân tích đĩa đơn giản sẽ quét tất cả các dữ liệu trong máy tính của bạn và thể hiện nó qua một kiểu biểu đồ hình tròn. Chúng ta sẽ dễ dàng biết được chương trình nào đang chiếm nhiều dung lượng nhất và thoát khỏi những cái không cần thiết.
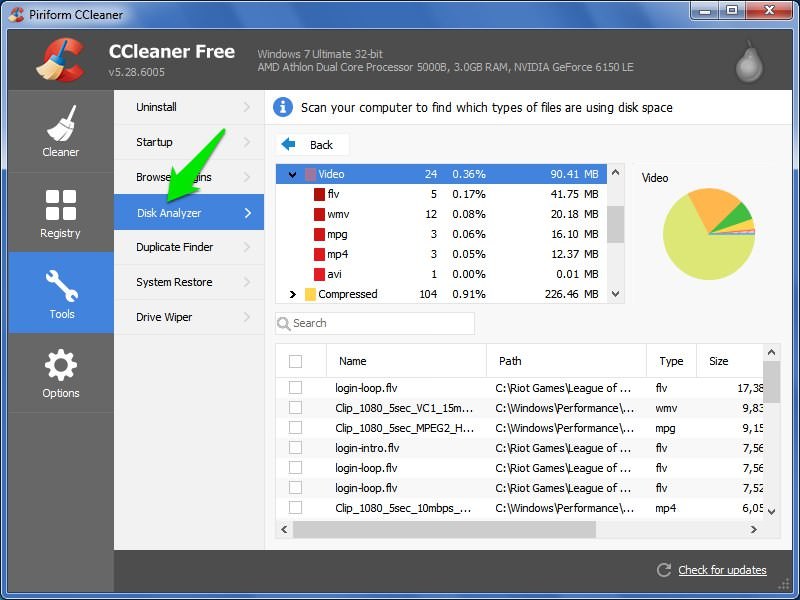
CCleaner Disk Analyzer còn khá hạn chế, có rất nhiều phân tích không gian đĩa có sẵn mà làm việc tốt hơn nhiều so với công cụ này.
Duplicate Finder
Một công cụ mạnh mẽ cho phép bạn tìm và xóa các tập tin trùng lặp trên máy tính đang chiếm không gian không vì mục đích gì. Nó cho phép bạn tìm thấy bản sao có cùng một tên, kích thước, dữ liệu sửa đổi và thậm chí nội dung. Nó cũng bỏ qua một số nút khiến nó trở nên an toàn hơn.
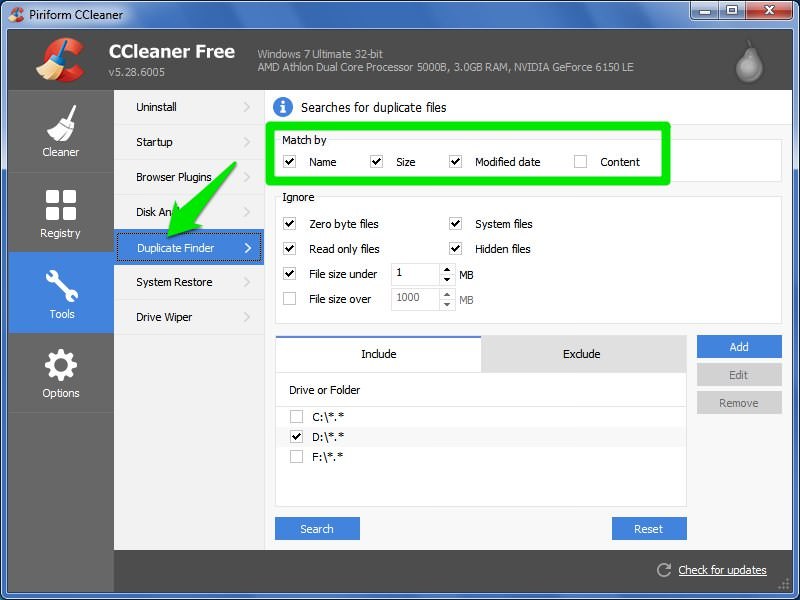
Theo đánh giá, CCleaner Duplicate Finder đã được nâng cao hơn và an toàn hơn so với nhiều chương trình Finder Duplicate File chuyên dụng.
Drive Wiper
Khi bạn xóa một tập tin, nó không phải là đã thực sự bị xóa. Hệ điều hành chỉ đánh dấu nó đã bị xóa và hiển thị trong một không gian khác để giữ cho quá trình xóa diễn ra nhanh hơn. Khi bạn thêm nhiều dữ liệu hơn, dữ liệu này sau đó được ghi đè bởi dữ liệu mới.
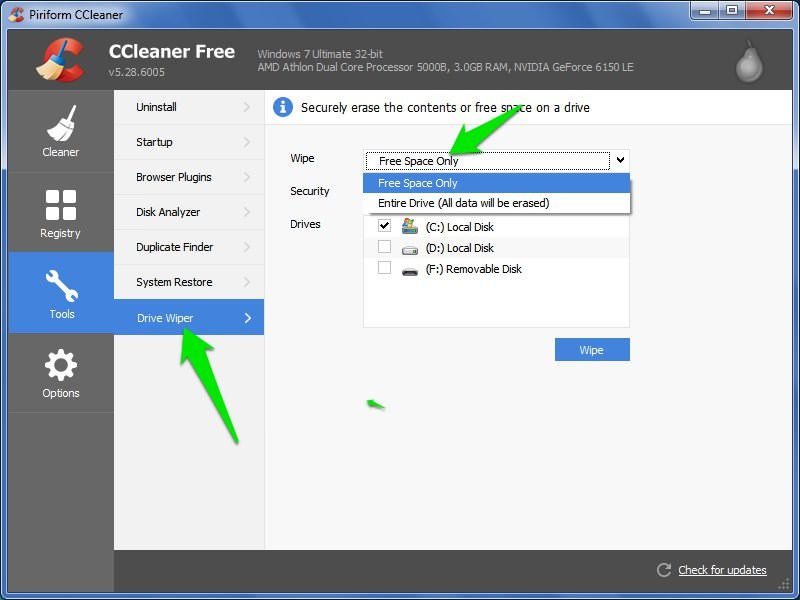
Thật không may, một chương trình phục hồi như Recuva (cũng từ các nhà phát triển CCleaner) có thể dễ dàng trích xuất những dữ liệu đã bị xóa này, mà đó có thể là một rủi ro về bảo mật lớn.
Drive Wiper sẽ vĩnh viễn xóa dữ liệu này và đảm bảo dữ liệu bị xóa của bạn là không thể phục hồi. Bạn có thể dọn dẹp không gian trống trong máy tính của bạn hoặc vĩnh viễn xóa các dữ liệu trong trường hợp bạn bán hoặc vứt bỏ ổ cứng. Kết luận
CCleaner chắc chắn sẽ là một công cụ dọn dẹp máy tính tuyệt vời và có nhiều tính năng thú vị đáng để thử qua. Các mẹo vặt trên và những phân tích về tính năng của nó sẽ giúp bạn hiểu rõ hơn việc sử dụng CCleaner sao cho hiệu quả. Nếu bạn biết những mẹo vặt và thủ thuật nào khác hay muốn thêm bất kỳ thông tin gì, hãy cho chúng tôi biết trong phần nhận xét.