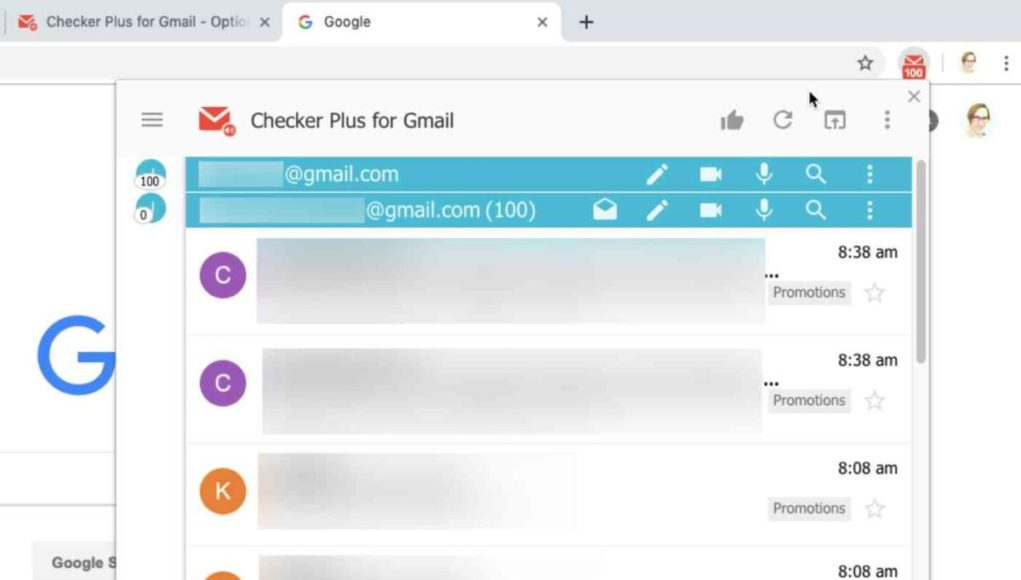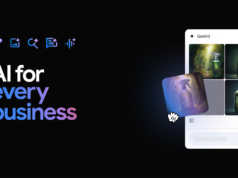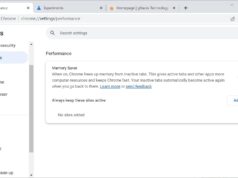Xem nhanh
Việc quản lý nhiều tài khoản Gmail cùng lúc đôi khi là một cơn ác mộng đối với bạn, và không có cách đơn giản hay hiệu quả nào để kết hợp những địa chỉ email này lại với nhau.
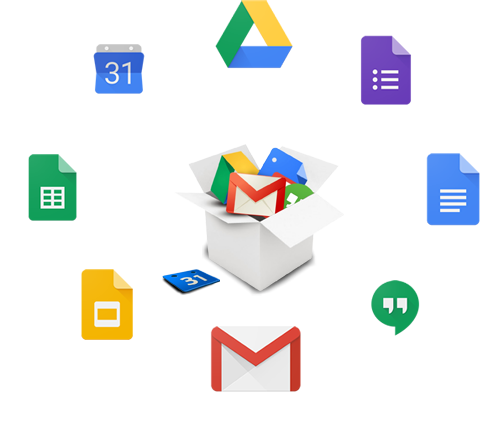
Nếu bạn có nhiều tài khoản Gmail để phục vụ những mục đích khác nhau, chẳng hạn như email dành cho cá nhân, trường học, tên thời con gái, đã kết hôn. Hay một số tài khoản công việc khác, thì việc làm sao để quản lý rất quan trọng.
Có thể không có cách dễ dàng nào để hợp nhất những địa chỉ email này lại thành một. Nhưng một số công cụ và chiến thuật có thể giúp bạn quản lý nhiều tài khoản Gmail một cách hiệu quả.
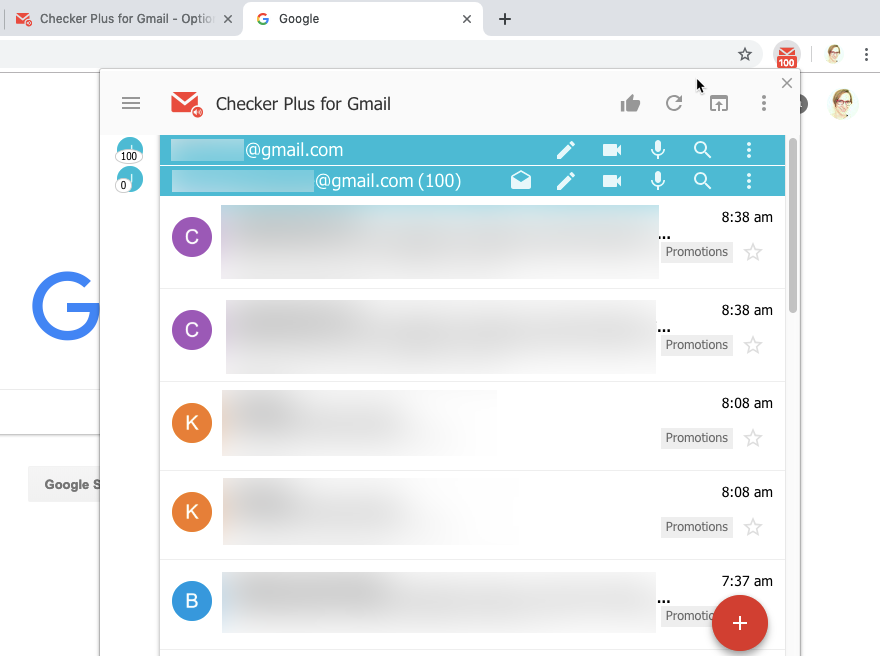
Công cụ quản lý tài khoản Gmail
Nếu có nhiều tài khoản nhưng lại chỉ dùng để truy cập Gmail, những công cụ dưới đây có thể cung cấp tất cả tính năng mà bạn cần.
- Checker Plus for Gmail: Thêm phần tiện ích mở rộng này, bạn có thể đăng nhập vào tất cả tài khoản Google của mình từ một menu dạng xổ xuống trong trình duyệt để chuyển đổi qua lại. Đồng thời xem và trả lời email được gởi đến bất kỳ tài khoản nào, hay trả lời tin nhắn bằng giọng nói.
- Mailplane for Mac (giá 29,95 USD): Nếu chỉ cần truy cập Gmail, lịch và danh bạ Google trên macOS, đây là ứng dụng đáng để xem xét. Bạn có thể gởi hay đọc mail bất cứ khi nào, tìm kiếm tập tin và thư điện tử trên tất cả tài khoản của mình.
- Gắn nhãn và chia sẻ thư trong Gmail (miễn phí): nếu chỉ cần chia sẻ một số email nhất định với các tài khoản Gmail khác của mình, bạn có thể sử dụng tiện ích mở rộng CloudHQ. Sau đó gắn nhãn được chia sẻ cho những email mà bạn muốn xem khi đăng nhập vào bất kỳ tài khoản nào của mình.
Tính năng Account Switcher của Google
Với Account Switcher, ngoài việc có thể đăng nhập cùng một lúc nhiều tài khoản vào Chrome, bạn còn dễ dàng chuyển đổi qua lại những địa chỉ email này với nhau. Để thực hiện, chỉ cần nhấn vào biểu tượng hoặc hình ảnh đại diện tài khoản của bạn đang đăng nhập từ bất kỳ ứng dụng Google hay trang kết quả tìm kiếm nào.
Nhấn vào nút Add Account để truy cập vào các tài khoản Google khác của bạn. Sau khi đăng nhập, bạn có thể chuyển sang từng tài khoản riêng lẻ khi sử dụng một ứng dụng hay công cụ riêng biệt của Google.
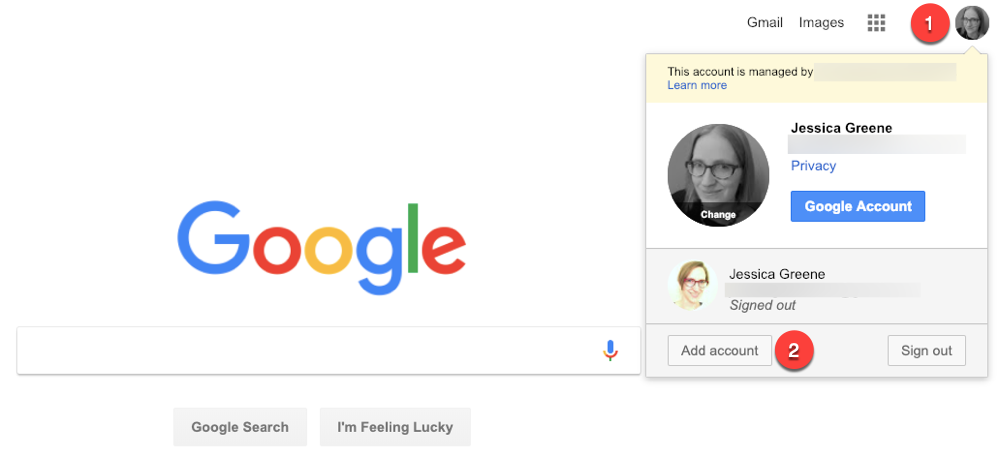
Chẳng hạn, bạn đang xem trong tài khoản số một, và muốn kiểm tra thư ở một địa chỉ mail thứ 2, nhấp vào hình ảnh hay biểu tượng của mình ở góc trên bên phải Gmail, rồi chọn tài khoản đó. Lúc này Google sẽ mở một tab mới cho hộp thư đến của tài khoản thứ hai.
Khi đó, bạn có thể sử dụng cả hai cùng một lúc. Đồng thời làm việc trên tất cả ứng dụng của Google như Docs, Sheets, Slides, Forms, Analytics, Photos, Search Console…
Ưu điểm của tùy chọn này là bạn có thể dễ dàng quản lý mọi tài khoản của mình. Tất cả những gì bạn phải làm là đăng nhập vào từng tài khoản mà thôi. Bên cạnh đó, còn cho phép bạn xem, tương tác từng hộp thư đến và lịch trong email chỉ với một cửa sổ trình duyệt duy nhất có nhiều thẻ.
Tuy nhiên, nhược điểm chính là bạn phải kiểm tra liên tục để đảm bảo đang sử dụng đúng tài khoản khi gởi mail hoặc tương tác với một ứng dụng. Do đó, người dùng cần có ảnh đại diện khác cho hồ sơ của mình để có thể sử dụng một cách dễ dàng.
Đôi khi Google bị nhầm lẫn về việc bạn đang cố gắng sử dụng tài khoản nào. Ví dụ như, thay vì tài khoản doanh nghiệp thì địa chỉ mail cá nhân của bạn lại là tác giả một tài liệu do Google tạo ra. Đồng thời lưu thư mục này vào Google Drive của tài khoản sai.
Bên cạnh đó, Google cũng không cho phép bạn xem một số thứ nếu đăng nhập bằng nhiều tài khoản. Chẳng hạn, khi một người bạn chia sẻ bài tập nhà của cô ấy để in ra, nếu muốn xem tài liệu này, bạn phải đăng xuất khỏi tất cả trừ tài khoản gởi đến.
Hồ sơ Chrome
Trình duyệt Chrome cho phép đồng bộ lịch sử, đánh dấu trang, ứng dụng và các tiện ích mở rộng chỉ bằng một tài khoản Google. Tuy nhiên, nếu sử dụng chung máy tính với nhiều người, bạn có thể tạo nhiều hồ sơ cho các tài khoản khác nhau trên cùng một trình duyệt để phục vụ nhu cầu của mỗi người mà không sợ bị mạo danh.
Đầu tiên, nhấp vào biểu tượng hay hình ảnh hồ sơ ở phía trên bên phải bất kỳ ứng dụng Google nào, để đảm bảo chỉ tài khoản chính của bạn mới hiển thị. Nếu các tài khoản khác hiển thị, bạn cần phải đăng xuất khỏi tất cả bằng cách nhấp vào nút Sign out.
Sau đó, đăng nhập lại bằng tài khoản chính của bạn. (Lý tưởng nhất là tài khoản có tất cả các tiện ích mở rộng và dấu trang Chrome đã được đồng bộ hóa). Loại bỏ tất cả tài khoản khác bằng cách nhấp vào từng cái một rồi chọn Remove.
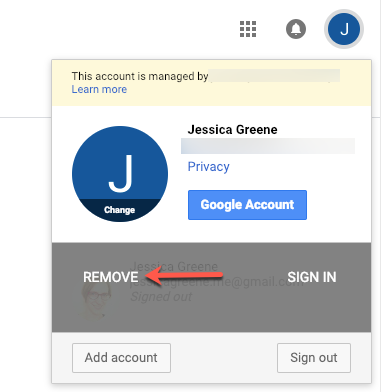
Khi bạn chỉ đăng nhập bằng tài khoản chính của mình, hãy nhấp vào hình ảnh / biểu tượng tiểu sử của bạn ở bên phải thanh địa chỉ của Chrome. Kế tiếp, chọn Manage People > Add Person. Chọn một biểu tượng và đặt tên cho hồ sơ bạn muốn tạo rồi nhấn nút Add.

Một cửa sổ mới sẽ mở ra với một phiên bản sạch của Chrome. Đăng nhập bằng tài khoản Google thứ hai để đồng bộ hóa hồ sơ mới của bạn. Lặp lại các bước trên để tạo thêm hồ sơ cho tất cả tài khoản khác.
Bây giờ, bất cứ khi nào bạn muốn chuyển đổi, hãy nhấp vào hình ảnh hay biểu tượng hồ sơ rồi chọn tài khoản muốn chuyển sang. Chrome sẽ mở một cửa sổ mới, được liên kết với tài khoản phụ của bạn.
Đó là một cách đơn giản khác để quản lý nhiều tài khoản. Không giống như trình chuyển đổi, việc tạo hồ sơ người dùng giúp bạn không bị nhầm lẫn về tài khoản đang sử dụng.
Tuy nhiên, nhược điểm là việc này chỉ khả dụng dưới dạng tùy chọn nếu sử dụng Chrome làm trình duyệt. Đồng thời, bạn không thể quản lý tất cả tài khoản trong cùng một cửa sổ.
Vì lúc này mỗi tài khoản sẽ được mở trong từng cửa sổ riêng biệt. Ngoài ra, mỗi hồ sơ Chrome tạo một phiên bản sạch, bạn sẽ phải sao chép dấu trang của mình trên tất cả các cấu hình. Đồng thời thêm các tiện ích mở rộng vào từng hồ sơ và lưu mật khẩu (trừ khi bạn sử dụng trình quản lý mật khẩu để có thể hoạt động trên tất cả tài khoản).
Hợp nhất tài khoản Google
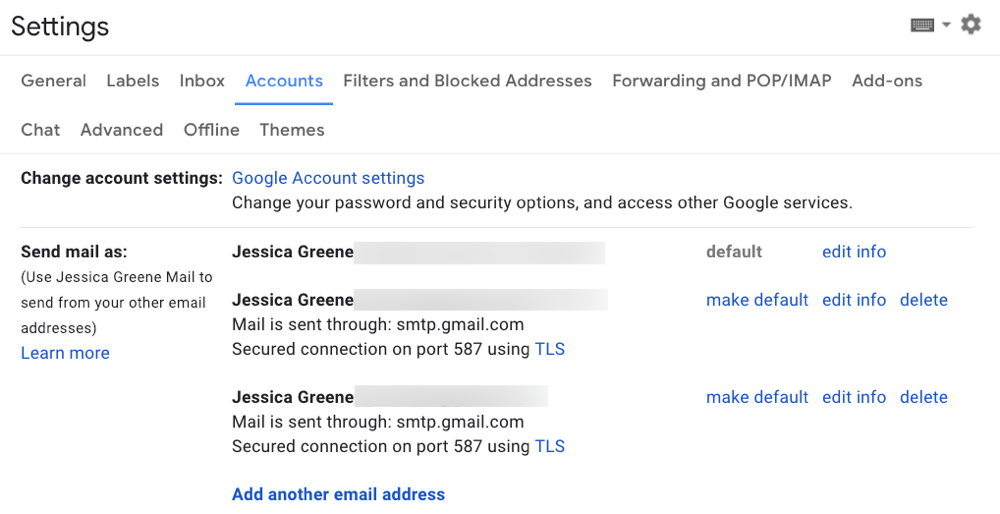
Không có cách nhanh chóng nào để hợp nhất tất cả tài khoản Google của bạn thành một. Nhưng lại có một cách lâu dài và khó khăn để thực hiện. Đó là một lựa chọn tốt khác nếu bạn đã sẵn sàng bắt đầu cuộc hành trình.
Nơi tốt nhất để bắt đầu là Gmail. Chọn tài khoản dự định sử dụng làm tài khoản chính và thêm tất cả cái khác của bạn vào đó. Điều này cho phép bạn gửi và nhận email từ mọi tài khoản của mình trong cùng một hộp thư đến.
Thậm chí bạn có thể tạo nhãn và bộ lọc cho từng tài khoản nếu muốn sắp xếp email của mình vào các hộp thư đến khác nhau. Sau đó, bạn có thể hợp nhất Google Contacts và Google Calendars của mình.
Khi nói đến các ứng dụng như Google Drive và Google Photos, bạn có thể chia sẻ thư mục và album trong mỗi tài khoản phụ của mình. Mặc dù điều này không làm cho tài khoản chính trở thành chủ sở hữu tập tin, nhưng bạn có thể xem và chỉnh sửa (tùy thuộc vào quyền thiết lập) mỗi mục và ảnh từ tài khoản phụ.
Nếu dùng ứng dụng Google tập trung vào doanh nghiệp như Analytics và Search Console, hãy thêm tài khoản chính của bạn làm quản trị viên hoặc chủ sở hữu cho từng thuộc tính để quản lý. Khi đó, bạn có thể thấy các thuộc tính của mình từ trang đích Analytics hoặc Search Console của tài khoản chính.
Ưu điểm là bạn chỉ phải đăng nhập vào Google bằng tài khoản chính của mình. Điều này gần giống với việc hợp nhất tài khoản Gmail, cho phép bạn quản lý từ một cái duy nhất.
Bạn có thể gửi và nhận email cho từng tài khoản từ một hộp thư đến, quản lý tất cả tài liệu trong một ứng dụng Google Drive / Photos. Đồng thời truy cập toàn bộ thuộc tính doanh nghiệp của bạn trong chế độ xem chung.
Tuy nhiên, bạn sẽ tốn một khoảng thời gian để thiết lập mọi thứ. Đây có thể không phải là lựa chọn tốt nếu một trong những tài khoản của bạn là tài khoản G Suite trường học hoặc công sở. Tài khoản G Suite đôi khi có những quyền quản trị nghiêm ngặt, ngăn kết nối hay chia sẻ với các tài khoản bên ngoài tổ chức của bạn.
Ứng dụng Shift
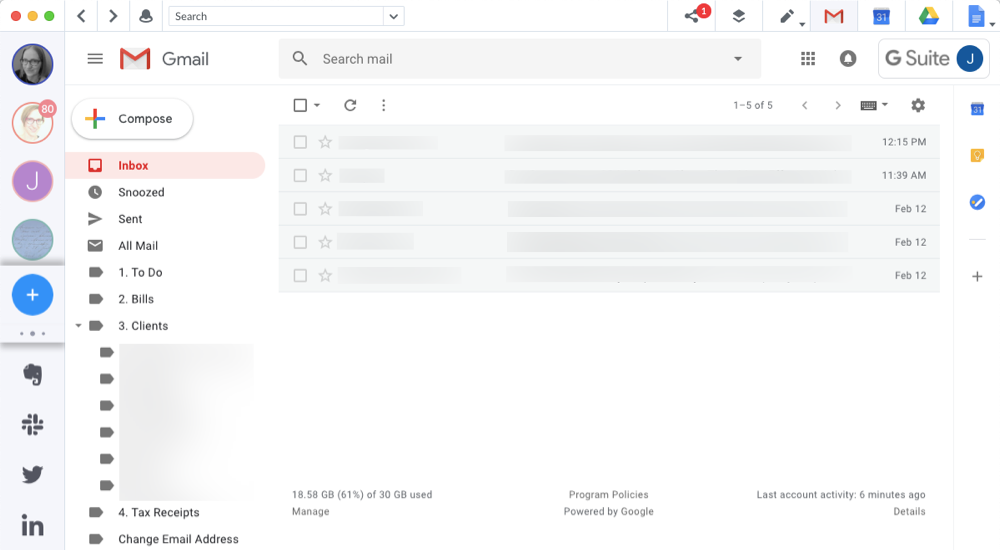
Nếu những tùy chọn của Google không phải là giải pháp phù hợp, có lẽ đã đến lúc bạn nên cân nhắc sử dụng một ứng dụng như Shift. Đây là phần mềm dành cho máy tính để bàn, cho phép bạn truy cập tất cả ứng dụng và tài khoản của mình mà không cần mở một cửa sổ trình duyệt.
Sau khi tải chương trình, hãy thêm tất cả tài khoản mà bạn thường dùng. Ví dụ, bạn có bốn tài khoản Gmail liên kết với Shift, và những ứng dụng thường hay sử dụng, chẳng hạn Trello, Evernote, Twitter, LinkedIn hay Slack.
Khi thêm từng tài khoản Google (và các tài khoản khác) vào Shift, bạn có thể quản lý từng cái riêng lẻ bằng cách nhấn vào biểu tượng phù hợp. Từ đó, bạn có quyền xem, gởi và nhận email, quản lý danh bạ từng tài khoản, xem tài liệu Google Drive hay truy cập Photos, Docs, AdSense, Analytics, Sheets…
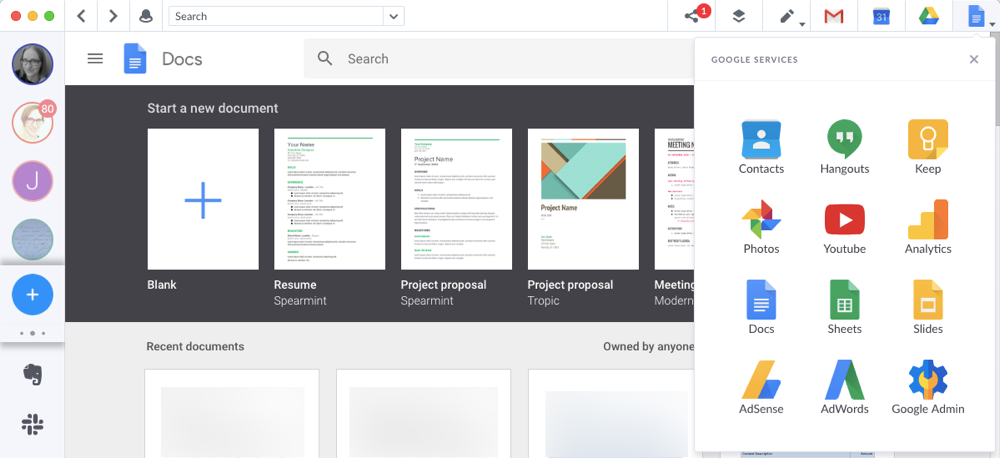
Một trong những tính năng nổi bật của Shift là cho phép bạn tìm kiếm trên tất cả tài khoản Gmail, Contacts và Drive cùng một lúc. Nếu đã lưu một tài liệu, gởi mail hay tạo số liên lạc nhưng lại không biết dùng địa chỉ email nào, bạn có thể sử dụng thanh tìm kếm trong Shift để tìm trên mọi tài khoản của mình. Lúc này, chương trình sẽ liệt kê toàn bộ theo tài khoản và ứng dụng.
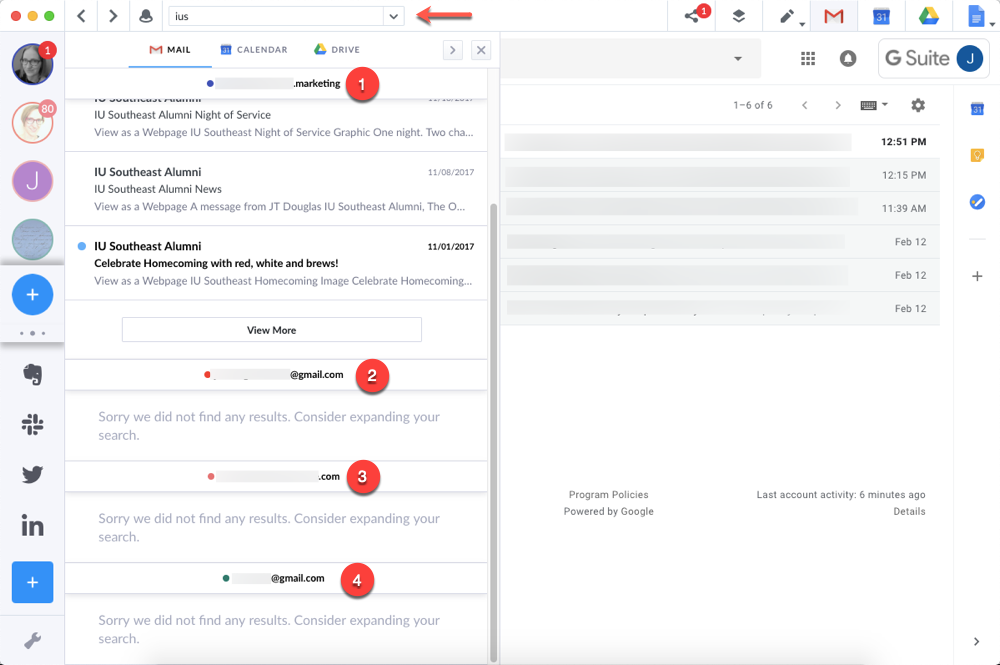
Đáng chú ý là Google cũng có một công cụ cho phép bạn tìm kiếm trên nhiều tài khoản, Cloud Search. Nhưng hiện tại chỉ có sẵn cho khách hàng của G Suite.
Gã khổng lồ có kế hoạch tung ra để người dùng có thể sử dụng dưới dạng một sản phẩm độc lập. Những ai không phải là khách hàng của G Suite có thể yêu cầu quyền truy cập từ trang web của Cloud Search.
Ưu điểm của Shift là có thể quản lý tất cả ứng dụng của bạn ở một chỗ, không chỉ Google. Nghĩa là bạn có thể dễ dàng chuyển đổi giữa các tài khoản cá nhân và công việc với tất cả ứng dụng đang dùng.
Quản lý nhiều tài khoản Google trong một ứng dụng máy tính để bàn. Không cần phải mở nhiều thẻ cho các tài khoản email khác nhau và thêm tất cả ứng dụng bạn dùng thường xuyên. Nghĩa là bạn có thể sử dụng trình duyệt hiện thời của mình để truy cập internet.
Bạn có thể tìm kiếm email, danh bạ hay tài liệu Drive trên nhiều tài khoản Google chỉ với một trình thăm dò duy nhất. Bên cạnh đó, còn giúp bạn dễ dàng quản lý những tiện ích mở rộng Gmail yêu thích (như LastPass, Grammarly, HubSpot, Boomerang) trong Shift.
Nhược điểm của tùy chọn này là Shift hợp nhất toàn bộ tài khoản thành một chế độ xem, nhưng bạn vẫn phải thực hiện nhiều chuyển đổi để quản lý từng cái riêng lẻ. Tất nhiên, điều này cho phép bạn sắp xếp và giữ mọi thứ ngăn nắp khi loại bỏ việc đăng nhập / đăng xuất.
Shift miễn phí cho gói cơ bản với tối đa hai tài khoản email và đổi nhãn hiểu thư gởi đi. Bạn cũng có thể loại bỏ nhãn hiệu trên các thư điện tử đã gởi với gói Pro giá 29,99 USD/năm, gồm tài khoản email không giới hạn và cho phép thêm / xem những ứng dụng khác trong Shift. Các nền tảng được hỗ trợ là Windows, macOS, Linux.
Cuối cùng, khi đã quản lý như dân chuyên nghiệp, bạn có thể tự động hóa toàn bộ tài khoản Google của mình. Tin tốt là hầu hết những ứng dụng trên đều miễn phí.
Thậm chí các phần mềm cao cấp hơn cũng cung cấp bản dùng thử miễn phí. Do đó, bạn có thể kiểm tra tất cả giải pháp trên để tìm ra hướng giải quyết phù hợp nhất với mình.