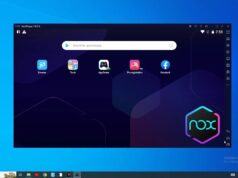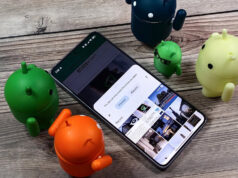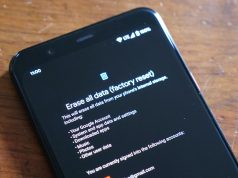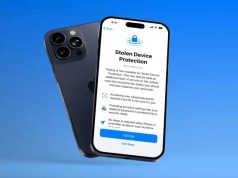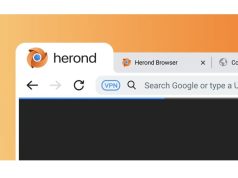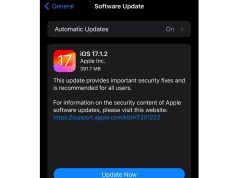Xem nhanh
Thay vì lưu lại địa chỉ trang web (bookmark) và rồi ngày hôm sau bạn lại quên mất, bài viết sẽ bày cho bạn cách lưu nó lại để đọc sau.
Nhiều lúc lướt web trên điện thoại và gặp một trang web hay, bạn muốn lưu địa chỉ lại để đọc sau nhưng người ta sẽ xóa mất nó. Nếu lo ngại vậy, bạn có thể lưu lại trang web đó vào điện thoại để đọc.
Thật ra có rất nhiều cách để xử lý vấn đề này. Bạn có thể lưu trang web lại thành file PDF chẳng hạn. Rồi bạn có thể cất file PDF này ở bất cứ đâu bạn muốn. Hay bạn cũng có thể lưu lại thành ebook đọc dần. Đơn giản hơn, bạn có thể gửi nội dung trang web qua email cũng được.
Dưới đây là 4 cách bạn có thể dùng để lưu lại một trang web.
Thêm trang web cần lưu vào Reading List (chỉ với iOS)
Việc lưu bookmark lại một trang web là một điều chúng ta rất hay làm. Nhưng bản chất, nó chỉ là lưu lại phần địa chỉ mà thôi. Việc này sẽ gần như vô nghĩa nếu như vì nguyên nhân nào đó bạn không có kết nối mạng vì sẽ không đọc được trang web đã lưu lại.
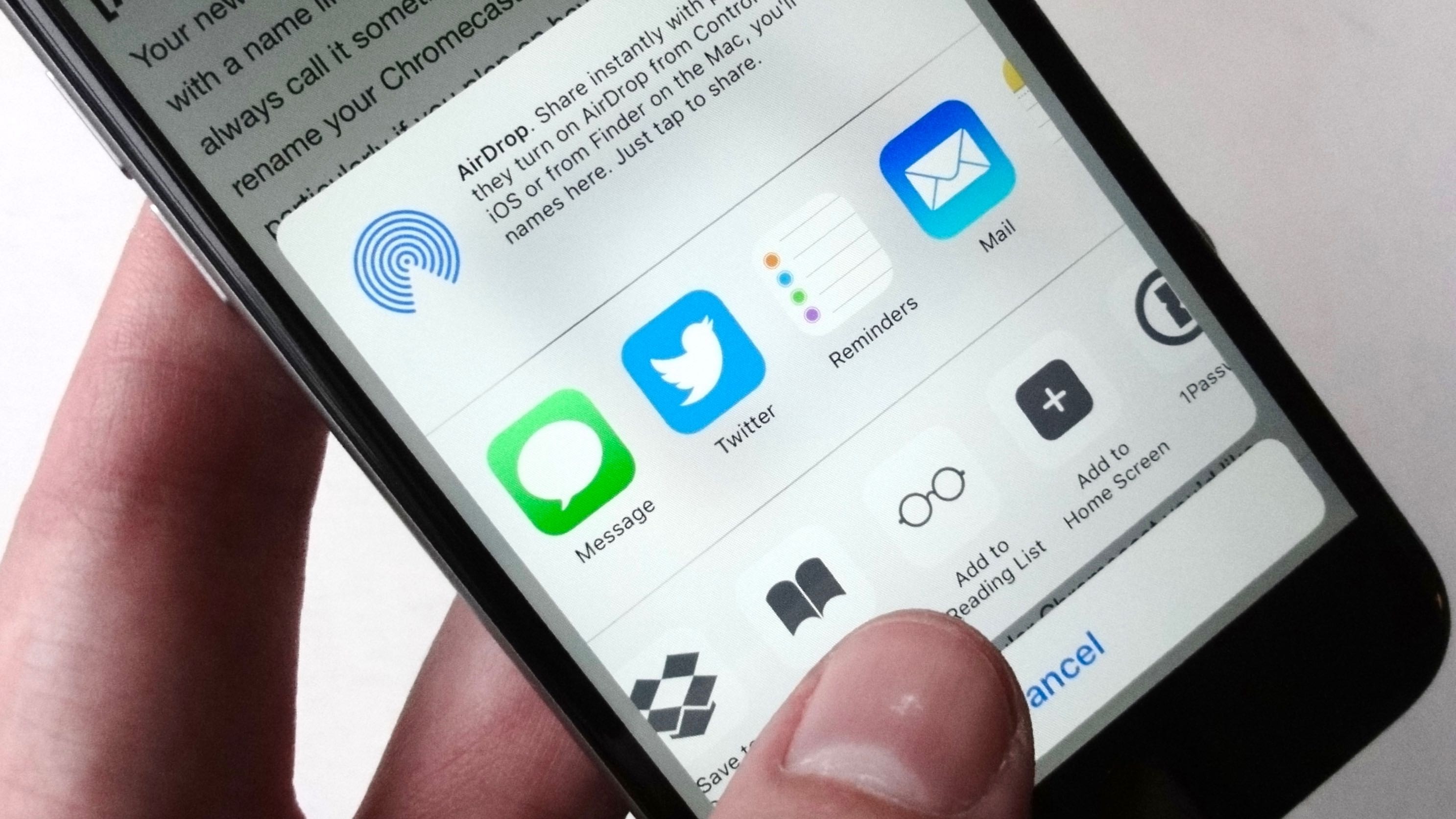
Dù vậy có một tính năng rất yêu của iOS đó là Reading List. Dùng chức năng này bạn có thể “chụp hình” lại bất kỳ trang web nào và lưu lại. Sau đó, bạn có thể đem ra đọc bất cứ khi nào bạn muốn. Hơn thế, nội dung đã lưu này còn đồng bộ giữa các thiết bị sử dụng chung iCloud của bạn.
Để lưu một trang web vào Reading List, bạn mở trang web đó ra trên Safari > Action (hình vuông với hình mũi tên) ở phía dưới màn hình > bấm Add to Reading List
Để mở Reading List, bấm vào Bookmarks (hình quyển sách) > chọn Reading List (hình cặp kính)
Lưu ý: Thêm một website vào Reading List không có nghĩa là lúc nào cũng lưu trang đó lại. Đôi lúc nếu thiết bị của bạn online, chức năng này sẽ tải bản mới nhất của trang đó về. Nếu như nó đã bị xóa ở trên mạng thì bạn sẽ nhận được thông báo lỗi “page not found” quen thuộc. Lúc này nếu bạn ngắt mạng, Reading List sẽ lại trả lại cho bạn phiên bản mà bạn đã lưu ban đầu.
Download trang web thông qua Chrome (chỉ cho Android)
Nếu bạn đang dùng trình duyệt Chrome trên Android thì quá ngon rồi. Có một cách lưu lại trang web rất dễ dành cho bạn.
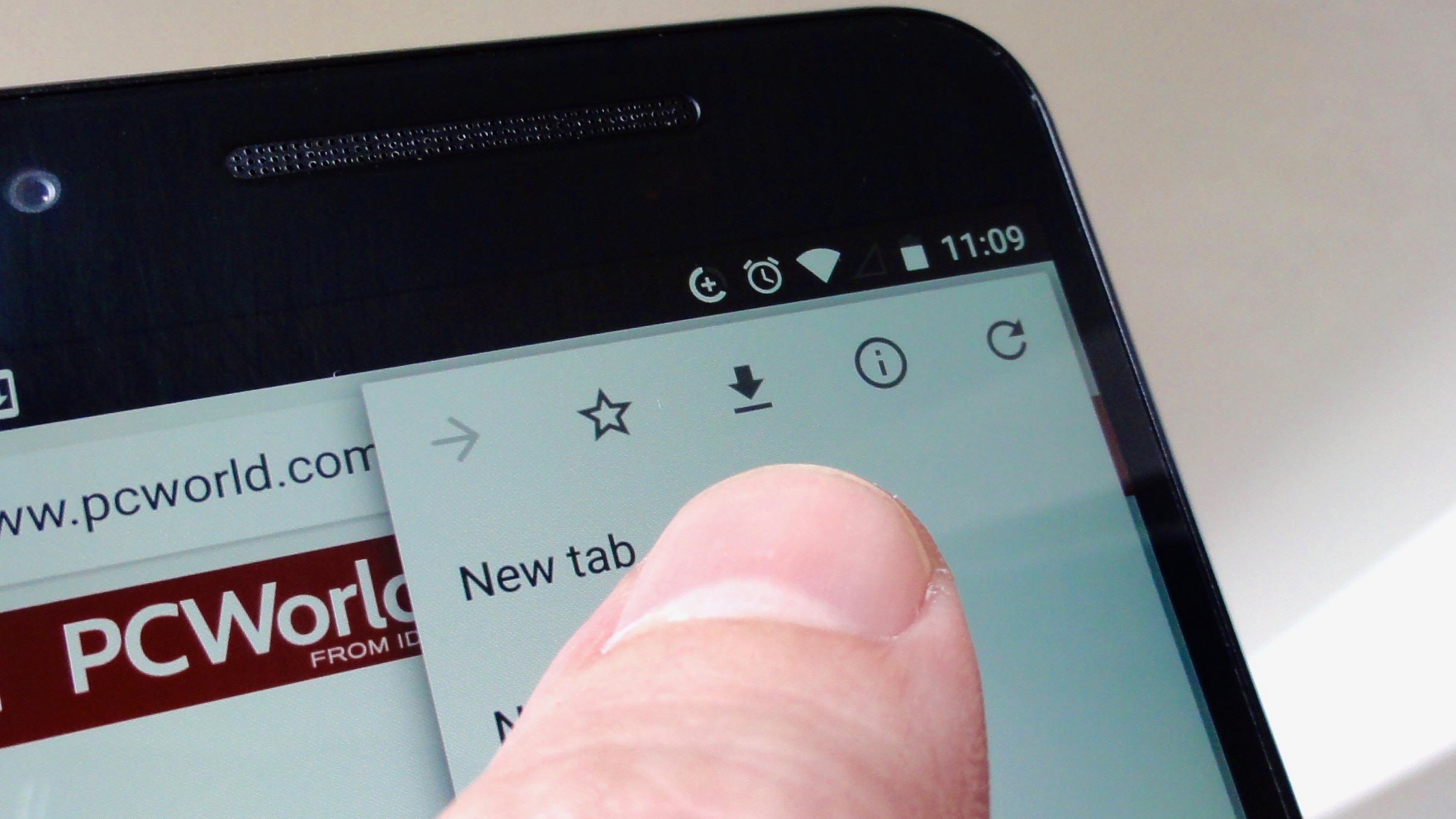
Không giống như Reading List của iOS, Chrome sẽ không tự đồng bộ trang web đã lưu sang các thiết bị khác. Nhưng Reading List lại mắc cái tội hay tự cập nhật (update) bản mới hơn của trang đã lưu. Thậm chí còn đến mức đưa ra lỗi ‘404’ nữa thì hơi quá đáng.
Chrome không như thế. Trang nào đã lưu lại thì nó sẽ mãi mãi như thế, không update gì cả. Bạn có thể mở bản cũ đã lưu và bản mới song song ra 2 tabs để so sánh cũng được.
Để lưu lại một trang web với Chrome, bạn bấm vào biểu tượng ba chấm góc trên bên phải màn hình > chọn Download (hình mũi tên chỉ xuống).
Để xem lại một trang đã lưu, bấm vào biểu tượng ba chấm đó lần nữa, chọn Download. Chọn trang đã lưu để xem bằng Chrome. Bấm và giữ vào trang web đó để chọn chia sẻ hoặc xóa.
Lưu lại dưới dạng PDF (cả trên Android và iOS)
Việc lưu lại bằng Reading List hay chức năng Download của Chrome sẽ cho bạn một trang web y hệt như bản gốc. Lưu lại đưới dạng PDF thì không thế.
Phiên bản lưu lại dưới dạng PDF sẽ hơi khác bản gốc một chút. Tuy nhiên điểm cộng của PDF là rất tốt cho in ấn. Bản lưu lại này cũng cố định suốt như vậy, không bị thay đổi do cập nhật mới, tùy ý bạn lưu giữ.
Bạn có thể áp dụng cách này cho cả Android lẫn iOS, tuy nhiên cách làm thì lại hơi khác nhau một tí.
Với Android:
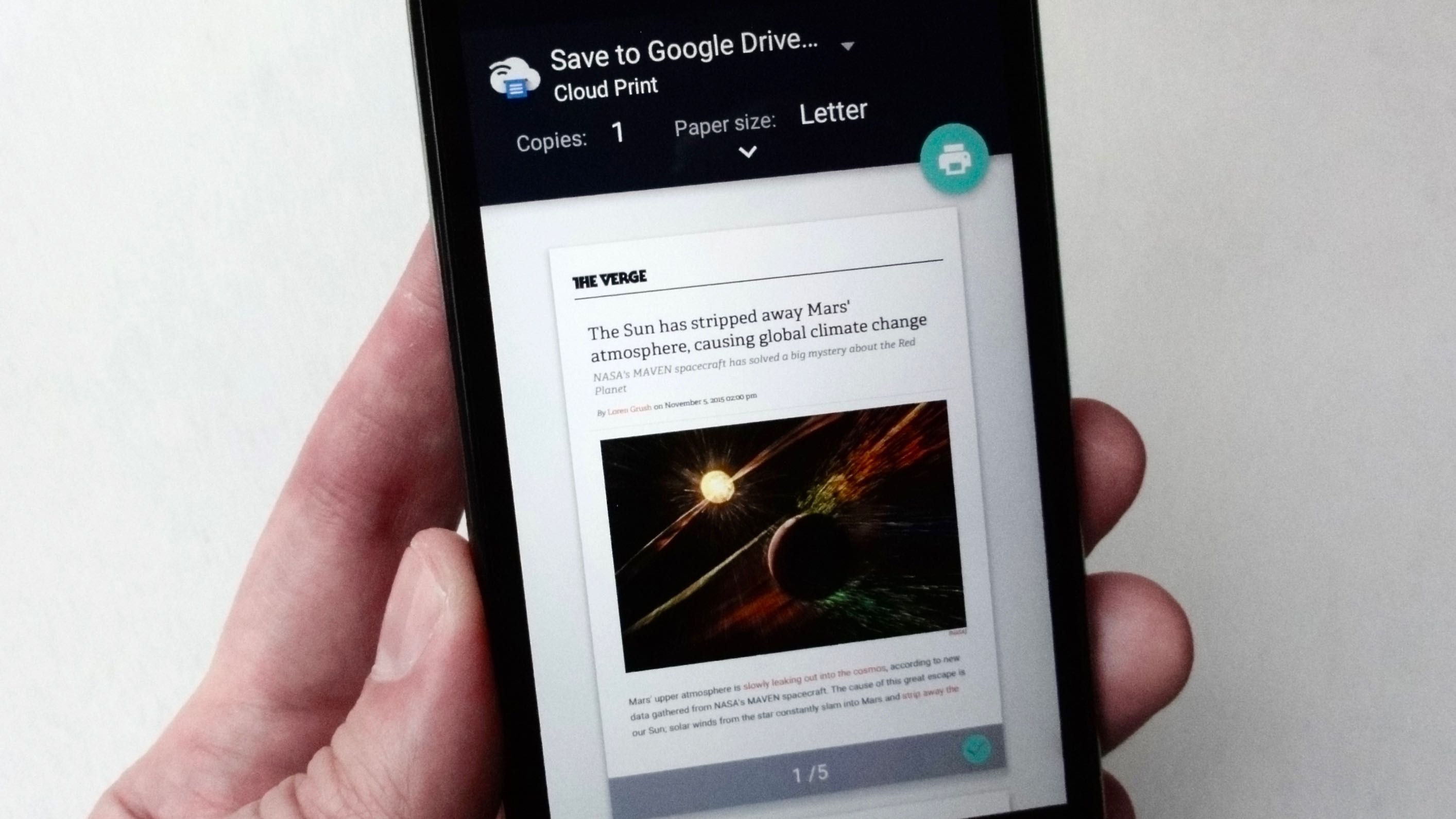
Đầu tiên, bạn mở trang web bằng trình duyệt Chrome. Bấm vào nút ba chấm góc trên bên phải, chọn Share > Print.
Đợi một tí cho Android hiện ra hình preview, bấm Save để hiện menu đổ xuống. Chọn Save to Google Drive để tạo file PDF và cất nó ở Google Drive của bạn. Hoặc bạn cũng có thể lưu lại dưới dạng PDF ở máy của bạn cũng được.
Giờ bạn chỉ cần mở Google Drive ra để xem file mình đã lưu. Hoặc nếu bạn lưu trên máy thì mở mục Download ra để tìm file.
Lưu ý: Hẳn là bạn có thể thử Share > Google Drive để lưu trang web bạn đang xem lại, nhưng làm thế chỉ lưu được 1 file text bé tí với mỗi cái địa chỉ trang web thôi.
Với iOS:
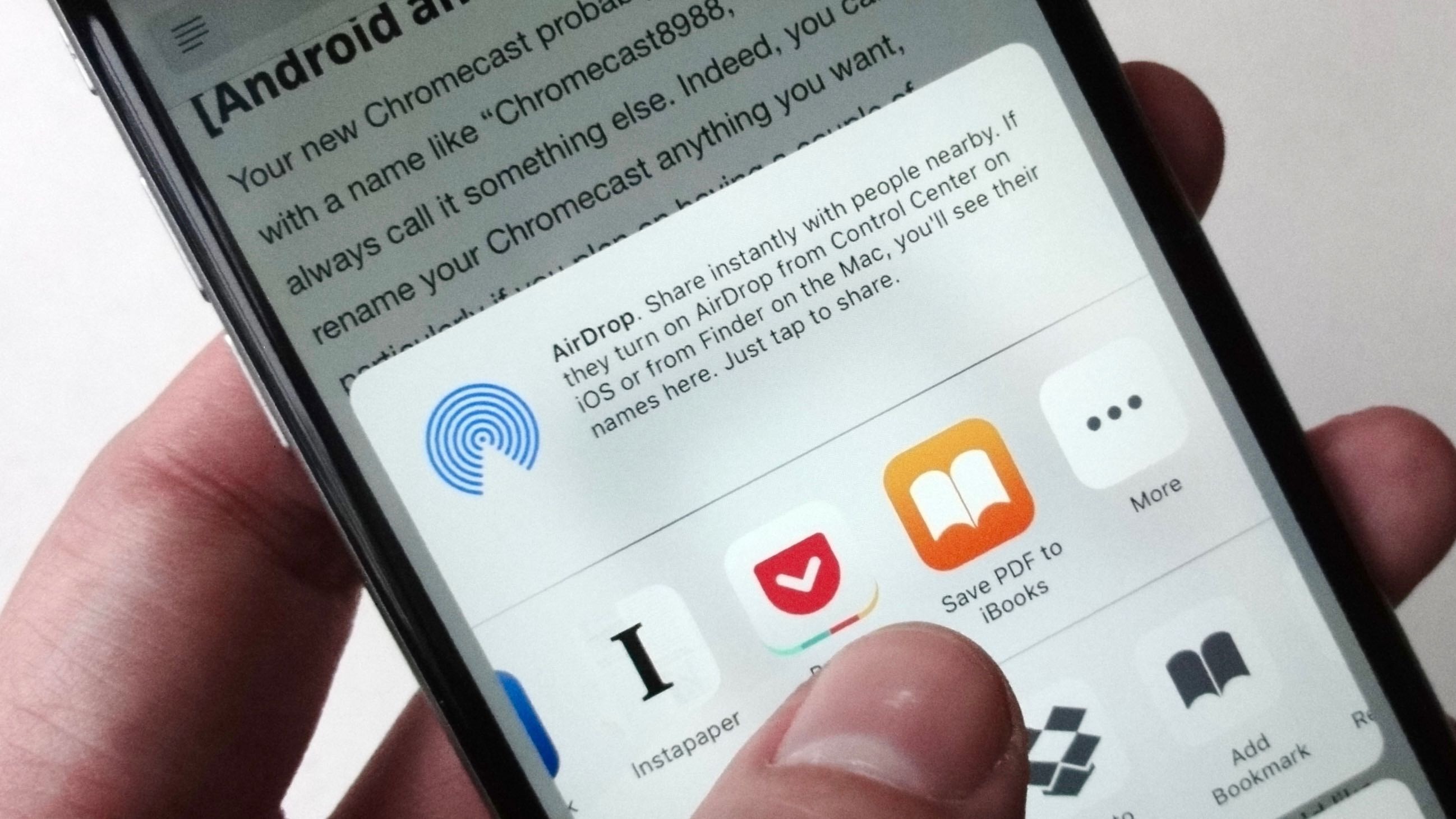
Mặc định thì không có mục “Save as PDF” ở menu Print của iOS. Nhưng may thay, có một vài app hỗ trợ chức năng này ở nút Action của iOS.
Rồi, giờ bạn mở trang web mà mình muốn lưu ra bằng Safari, bấm Action > Save PDF ở ngay hàng đầu tiên (Ít nhất thì ở đó cũng phải có nút Save PDF to iBook)
Nếu bạn có dùng Dropbox, ở đây sẽ có thêm chức năng Save to Dropbox. Bạn sẽ dùng nó để lưu lại trang web đưới dạng PDF ở account Dropbox của mình.
Gửi vào mail (chỉ cho iOS)
Nếu trang web bạn đọc rất hay và bạn muốn chia sẻ nó cho bạn bè thì sao? Bạn có thể gửi nó kèm email cho bạn bè của mình đó.
Một cách khá vất vả để làm điều này, đó là sao chép (copy) văn bản ở trang web, dán (paste) nó vào email và gửi đi. Nhưng thực ra bạn không cần phải khổ sở thế, iOS có cách khác dễ hơn dành cho bạn
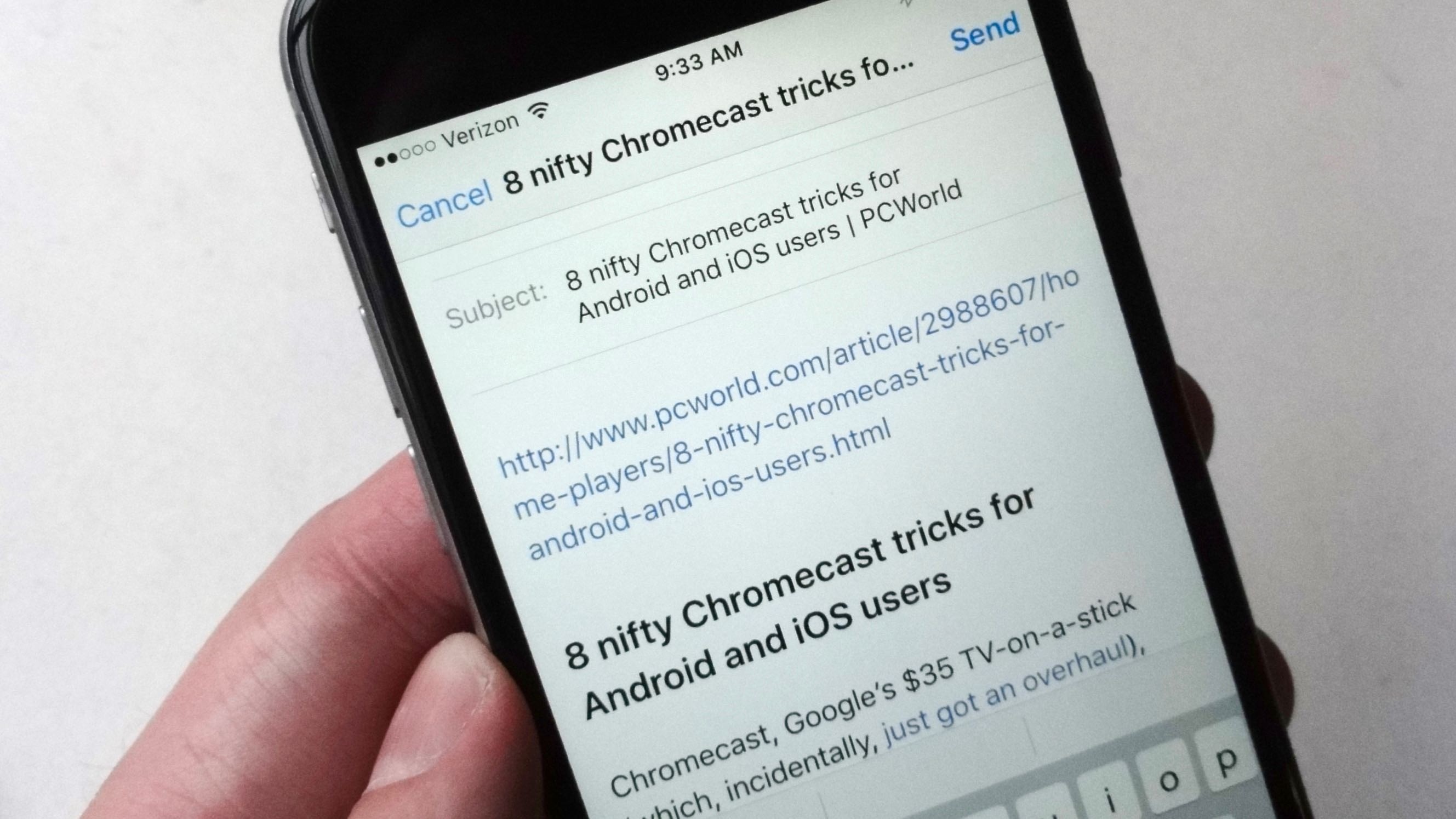
Lại một lần nữa, bạn mở trang web cần chia sẻ bằng Safari. Bấm nút Reader View (nút này nằm ở phía bên phải thanh Address của Safati, góc bên trên)
Bấm nút Action rồi chọn Mail.
Safari sẽ chèn toàn bộ phần nội dung bạn có thể đọc vào email của bạn và link ở phần đầu. Giờ bạn chỉ cần chọn người nhận và sau đó bấm gửi là xong.
Lưu lại một phần trang web (Android và iOS)
Chắc hẳn nhiều lúc bạn chỉ muốn lưu lại phần nội dung chính của trang web và bỏ qua hết các phần quảng cáo hay pop up đúng không. Reader View của Safari cũng rất thông minh trong việc này. Nhưng nó sẽ không lưu lại phần văn bản mãi được, trừ khi bạn làm theo cách gửi mail bên trên.
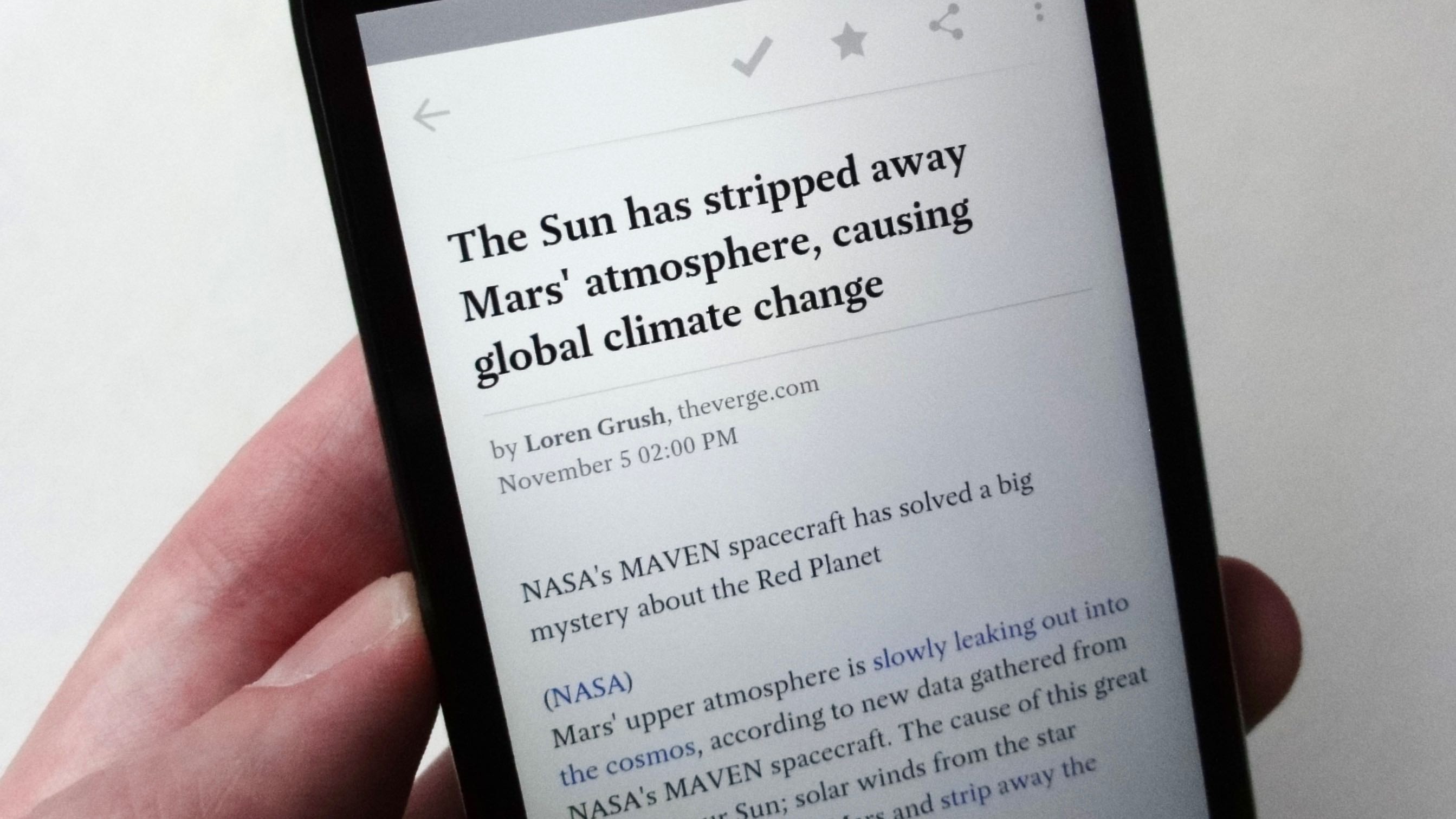
Một cách để lưu lại phần nội dung chính của trang web đó là sử dụng một app đọc offline. Vài cái tên xuất sắc có thể kể đến Instapaper, Pocket và Readability. Cả ba app này đều có phiên bản cho iOS và cả Android.
Những app này còn có thể lưu lại các trang web của bạn lên cloud và đồng bộ giữa các thiết bị của bạn. Bạn có thể sử dụng các app này ở menu Share của Android hoặc Action của iOS, rất tiện lợi.
Điều hay nhất đó là các trang web bạn dùng app đọc offline để lưu lại sẽ mãi mãi như vậy. Bản đã lưu này không bị ảnh hưởng bởi phiên bản hiện tại của nó. Cho dù trang đó có bị xóa sổ khỏi internet đi cũng không sao.