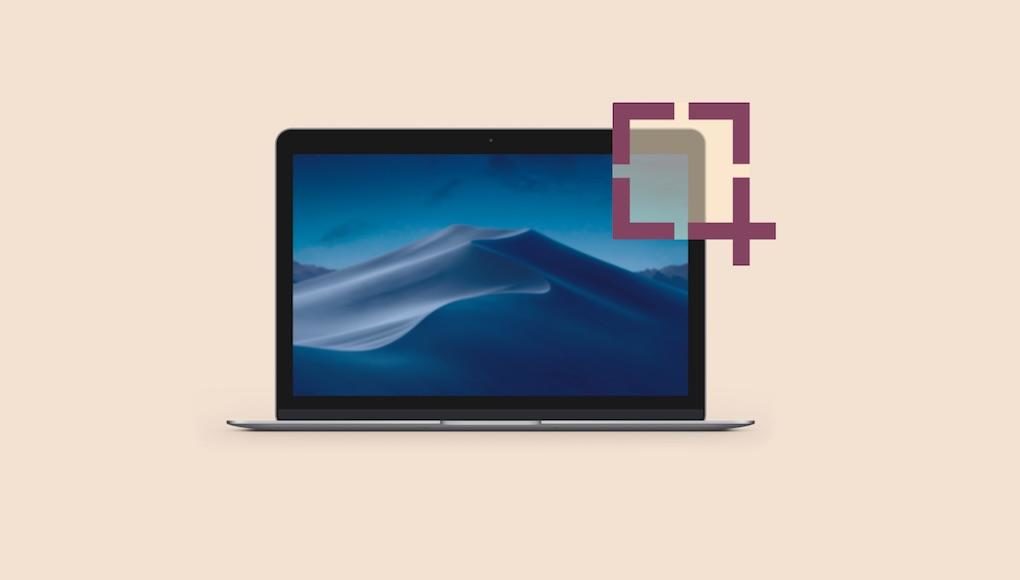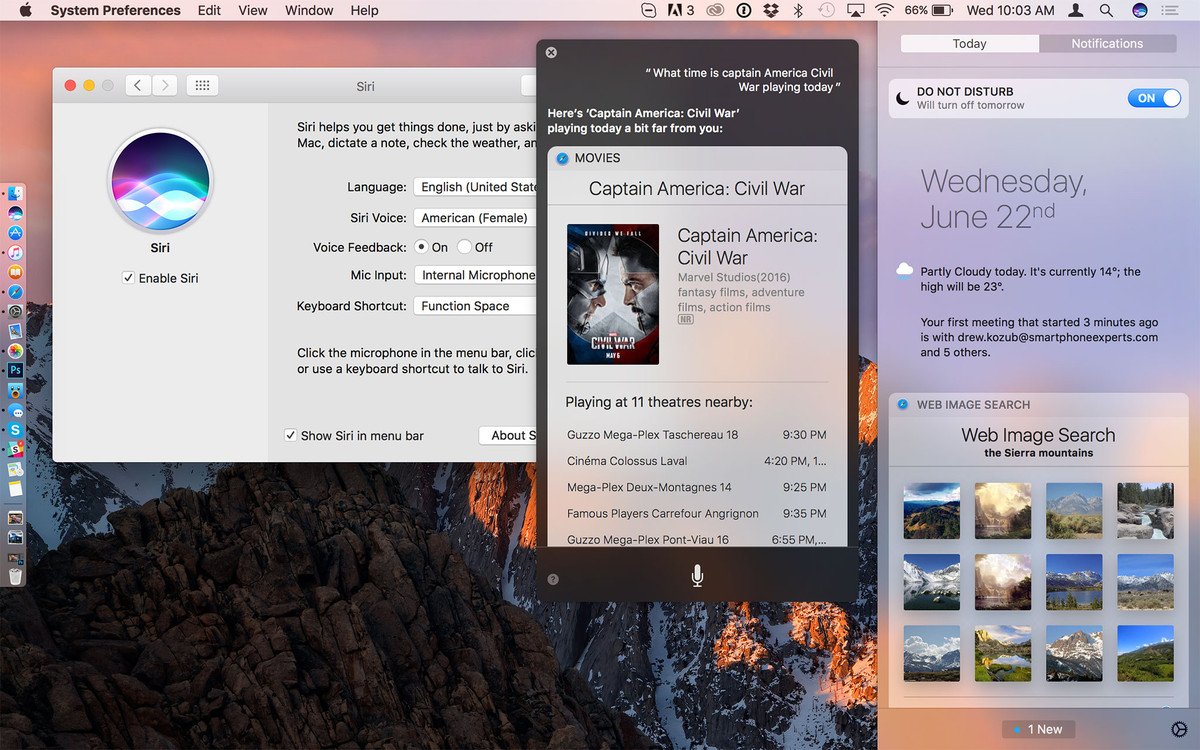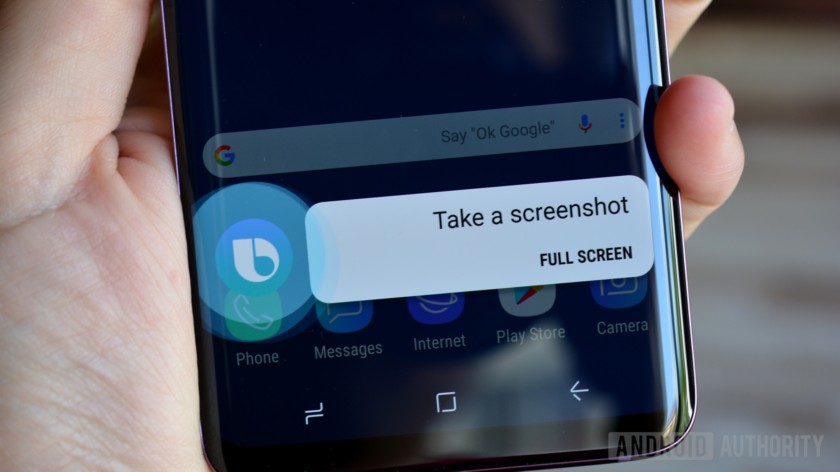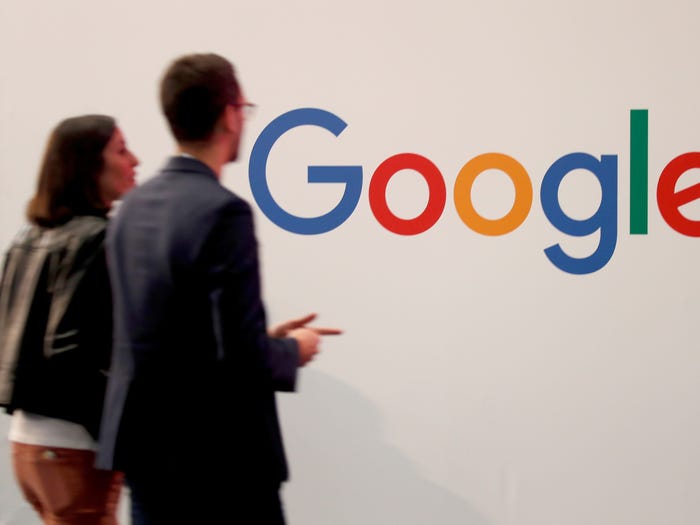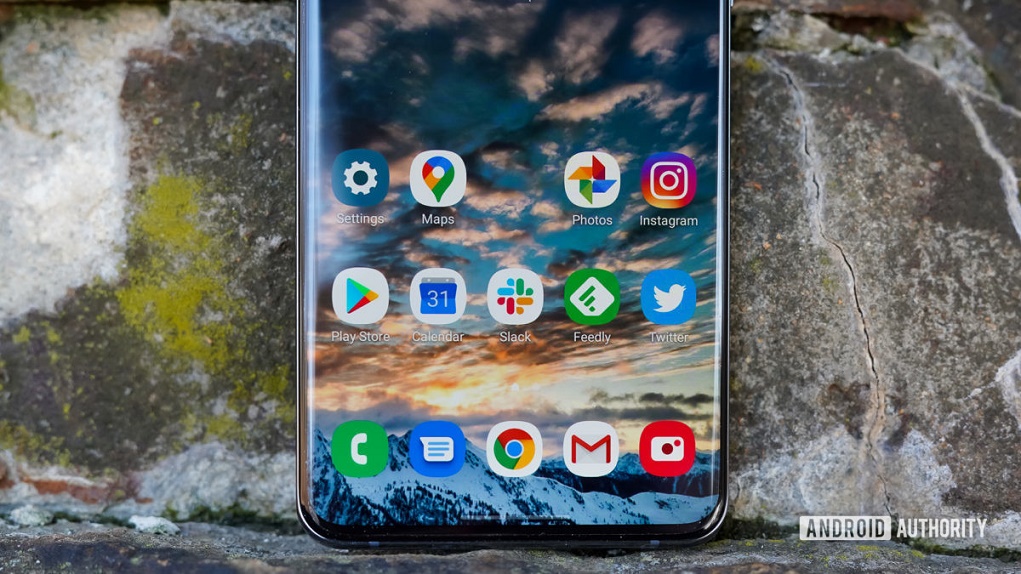Xem nhanh
Sự đơn giản của hệ điều hành macOS nằm ở chỗ nó hỗ trợ hầu hết những thao tác cơ bản. Bài viết này sẽ hướng dẫn bạn cách thực hiện chụp ảnh màn hình chỉ với các tổ hợp phím tắt

Đối với người mới làm quen, macOS cho cảm giác bóng bẩy và hơi khó sử dụng. Nhưng thực chất hệ điều hành này lại ẩn trong nó khá nhiều công cụ đơn giản, giúp bạn dễ dàng thực hiện các công việc cơ bản nhất.
Trường hợp chụp ảnh màn hình cũng vậy, bạn chỉ cần nhớ các tổ hợp phím tắt dưới đây ứng cho từng trường hợp mong muốn có một ảnh chụp màn hình nhanh chóng, dễ dàng.
Bạn thực hiện như sau:
1. Cách chụp ảnh toàn bộ màn hình:
Bạn dùng tổ hợp phím
Shift + Command (⌘) + 3
Máy sẽ phát ra tiếng kêu như chụp ảnh, bạn tìm tập tin vừa tạo ở Desktop
Để thực hiện chụp một phần màn hình, bạn dùng tổ hợp phím
Shift + Command(⌘) + 4
Khi đó trỏ chuột sẽ biến thành một tọa độ, bạn nhấp giữ và rê để tạo thành khu vực muốn chụp.
Lưu ý: Trong khi rê, bạn có thể giữ phím Shift, Options hoặc phím cách (Spacebar) để thay đổi cách vùng chọn hiển thị.
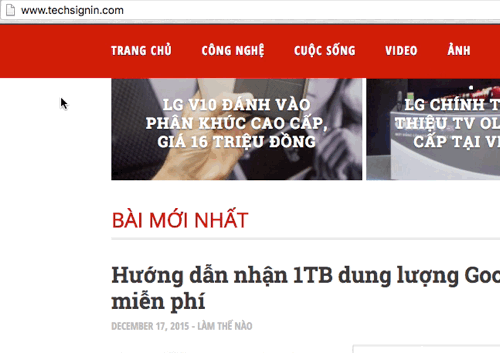
Bạn vẫn sử dụng tổ hợp
Shift + Command(⌘) + 4
Nhưng tiếp đến, bạn bấm thêm phím dấu cách (Spacebar). Con trỏ chuột sẽ biến thành biểu tượng chiếc máy ảnh, khi rê lên các màn hình nội dung, chúng sẽ có màu xanh, báo hiệu rằng màn hình này sẽ được chụp lưu lại thành tập tin.
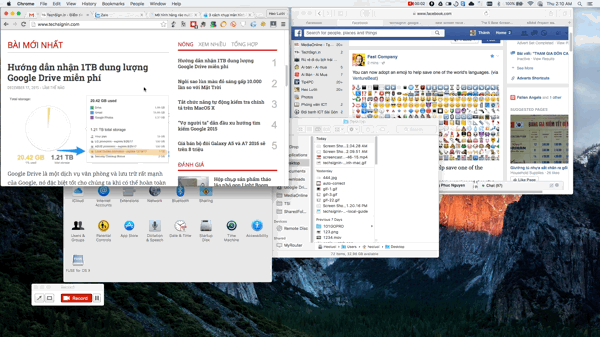
Cách chụp ảnh này vừa giúp bạn không cần quan tâm đến việc vẽ khung, đồng thời ảnh chụp ra sẽ đẹp hơn, ví dụ như ảnh dưới đây:
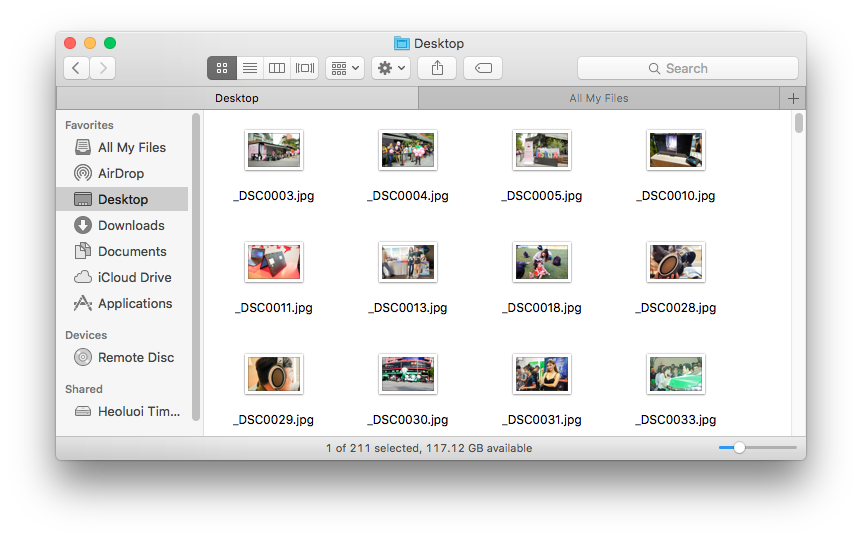
4. Cách chụp ảnh màn hình với Touch Bar
Cách này được áp dụng trên máy Mac hỗ trợ thanh Touch Bar và chạy hệ điều hành macOS Sierra 10.12.2 trở lên.
Tổ hợp phím tắt trong trường hợp này là:
Shift + Command(⌘) + 6
Bạn cũng có thể đồng thời đưa phím Screenshot vào thanh Touch Bar, từ đó khi chụp ảnh màn hình, bạn chỉ cần bấm vào nút ảo trên màn hình này, lựa chọn kiểu chụp ảnh và nơi lưu trữ chúng. Bạn thực hiện bằng cách vào menu View > Customize Touch Bar rồi đưa nút Screenshot vào.