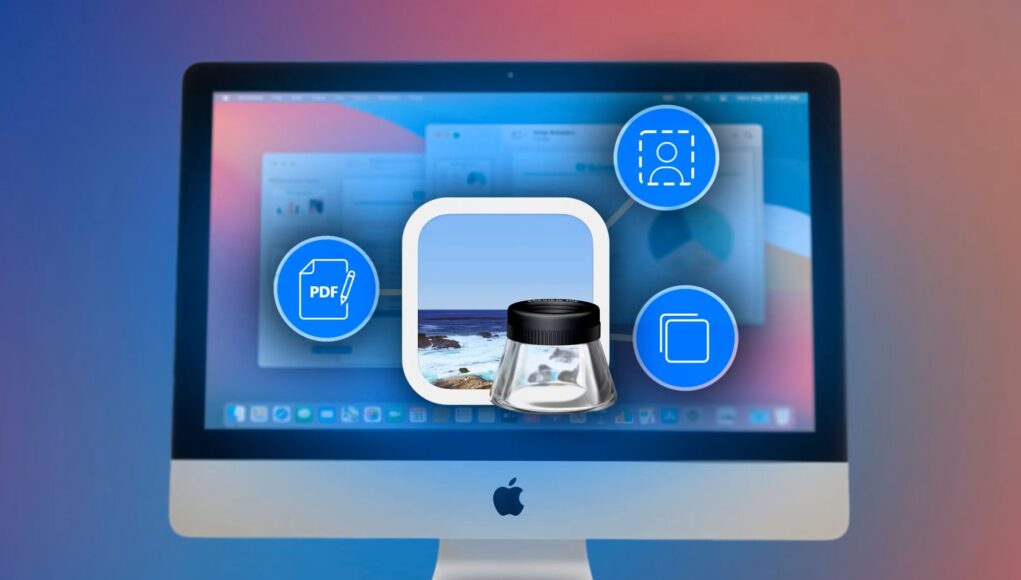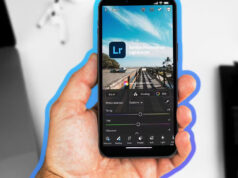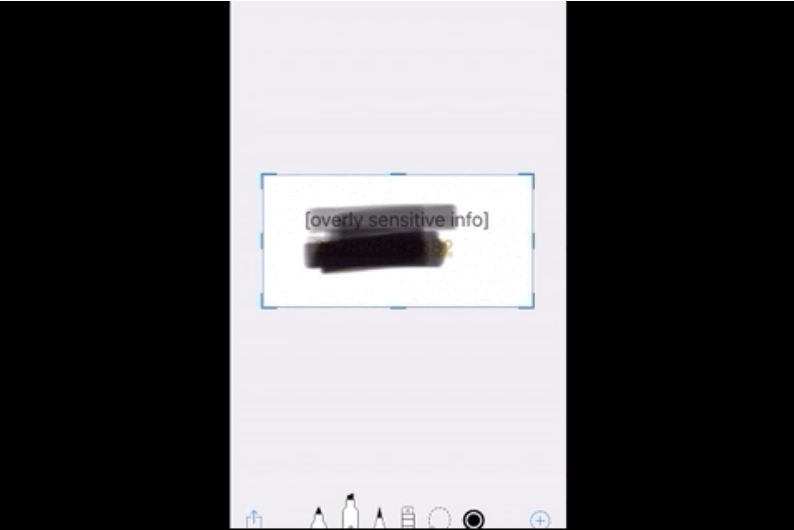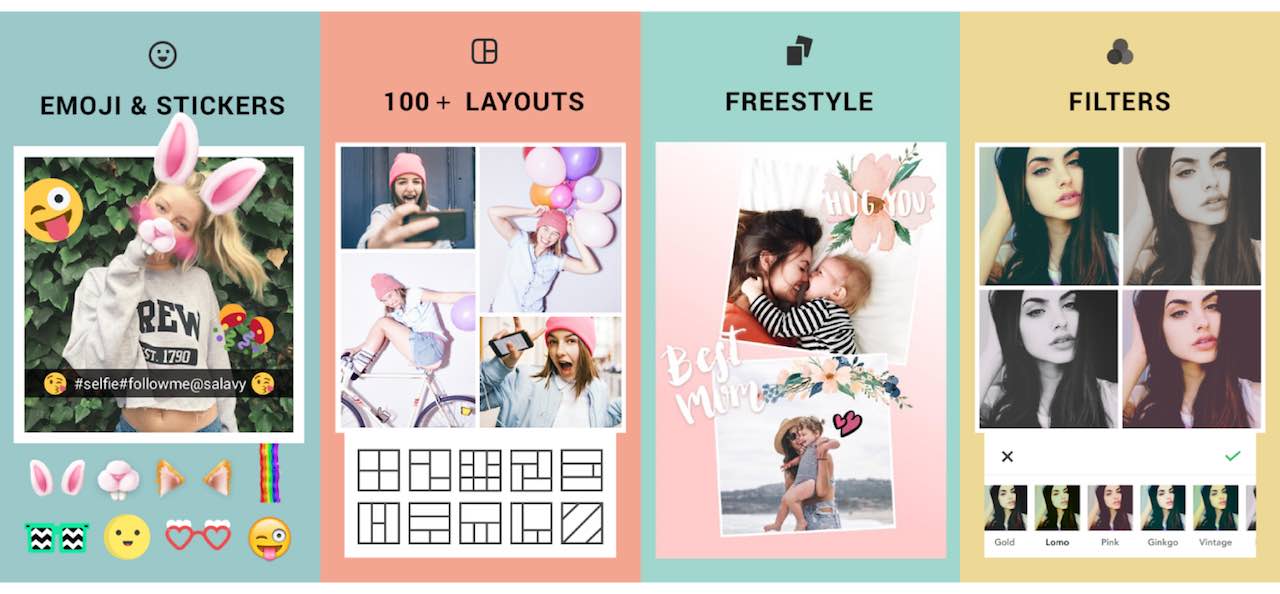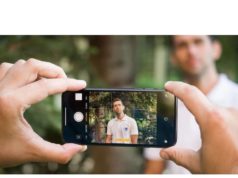Xem nhanh
Nếu công việc ít nhiều liên quan đến nhiếp ảnh, bạn có thể đã từng phải kết hơp nhiều bức ảnh lại với nhau ví dụ như tạo chuỗi ảnh, so sánh hai ảnh kế nhau…
Trên máy Mac, có nhiều cách để kết hợp các tập tin ảnh lại với nhau, mỗi cách đều mang lai những lợi ích của riêng mình.

Theo đó, có bốn phương pháp được cho là dễ dàng và tương đối đơn giản, đó là:
- Preview
- Shortcuts
- ImageMagick
- Các ứng dụng GUI (Graphical User Interface)
Cách 1: Sử dụng ứng dụng Preview
Preview là ứng dụng để xem ảnh và tập tin PDF mặc định của Mac. Preview được cài đặt sẵn trên macOS và cung cấp hầu hết các tính năng cần thiết cho những ai cần phải tinh chỉnh ảnh và tập tin PDF ở mức cơ bản.
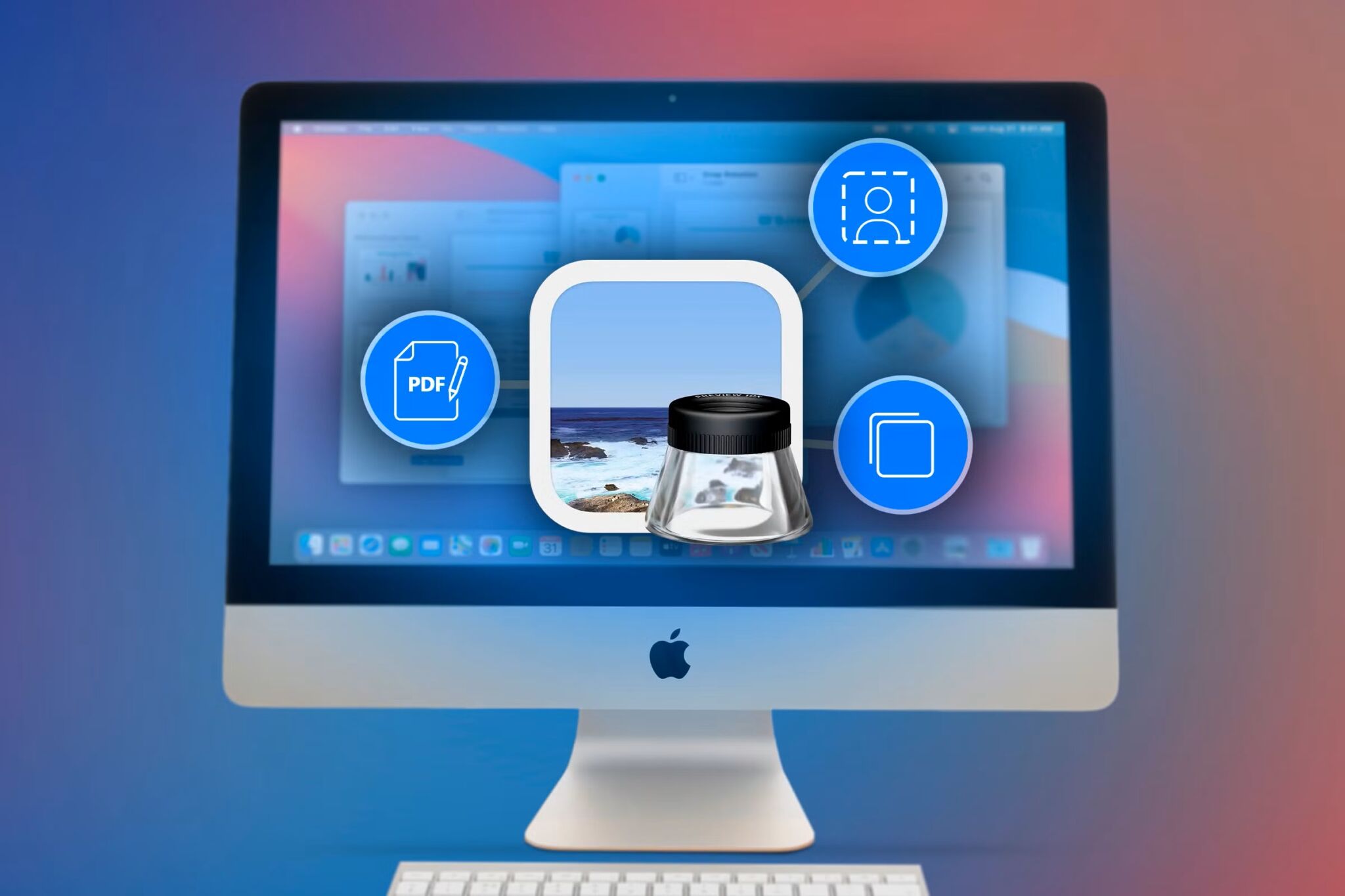
Không những thế, Preview cũng cho phép bạn kết hợp nhiều bức ảnh lại với nhau. Một trong những lợi thế của phương pháp này là bạn có toàn quyền kiểm soát thành quả sau cùng vì Preview cho phép bạn điều chỉnh vị trí hình ảnh theo yêu cầu.
Thực hiện theo các bước sau:
- Mở ứng dụng Finder.
- Tìm vị trí thư mục có chứa ảnh cần kết hợp.
- Nhấn chuột phải hoặc dùng Control click với bức ảnh đầu tiên và chọn Get Info. Ghi lại chiều dài của ảnh.
- Làm tương tự với bức ảnh thứ hai, chọn Get Info và ghi lại chiều dài. Thực hiện tương tự cho tất cả các ảnh muốn kết hợp.
- Nhấn chuột phải vào bức ảnh đầu tiên và chọn Duplicate. Nhấn đúp vào ảnh mới tạo để mở phần Preview cho ảnh này (khuyến khích sử dụng ảnh duplicate để tránh làm mất ảnh gốc).
- Nhấn vào Edit và chọn Select All để quét khối toàn bộ ảnh hoặc sử dụng tổ hợp phím Command + A.
- Nhấn vào Edit và chọn Cut để cắt phần quét khối hoặc sử dụng tổ hợp phím Command + X. Preview sẽ báo rằng phần được cắt sẽ được chuyển thành tập tin PNG (nếu tập tin ảnh gốc ở định dạng khác). Chọn Convert để bắt đầu.
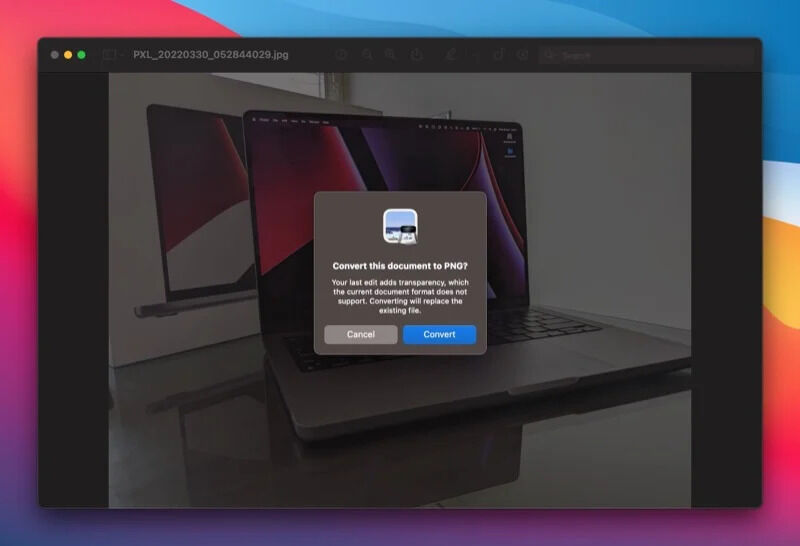
- Chọn Tools > Adjust Size. Tại đây, bỏ chọn Scale proportionally.
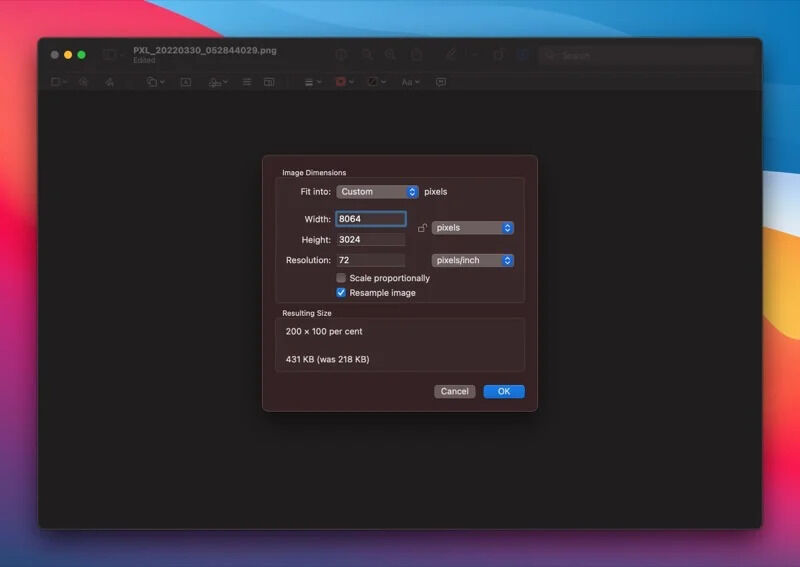
- Nhập tổng chiều dài của tất cả các ảnh muốn kết hợp tại vùng Width và chọn Ok.
- Chọn Edit > Paste hoặc sử dụng tổ hợp phím Command + V để dán ảnh. Thực hiện với từng ảnh cho đến khi có kết quả mong muốn.
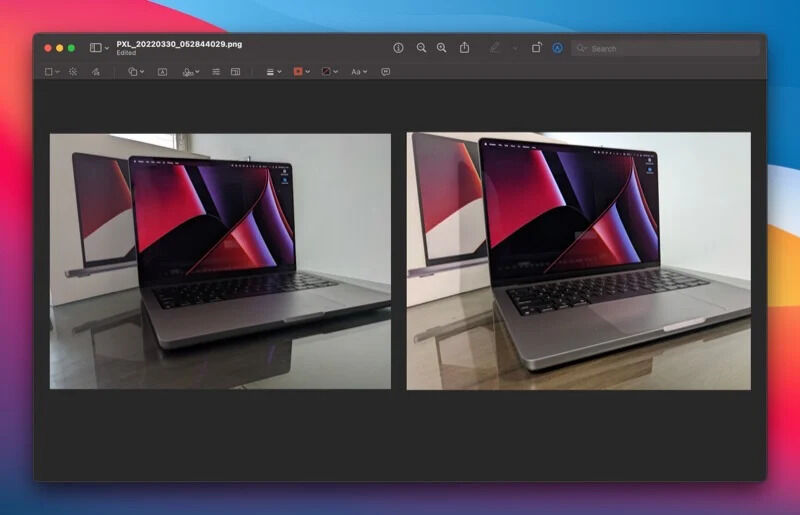
- Sau khi hoàn thành, Chọn File > Save hoặc sử dụng tổ hợp phím Command + S để lưu kết quả sau cùng.
Sau khi đã lưu lại, bạn đã có thể sử dụng tập tin này ở dạng PNG hoặc chuyển đổi thành dạng JPG. Nếu muốn chuyển dạng, mở ảnh bằng Preview, chọn File > Export. Tại nút chọn Format, chọn định dạng mong muốn và chọn Save.
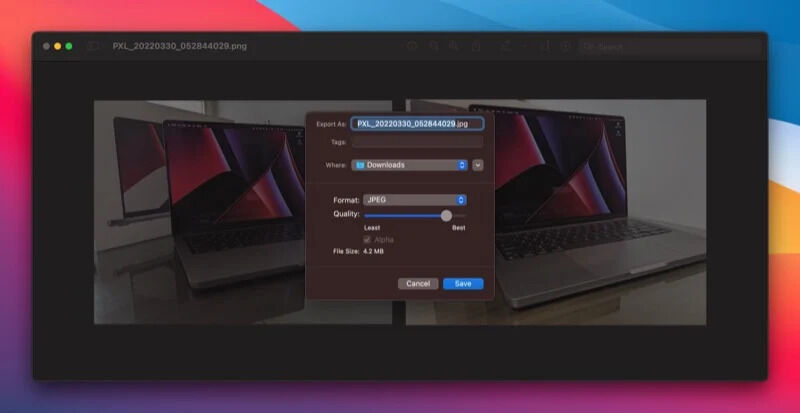
Cách 2: Sử dụng chức năng Shortcuts
Shortcuts là chức năng tự động dành cho iPhone, iPad và Mac. Shortcuts có rất nhiều macro cho phép bạn thực hiện nhiều thủ thuật một cách nhanh chóng và hiệu quả. Hơn thế nữa, nếu muốn thực hiện một theo tác mà chưa có trong kho macro của Shortcuts, bạn hoàn toàn có thể tạo ra một macro cho riêng mình.
Ứng dụng khả năng này, một người dùng Shortcuts trên mạng đã tạo ra một shortcut có chức năng kết hợp ảnh. Trước hết bạn cần tải shortcut này theo đường dẫn dưới đây.
Sau đó, chúng ta cần điều chỉnh lại shortcut này để phù hợp với Mac. Sử dụng ứng dụng Shortcuts và tìm shortcut có tên Combine Images. Nhấn đúp vào shortcut này và nhấn nút Shortcut Details ở góc phải. Tại đây, chọn Use as Quick Action và Finder.
Sau khi hoàn thành, bạn đã có thể kết hợp ảnh trên Mac bằng shortcut này theo các bước sau:
- Mở ứng dụng Finder và tìm đến thư mục có chứa các bức ảnh mà bạn cần kết hợp.
- Chọn các ảnh, nhấn chuột phải và chọn Quick Actions > Combine Images.
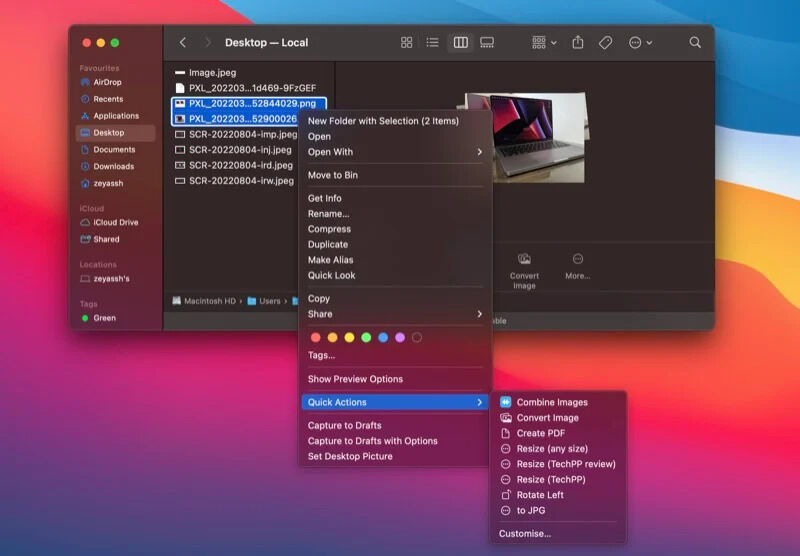
- Khi shortcut đang hoạt động, bạn sẽ được hỏi về thứ tự các ảnh được kết hợp. Chọn thứ tự và chọn Done.
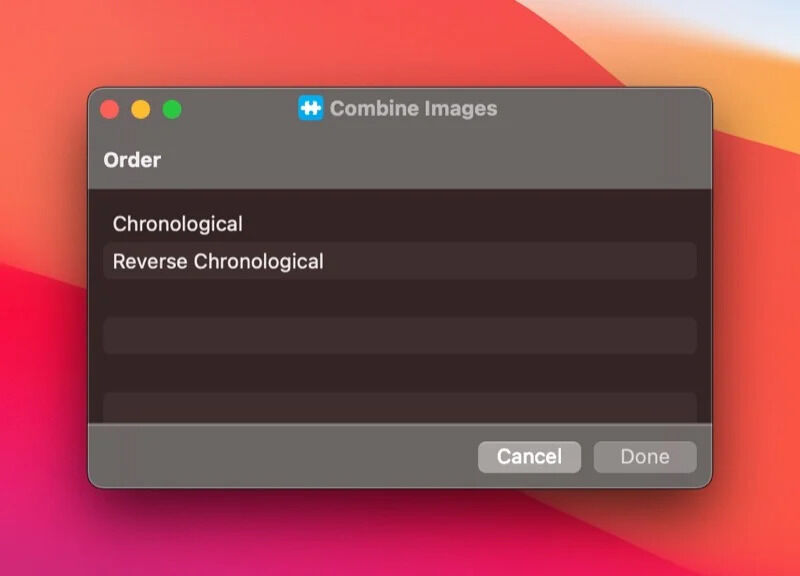
- Nhập vào số khoảng cách giữa các ảnh khi được hỏi và chọn Done.
- Chọn phong cách ảnh muốn kết hợp và chọn Done. Các lựa chọn sẽ bao gồm dạng ngang, dọc và lưới.
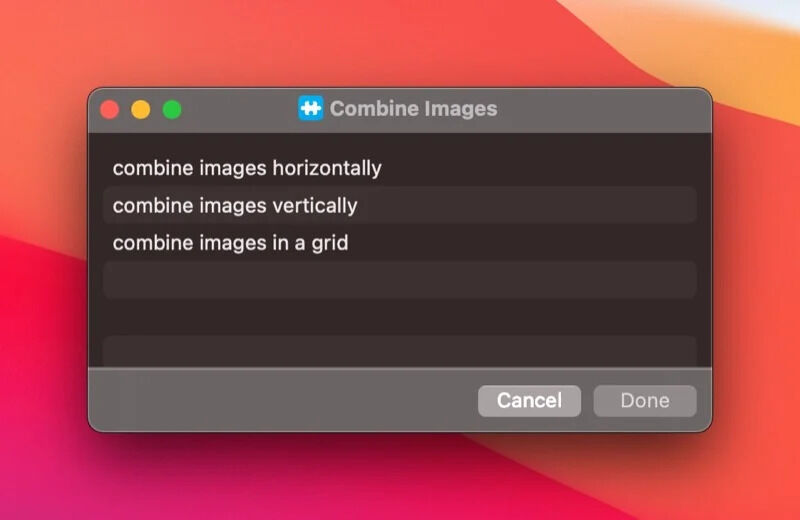
- Bạn sẽ được thấy trước kết quả. Chọn Open with Preview tại góc phải.

- Chọn File > Save hoặc sử dụng tổ hợp phóm Ctrl + S để mở cửa sổ lưu.
- Đặt tên, lựa chọn các thông số phù hợp và chọn Save để lưu tập tin.
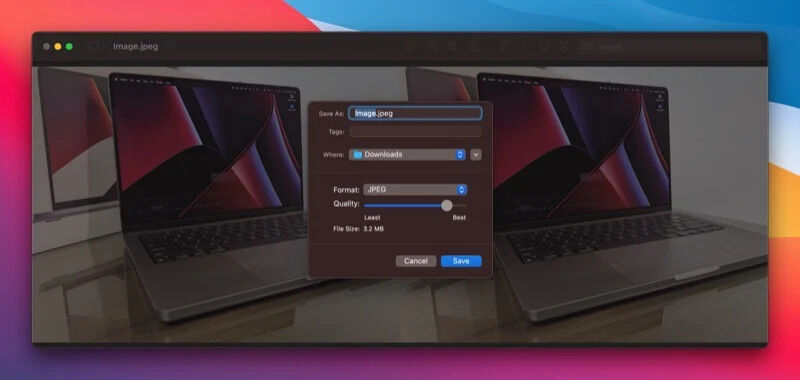
Cách 3: Dùng ứng dụng ImageMagick
ImageMagick là một tiện ích chỉnh sửa ảnh thông qua CLI (giao diện dòng lệnh) từ Terminal. Với ImageMagick, bạn có thể tùy biến ảnh phức tạp hơn với một vài dòng lệnh đơn giản.
Mặc dù ImageMagick tiện dụng hơn so với các phương pháp thủ công khác thì người dùng đổi lại không có được sự tùy biến thường thấy.
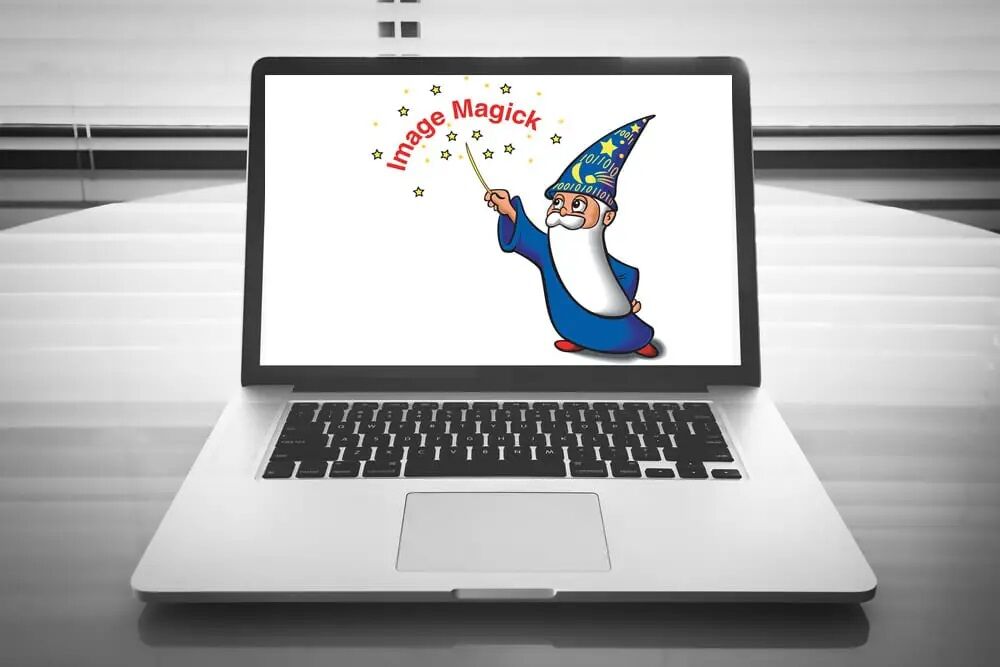
Để sử dụng ImageMagick, trước hết bạn cần cài đặt tiện ích này. Mở ứng dụng Terminal và chạy dòng lệnh:
brew install imagemagick
Sau khi đã cài đặt, thực hiện theo các bước sau.
- Đặt tất cả các tập tin ảnh muốn kết hợp vào một thư mục trên màn hình. Trong ví dụ này sẽ được đặt là Images.
- Mở ứng dung Terminal.
- Xác định vị trí tập tin chứa ảnh bằng lệnh:
cd Desktop
cd Images
- Tại thư mục này, dùng lệnh ls để xác định sự hiện diện của các tập tin ảnh.
- Tùy vào cách bạn muốn kết hợp các ảnh, sử dụng +append (kết hợp theo hướng dọc) hoặc –append (kết hợp theo hướng ngang). Sử dụng cú pháp sau:
convert +append image1.jpg image2.jpg final_image.jpg
Sau khi hoàn thành, ImageMagick sẽ kết hợp các ảnh có tên trong lệnh trên và trả ảnh về vị trí cụ thể bạn đang thao tác.
Cách 4: Sử dụng các ứng dụng GUI trên Mac
Nếu không quen thao tác trên Terminal hoặc muốn dùng các cách đơn giản hơn để kết hợp ảnh trên Mac thì các ứng dụng chỉnh sửa thuộc bên thứ ba là lựa chọn hợp lý nhất. Các ứng dụng này vừa dễ sử dụng và chuyên biệt với nhiều lựa chọn hữu dụng như nhiều lớp nền giúp bạn vừa dễ kết hợp vừa dễ kiểm soát thành quả sau cùng.
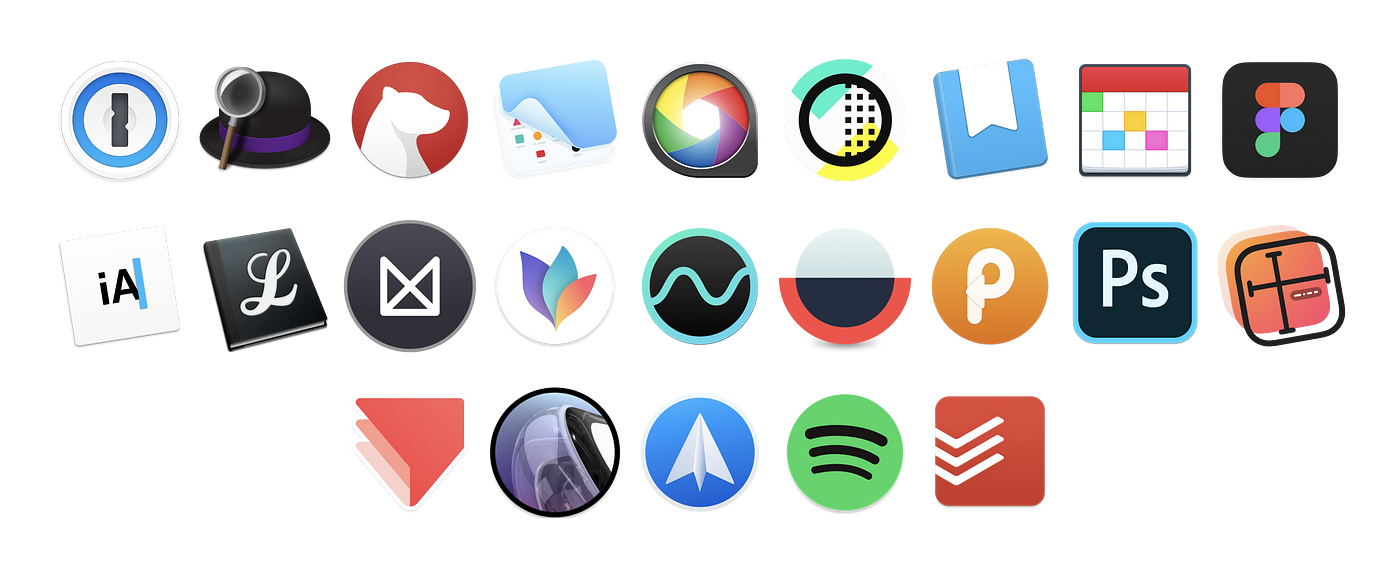
Một số ứng dụng được nhiều người sử dụng như:
- Union
- Mixgram
- Photo Collage Maker
- Tunacan
Theo TECKPP