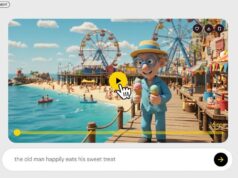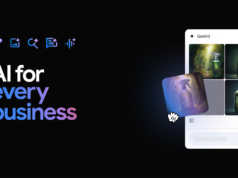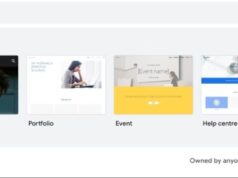Xem nhanh
Sao lưu định kỳ các file ảnh từ Google Photos đề phòng trong trường hợp các file ảnh bị hỏng hoặc tài khoản của bạn bị khóa.
Từ tháng 12/2023, Google sẽ xóa các tài khoản không hoạt động trong hơn 2 năm. Do đó, bạn có thể áp dụng các phương pháp sau đây để lưu lại những tấm ảnh mang tính kỷ niệm nếu chúng vẫn còn trong tài khoản cũ theo quy định của Google.
Sao lưu từng ảnh riêng biệt
Nếu bạn chỉ muốn tải về một hay vài tấm ảnh của riêng bạn thì việc tải bằng cách thủ công sẽ nhanh và dễ dàng hơn. Tuy nhiên, cách này chỉ cho bạn chọn tối đa 500 ảnh/lần tải thông qua trình duyệt web hoặc ứng dụng Google Photos theo các bước như sau:
1. Truy cập vào Google Photos.
2. Click chọn một hoặc nhiều ảnh cần tải xuống. Khi đó, nếu bạn chọn toàn bộ nhóm ảnh bằng cách click chọn ảnh đầu tiên, sau đó giữ phím Shift và sau đó click chọn ảnh cuối cùng trong nhóm.
3. Click vào menu “More options” được ký hiệu là ⁝.
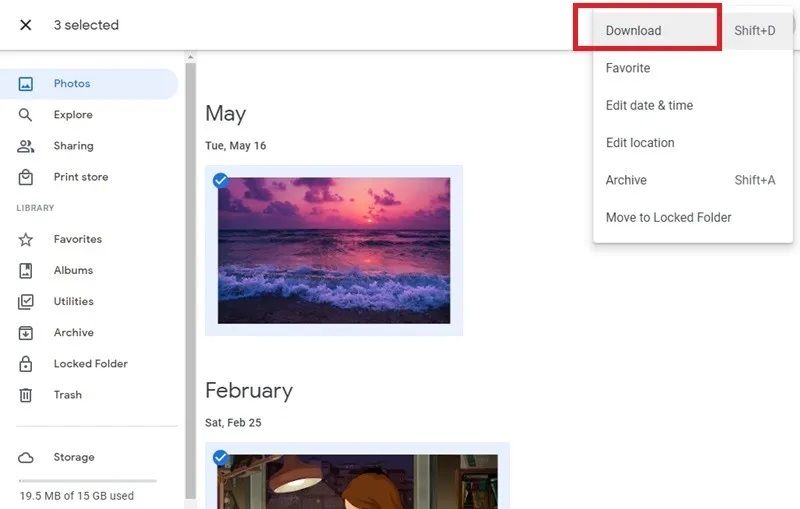
4. Cuối cùng click chọn Download. Khi đó, nếu nhận được 1 file ảnh tương tự như file ảnh từ Google Photos nếu chỉ tải 1 ảnh hoặc 1 file ZIP chứa số lượng ảnh nhiều hơn 1 mà bạn đã chọn.
Sao lưu toàn bộ album
Nếu bạn muốn lưu trữ các file ảnh từ Google Photos và sắp xếp gọn gàng thành các album thì chỉ cần làm tương tự như trường hợp tải từng file ảnh và nhiều file ảnh theo các bước sau:
1. Truy cập vàp Google Photos
2. Click chọn thẻ Album, sau đó chọn album bạn muốn sao lưu.
3. Click vào menu “More options” được ký hiệu là ⁝ và chọn Download all.
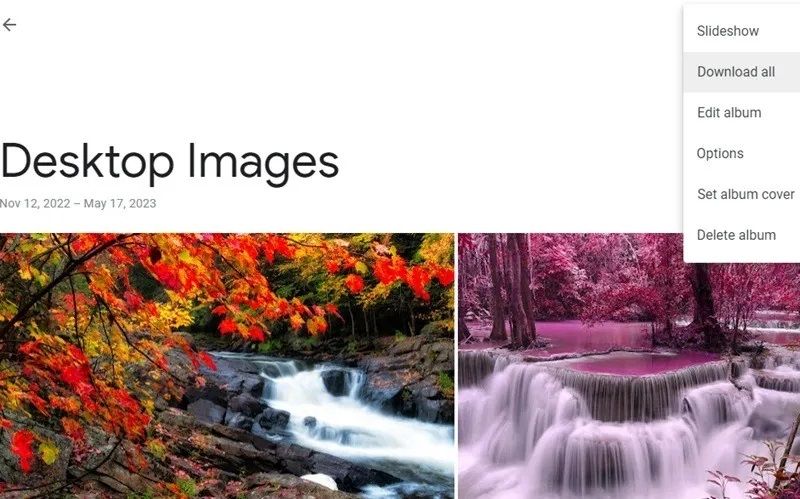
Hạn mức 500 ảnh/lần tải sẽ không áp dụng cho album chính vì vậy chúng ta có thể tải một album có tới hàng nghìn ảnh trong cùng 1 lần. Tuy nhiên, đối với các album có dung lượng thì sẽ được chia thành các phần dung lượng nhỏ hơn. Ví dụ: một album 50 Gb khi tải xuống có thể tạo ra các phần 2 Gb.
Sao lưu tất cả ảnh bằng Google Takeout
Ngoài 2 cách trên, chúng ta có thể dùng Google Takeout để lưu ảnh vào máy tính. Tuy nhiên, phương pháp này có thể làm ảnh hưởng đến cấu trúc lưu trữ mà bạn đã xây dựng. Do đó, thay vì album gốc chúng ta có thể sẽ tải về một tổ hợp nhiều ảnh lộn xộn.
Tuy nhiên, đây có thể sẽ là lựa chọn tiết kiệm thời gian khi số lượng album mà bạn sở hữu quá lớn. Khi đó, chúng ta có thể dùng tài khoản Google để tiếp cận dịch vụ Google Takeout – một dịch vụ hỗ trợ tải tất cả dữ liệu (bao gồm cả ảnh) từ tài khoản Google; và chúng ta có thể click Deselect all để loại bỏ các dịch vụ khác của Google.
1. Cuộn xuống và kiểm tra Google Photos. Nếu bạn chỉ muốn tải xuống một số album nhất định, thì click All photo albums included và bỏ chọn bất kỳ album nào bạn không muốn tải về.
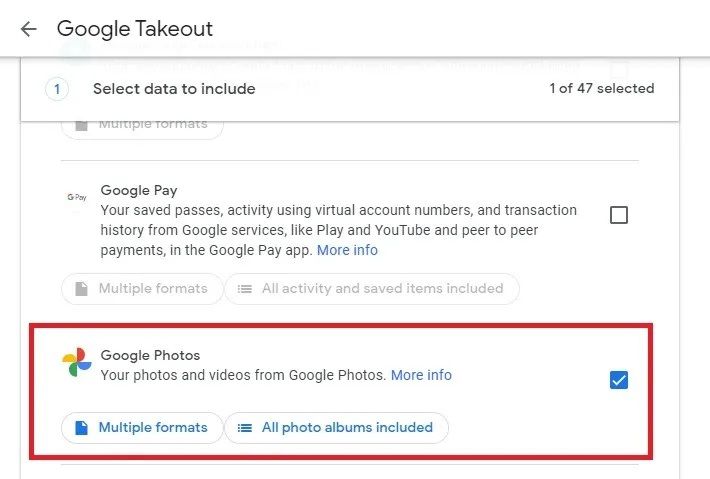
2. Chọn Next step ở cuối trang, sau đó chọn phương thức tải và định dạng file tải về như sau:
3. Chọn Export once.
4. Chọn nhận file ở định dạng ZIP hoặc TGZ.
5. Cuối cùng, chọn kích thước tệp tối đa. Điều này dao động từ 2 đến 50 Gb. Khi đó, Google chia ảnh của bạn thành nhiều lượt tải xuống nếu chúng vượt quá kích thước tối đa.
6. Chọn Create export.
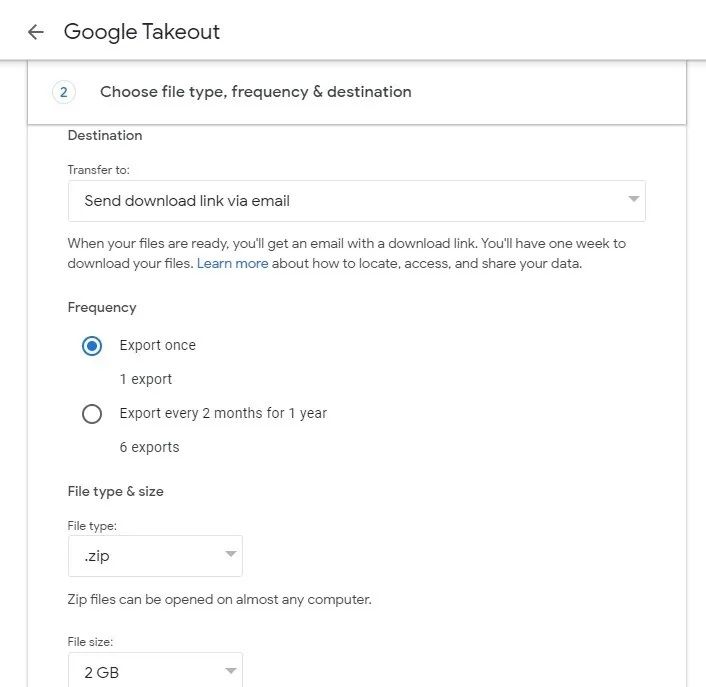
Chúng ta có thể chờ từ vài phút đến 24 giờ để Google tạo ra file cuối cùng cần phải tải xuống. Khi việc này hoàn tất, bạn sẽ nhận được email thông báo bạn có thể tải các file đã chọn trong vòng 7 ngày kể từ ngày nhận email.
Google tách các file JSON khỏi ảnh của bạn. Và ExifTool là một công cụ phổ biến để đọc và hợp nhất dữ liệu này. Tuy vậy việc này được thực hiện thông qua các dòng lệnh mà không phải ai cũng nắm được.
Mặc dù việc tải xuống từng album riêng lẻ có thể mất một chút thời gian nhưng đó là cách tốt hơn để lưu Google Photos vào máy tính mà không cần tách các fil JSON.
Di chuyển Google Photos sang tài khoản khác
Việc lưu các ảnh Google Photos bằng cách chuyển/chia sẻ tài khoản không hoạt động sang tài khoản mới đang hoạt động cũng cho phép chúng ta cùng sử dụng Google Nest. Tất nhiên, tốt nhất là vẫn nên lưu các ảnh từ Google Photos vào bộ nhớ vật lý của máy tính người dùng.
Chúng ta có thể tải mọi thứ về máy tính, sau đó upload vào tài khoản Google Photos khác hoặc chia sẻ và di chuyển ảnh sang một tài khoản khác. Để thực hiện việc này, hãy di chuột qua bất kỳ album nào bạn muốn chia sẻ, nhấp vào menu “More options” được ký hiệu là ⁝ ở trên cùng bên phải của bìa album và chọn Shared album. Nhập tài khoản Google mà bạn muốn chia sẻ.
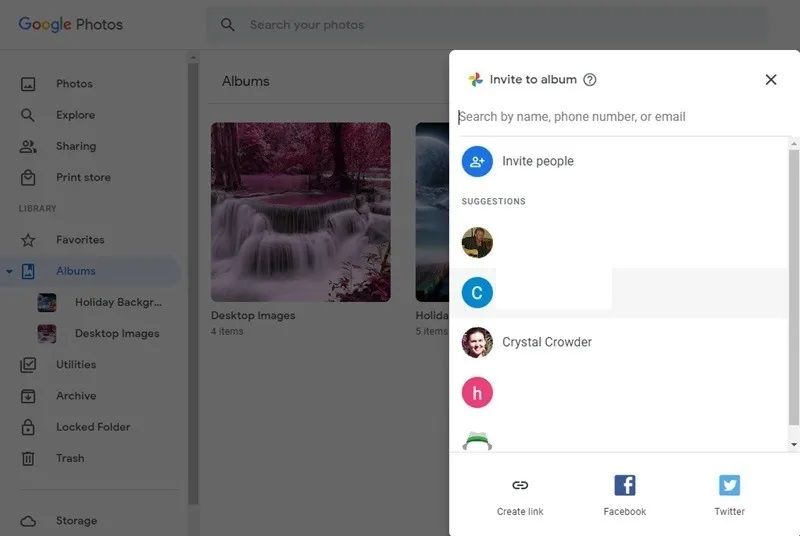
Bạn hãy đăng nhập vào tài khoản Google mới và mở Google Photos. Tạo album mới trong phần Album ở khung bên trái. Đặt tên giống với album bạn vừa chia sẻ.
Xác định vị trí lời mời chia sẻ bên dưới Chia sẻ ở ngăn bên trái. Mở album và chọn tất cả các bức ảnh. Chọn + (Thêm vào) ở đầu trang và chọn album mới bạn vừa tạo. Giờ đây, tất cả ảnh đều có trong cả hai tài khoản thay vì chỉ được chia sẻ.
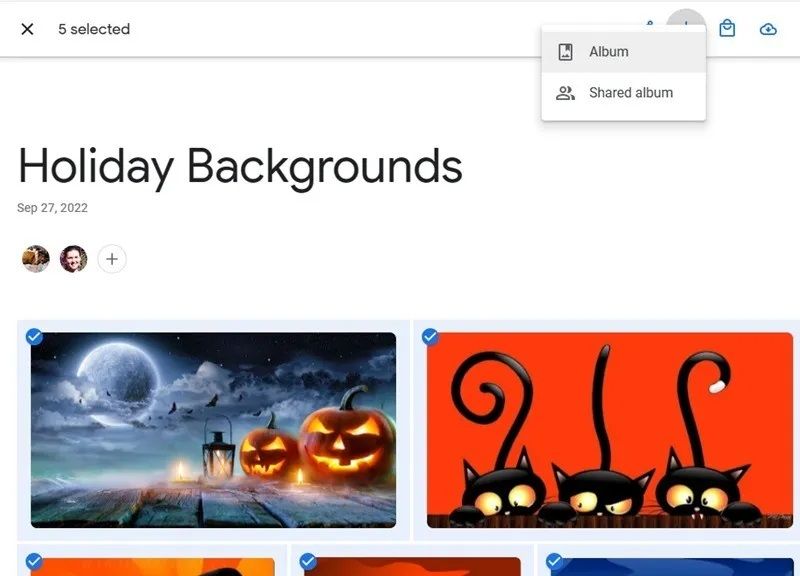
Giữ an toàn cho Google Photos của bạn
Chỉ dựa vào dịch vụ đám mây để giữ an toàn cho ảnh của bạn là không đủ. Bạn luôn phải có một bản sao dự phòng trong trường hợp xảy ra sự cố hoặc mất dịch vụ đột ngột. Sao lưu Google Photos vào máy tính hoặc lưu chúng trên ổ SSD di động để truy cập chúng trên bất kỳ máy tính nào.
Theo Maketecheasier