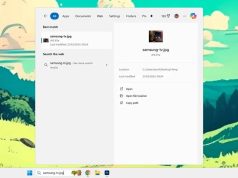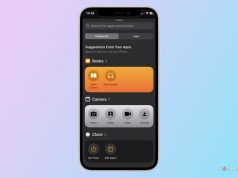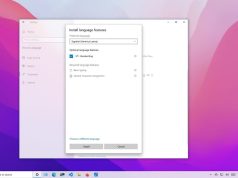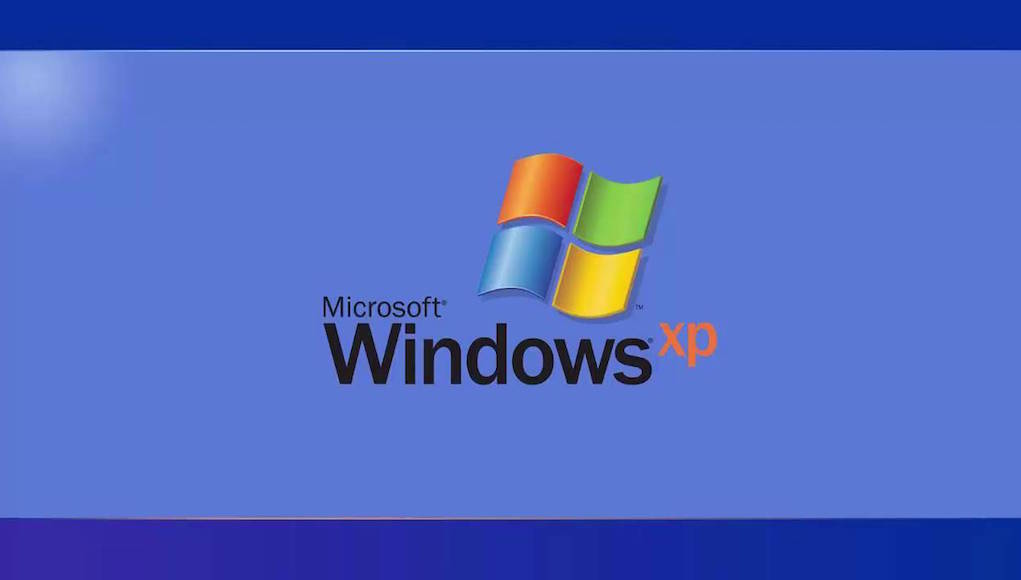Xem nhanh
Nếu chưa nắm phần lớn trong 26 tổ hợp phím tắt và thủ thuật Windows XP, Vista, Windows 7 dưới đây, rất có thể bạn đã không được hưởng trọn lợi ích từ số tiền bỏ ra mua Windows.
Cho dù là người đã dùng thành thạo hệ điều hành Windows hay mới chỉ mới bắt đầu làm quen, bạn đều có thể thường xuyên sử dụng một vài thủ thuật giúp các thao tác diễn ra nhanh hơn.
Xin giới thiệu 26 thủ thuật giúp bạn tiết kiệm thời gian khi sử dụng Windows XP, Vista hay Windows 7.
Những thủ thuật sử dụng hệ điều hành Windows cần biết

1. Chuyển đổi giữa các ứng dụng trên màn hình: Bạn dùng tổ hợp Alt + Tab để chuyển đổi giữa các chương trình đang mở, đây là thủ thuật lâu đời và hay được sử dụng nhất của hệ điều hành Windows.
2. Chuyển tới các cửa sổ khác nhau trong một ứng dụng: Nhấn tổ hợp phím Ctrl-Tab để chuyển từ cửa sổ này tới của sổ kia của một ứng dụng (hoặc giữa các tab khác nhau của cửa sổ trình duyệt web). Đây là một thủ thuật hữu dụng nhưng có lẽ lại ít được sử dụng nhất từ trước tới nay.
3. Khi cần, hãy tìm kiếm: Nếu bạn không thích tìm kiếm tập tin và các ứng dụng thông qua menu kiểu lồng, bạn có thể truy nhập vào hầu hết các ứng dụng hoặc tập tin theo kiểu cũ bằng cách gõ tên chúng vào ô tìm kiếm (Search box). Ví dụ bạn chỉ cần gõ Calculator, Control Panel, hay thậm chí là tên của một bài nhạc trong ổ cứng của bạn, và sau đó nhấn phím Enter.
4. Nhìn thấy mọi thư mục: Trên cửa sổ Window Explorer, nhấp vào Tools > Folder Options, từ đó bạn có thể cho hiện mọi thư mục bị ẩn, hoặc hiển thị đường dẫn đầy đủ ở thanh tiêu đề, hiển thị phần file mở rộng, và nhiều hơn thế nữa.
5. Những tập tin cập nhật không mong muốn: Đề giữ phiên bản hệ điều hành của bạn ổn định và được cập nhật một cách phù hợp, hãy mở Windows Update (Automatic Update đối với Windows XP) và đặt chế độ Download updates but let me choose whether to install them (tải các bản updates về và để cho tôi lựa chọn có nên cài đặt chúng hay không).
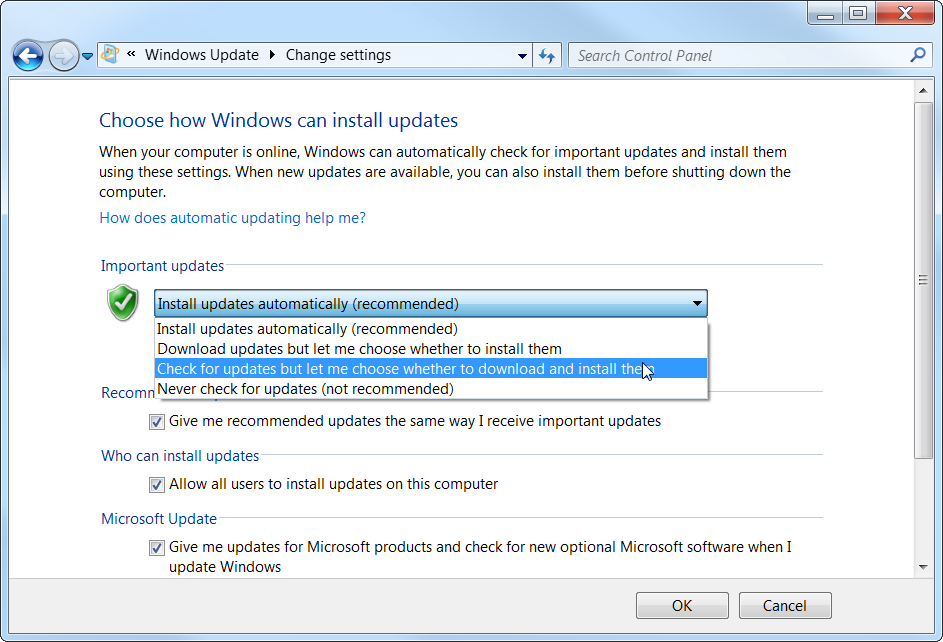
Bằng cách này, bạn sẽ không phải ở vào tình cảnh bị Windows hối thúc khởi động lại máy khi không mong muống (hoặc tệ hơn nữa, là tự động khởi động lại máy khi bạn không ở trước màn hình PC với một văn bản đang mở và chưa được lưu lại).
6. Tùy chọn thanh tác vụ của bạn: nhấp phải chuột vào Thanh tác vụ (Taskbar) và chọn Properties để tìm các lựa chọn có thể chuyển Start menu trở lại kiểu cũ, hay chọn xem biểu tượng nào sẽ được xuất hiện trên Notification area), rồi cài đặt các chương trình mặc định xuất hiện trên Start bar menu, và nhiều hơn nữa.
7. Thủ thuật với ổ cứng: Bạn có thể làm mọi việc với ổ cứng của mình ngay trên nền Windows bằng cách vào Start > Run, gõ diskmgmt.msc rồi nhấn Enter để mở tiện ích Disk Management, ở đây bạn có thể thay đổi tên ổ cứng, một số đặc tính, thậm chí với Vista bạn có thể chia ổ ngay ở tiện ích này (với điều kiện bạn nên sao lưu (backup) dữ liệu trước để đề phòng các sự cố có thể xảy ra).
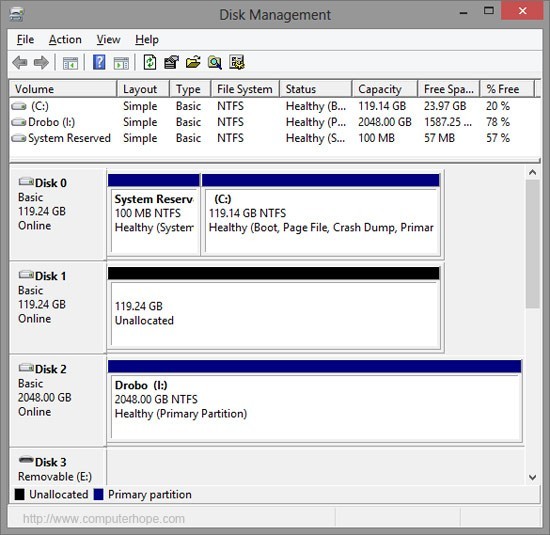
8. Làm cho văn bản của bạn trở nên đặc biệt: Bạn muốn có những ký tự đặc biệt như là © hay là ¿, hãy vào Start > Programs > Accessories > System Tools > character map để mở ra ứng dụng cho phép bạn copy và paste các ký tự đặc biệt mà bạn cần.
9. Chụp màn hình theo cách không thể đơn giản hơn: muốn chụp lại màn hình hiện tại, bạn nhấn phím Print Screen, thao tác sẽ giúp bạn sao chép bức ảnh chụp toàn bộ màn hình của bạn vào clipboard, từ đó bạn có thể dán (paste) vào ứng dụng Paint hoặc một chương trình biên tập hình ảnh nào mà bạn thích. Nếu muốn chụp chỉ mỗi cửa sổ hiện hành, hãy sử dụng tổ hợp phím Ctrl + Alt + Print Screen. Nếu bạn muốn chụp chỉ một phần màn hình với kích thước tùy thích, xin hãy thử với các ứng dụng Screenshot Captor hoặc Snapshot.
10. Tạo shortcut: bạn nhấp phải chuột vào biểu tượng của ứng dụng, mở menu Properties rồi chọn tab Shortcuts. Bạn cũng có thể định nghĩa một tổ hợp phím tắt để mở ứng dụng của bạn tại đây. Đối với Windows 7 bạn có thể sử dụng shortcut cho Snipping Tool để giúp cho việc chụp màn hình dễ dàng hơn.
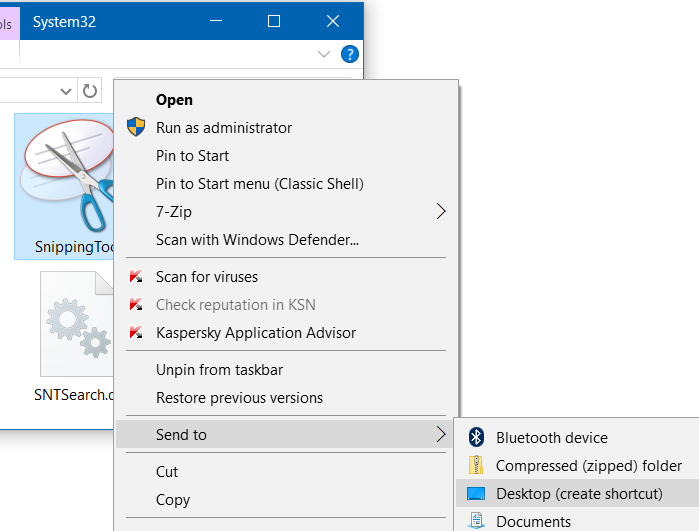
11. Các phím dính (Sticky keys): Giữ 2 phím cùng lúc, ví dụ Ctrl + C để thực hiện lệnh copy, nhấn Shift 5 lần liên tiếp để kích hoạt Stickey Keys, một tiện ích giúp bạn có thể khởi động một tổ hợp phím tắt mà không phải nhấn các phím chức năng Shift, Ctrl, Alt, hoặc Windows nhiều lần hoặc phải giữ chúng liên tục. Nếu bạn muốn tắt chức năng này, hãy nhấn phím Shift 5 lần liên tiếp.
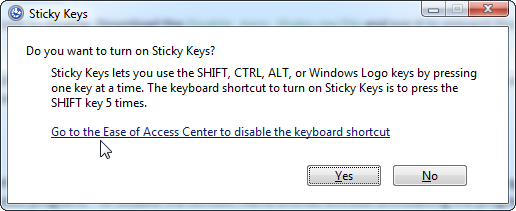
12. Xếp hàng các cửa sổ: Nếu muốn sắp xếp hai hay nhiều cửa sổ một cách lần lượt trong Windows XP hoặc Vista, hãy giữ phím Ctrl và click và các cửa sổ mà bạn muốn trên thanh tác vụ (taskbar); sau đó nhấn chuột phải vào thanh tác vụ và chọn Tile Vertically.
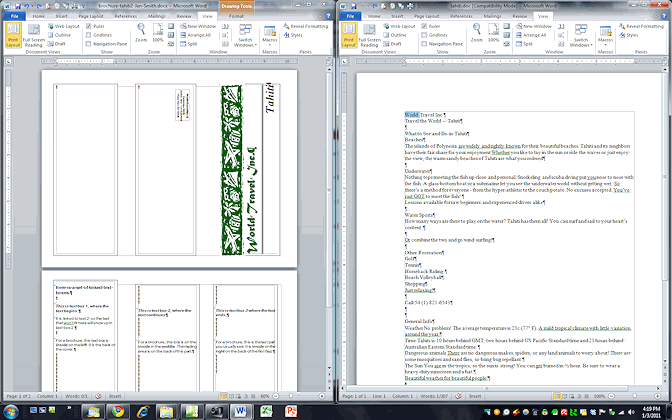
Trong Windows 7, bạn có thể kéo thả bất kỳ một cửa sổ nào đang mở sang cạnh phải hoặc trái của màn hình và máy sẽ tự động thao tác tương tự như trên.
13. Về kiểu truyền thống (đối với Control Panel): Bạn nhớ giao diện Control Panel theo kiểu cũ, kiểu hiển thị tất cả các mục cùng lúc rất tiện lợi? Trong Windows XP và Vista, chỉ cần mở Control Panel ra và chọn Switch to Classic View. Đối với Windows 7, click vào View by trên menu ở góc trên bên phải và thực hiện tùy chọn theo cách mà bạn muốn.
14. Quản lý Task Manager: Windows có cung cấp một ứng dụng dựng sẵn là Task Manager (quản lý tác vụ, được mở bằng tổ hợp phím Ctrl – Alt – Del và nhấp Task Manager), đây là ứng dụng hữu ích cho phép theo dõi tình trạng sử dụng tài nguyên hệ thống, nhưng một số người dùng chuyên nghiệp sẽ yêu thích Process Explorer hơn, đó là ứng dụng chỉ ra chi tiết hơn giúp bạn có thể tìm ra đâu là điểm làm thất thoát bộ nhớ hay vấn đề gặp phải với các DLL gây phiền toái.
15. Đổi IP để sửa lỗi kết nối mạng: nếu bạn gặp vấn đề kết nối mạng, mở cửa sổ Command Prompt (bằng cách gõ cmd vào ô Run trên Start menu), và gõ dòng lệnh ipconfig/ renew để kết nối lại với mạng máy tính của bạn.
16. Chỉ mục cái này, không phải cái kia: tiện ích đánh dấu chỉ mục Windows Search indexer có thể tăng tốc độ tìm kiếm, nhưng quá trình đánh dấu chỉ mục lại có thể gây ra sự lãng phí tài nguyên hệ thống khá lớn.
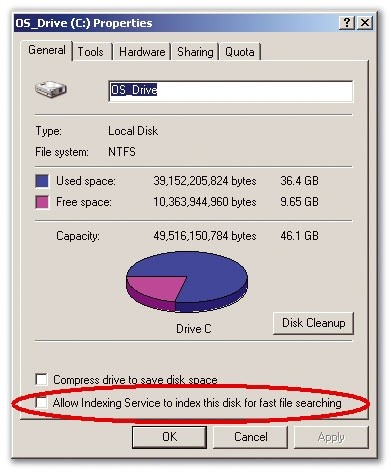
Để khắc phục tình trạng này, đối với Windows XP, hãy mở My Computer, click chuột phải vào biểu tượng của từng ổ cứng và chọn Properties, ở phía cuối của menu, bạn sẽ thấy dòng tùy chọn “Allow indexing service to index this disk for faster searches”, bỏ đánh dấu dòng này và click OK. Một menu sẽ hiện ra và bạn hãy chọn “apply to all folders”. Khi thao tác này thực hiện xong, sự lãng phí tài nguyên của hệ thống sẽ giảm đi đáng kể.
17. Để máy tính khởi động nhanh hơn: Nếu máy tính cứ “dậm chân tại chỗ” trong quá trình khởi động, bạn nhấn phím Windows và gõ msconfig để mở tiện ích System Configuration.
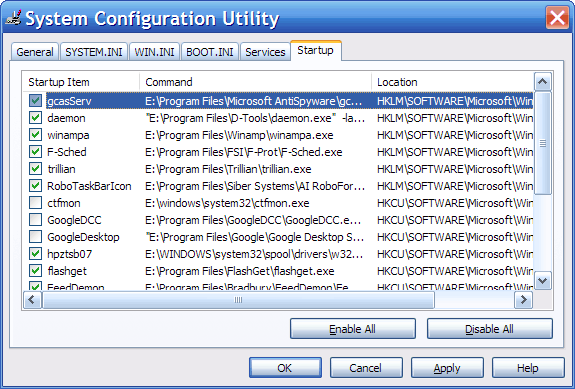
Kiểm tra trong thẻ Startup để xem hệ thống của bạn load những gì khi khởi động. Máy tính của bạn có thể khởi động những dịch vụ và ứng dụng mà bạn không cần hoặc không cần thiết được sử dụng trong khi khởi động.
18. Quản lí các thư mục được chia sẻ: Để có sự trợ giúp trong việc quản lí các thư mục được chia sẻ trên máy tính của bạn, click chuột phải vào My Computer (hoặc Computer đối với Windows 7) và click vào Manage để tới công cụ Computer Management. Sau đó chỉ tới mục Shared Folders để xem danh sách các thư mục được chia sẻ, và những tùy chọn liên quan tới chúng.
Một số ứng dụng hữu ích
19. Không cần dùng chuột: Những người dùng XP có thể sử dụng Launchy, một chương trình điều khiển bàn phím cho phép bạn truy nhập các chương trình, files, và thậm chí cả các Website với chỉ vài tổ hợp phím đơn giản. (Người dùng Vista hoặc Windows 7 có thể sử dụng được ứng dụng tương tự từ công cụ tìm kiếm trên Start menu).
20. Xóa ứng dụng sạch hơn: Để chắc chắn các chương trình đã được dỡ bỏ hoàn toàn, hãy sử dụng Revo Uninstaller– ứng dụng thường xóa sạch hoàn toàn các ứng dụng hơn là chức năng remove program mà Windows cung cấp sẵn.
21. Không còn khó chịu với User Account Control: Nếu cảm thấy mệt mỏi với những hộp thọai User Account Control nổi lên thường xuyên trong Windows Vista, nhưng bạn không muốn tắt hoàn toàn các chức năng bảo mật, hãy thử sử dụng tiện ích TweakUAC để cài đặt nó về chế độ Quiet Mode. Windows 7 cũng có riêng các chức năng điều khiển UAC, nhưng bạn vẫn có thể tận dụng tốt các tiện ích từ TweakUAC.
22. Tối ưu trình duyệt với Greasemonkey: tối ưu hóa trình duyệt Web của bạn với Greasemonkey cho Firefox, một ứng dụng đi kèm giúp bạn chọn trong số hàng ngàn script do người dùng thiết kế để khóa các pop-up quảng cáo, hay thay đổi layout của các website quen thuộc, và còn nhiều hơn thế nữa (cũng có các ứng dụng đi kèm với Internet Explorer, Chrome, and Safari tương tự với ứng dụng này).
Các lệnh với phím Windows
23. Khóa màn hình và cả cửa sổ: Bạn muốn ra ngoài vài phút? Hãy nhớ ấn tổ hợp phím Windows + L để khóa màn hình máy tính lại, thao tác giúp cho bạn bảo vệ máy tính của mình để không ai có thể truy nhập vào được. Tất nhiên trừ trường hợp họ biết mật khẩu của bạn.
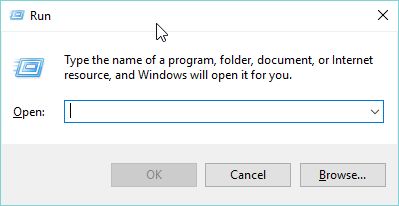
24. Mở hộp thoại Run: Để truy nhập cửa sổ lệnh dễ dàng, ấn tổ hợp phím Windows + R.
25. Mở Windows Explorer bằng bàn phím: Bạn muốn mở cửa sổ Windows Explorer mà không cần rời tay khỏi bàn phím? Vui lòng sử dụng tổ hợp phím Windows + E.
26. Hiện nhanh Desktop trên màn hình: Để tới màn hình Desktop ngay lập tức, hãy sử dụng tổ hợp phím Windows + D để ẩn hết các cửa sổ đang mở. Nhấn Windows + D thêm lần nữa để trở lại trạng thái như ban đầu.