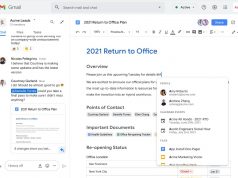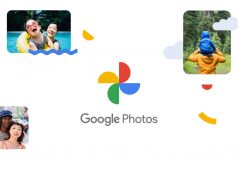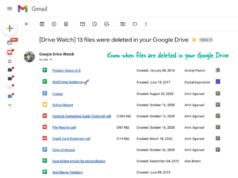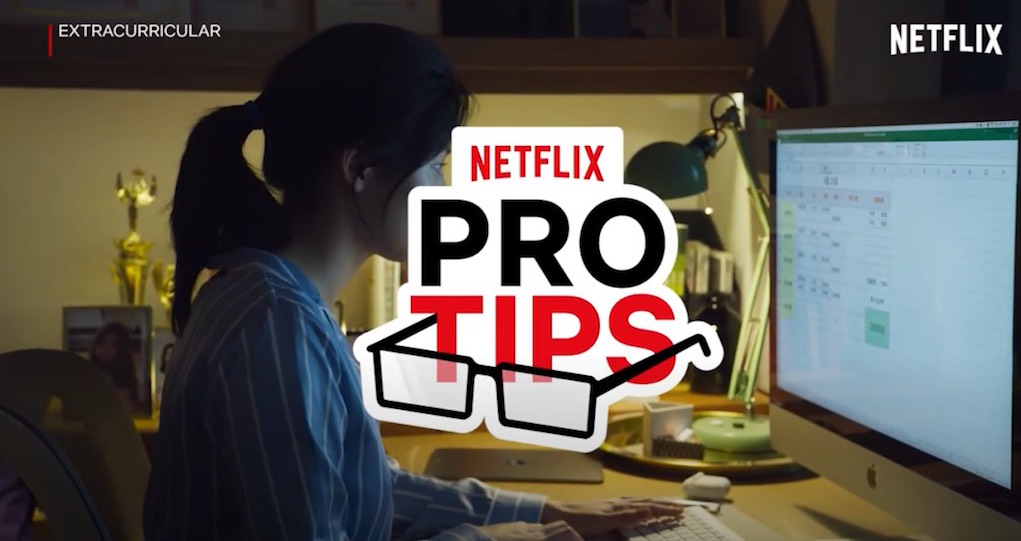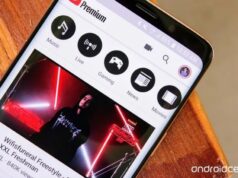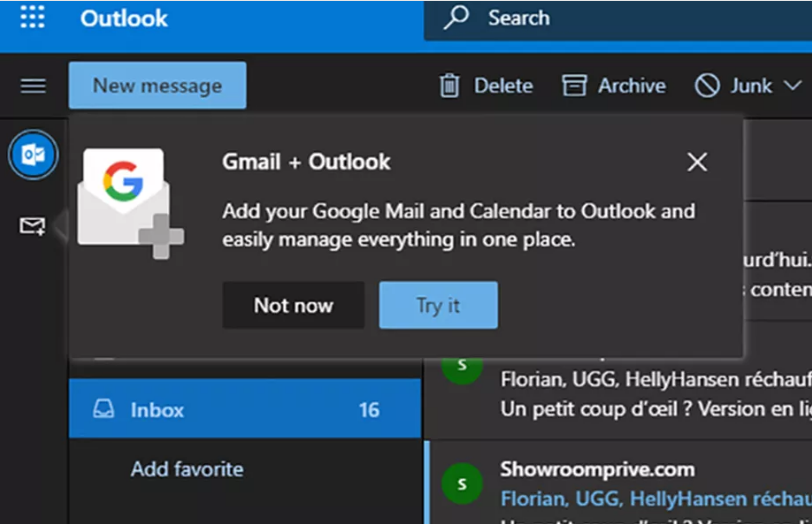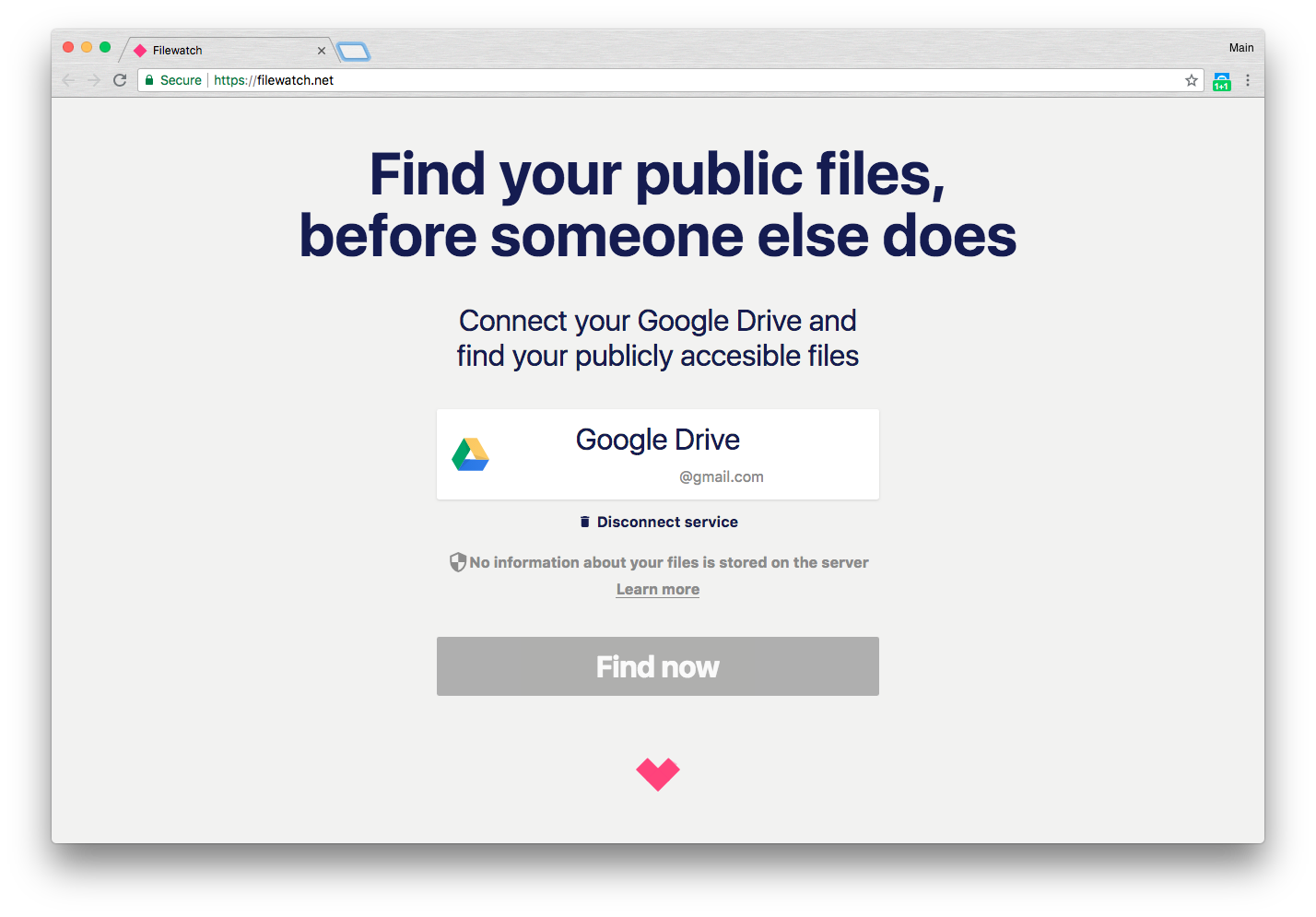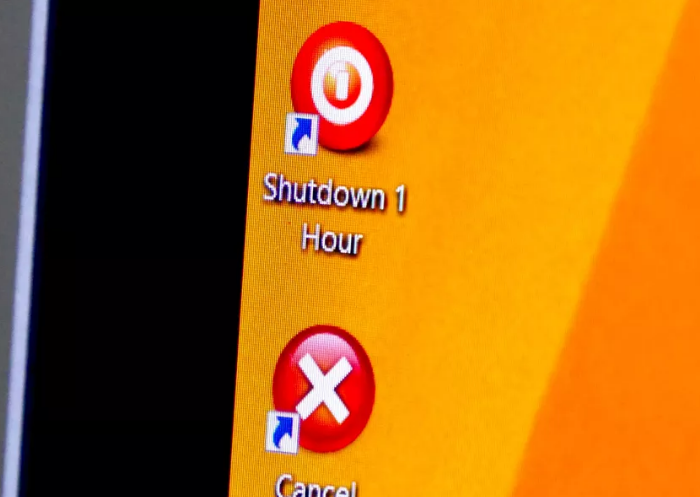Xem nhanh
- 1. Truy cập dữ liệu ngoại tuyến
- 2. Chuyển Google Drive thành ổ cứng trên máy tính
- 3. Mở rộng chức năng đồng bộ dữ liệu
- 4. Kéo-thả các tập tin
- 5. Bổ sung hình ảnh dễ dàng hơn
- 6. Tìm kiếm các liên kết
- 7. Theo dõi các thay đổi
- 8. Truy cập danh mục đầy đủ các phím tắt của Google Drive
- 9. Tăng sự tập trung với chức năng toàn màn hình
- 10. Chia sẻ dữ liệu với người dùng khác
- 11. Tuỳ biến giao diện
- 12. Quản lý dữ liệu hiệu quả hơn
- 13. Thiết kế phong bì riêng
- 14. Chuyển đổi định dạng tập tin
- 15. Tra cứu thông tin nhanh
- 16. Dịch tài liệu ngay trong Google Docs
- 17. Đơn giản hoá quá trình lưu tập tin
- 18. Biến Google Drive thành máy fax
- 19. Khởi tạo tài liệu nhanh chóng
- 20. Yêu cầu Google Drive lập bảng thu thập dữ liệu
- 21. Biến Google Drive thành công cụ viết mã
- 22. Chuyển lịch làm việc doanh nghiệp vào Google Drive
- 23. Tìm kiếm bên ngoài Google Drive
- 24. Biến Google Drive thành kho đám mây đa nền tảng
Kết hợp khéo léo giữa các công cụ, thiết lập và cách sử dụng, bạn có thể biến Google Drive thành một cỗ máy hỗ trợ công việc cực kì hiệu quả, bài viết xin giới thiệu 24 thủ thuật Google Drive hữu ích
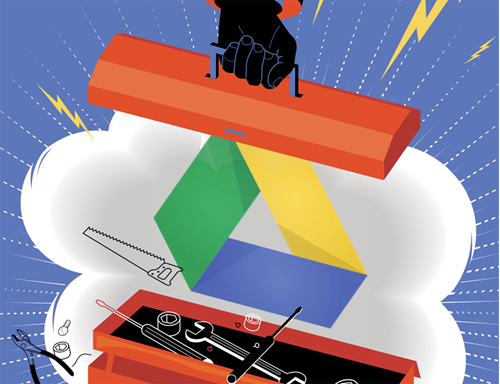
Khác với cách nghĩ của nhiều người về việc Google Drive chỉ là một ổ đĩa lưu trữ trực tuyến theo kiểu Dropbox, đây thực chất còn là một gói công cụ văn phòng trực tuyến và là thứ kết nối hàng loạt các dịch vụ quan trọng khác của Google lại với nhau. Trên thực tế, Drive có tiềm năng rất lớn và chỉ cần có sự kết hợp khéo léo giữa các công cụ, thiết lập và cách sử dụng, bạn có thể biến nó thành một cỗ máy hỗ trợ công việc cực kì hiệu quả.
Dưới đây là 25 thủ thuật tận dụng dịch vụ này một cách tối ưu nhất.
1. Truy cập dữ liệu ngoại tuyến
Dù là dịch vụ dựa trên nền điện toán đám mây, Google Drive vẫn cho phép người dùng truy cập dữ liệu ngoại tuyến chỉ với vài phút thiết lập. Nói cách khác, bạn vẫn có thể xem và biên tập tài liệu của mình mà không cần kết nối Internet – nhưng phải với trình duyệt Chrome của Google.
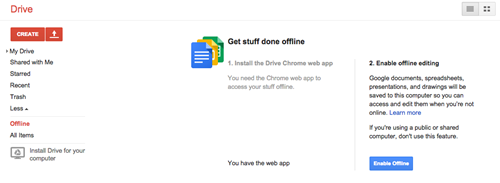
Để làm điều này, từ trong Chrome, bạn cài ứng dụng Drive của Google cung cấp rồi truy cập vào drive.google.com, nhấn vào tuỳ chọn More Option trong trình đơn phía bên trái, chọn tiếp Offline để kích hoạt việc truy cập ngoại tuyến với toàn bộ các tài liệu trong Google Drive trên máy tính đang sử dụng.
Tuy khá tiện lợi, chế độ này cũng có một lưu ý mà bạn nên để ý là việc kích hoạt cần phải được thực hiện đơn lẻ trên từng máy tính khác nhau chứ không có giá trị mặc định – trừ khi bạn đang sử dụng Chromebook.
2. Chuyển Google Drive thành ổ cứng trên máy tính
Ngoài việc quản lý các tài liệu mà không cần kết nối Internet, Google Drive cũng cho phép bạn thực hiện đồng bộ dữ liệu giữa những thứ đang có trên kho đám mây với thư mục ngay trên ổ cứng của bạn (gần tương tự như mô hình của Dropbox) với các thao tác kéo thả tiện lợi. Để sử dụng chức năng này, bạn cần tải ứng dụng đồng bộ Google Drive cho hệ thống của mình (lưu ý chọn đúng phiên bản cho Windows hoặc Mac). Sau khi cài đặt xong, bạn sẽ có thể chọn một thư mục trên ổ đĩa của máy để đồng bộ theo thời gian thực dữ liệu với kho trực tuyến của mình trên Google Drive.
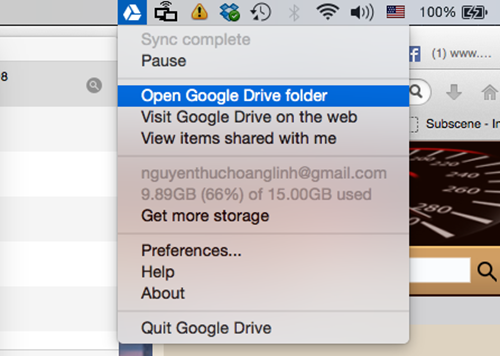
3. Mở rộng chức năng đồng bộ dữ liệu
Dù chức năng đồng bộ dữ liệu mặc định đã cho phép đưa các tập tin từ ổ trực tuyến lên máy tính nhưng với tài liệu văn bản hoặc bảng tính được tạo ra từ Google Docs, cơ chế đó không thực sự hiệu quả. Những tập tin nhóm này được lưu ở chuẩn Docs độc quyền của Google – điều khiến cho chúng không thể được mở trên các ứng dụng văn phòng thông dụng như Microsoft Word.
Do đó, bạn sẽ cần tới một công cụ như Syncdocs – thứ cho phép đồng bộ dữ liệu từ Google Drive và thư mục trên ổ cứng máy tính như thông thường, nhưng sẽ có thể chuyển đổi các tập tin Docs của Google sang dạng tiêu chuẩn cho Microsoft Word hoặc Open Office và ngược lại.
Nhược điểm duy nhất? Bạn chỉ có một khoảng lưu trữ giới hạn đối với phiên bản miễn phí hoặc chấp nhận chi 19,95 USD để mở rộng thêm dung lượng và các chức năng khác.
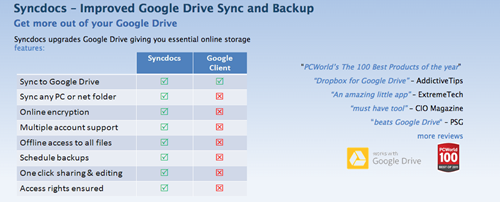
4. Kéo-thả các tập tin
Bạn có một tập tin muốn đưa lên Google Drive càng nhanh càng tốt? Thay vì phải thực hiện các lệnh sao chép hay tải lên phức tạp, hãy đơn giản kéo và thả chúng vào trang web của Google Drive đang mở. Nó sẽ ngay lập tức kích hoạt việc tải lên mà không cần bạn phải can thiệp thêm bất cứ điều gì.
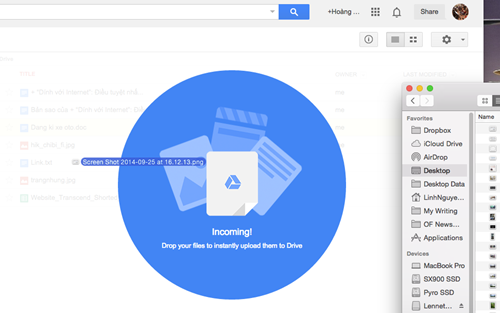
5. Bổ sung hình ảnh dễ dàng hơn
Khi biên tập một tài liệu, bạn luôn có thể chèn thêm hình ảnh thông qua thanh công cụ phía trên màn hình. Tuy nhiên thực tế có một phương án đơn giản hơn: kéo và thả tập tin ảnh từ trong máy tính của bạn vào thẳng tài liệu. Nó sẽ tự động được chèn vào dòng soạn thảo.
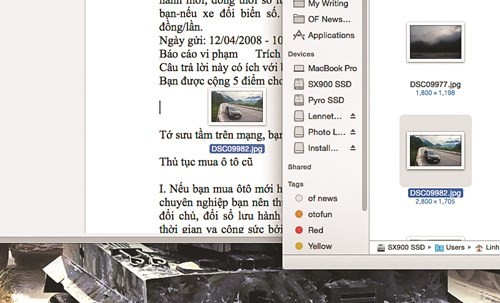
6. Tìm kiếm các liên kết
Khi thêm một liên kết vào tài liệu bằng cách nhấn Ctrl+K hoặc sử dụng thanh công cụ phía trên màn hình, bạn chỉ việc gõ một đoạn đầu vào hộp thoại, Google sẽ tự động tìm kiếm trên web theo nội dung bạn nhập và đưa ra liên kết URL để bạn chọn nhanh theo ý muốn.
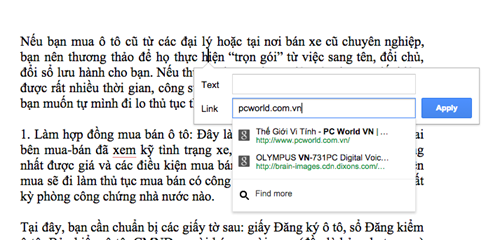
7. Theo dõi các thay đổi
Google Docs không có chức năng theo dõi thay đổi (Track Changes) như trong Microsoft Word – dù nhiều người dùng thường xuyên cần tới tính năng cực kì tiện dụng này. Tuy nhiên, bạn có thể kiểm tra lại danh sách chi tiết những thay đổi đối với tài liệu của mình hoặc thậm chí tìm lại các phiên bản cũ của chúng, hãy mở chức năng Revision History của Google Docs.
Để thực hiện thao tác này, bạn có thể sử dụng trình đơn File hoặc nhấn phím tắt Ctrl+Alt+Shift+G.
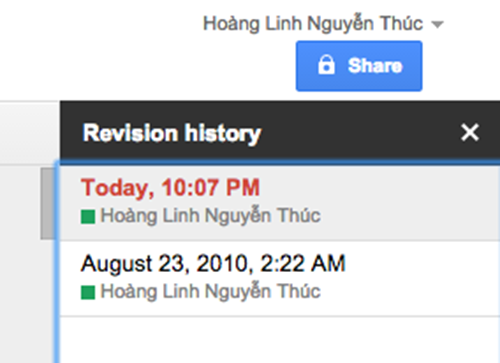
8. Truy cập danh mục đầy đủ các phím tắt của Google Drive
Với nhiều người dùng, phím tắt là ‘ món’ không thể thiếu với bất cứ ứng dụng nào – kể cả là Google Drive. Bạn có thể xem danh sách đầy đủ các phím tắt mà dịch vụ này hỗ trợ bằng việc nhấn tổ hợp Ctrl + / từ bất cứ nơi nào trong trang web của Google Drive.
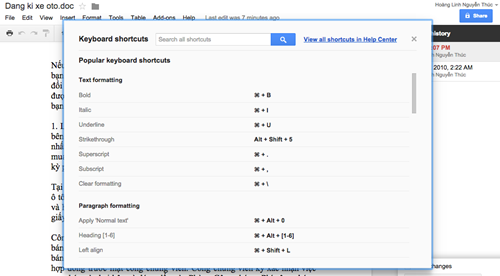
9. Tăng sự tập trung với chức năng toàn màn hình
Thực tế, phần lớn người dùng Windows thường có thói quen biên tập tài liệu ở chế độ toàn màn hình để hạn chế tối đa sự phân tâm. Nếu bạn cũng nằm trong nhóm này, hãy tìm tới lệnh Full Screen trong trình đơn View của Google Docs.
Lệnh này sẽ ‘ dẹp’ mọi thứ khỏi cửa sổ truy cập ‘ ,ngoại trừ phần nội dung của tài liệu đang mở. Để quay về chế độ hiển thị thông thường, bạn chỉ việc nhấn Esc mà thôi.
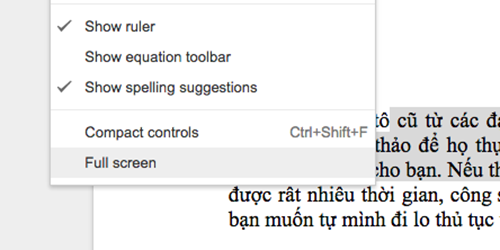
10. Chia sẻ dữ liệu với người dùng khác
Google Drive cho phép bạn chia sẻ dữ liệu theo nhiều cách khác nhau – dĩ nhiên là nếu bạn biết cách thực hiện các thao tác cần thiết. Bạn có thể mời người dùng khác cùng hợp tác trong việc biên tập tài liệu – cho phép họ thay đổi nội dung, bổ sung bình luận (tuỳ vào phân quyền) hoặc bạn có thể gửi email một tài liệu hoặc tập tin ngay từ kho của Google Docs theo định dạng nhất định cho họ.
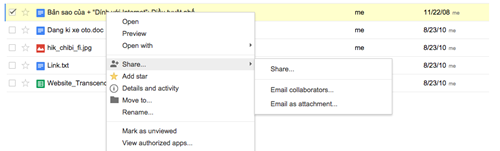
11. Tuỳ biến giao diện
Bạn có thể thay đổi giao diện của Google Drive để phù hợp với thói quen làm việc của mình hơn. Để làm điều này, từ cửa sổ chính của Drive, bạn nhấn chuột vào nút nhỏ bên góc phải (biểu tượng với bốn ô vuông nhỏ) để chuyển chế độ hiển thị từ danh sách sang dạng lưới biểu tượng trực quan hơn. Ngoài ra, bạn cũng có thể nhấn vào biểu tượng bên cạnh đó (với các dòng kẻ ngang) để trở lại chế độ cũ.
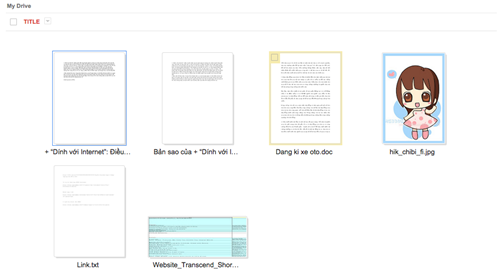
Bên trái hai biểu tượng kể trên, bạn cũng sẽ nhìn thấy cơ chế chuyển đổi sắp xếp các tập tin. Nhấn vào biểu tượng hình bánh răng, Google Drive cho phép bạn thay đổi mật độ hiển thị tập tin trên cửa sổ ứng dụng theo nhiều chế độ khác nhau.
12. Quản lý dữ liệu hiệu quả hơn
Dù Google Drive cho phép bạn quản lý dữ liệu thông qua các thư mục, nhưng một thao tác có thể sẽ giúp việc phân loại nội dung trở nên hiệu quả hơn: đánh dấu mã màu cho từng đối tượng. Đây là chức năng tương tự như trong Finder của Mac OS X.
Để làm điều này, bạn chỉ việc nhấn chuột phải vào các thư mục trong Google Drive và chọn Change Color từ trình đơn hiện ra.
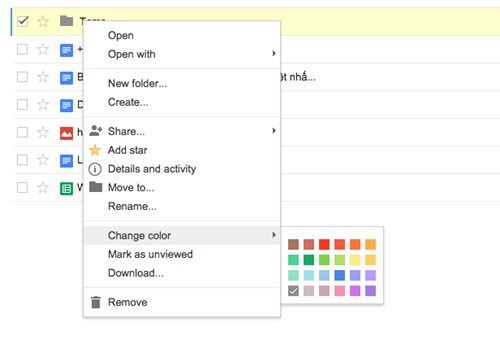
13. Thiết kế phong bì riêng
Hiện tại, Google Docs chưa cho phép bạn tạo phong bì với thiết kế riêng theo yêu cầu. Tuy nhiên, một ứng dụng của nhà phát triển thứ ba cho Chrome mang tên Envelopes for Google Docs sẽ bỏ sung chức năng còn thiếu này. Tất cả những gì bạn cần làm là cài ứng dụng rồi chạy nó. Tiện ích sẽ hỏi bạn kích thước phong bì bạn cần và tạo một tài liệu mới cho phép bạn in chính xác kích thước đó.
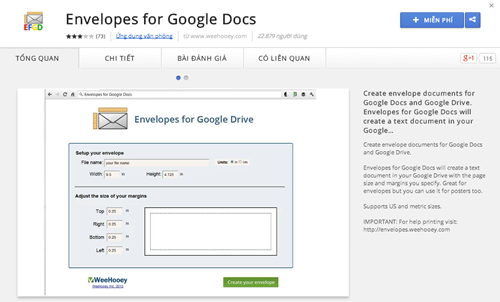
14. Chuyển đổi định dạng tập tin
Nếu có ý định tải lên các tập tin PDF hoặc hình ảnh với kích thước lớn, bạn có thể sử dụng chức năng chuyển đổi định dạng của Google Drive. Nó sẽ rà quét và phát hiện văn bản trong PDF cũng như các hình ảnh sau đó đưa chúng vào một tập tin tài liệu có thể biên tập được.
Bạn có thể tìm thấy tuỳ chọn để làm điều này bằng việc nhấn vào biểu tượng bánh răng trong cửa sổ chính của Google Drive và xem mục Upload Settings.
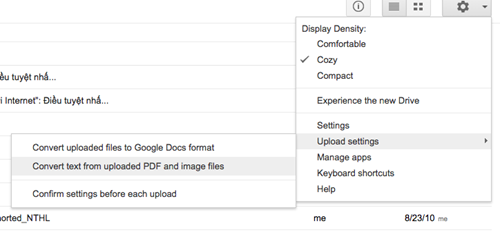
15. Tra cứu thông tin nhanh
Trong quá trình làm việc, nếu cần tra cứu nhanh một thông tin gì đó, thay vì mở cửa sổ mới để tìm kiếm, bạn có thể tận dụng ngay chức năng Google Docs Research. Chỉ cần ấn vào trình đơn Tools và chọn Research (hoặc tổ hợp phím tắt Ctrl+Alt+Shift+I), bạn sẽ được đưa tới thanh công cụ lề đặc biệt ngay trên màn hình với dữ liệu có liên quan tới vấn đề bạn đang đề cập tới trong văn bản.
Bạn cũng có thể nhấn vào bất cứ đối tượng nào trong số chúng để tham khảo thêm thông tin nếu cần.
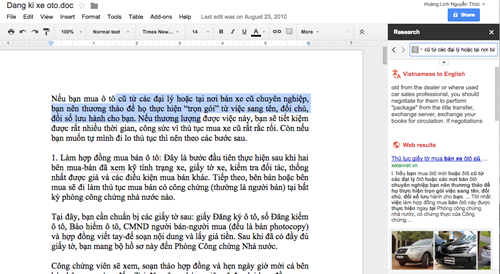
16. Dịch tài liệu ngay trong Google Docs
Một khả năng thú vị của Google Docs là việc nó có thể dịch ngay các tài liệu sang ngôn ngữ khác cho bạn. Để sử dụng chức năng tiện lợi này, bạn chỉ việc nhấn vào trình đơn Tools khi đang biên tập tài liệu và chọn “Translate Document”.
Khi đó, ứng dụng sẽ đưa cho bạn danh sách các ngôn ngữ đích. Sau khi được xác nhận, nó sẽ chuyển toàn bộ nội dung tài liệu đang mở sang ngôn ngữ mới trong một tập tin văn bản mới.
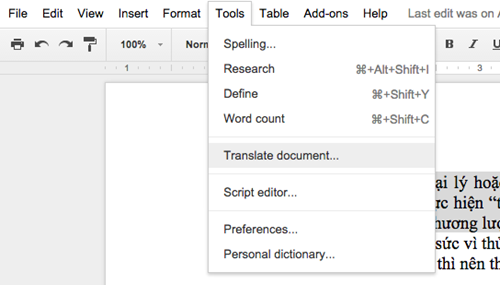
17. Đơn giản hoá quá trình lưu tập tin
Nếu thường xuyên phải lưu nhiều nội dung từ các trang web vào Google Drive của mình, bạn có thể xem xét sử dụng một phần mở rộng của Google Chrome mang tên “Save to Google Drive” để đơn giản hoá thao tác này.
Công cụ do chính Google phát triển này sẽ bổ sung thêm lệnh với cùng tên gọi vào trình đơn phím phải chuột của Chrome. Nó sẽ có thể lưu hình ảnh, tài liệu, ảnh chụp màn hình của nguyên trang web và thậm chí là các tập tin hình ảnh, phim vào thẳng Google Drive.
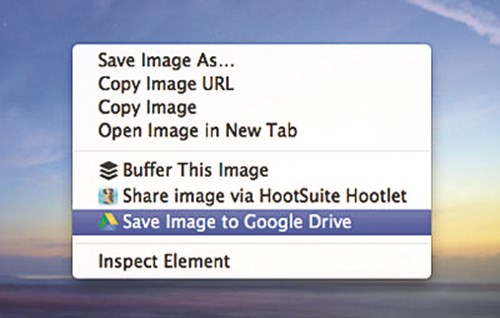
18. Biến Google Drive thành máy fax
Dù công nghệ fax đã khá cũ kĩ, nó vẫn là một trong những hình thức chuyển văn bản thông dụng hiện tại. Với một phần mở rộng mang tên HelloFax, bạn có thể yêu cầu Google Drive vận hành như máy fax của chính mình.
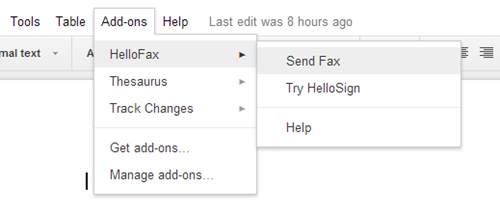
Sau khi cài đặt HelloFax qua Chrome như mọi ứng dụng khác, bạn nhấn chuột phải vào bất kì tài liệu nào trong danh sách Google Drive và tuỳ chọn fax sẽ hiện ra. Hiện tại, dịch vụ của HelloFax cho phép gửi miễn phí 50 trang văn bản mỗi tháng.
Nếu trả thêm một khoản phí (theo tháng hoặc theo năm), bạn có thể mở rộng thêm giới hạn này và sử dụng một số tính năng mới – kể cả nhận fax gửi tới thông qua dịch vụ này với một số điện thoại chọn trước.
19. Khởi tạo tài liệu nhanh chóng
Bạn có thể tiết kiệm thời gian đáng kể bằng cách đặt nút khởi tạo tài liệu mới nhanh cho Google Docs ngay trên trình duyệt Chrome. Bạn chỉ cần cài phần mở rộng (Extension) mang tên Google Docs Quick Create và nút bấm mới này sẽ xuất hiện cho phép bạn tạo nhanh không chỉ tập tin văn bản mà cả bảng tính và các bản trình chiếu.
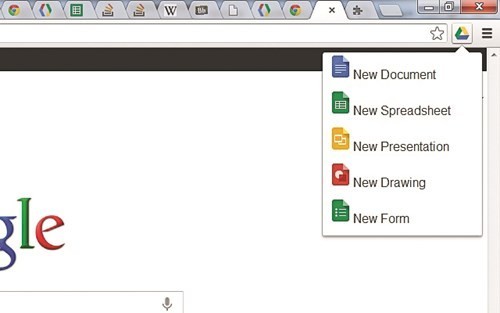
20. Yêu cầu Google Drive lập bảng thu thập dữ liệu
Bạn có thể tạo ra các bảng trưng cầu ý kiến từ Google Drive bằng việc mở trình đơn Tools trong một bảng tính Google Docs và chọn “Create a form” sau đó làm theo các bước hướng dẫn. Với tính năng này, bạn có thể kết hợp mọi loại hình câu hỏi như văn bản đơn thuần, chọn câu trả lời có sẵn (với hộp kiểm) hoặc nhiều loại hình khác.
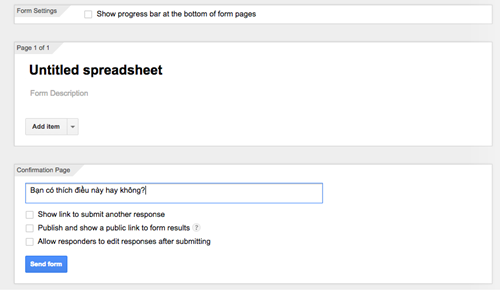
21. Biến Google Drive thành công cụ viết mã
Với tài liệu văn bản thông thường, Google Docs vận hành khá tốt, tuy nhiên nếu bạn thường xuyên làm việc với các đoạn mã máy tính, ứng dụng Chrome mang tên Drive Notepad sẽ là lựa chọn hợp lý hơn. Nó cho phép bạn xem và chỉnh sửa văn bản đơn thuần rồi lưu vào ổ Google Drive. Điểm mạnh của công cụ này là cho phép đánh dấu các cú pháp lệnh hay các đoạn mã của những ngôn ngữ lập trình thông dụng ví dụ như HTML, Python, Perl, Ruby hay JSON…
 22. Chuyển lịch làm việc doanh nghiệp vào Google Drive
22. Chuyển lịch làm việc doanh nghiệp vào Google Drive
Với các doanh nghiệp thường xuyên có dự án chung, việc sử dụng Google Drive để theo dõi, lên kế hoạch cũng là điều khả thi – với ứng dụng Chrome mang tên Gantter. Nó cho phép lập lịch trình theo đúng những gì các doanh nghiệp cần tới.
Thậm chí, Gantter còn hỗ trợ cả các tập tin của Microsoft Project đồng thời cho phép nhiều người dùng cùng biên tập tài liệu trong Google Docs hay thảo luận với nhau qua chat. Điều hấp dẫn nhất ? Nó hoàn toàn miễn phí!
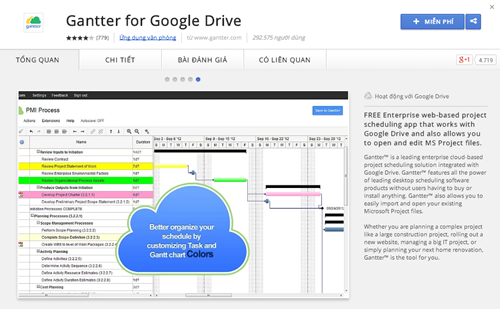
23. Tìm kiếm bên ngoài Google Drive
Một điều thú vị là chỉ cần đăng nhập vào Google, bạn luôn có thể tìm kiếm nội dung trong Drive mà không cần phải mở nó ra. Bạn chỉ cần gõ vào ô tìm kiếm tên gọi hay các thông tin liên quan (tương tự như với hệ điều hành) của tài liệu để Google đưa ra kết quả tương ứng.
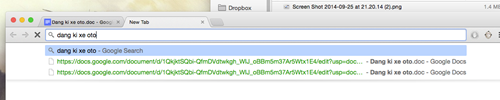
Với thiết bị di động Android, bạn còn có thể sử dụng chức năng Voice Search để thực hiện tìm kiếm theo cách tương tự nhưng với khẩu lệnh.
24. Biến Google Drive thành kho đám mây đa nền tảng
Dĩ nhiên, Google Drive không phải kho lưu trữ đám mây duy nhất hiện có trên thị trường. Chính vì thế, nhu cầu đồng bộ chéo giữa các nền tảng là rất lớn. Với ứng dụng Chrome miễn phí mang tên Wappwolf Automator for Google Drive, bạn có thể lập một thư mục đặc biệt trong Google Drive mà ở đó, mỗi tập tin bạn “quẳng” vào sẽ ngay lập tức được đồng bộ với các dịch vụ khác như Dropbox, Picasa, Facebook, Flickr, Evernote, Skydrive, Sugarsync… Điều sẽ biến kho lưu trữ đám mây của bạn thành một khối liên kết chung cực kì mạnh mẽ.
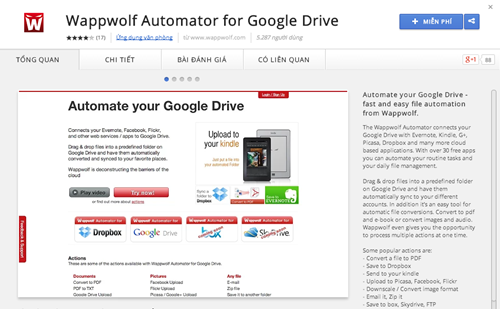


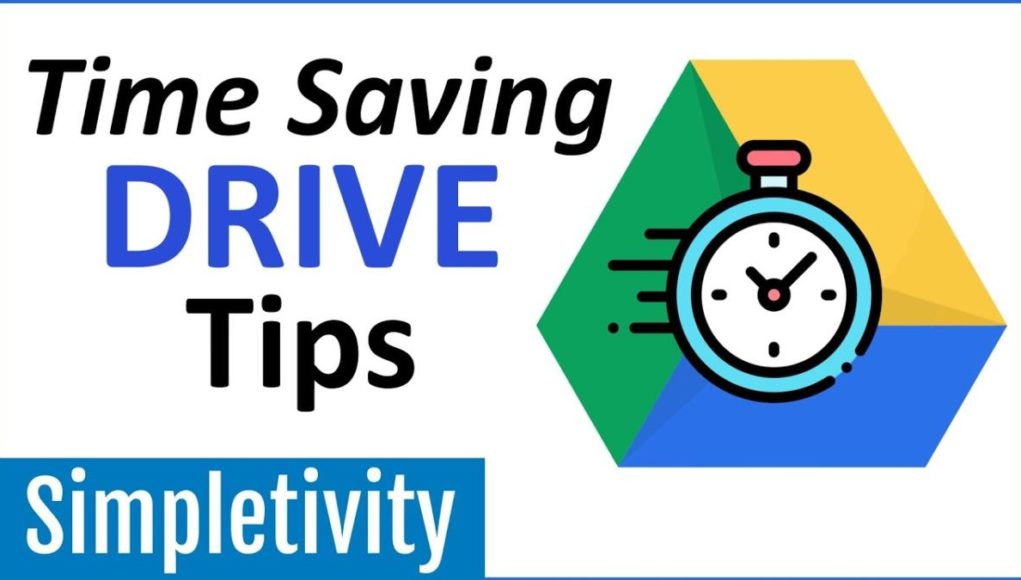
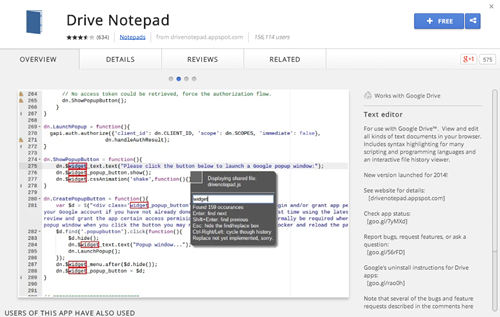 22. Chuyển lịch làm việc doanh nghiệp vào Google Drive
22. Chuyển lịch làm việc doanh nghiệp vào Google Drive