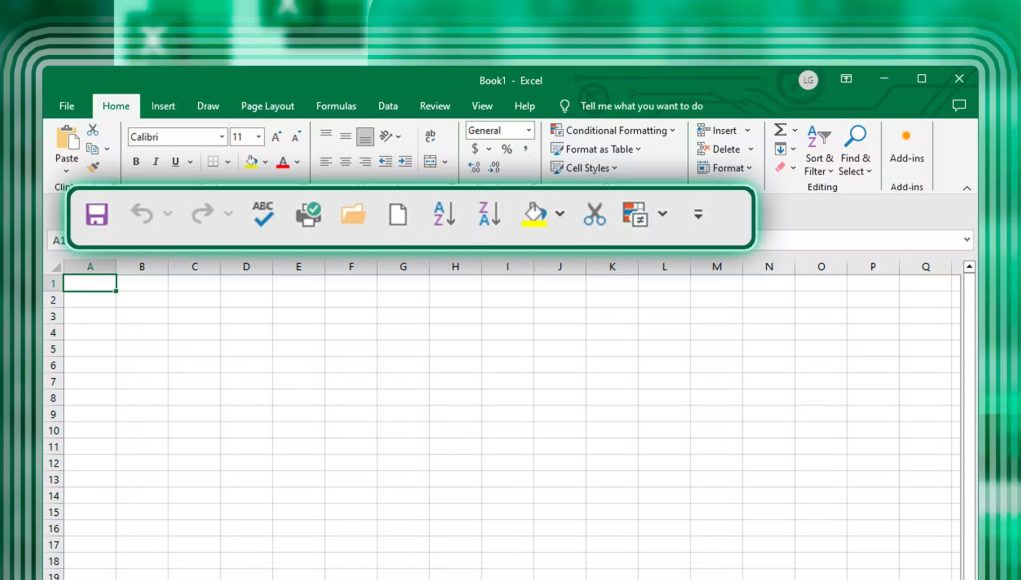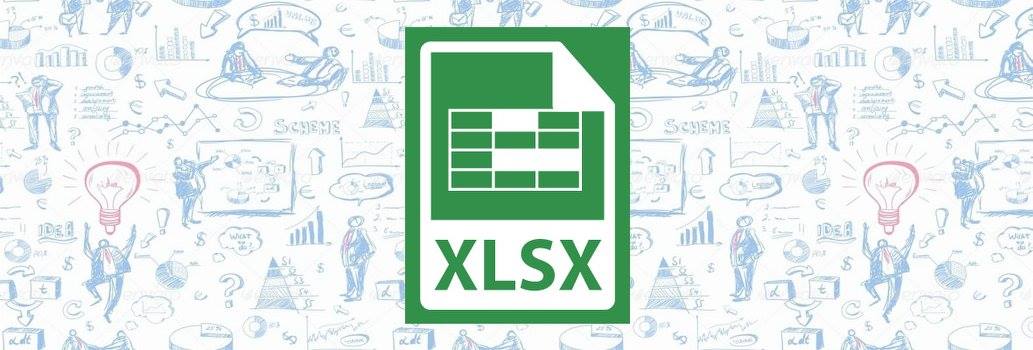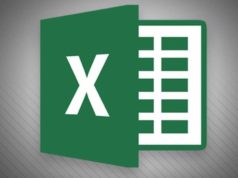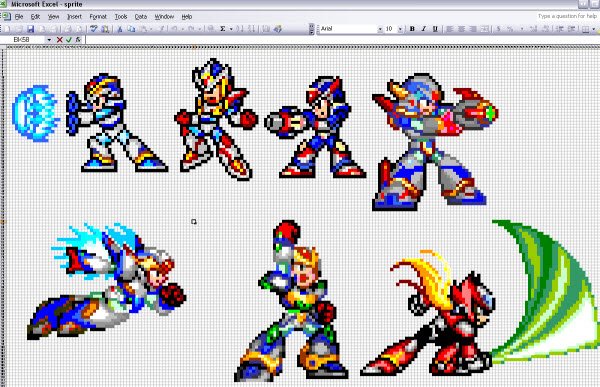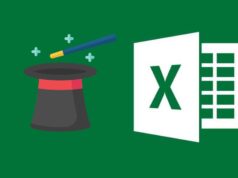Xem nhanh
Excel cung cấp rất nhiều công cụ phù hợp cho những ai làm việc văn phòng nhưng quá trình tìm kiếm một công cụ thích hợp khá tốn thời gian
Excel có những công cụ rất hoàn hảo cho công việc văn phòng. Nhưng đôi khi việc tìm các công cụ này tốn tới tận năm hay sáu cú click chuột. Đó là lý do vì sao việc tận dụng Quick Access Toolbar (QAT) là cần thiết.
Mặc dù thanh tìm kiếm nằm trên cùng của Excel có thể giúp bạn thực hiện một thao tác nào đó, chỉ cần bạn không nhớ rõ từ khóa tìm kiếm thì thanh tìm kiếm sẽ trở nên vô dụng. Một lựa chọn khác là học các tổ hợp phím tắt trên bàn phím. Cũng như trên, có quá nhiều tổ hợp cho quá nhiều tính năng, thời gian học sẽ rất lâu. Do đó, QAT là một lựa chọn chính xác.
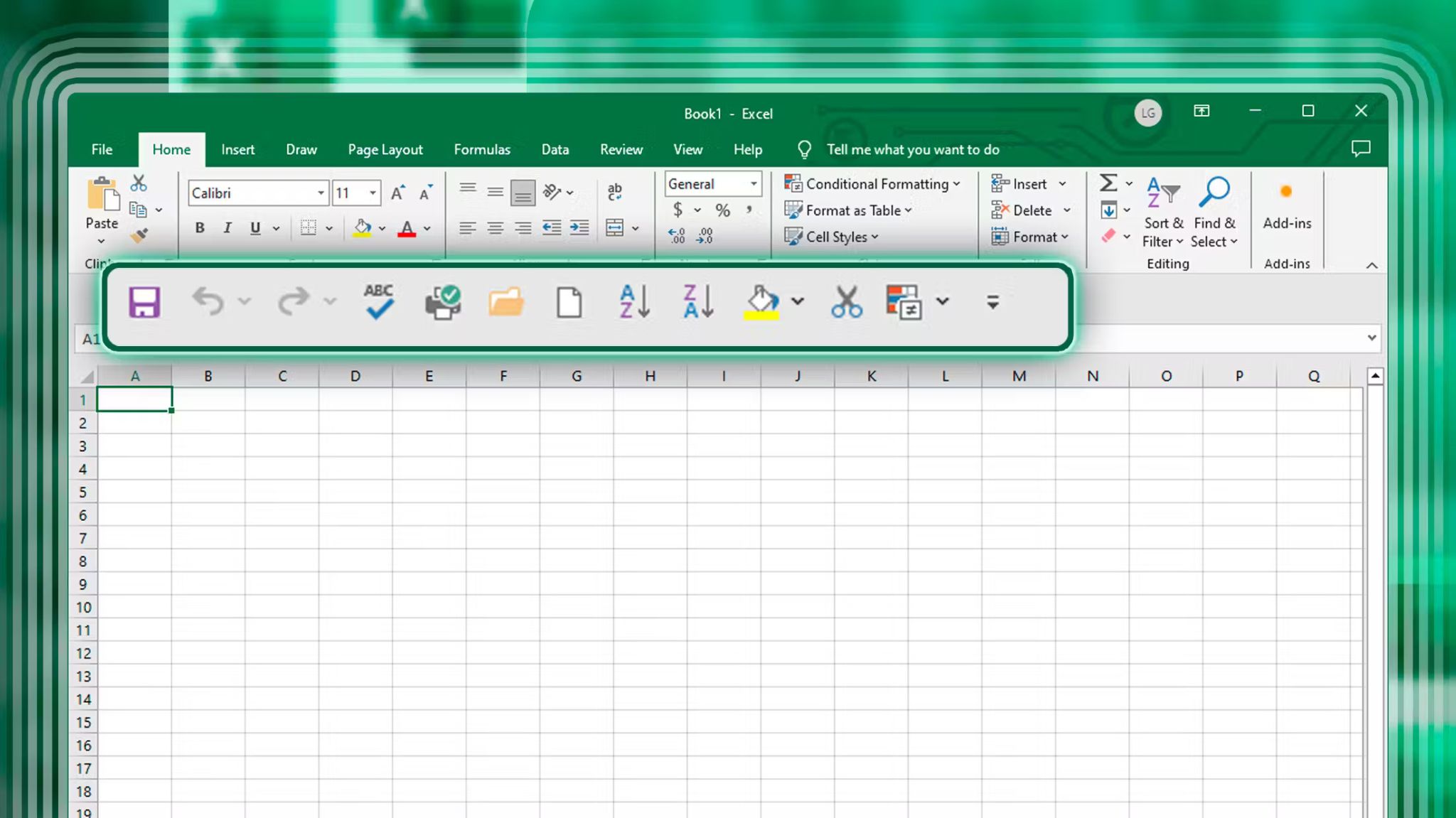
Các tính năng xuất hiện trên QAT là do bạn tự bổ sung vào, dưới đây là một vài tính năng có lợi cho bất cứ ai sử dụng Excel để lập bảng biểu.
Khởi động và tùy chỉnh Quick Access Toolbar
QAT sẽ nằm ở góc trái của màn hình Excel. Nếu chỉ thấy logo của Excel và tên tập tin nghĩa là bạn chưa khởi động QAT.
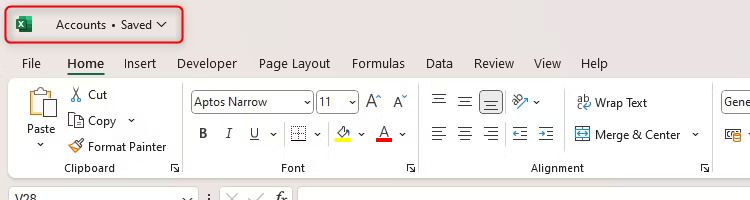
Để bắt đầu, nhấn vào mũi tên nằm bên tay phải của màn hình, và nhấn “Show Quick Access Toolbar.”
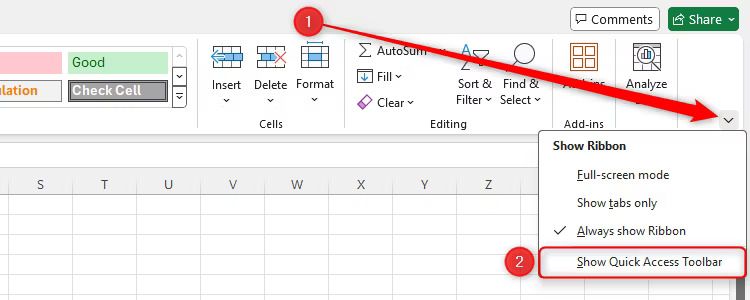
Và bạn sẽ thấy thanh QAT xuất hiện kế bên biểu tượng Excel với một vài nút khác, như AutoSave và Save. Đây là các lựa chọn mặc định.
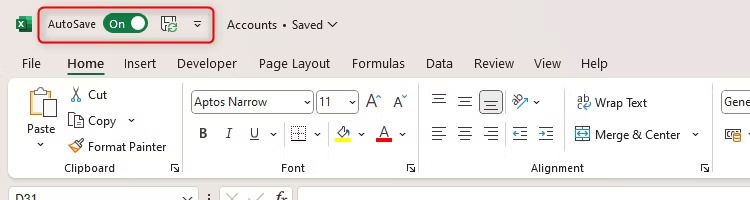
Có nhiều cách đê tùy chỉnh QAT. Muốn xóa một tính năng nào đó đi, nhấn chuột phải vào biểu tượng của tính năng đó rồi chọn “Remove From Quick Access Toolbar.”
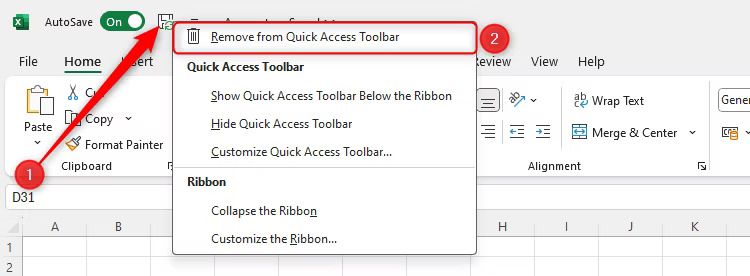
Để thêm một tính năng nào đó, chọn mũi tên “Customize Quick Access Toolbar” sau đó chọn một trong những lựa chọn bên dưới hoặc nhấn vào “More Commands” để xuất hiện thêm một số lựa chọn khác.
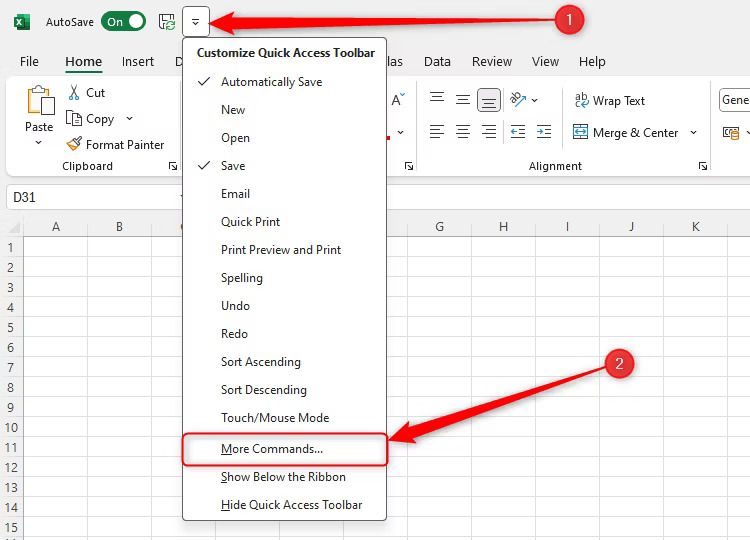
Trong cửa sổ Excel Options, nhấn vào mũi tên ở khung “Choose commands from” để tìm kiếm tính năng theo nhóm hoặc hiện tất cả các tính năng. Sau đó, tìm và chọn một tính năng bạn muốn xuất hiện trên QAT, nhấn “Add”. Sau khi hoàn thành, nhấn “OK”.
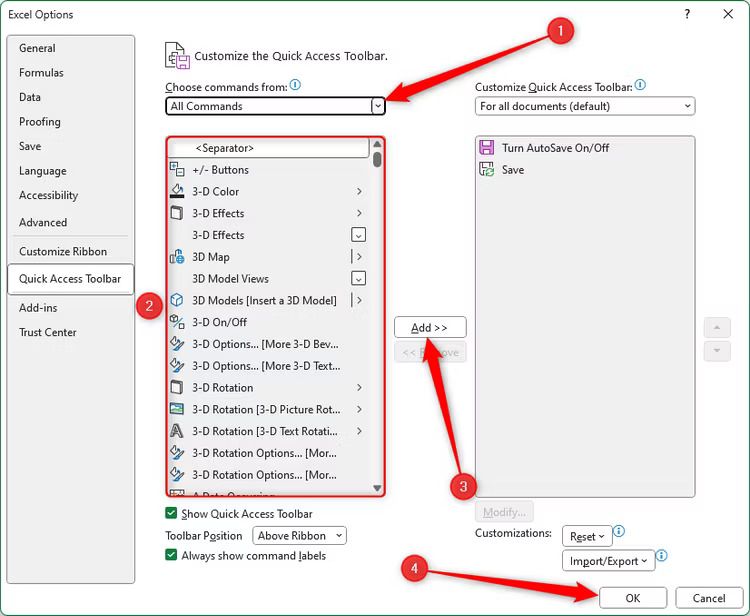
QAT sẽ được cập nhật lại dựa trên tùy chỉnh của bạn.
AutoSave
AutoSave là tính năng tối quan trọng trên thanh QAT nếu bạn không muốn mất hàng giờ đồng hồ công sức chỉ vì mất điện hoặc treo máy đột ngột. Nếu thanh bận AutoSave có màu xanh thì công việc tại Excel của bạn đã được lưu lại và có mặt trên OneDrive.
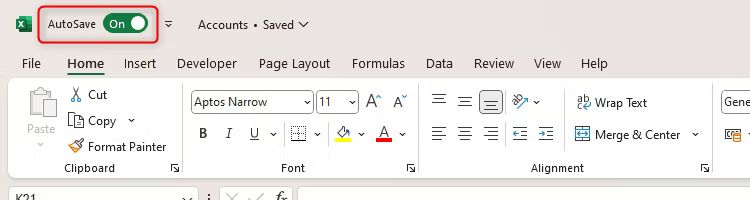
Tuy nhiên, nếu có màu xám nghĩa là bạn chưa được đồng bộ hóa với OneDrive.
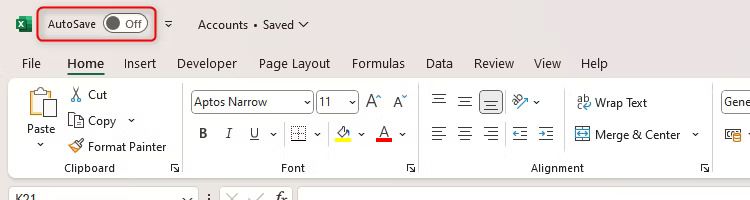
Lý do có thể là do bạn chưa thực hiện thao tác save lại bài của mình, tính năng AutoSave của Microsoft 365 chỉ bắt đầu hoạt động khi bạn đã tự mình save một lần, do đó chỉ cần bạn tự thực hiện save thì tính năng này sẽ có màu xanh.
Nếu đã thực hiện save mà AutoSave vẫn có màu xám có nghĩa là bạn thuộc vào 3 trường hợp dưới đây:
- Bạn chưa đăng nhập vào tài khoản Microsoft.
- Bạn đang sử dụng một tập tin có định dạng Excel phiên bản cũ (97 – 2003), do đó bạn cần lưu tập tin này dưới định dạng Excel hiện hành.
- Có vấn đề với việc đồng bộ OneDrive mà bạn phải chỉnh sửa bên ngoài phạm vi Excel bằng cách nhấn vào biểu tượng OneDrive ở ngoài cùng bên phải thanh Taskbar.
Kiểm tra chính tả
Không giống Microsoft Word, Excel không tự mình gạch dưới những lỗi chính tả hoặc ngữ pháp vì phần mềm này tập trung vào con số và dữ liệu. Hậu quả là các lỗi sai trên dễ dàng bị bỏ qua và có thể ảnh hưởng đến kết quả công việc. Ví dụ nếu bạn sử dụng hàm IF cho một đoạn văn bản có lỗi sai chính tả thì kết quả trả về sẽ sai ngay lập tức.
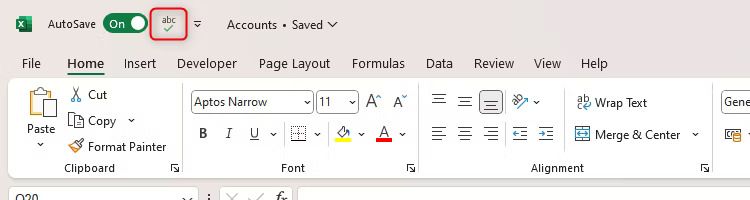
Do đó, việc thêm tính năng Spelling vào QAT là rất quan trọng.
Paste Special
Ctrl + V là một tổ hợp phím thông dụng, tuy nhiên tổ hợp này ít được sử dụng rộng rãi tại Excel.
Ví dụ bạn muốn copy một thông tin giữa hai bảng biểu có format hoàn toàn khác nhau, bạn sẽ chỉ muốn copy đơn thuần số liệu chứ không phải là hàm đính kèm theo. Tương tự như vậy nhưng ngược lại nếu bạn chỉ muốn copy một hàm nào đó được sử dụng mà không phải số liệu có trong ô đó thì sao.
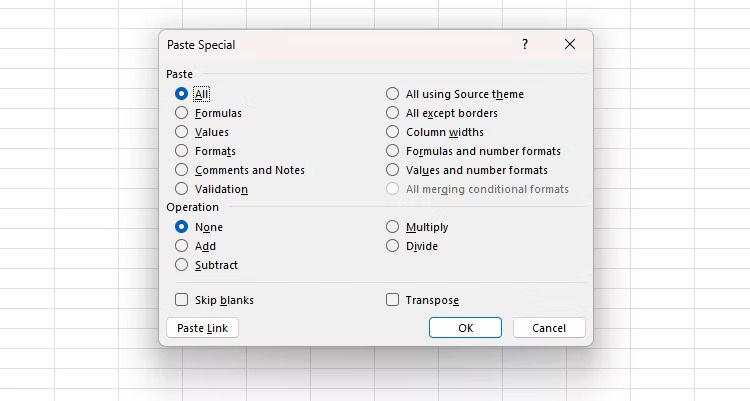
Hơn thế nữa, Paste Special còn cho phép bạn thực hiện nhiều thao tác trong khi copy số liệu, ví dụ như thay tất cả số dương thành số âm trước khi paste.
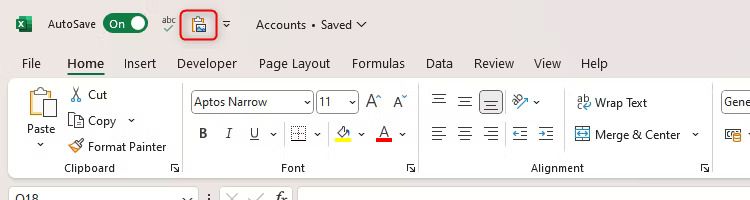
Với tất cả những sự tiện lợi trên, Paste Special xứng đáng nhận được vị trí ở QAT.
Conditional Formatting
Một sự thật hiển nhiên là một bảng biểu Excel sẽ bị coi là nghiệp dư nếu chưa có sự xuất hiện của Conditional Formatting. Cũng tương tự như một văn bản Word luôn phải có dấu ấn của tính năng Style, mỗi bảng biểu của Excel phải luôn có Conditional Formatting. Do đó, tính năng này nên xuất hiện trên QAT.
Dù cho bạn có thể không có nhiều thời gian để thiết lập các yêu cầu format phức tạp dựa vào biến số của ô, bạn chỉ cần sử dụng các mẫu có sẵn của Conditional Formatting nhằm giúp người đọc phân tích số liệu dễ dàng hơn. Ví dụ như trong hình ảnh dưới đây, bạn chỉ cần chọn điều kiện, sau đó nhấn vào biểu tượng Conditional Formatting trên QAT và chọn format bạn muốn.
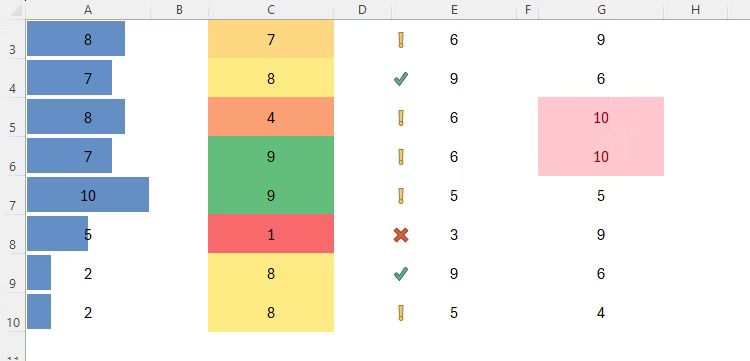
Bổ sung Conditional Formatting vào QAT nghĩa là công việc dài dòng kể trên chỉ tốn không quá 5 giây để thực hiện.
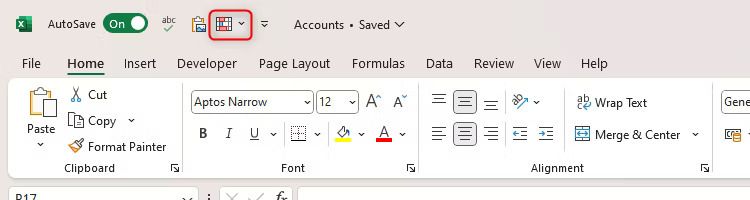
Freeze Panes
Nếu bạn có một bảng số liệu với rất nhiều cột và dòng thông tin, bạn sẽ muốn các ô chứa tên dữ liệu luôn xuất hiện trên màn hình. Một số người sẽ tìm tính năng Freeze Panes tại tab Home hoặc tab Data nhưng thật ra tính năng này lại nằm ở tab View. Do đó, việc đưa tính năng này lên QAT sẽ thuận tiện cho việc sử dụng hơn, tránh mất thời gian tìm kiếm.
Ví dụ trong tình huống dưới đây bạn sẽ muốn cố định dòng 1 cột A và B.
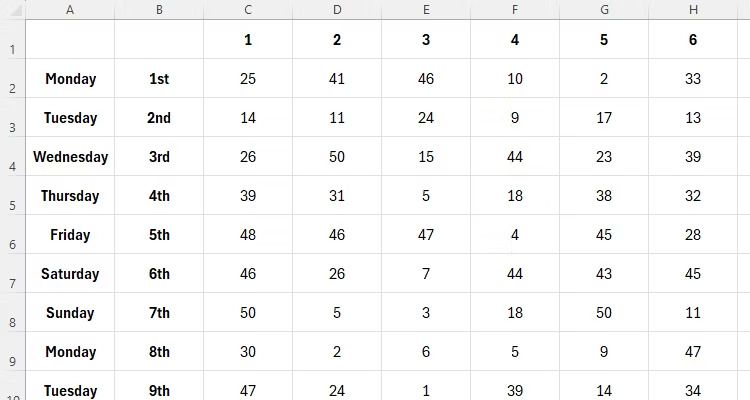
Chọn ô C2 sau đó nhấn vào biểu tượng Freeze Panes trên QAT và chọn “Freeze Panes”. Lựa chọn này cho phép bạn cố định tất cả các cột và bên trái và dòng bên trên ô C2.
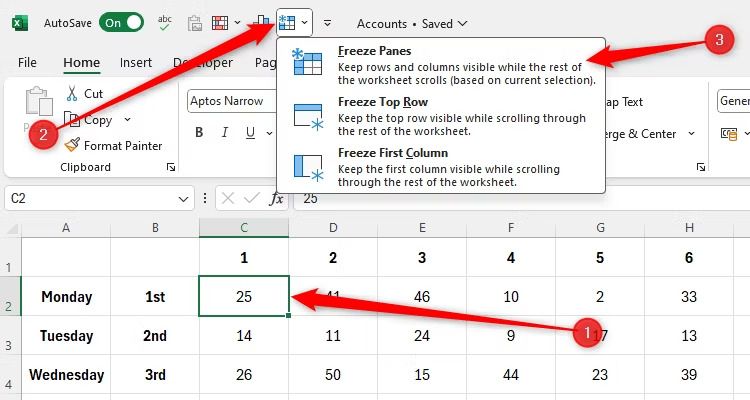
Nếu muốn bỏ cố định, chỉ cần nhấn một lần nữa vào Freeze Panes trên QAT.
Cá nhân hóa nút Macro trong Excel
Macro của Microsoft 365 cho phép bạn hoàn thành nhiều thao tác chỉ với một cú click chuột. Hơn thế nữa, Excel còn cho phép bạn cá nhân hóa nút Macro của mình và đưa nó lên QAT.
Sau khi đã thiết lập Macro của mình, chọn mũi tên “Customize Quick Access Toolbar”, sau đó chọn “More Commands”.
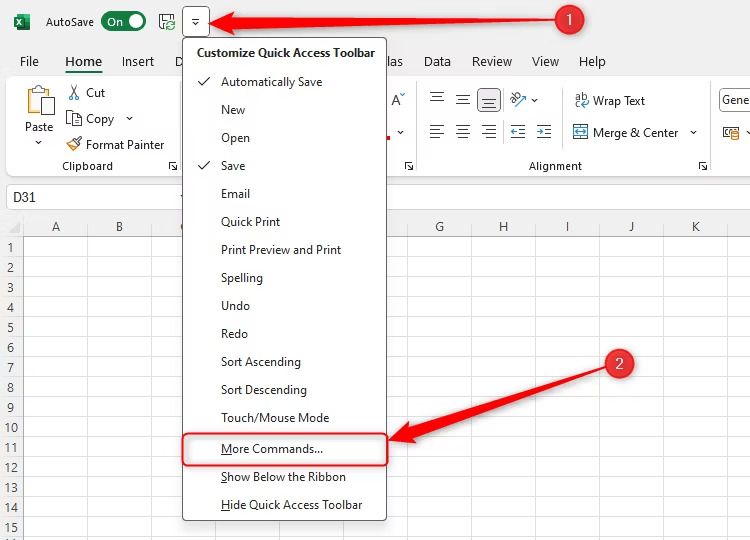
Sau đó, tại cửa số Excel Options, chọn mũi tên ở khung “Choose commands from” và nhấn “Macros”. Chọn Macro mình muốn và nhấn “Add”.
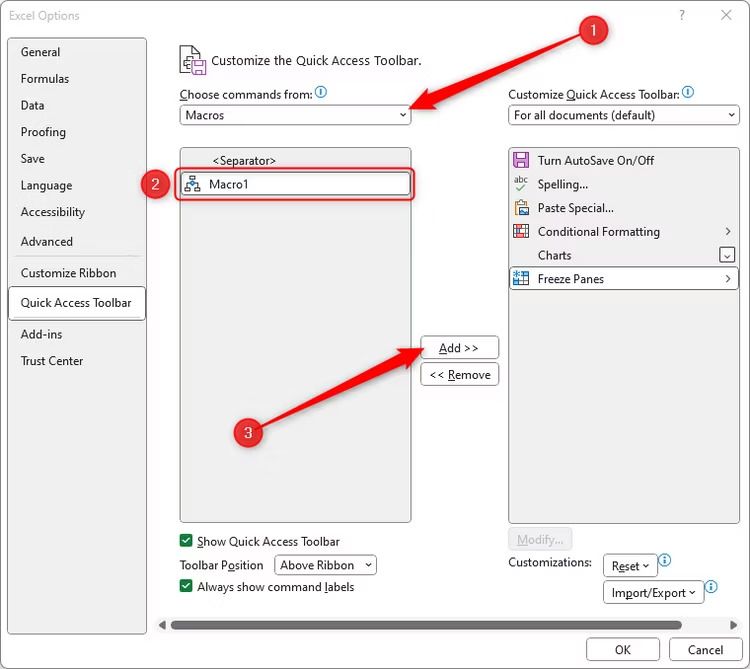
Bạn có thể chọn biểu tượng cho Macro của mình bằng cách chọn Macro đó và nhấn “Modify”. Ở ví dụ bên dưới, do Macro này có chức năng tô vàng ô nên biểu tượng màu vàng đã được chọn.
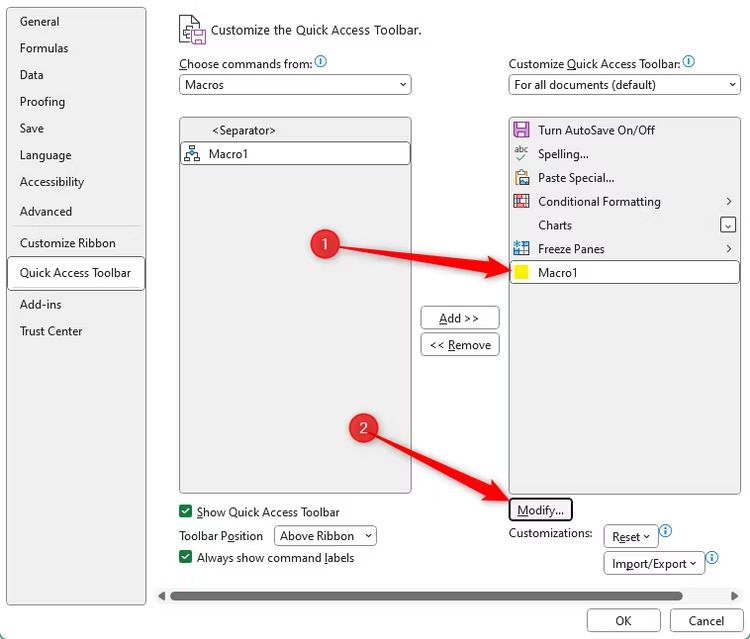
Sau khi hoàn thành, nhấn “OK”, và bạn sẽ thấy biểu tượng Macro mình chọn xuất hiện trên QAT.
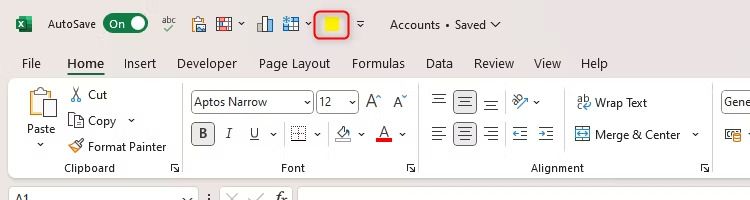
Thay đổi thứ tự biểu tượng trên QAT
Sau khi đã đưa hết những tính năng mong muốn lên QAT, bạn nên cân nhắc sắp xếp chúng lại hợp lý hơn. Thường thấy nhất là sắp xếp theo tần suất sử dụng hoặc một số người sẽ chọn nhóm các tính năng gần nhau để dễ sử dụng hơn.
Để thực hiện việc đó, nhấn vào nút mũi tên kế bên QAT và chọn “More Commands” để mở cửa số Excel Options.
Sau đó, ở khung bên phải chọn biểu tượng đã có trên QAT và sử dụng nút mũi tên để chọn vị trí.
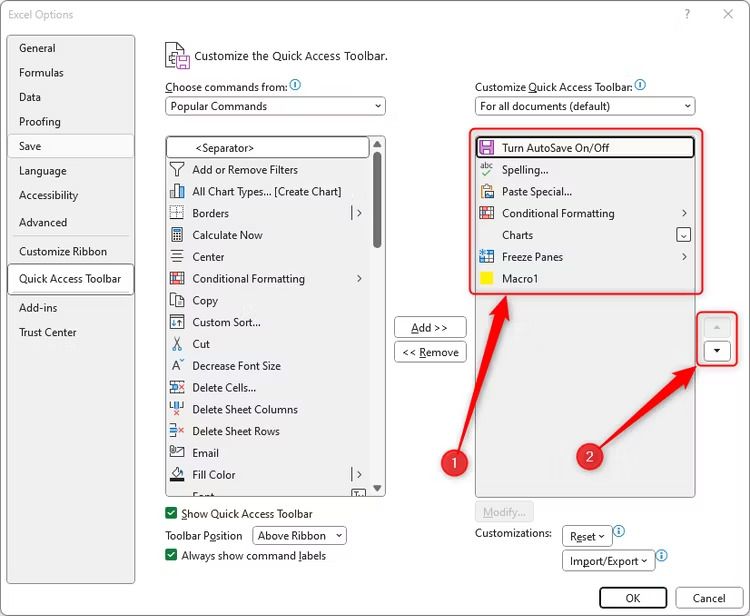
Sau khi hoàn thành, nhấn “OK”
Theo How-To Geek