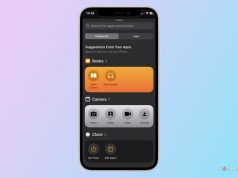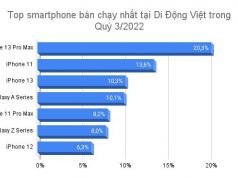Xem nhanh
Nếu làm việc trên smartphone chưa được hiệu quả như mọi khi, hãy sử dụng những mẹo dưới đây để có được hiệu quả làm việc tốt nhất.
Xu hướng làm việc từ xa đã trở thành một phần tất yếu của cuộc sống. Tuy nhiên, kèm theo sự tiện dụng là những bất lợi mà người sử dụng smartphone thường sẽ gặp phải.
Với một chiếc smartphone mà các ứng dụng không được sắp xếp hiệu quả sẽ làm cho công viêc không được trôi chảy. Dưới dây là một số mẹo đơn giản giúp cho smartphone của bạn vừa gọn gàng vừa đáp ứng được cho công việc.
Xóa bỏ các ứng dụng không quan trọng khỏi màn hình chính
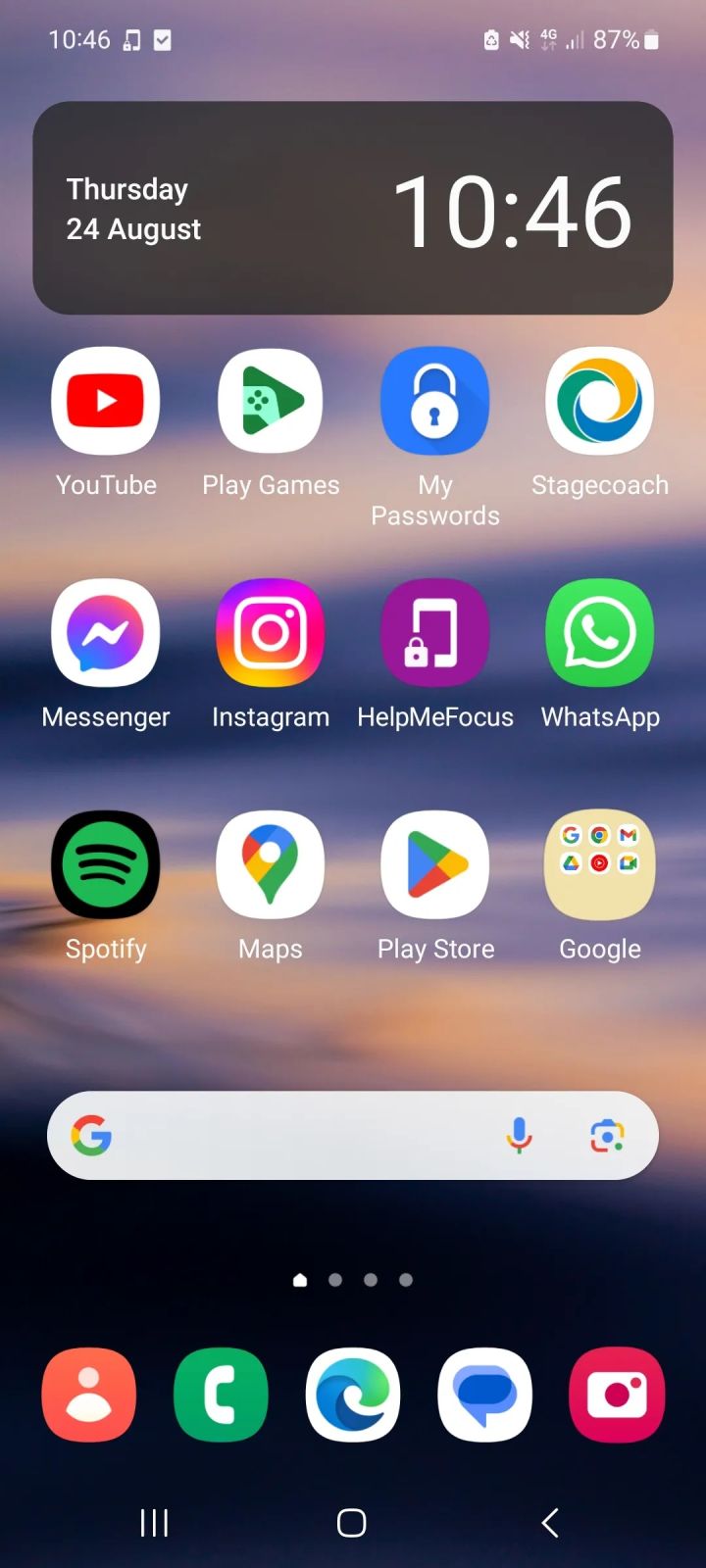
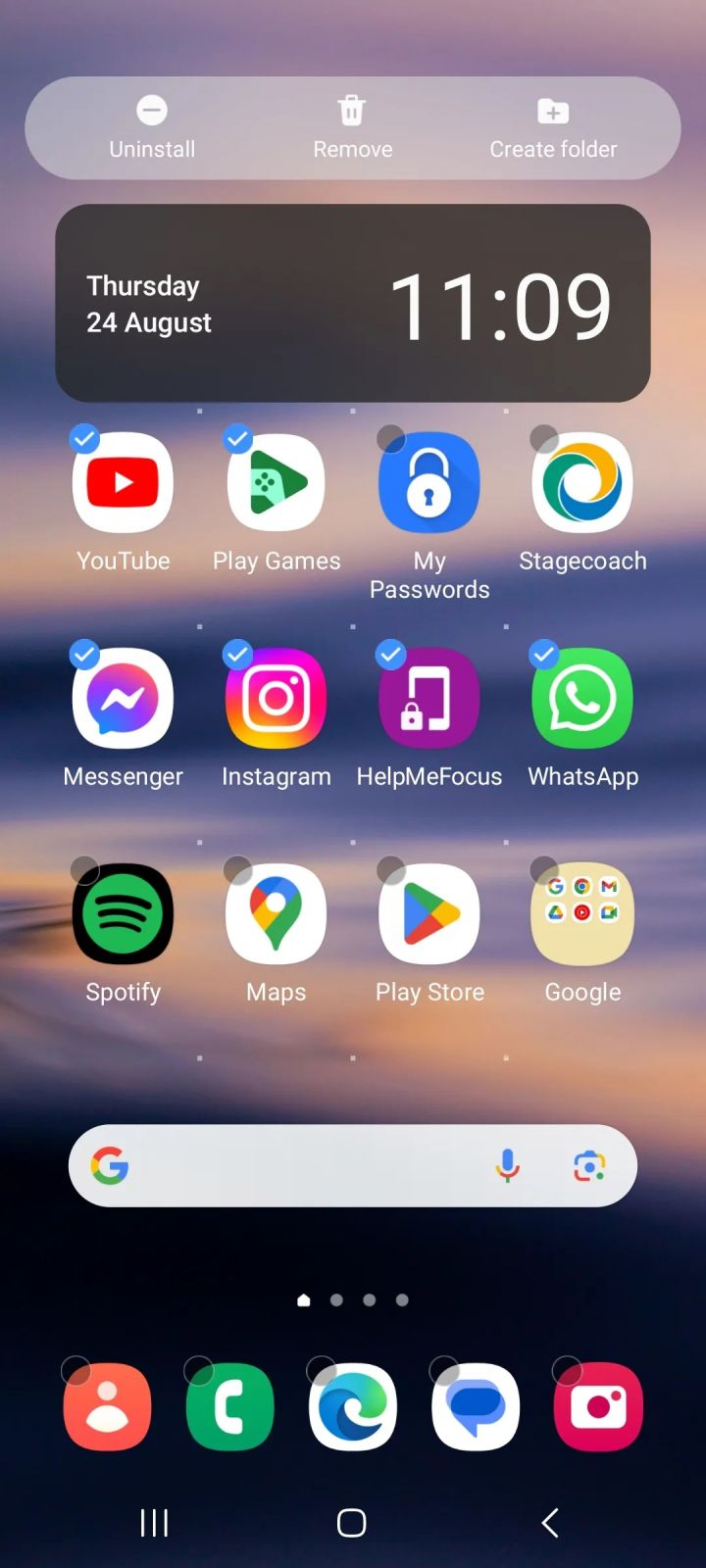
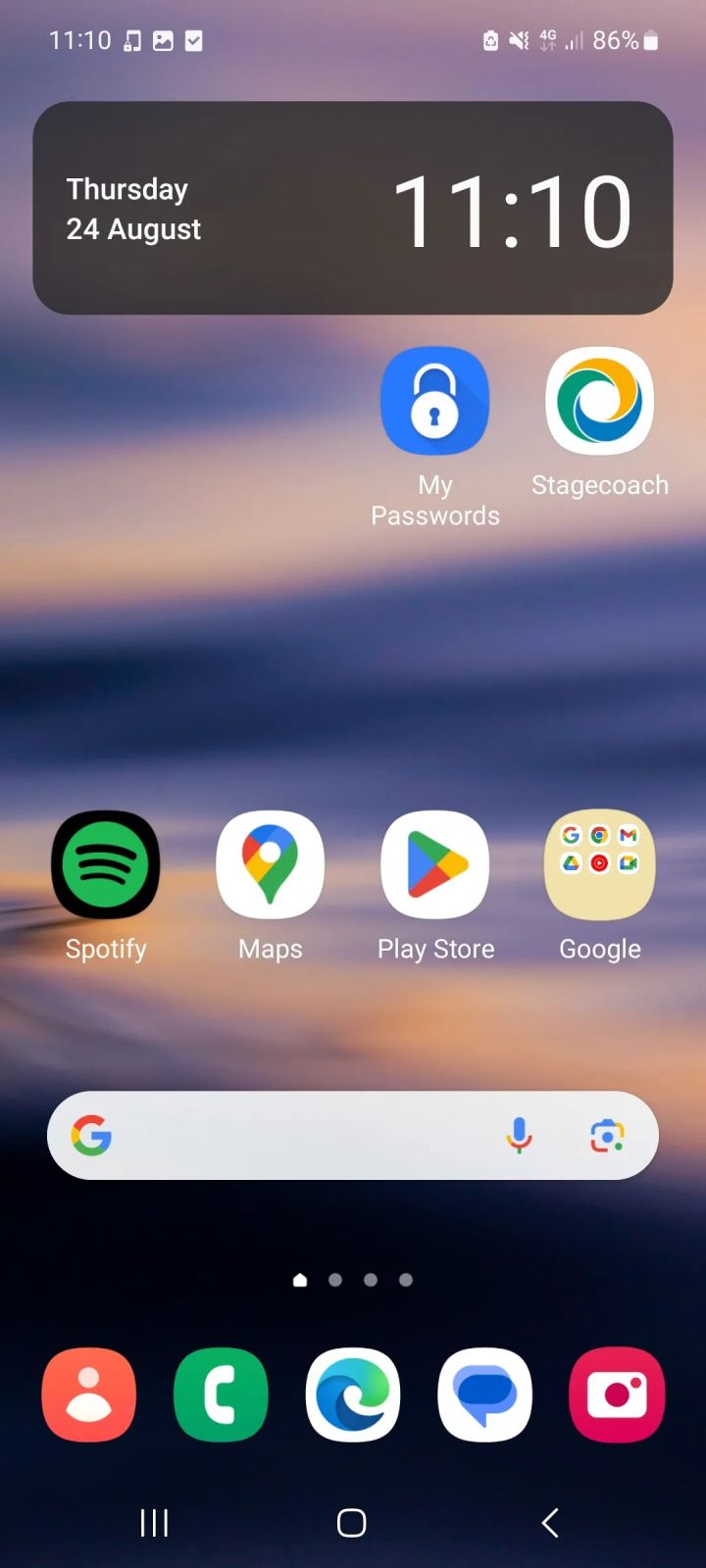
Màn hình chính là công cụ hữu dụng để truy cập các ứng dụng một cách nhanh chóng. Nhưng nhiều không bao giờ là tốt, một màn hình chính tràn ngập ứng dụng dẫn đến rối loạn và chậm trễ trong việc tìm những thứ mình cần. Một nguy cơ khác là các ứng dụng giải trí dễ làm phân tâm và giảm hiệu suất công việc.
Chỉ đặt những ứng dụng cần thiết cho công việc ở màn hình chính sẽ giúp bạn tập trung vào việc phải làm cũng như dễ dàng tìm thấy ứng dụng mình cần. Nếu sử dụng Android, bạn không cần phải tự tay xóa từng ứng dụng một. Hãy làm như sau:
- Nhấn giữ biểu tượng của app cần xóa.
- Chọn Select.
- Nhấn chọn các ứng dụng muốn xóa. Một dấu tích xanh sẽ xuất hiện trên các ứng dụng đã được chọn.
- Chọn Remove.
Nhóm các ứng dụng tương tự lại với nhau
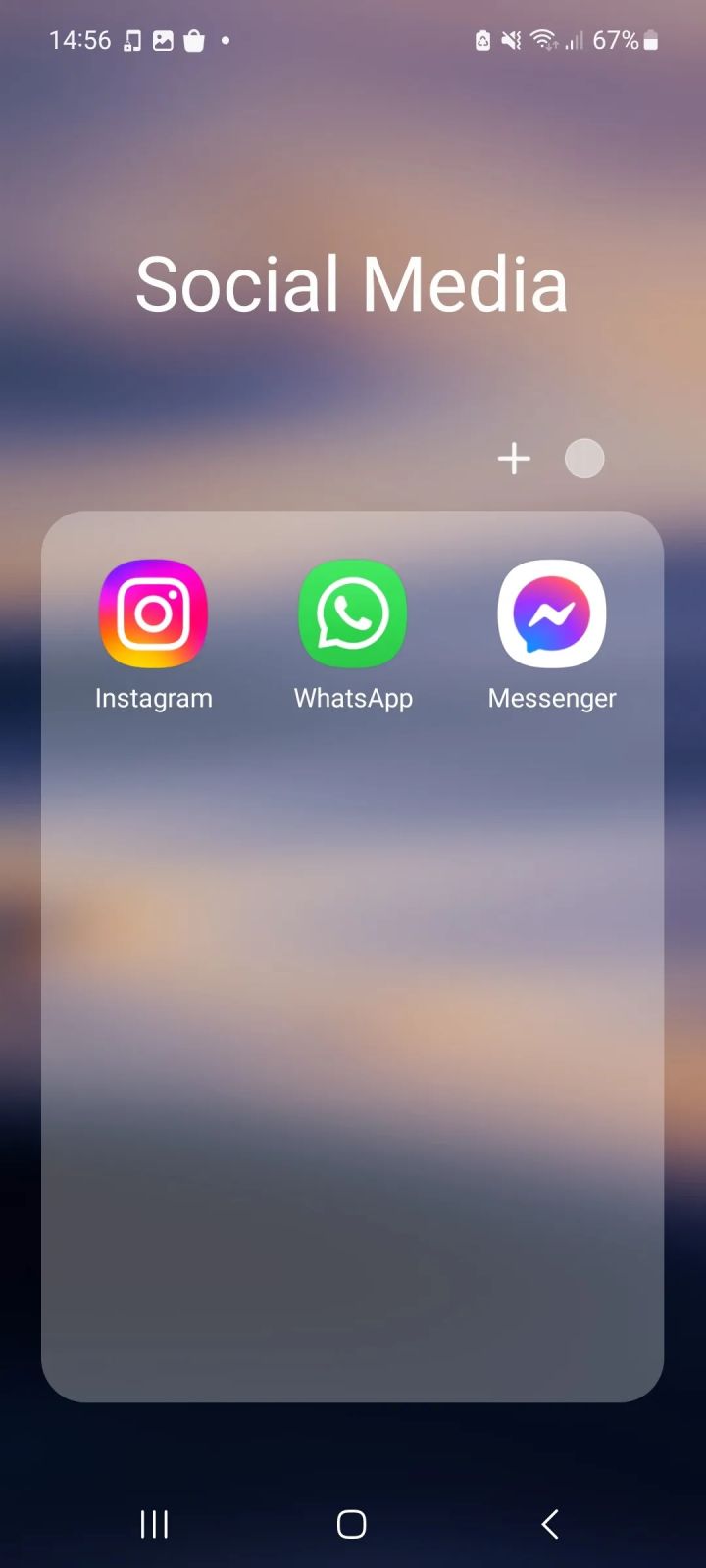
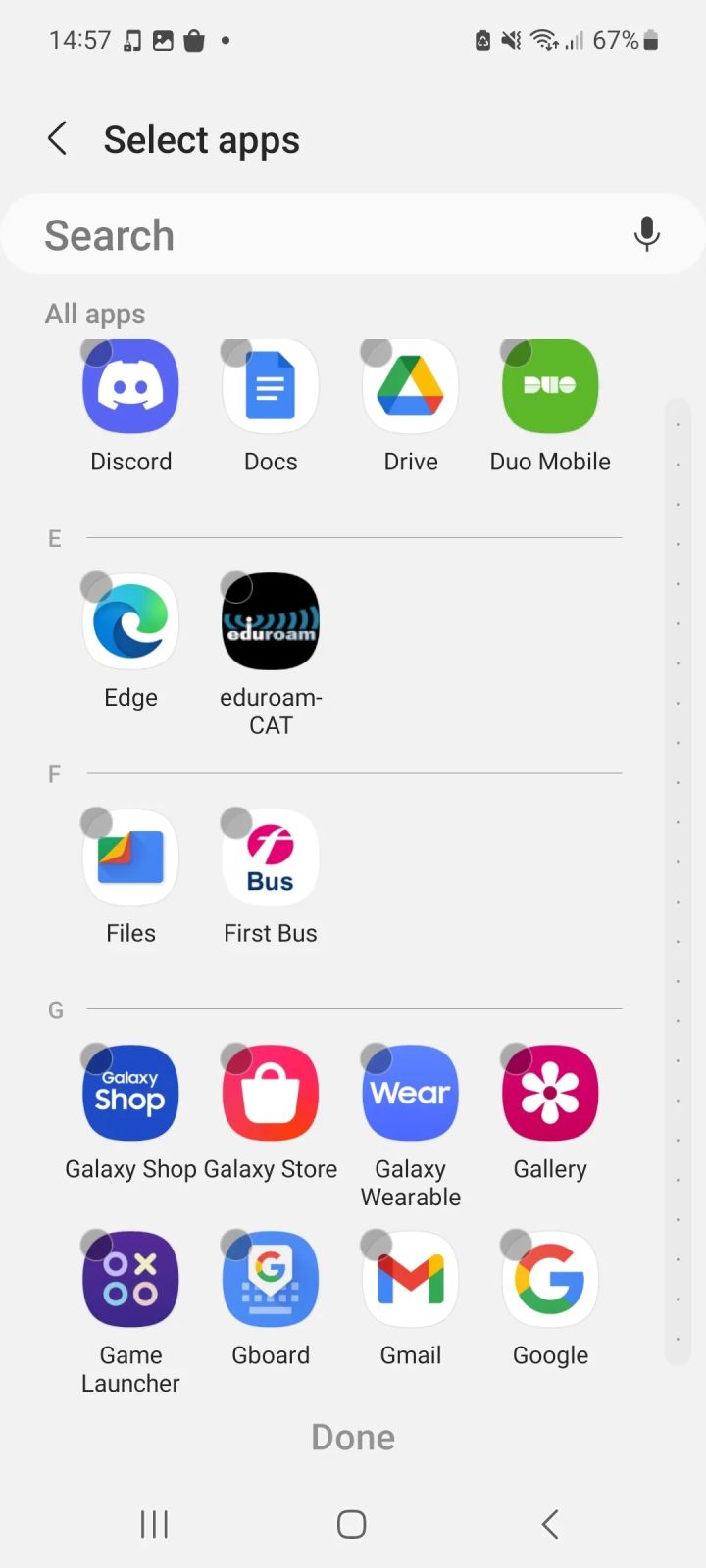
Màn hình chính thường sẽ không tự sắp xếp các ứng dụng mà để tràn lan theo mặc định. Thay vì tìm kiếm trong một màn hình tràn đầy biểu tượng, bạn có thể nhóm các ứng dụng lại thành một folder.
Cách nhóm thường được sử dụng là cùng loại, ví dụ như mạng xã hội, giải trí hoặc dụng cụ. Bạn hoàn toàn có thể đặt tên cho folder và di chuyển chúng như một ứng dụng bình thường. Làm theo các bước sau để tạo một folder cho mình:
- Nhấn và giữ một ứng dụng.
- Kéo ứng dụng này và di chuyển đè lên một ứng dụng khác.
- Thả và hai ứng dụng sẽ tự tạo thành một folder.
Sau khi tạo folder, bạn có thể thêm các ứng dụng khác vào bằng cách nhận nút (+) từ cửa sổ mở rộng của folder. Nếu sử dụng iOS, bạn có thể sử dụng cách tương tự để tạo folder.
Xóa các ứng dụng ít sử dụng
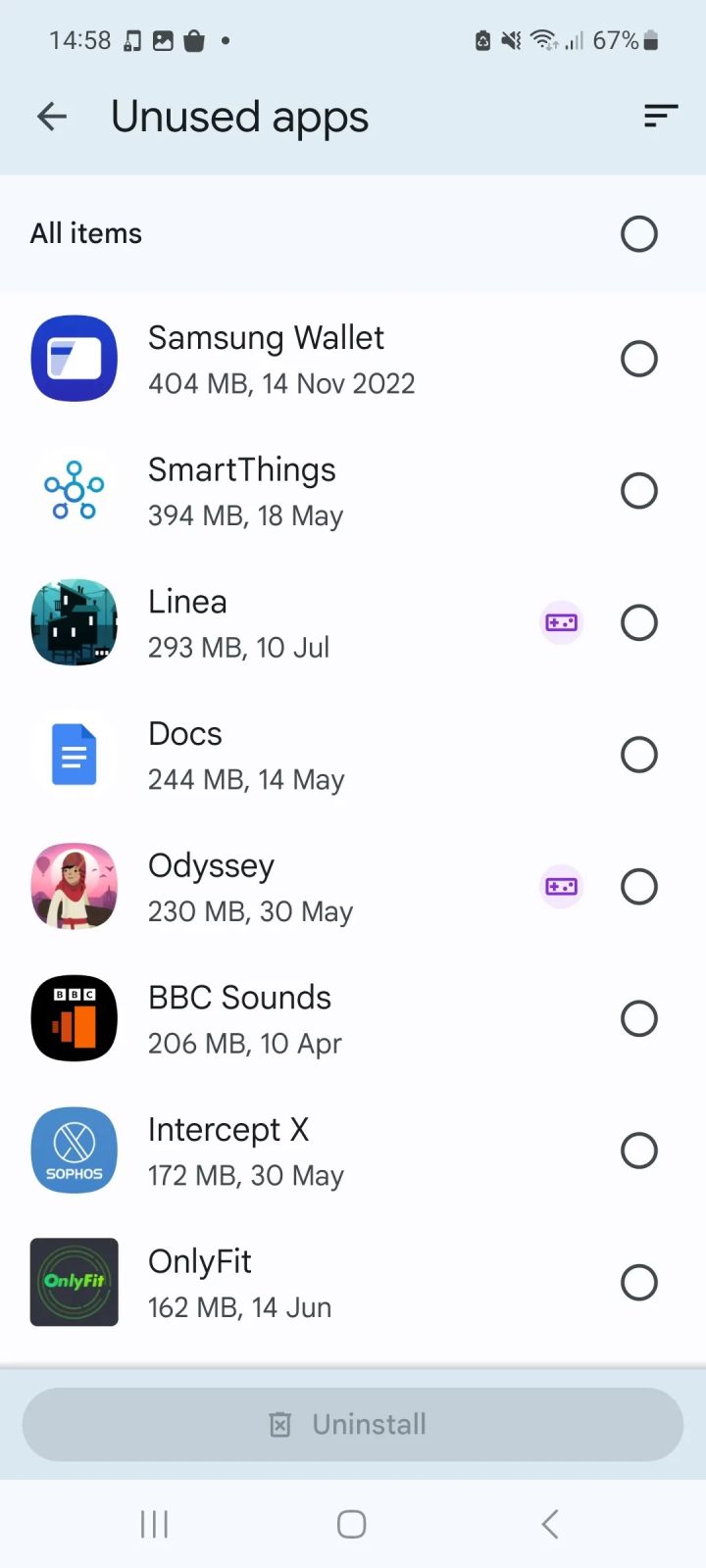
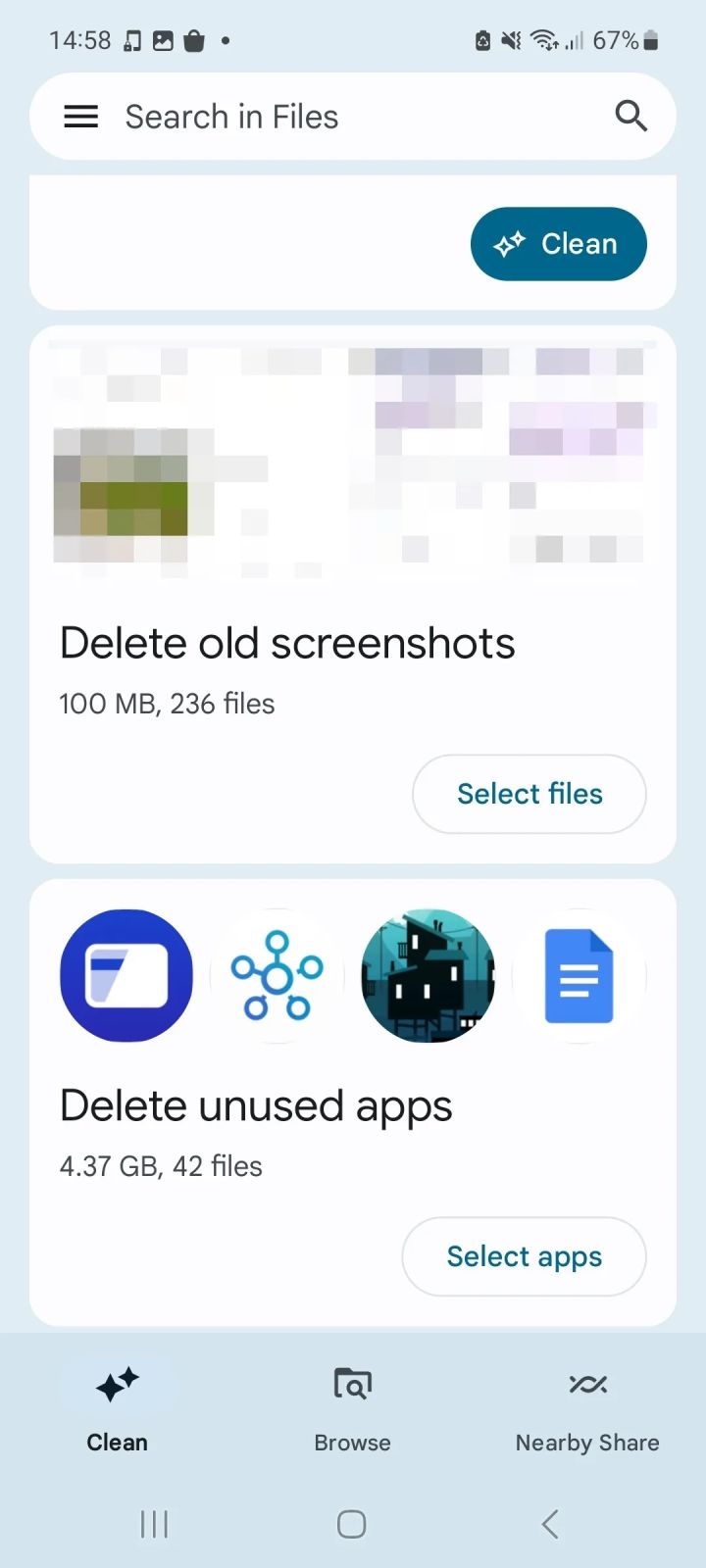
Tìm những ứng dụng ít sử dụng giữa hàng chục ứng dụng khác rải rác khắp nơi vừa tốn thời gian vừa tốn công sức. Tuy nhiên, bạn có thể sử dụng Files của Google để tìm và xóa các ứng dụng này một cách dễ dàng.
Từ màn hình chính của ứng dụng, chọn thẻ Clean ở thanh công cụ bên dưới. Kéo màn hình xuống và tìm lựa chọn Delete Unused Apps. Từ đây, bạn có thể chọn các ứng dụng có tần suất sử dụng thấp để xóa.
Nếu sử dụng iOS, bạn có thể xem lần cuối mình sử dụng một ứng dụng nào đó bằng cách vào Settings, chọn General, chọn iPhone Storage. Sau đó xóa hoặc offload ứng dụng để giải phóng bộ nhớ cho iPhone.
Dọn dẹp bộ nhớ smartphone
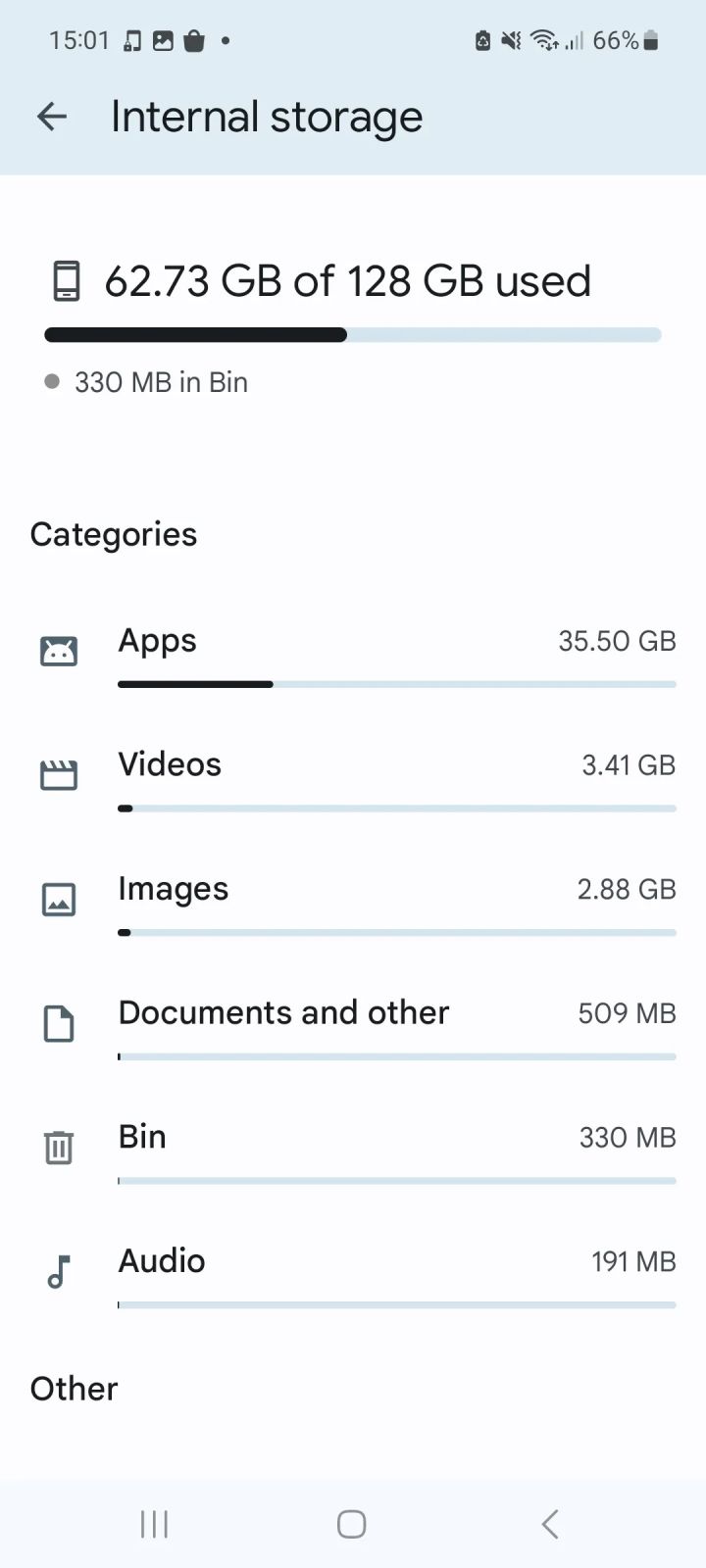
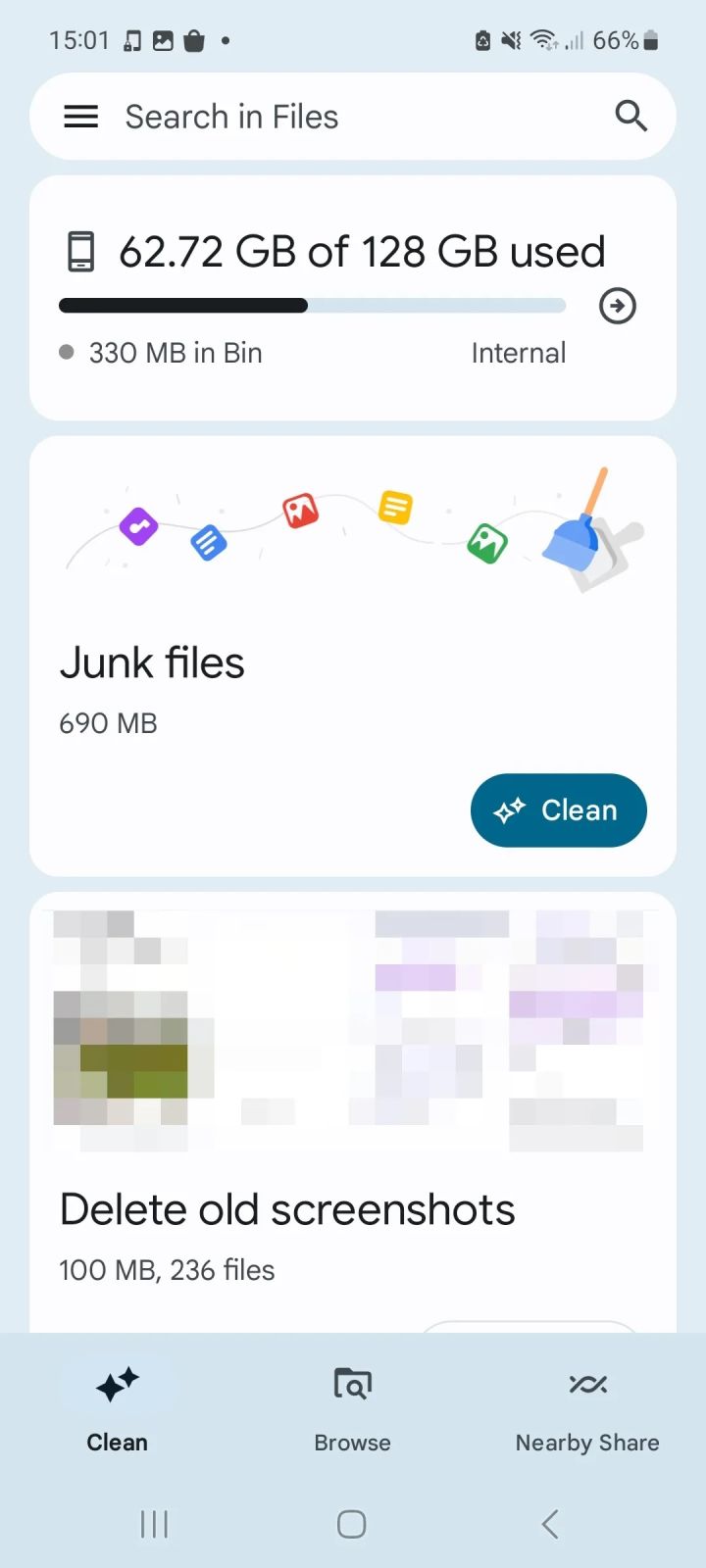
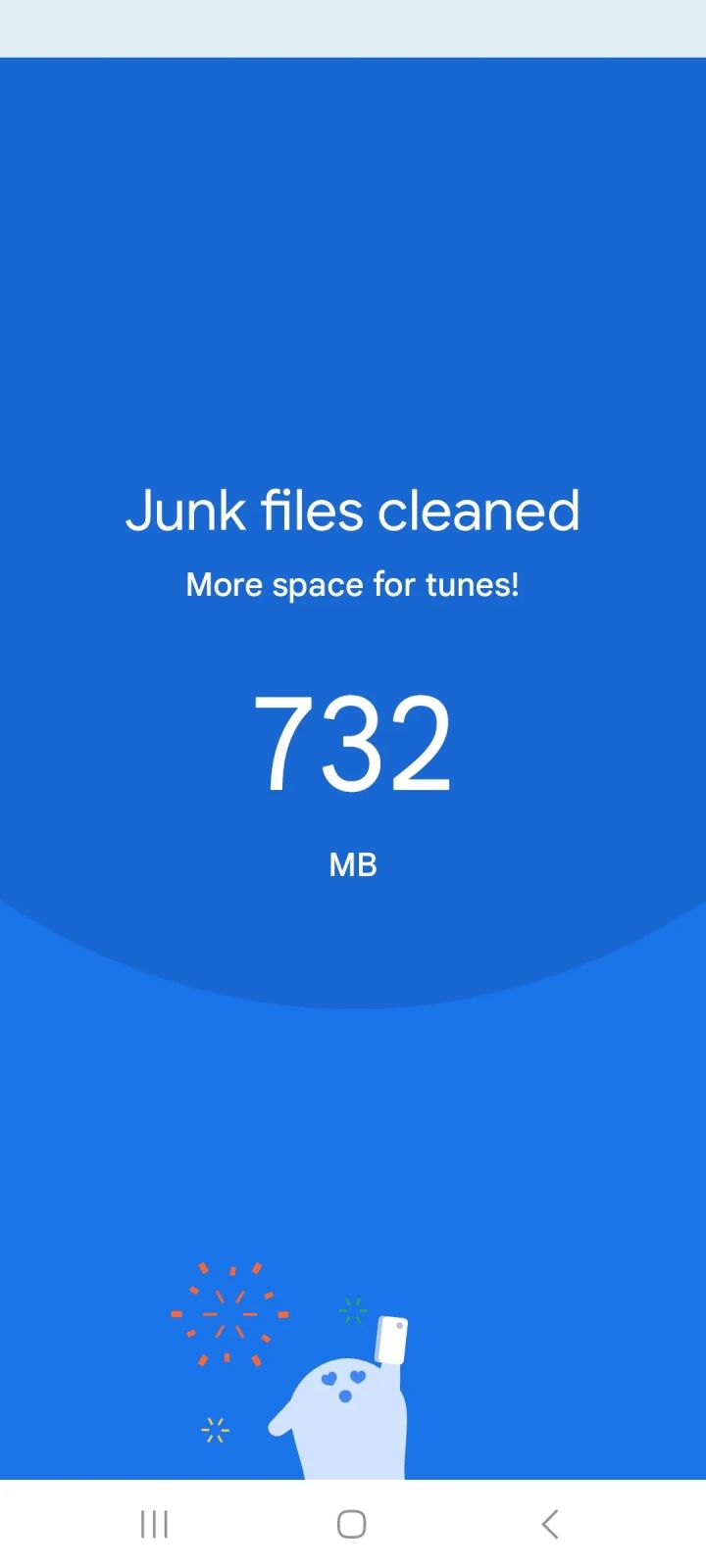
Quá nhiều ứng dụng, hình ảnh, file khác dẫn đến việc smartphone bị chậm và khó quản lý hơn. Thường xuyên dọn dẹp bộ nhớ máy là một thói quen tốt, ngoài ra nó còn giúp bạn ít nhận được các thông báo còn ít bộ nhớ từ chiếc điện thoại của mình.
Một vài smartphone hiện nay đã có sẵn ứng dụng dọn dẹp bộ nhớ tích hợp sẵn. Tuy nhiên, bạn có thể sử dụng Files của Google để dọn dẹp tối ưu nhất có thể. Tìm thể Clean để sắp xếp và dọn dẹp các file rác.
Bạn có thể tìm kiếm các file theo từng loại, giúp quá trình dọn dẹp nhanh hơn. Với những file cá nhân như video hoặc hình ảnh, Files cho phép bạn tự chọn nhằm tránh xóa những hình ảnh quan trọng.
Tạo shortcut từ các tính năng trong ứng dụng
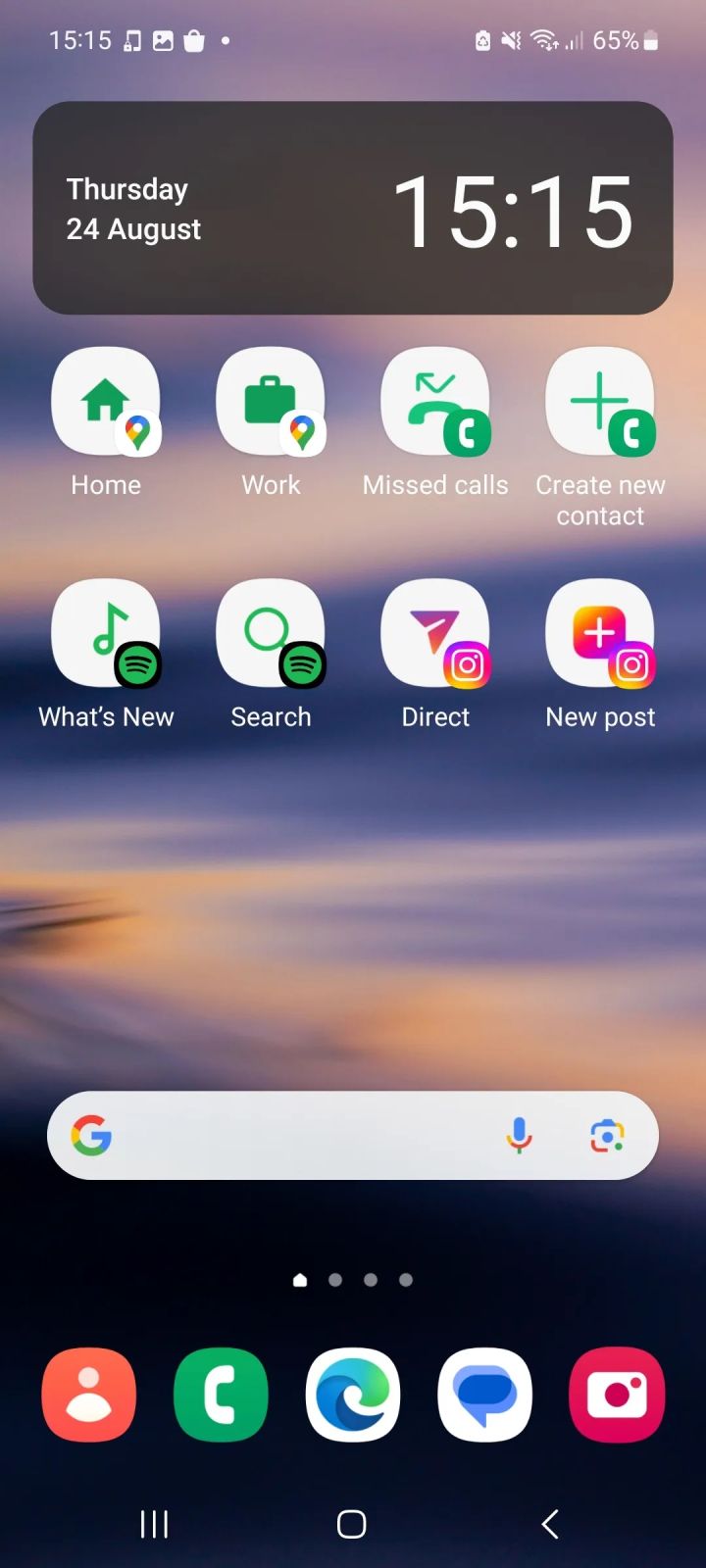
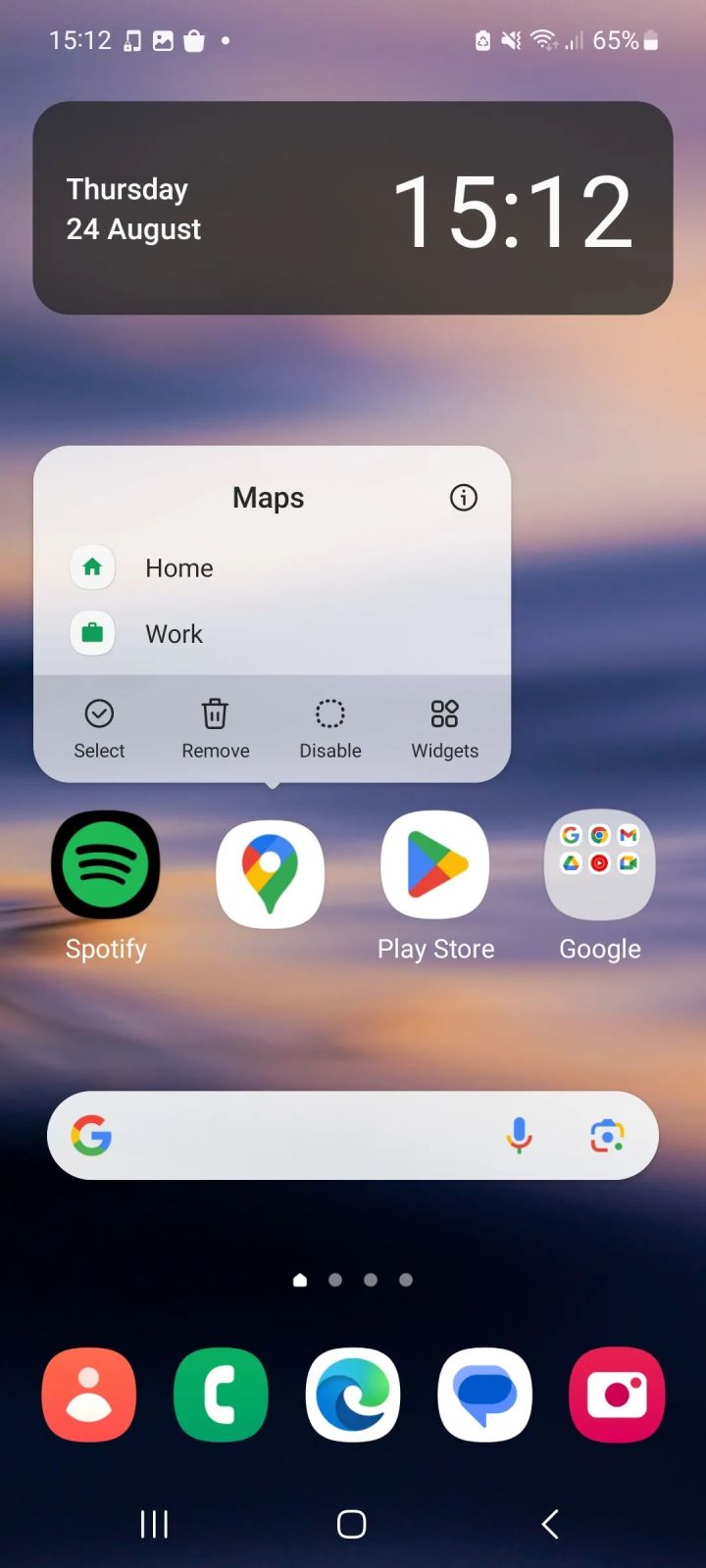
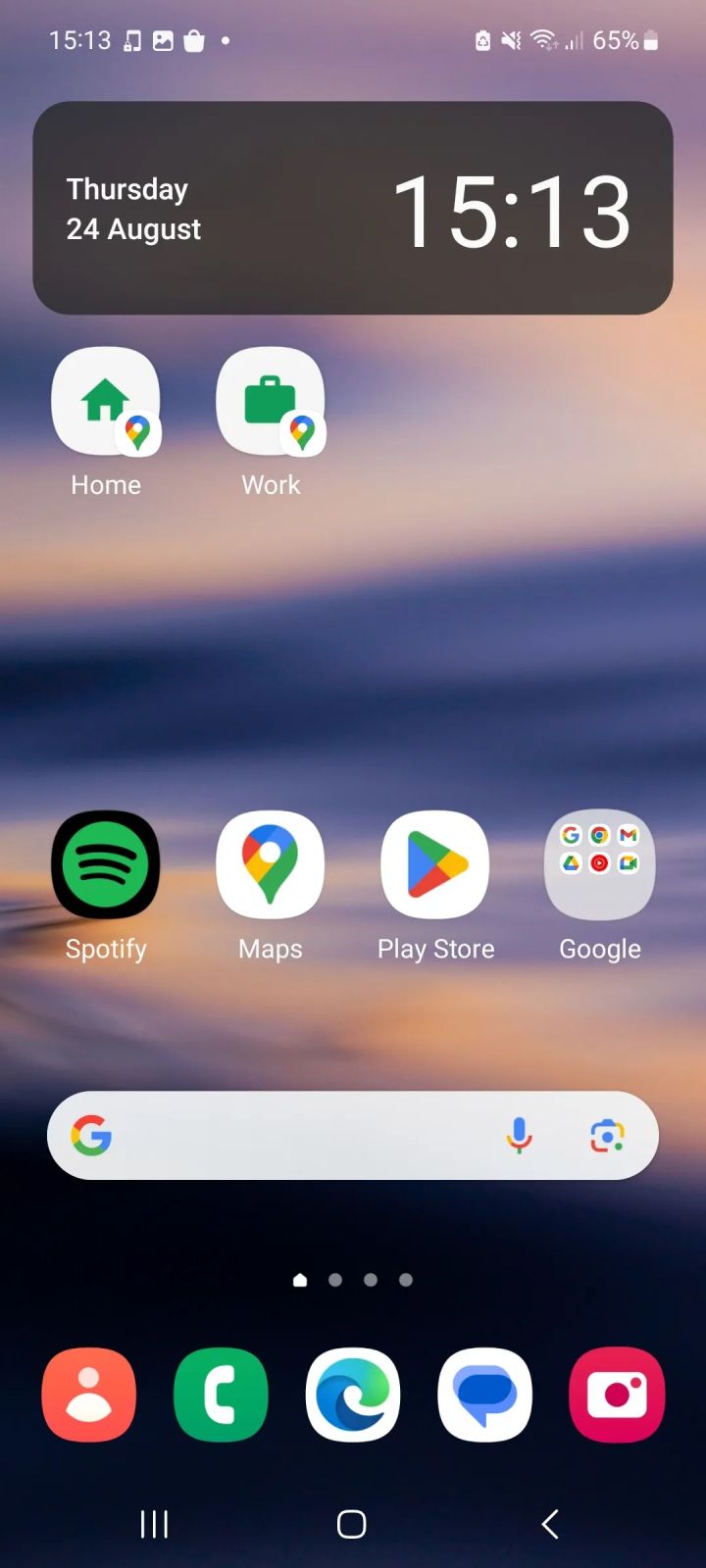
Nhiều ứng dụng hiện nay có thể tạo ra shortcut dẫn tới các tính năng cụ thể bên trong chính nó. Bạn có thể ghim những shortcut này trên màn hình chính để tiện cho việc sử dụng.
Để xem shortcut từ ứng dụng trên Android, nhấn và giữ ứng dụng từ màn hình chính. Bạn sẽ thấy được danh sách những shortcut mà ứng dụng có (nếu ứng dụng có tính năng này). Sau đó, chọn shortcut mình muốn rồi kéo qua màn hình chính.
Bạn cũng có thể sử dụng ứng dụng Shortcus trên iPhone để có được kết quả tương tự.
Ẩn dấu báo trên ứng dụng
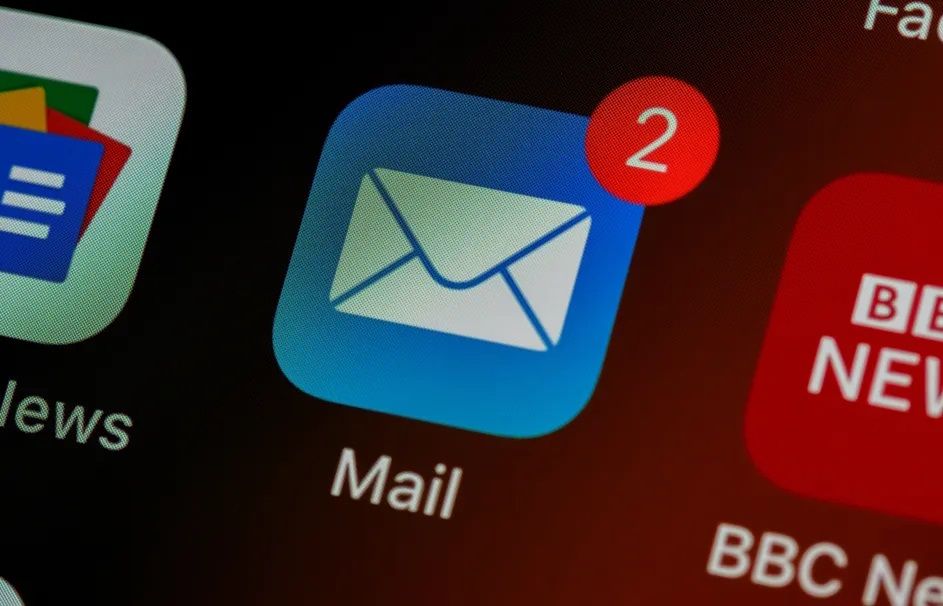
Khi sử dụng điện thoại tại nơi làm việc, hẳn ai cũng sẽ đôi khi bực mình khi nhìn thấy dấu báo còn hàng trăm email chưa được đọc. Các dấu báo này đôi khi còn xuất hiện chèn vào các ứng dụng khác như Youtube và X. Bạn hoàn toàn có thể ẩn các dấu báo này để tránh ảnh hưởng đến chất lượng công việc.
Với Android, tìm ứng dụng Settings, chọn Notifications, chọn Advanced Settings. Tại đây, chọn vô hiệu hóa App icon Badges để ẩn các dấu báo.
Tắt thông báo từ các ứng dụng không mong muốn
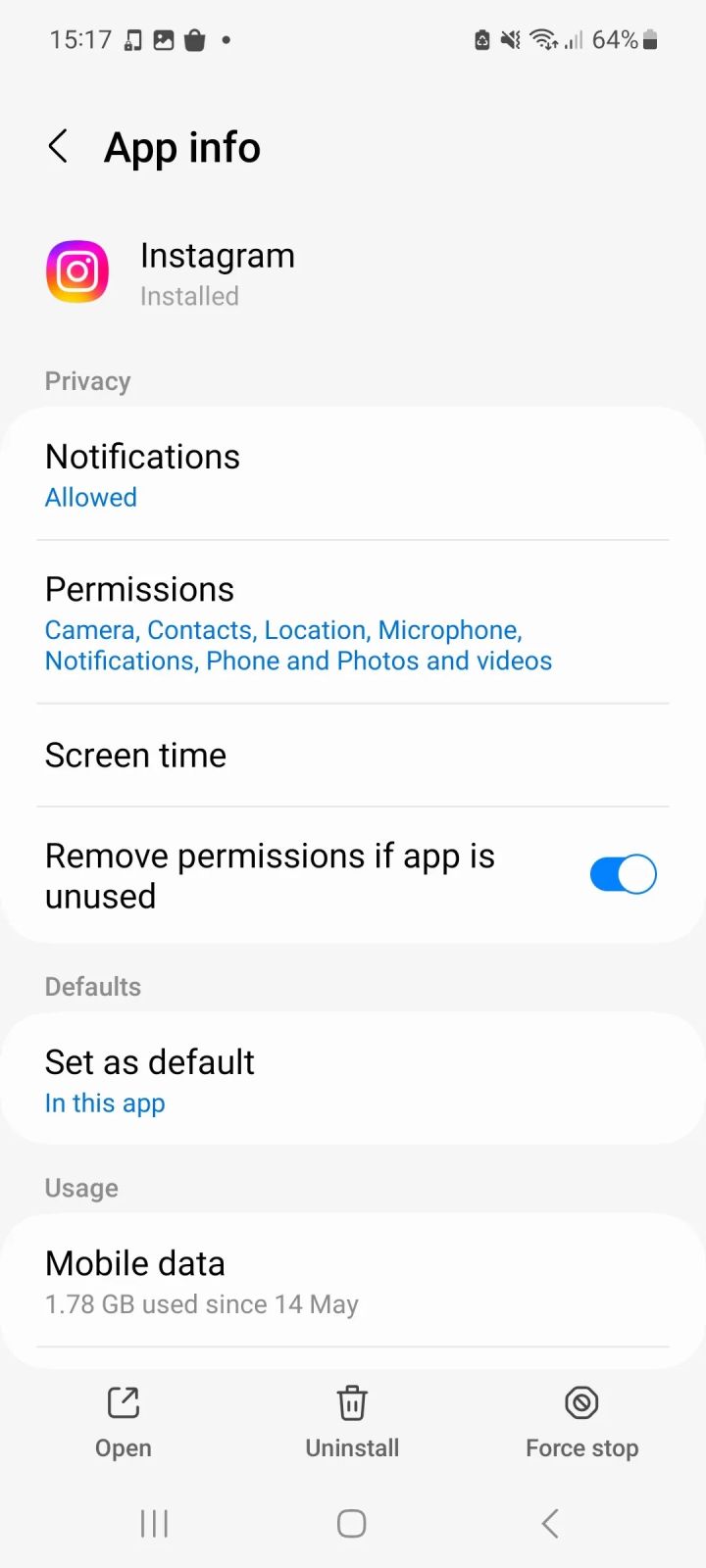
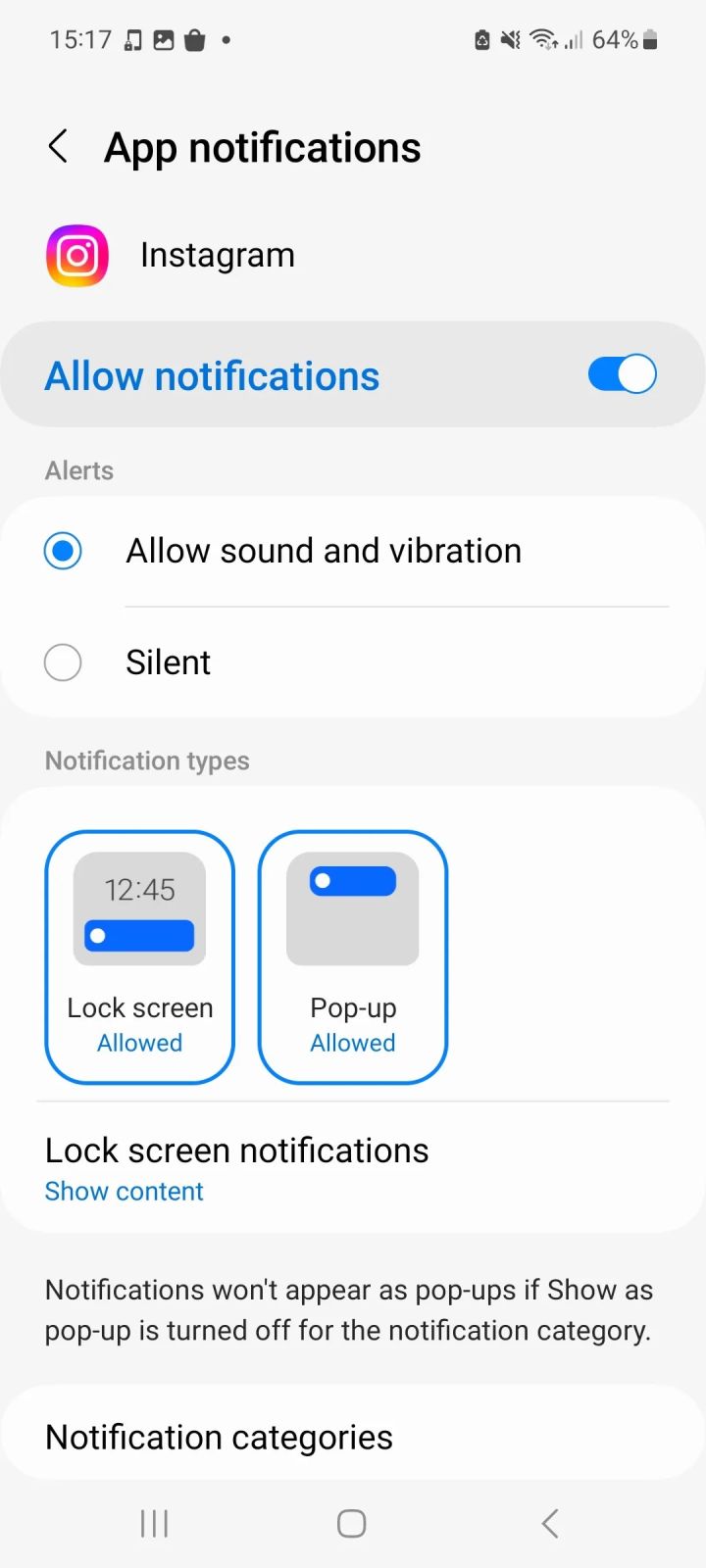
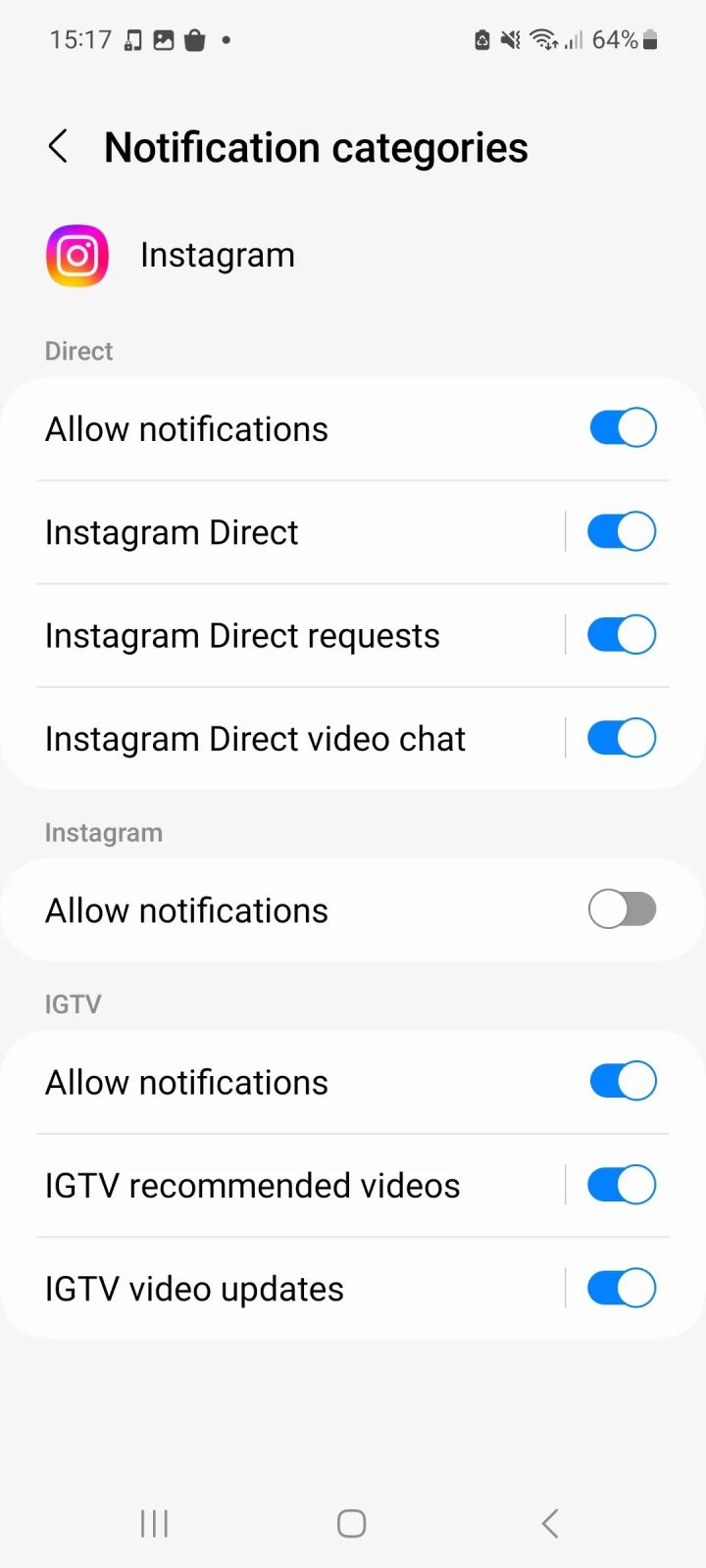
Các ứng dụng thường xuyên gửi thông báo đến người dùng, việc này đôi khi ảnh hưởng đến công việc của bạn, gây xao nhãng. Để tránh ảnh hưởng, tốt nhất nên tắt thông báo từ những ứng dụng ngoài công việc.
Một vài ứng dụng đã có chức năng tắt thông báo trong phần tùy chỉnh của mình. Tuy nhiên, để đảm bảo kiểm soát được hoàn toàn, bạn có thể tắt thông báo từ ứng dụng thông qua các tùy chỉnh của smartphone:
- Chọn ứng dụng Settings, chọn Apps.
- Chọn ứng dụng trong danh sách, chọn Notifications.
- Tắt mục Allow Notifications.
Nếu muốn chỉ tắt một loại thông báo, bạn có thể tùy chỉnh bằng cách kéo xuống phần Notification categories. Tại đây bạn có thể chọn các thông báo nào được phép nhận còn các thông báo nào sẽ bị tắt.
Bản thân smartphone đã mang trong nó tính chất gây xao nhãng khỏi công việc. Tuy nhiên, chỉ với một vài chỉnh sửa đơn giản, bạn đã có thể biến chiếc smartphone của mình thành một trợ thủ đắc lực trong công việc.
Theo Make Use Of