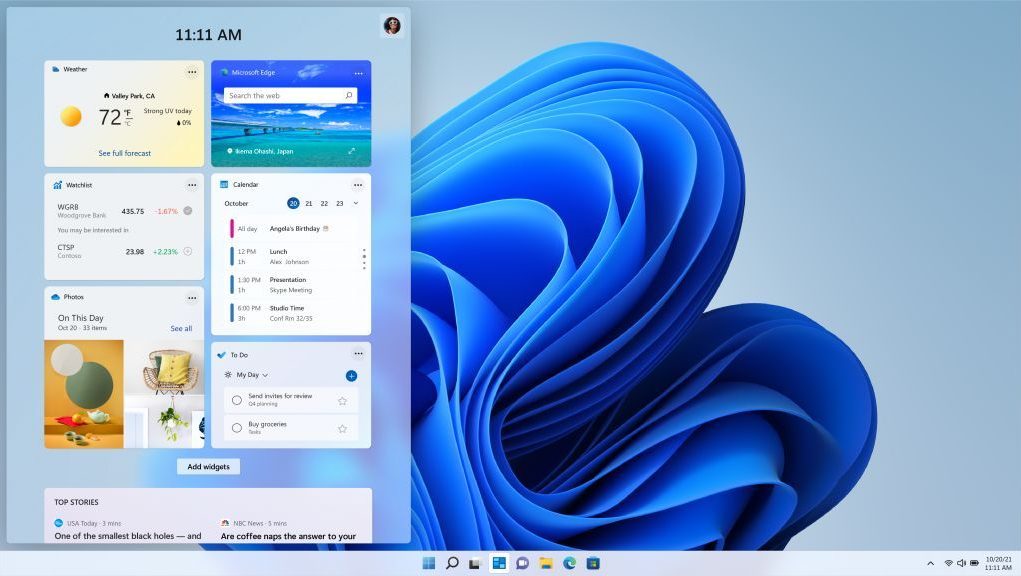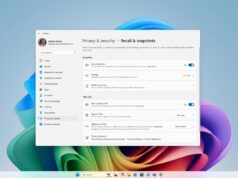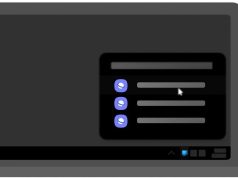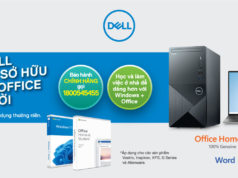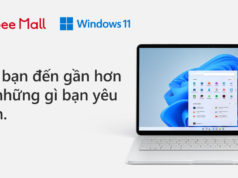Bạn muốn sử dụng Windows 11 trên máy tính cũ của mình. Nhưng Windows 11 lại yêu cầu Secure Boot và TPM 2.0. Vậy thì bài viết dưới dây sẽ hữu ích với bạn.
Việc cài đặt và trải nghiệm phiên bản mới nhất của hệ điều hành Windows, Windows 11 hẳn sẽ là một sự thích thú với nhiều tín đồ của Microsoft. Tuy nhiên những người sở hữu dàn máy tính cũ sẽ gặp vấn đề khi Windows 11 yêu cầu chạy trên những máy tính có kích hoạt “Secure Boot” và “TPM 2.0”.
Nếu sử dụng các máy tính hiện nay với UEFI BIOS Boot Mode, bạn hoàn toàn có thể vượt qua rào cản TPM của Windows 11 dễ dàng. Tuy nhiên đối với những máy tính đời cũ với Legacy BIOS Boot Mode, việc vượt qua TPM gần như là không thể.
Windows 11 đã mang trải nghiệm hình ảnh và giao diện tương tác người dùng lên một mức cao hơn, kèm theo đó là các tính năng hấp dẫn như cảm ứng điều khiển, widget, các ứng dụng Android và nhiều hơn thế nữa.
Để có thể hoàn thành tốt nhiệm vụ của mình, Windows 11 yêu cầu một cấu hình tối thiểu như sau:
- Bộ vi xử lý 1GHz hoặc nhanh hơn
- 4GB RAM
- Dung lượng ổ cứng tối thiểu 64 GB
- Secure Boot
- Trusted Platform Module (TMP) 2.0
- Đường truyền Internet
Đường truyền Internet và dung lượng ổ cứng là những yêu cầu dễ để đáp ứng trên những máy tính cũ, nhưng Secure Boot và TPM thì không thể có được với các máy sử dụng Legacy BIOS Boot Mode.
Tuy nhiên chỉ với 11 bước sau đây sẽ giúp người dùng vượt qua vấn đề trên:
Bước 1: Vào thanh menu Start. Tìm ứng dụng Run và nhấn Enter. Sau khi cửa sổ Run hiện ra, gõ regedit vào thanh lệnh và nhấn Enter.
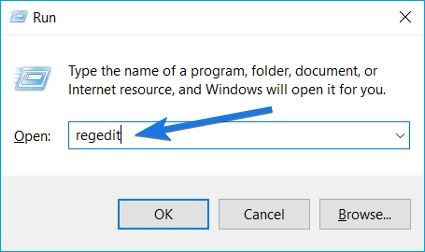
Bước 2: Khi cửa sổ Registry Editor xuất hiện, tìm đến thư mục theo đường dẫn này
Computer\HKEY_LOCAL_MACCHINE\SYSTEM\Setup
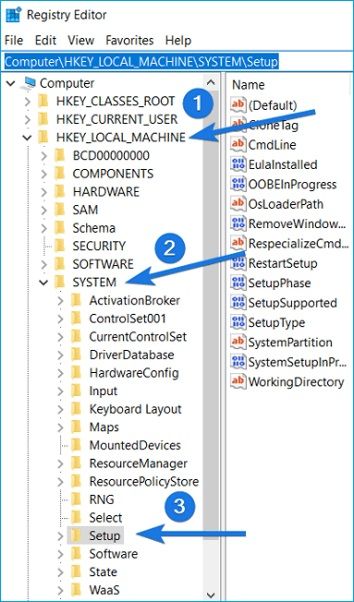
Bước 3: Khi đã ở thư mục Setup, nhấn chuột phải chọn “New”, sau đó chọn “Key”.
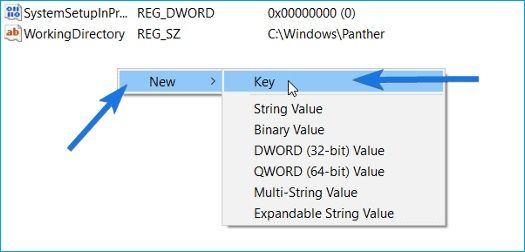
Bước 4: file Registry Key mới được tạo sẽ nằm trong thư mục Upgrade. Thay đổi tên thư mục này thành LabConfig.
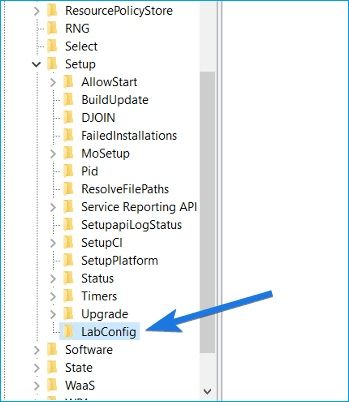
Bước 5: Tìm ở cửa sổ bên phải một file tên Default. Tại cùng cửa sổ đó, nhấn chuột phải, chọn “New” và chọn “DWORD (32-bit) Value”.
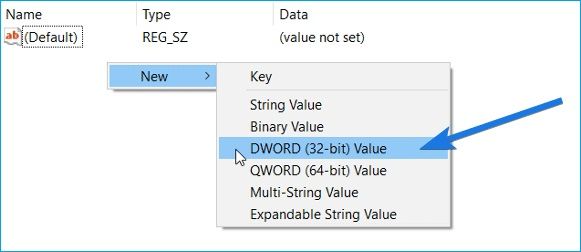
Bước 6: Sau khi đã có một file mới theo bước trên. Đổi tên file này thành BypassTPMCheck. Làm tương tự để có file BypassSecureBootCheck.
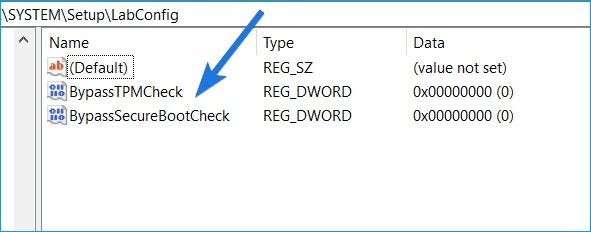
Bước 7: Nhấn đúp để mở file BypassTPMCheck. Thay đổi Value data thành 1 và nhấn OK.
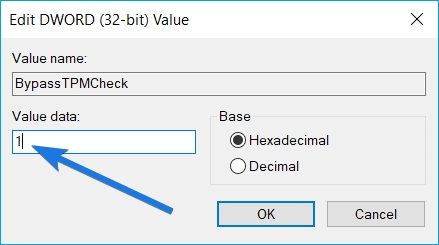
Bước 8: Làm tương tự với file BypassSecureBootCheck.
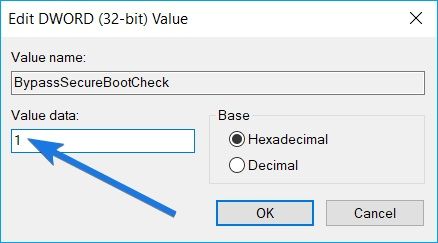
Bước 9: Cuối cùng, đóng cửa sổ Registry Editor và khởi động lại máy tính. Giờ đây, người dùng đã có thể bỏ qua yêu cầu Secure Boot và TPM 2.0 khi cài đặt Windows 11.
Ngoài ra EaseUS còn xây dựng một bộ công cụ giúp cài đặt Windows 11 thuận lợi nhất mà không phải lo lắng về các vấn đề kỹ thuật phát sinh. Đầu tiên cần tải bộ công cụ OS2Go theo liên kết này.
Sau khi đã tải thành công file cài đặt OS2Go, thực hiện theo các bước sau:
Bước 1: Khởi động OS2Go sau khi cài đặt, chọn Windows Install Drive Creator. Những thông tin về các hệ điều hành sẽ nằm ở màn hình chính và được cập nhật thường xuyên. Ngoài Windows 11, OS2Go còn hỗ trợ tải và cài đặt Windows 10/8.1.
Bước 2: Kết nối USB vào máy tính. OS2Go sẽ tự động xác nhận USB, nhấn vào nút Create.
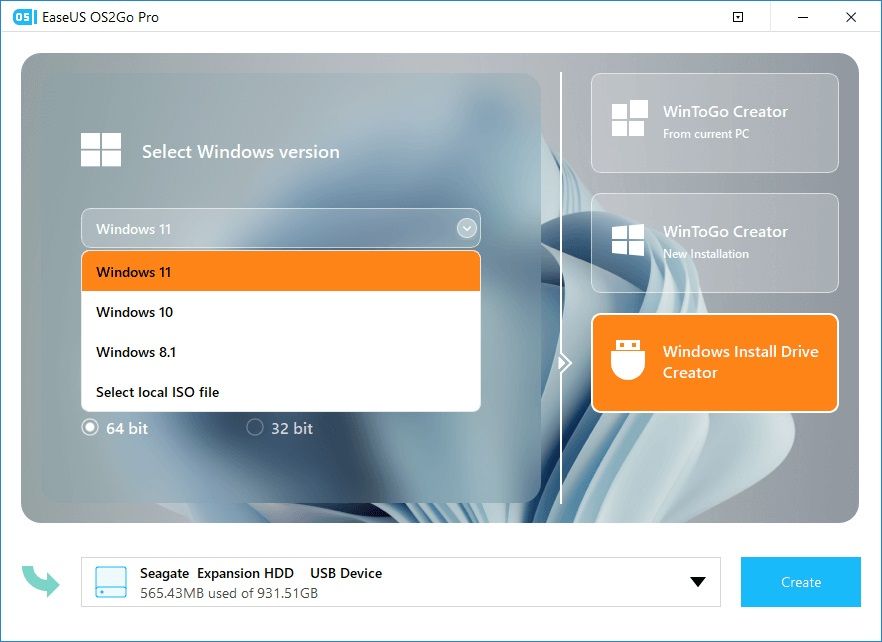
Bước 3: OS2Go sẽ tiến hành format USB. Sau đó sẽ bắt đầu tải các file cần thiết về.
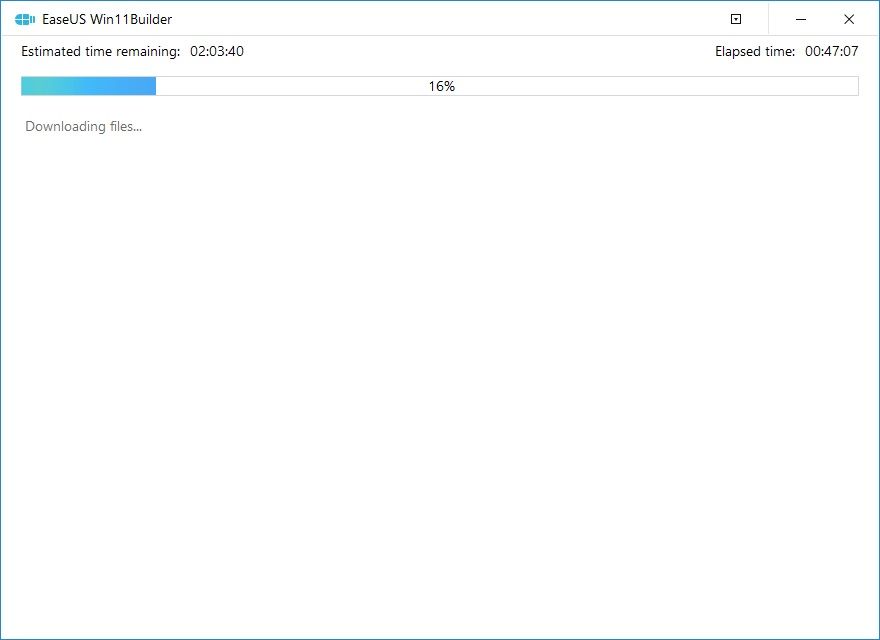
Bước 4: Sau khi hoàn thành, người dùng có thể tiến hành cài đặt Windows 11 từ USB
Ngoài ra sau khi cài đặt Windows 11, người dùng có thể sẽ phải đối mặt với nhiều lỗi chương trình khi phân vùng ổ đĩa không chính xác. Ứng dụng EaseUS Partition Master Pro có thể hoàn toàn đáp ứng được điều này.
EaseUS Partition Master cung cấp đến người dùng những tính năng sau:
- Chỉnh sửa kích thước phân vùng theo ý người dùng.
- Kết hợp hai phân vùng nhỏ thành một và kết hợp hai SSD thành một mà không làm mất dữ liệu.
- Quản lý ổ cứng.
- Di chuyển ổ cứng hoặc phân vùng tới vị trí khác.
- Chuyển đổi file hệ điều hành vào SSD.
- Chuyển đổi giữa MBR và GPT mà không làm mất dữ liệu.
Theo EaseUS