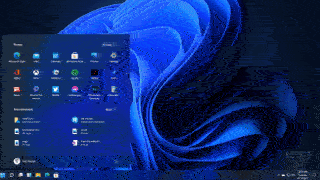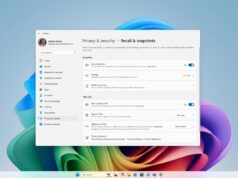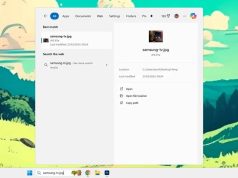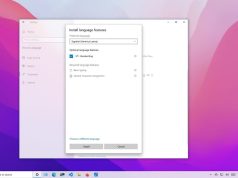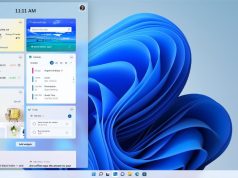Xem nhanh
Windows 11 của đã có một diện mạo khác hẳn so với người tiền nhiệm. Tuy nhiên, chỉ với một vài thao tác, người dùng có thể tạo ra một giao diện gần giống Windows 10 trên nền windows 11.
Microsoft dường như đã đưa ra một thông điệp rõ ràng với Windows 11, với những thay đổi lớn đến từ giao diện người dùng lẫn việc làm cho tùy biến các giao diện này khó khăn hơn.
Tuy vậy chỉ với một thủ thuật nhanh chóng và đơn giản, người dùng có thể tạo ra một giao diện gần giống với phiên bản Windows 10 đã quen thuộc.
Vị trí của nút Start
Thay đổi dễ nhận thấy nhất của Windows 11 là việc thay đổi nút Start từ vị trí quen thuộc bên trái thanh Taskbar vào chính giữa. Việc chỉnh sửa lại rất dễ dàng.
Chọn nút Start và chọn ứng dụng Settings. Tìm mục Personalization, chọn Taskbar và mở rộng phần Taskbar behaviors. Tại đây tìm lựa chọn Taskbar alignment. Thay đổi từ Center thành Left.
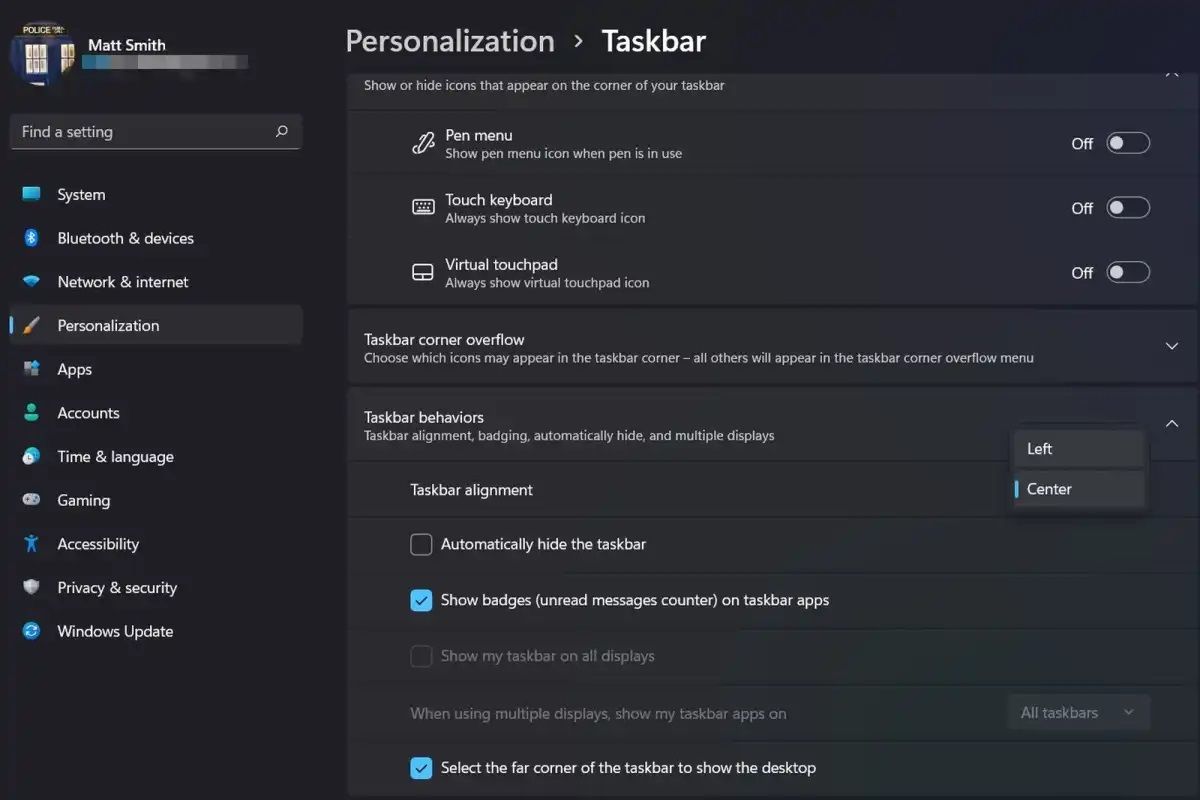
Xóa các biểu tượng mới
Chọn nút Start và chọn ứng dụng Settings. Tìm mục Personalization, chọn Taskbar và mở rộng phần Taskbar items. Trong đây sẽ có bốn mục bao gồm: Search, Task view, Widgets và Chat. Chọn tắt tất cả.
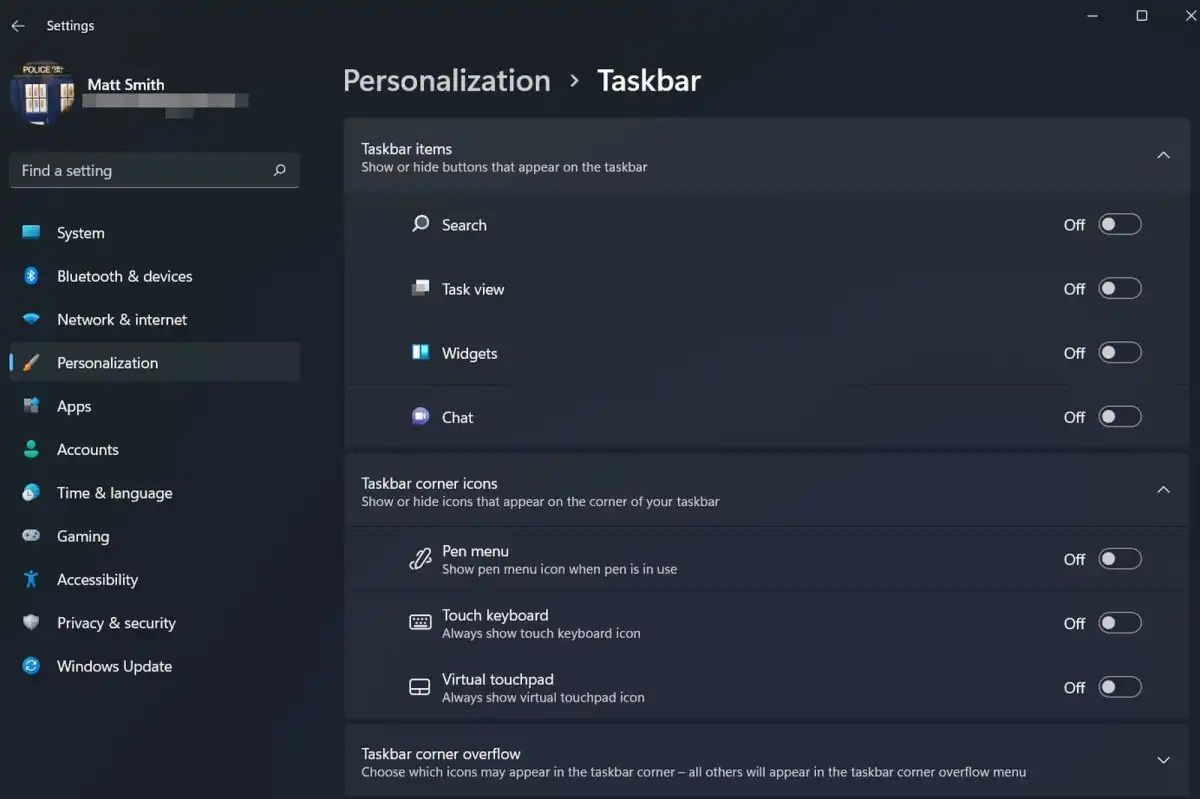
Cũng nhấn mạnh thêm là thanh công cụ Search không thể được phục hồi hoàn toàn giống Windows 10. Việc tắt thanh Search đi sẽ loại bỏ hoàn toàn việc sử dụng thanh công cụ này trên Taskbar. Tuy nhiên, vẫn có thể sử dụng tổ hợp Windows + S để dùng công cụ này.
Thay đổi các icon
Các icon trên thanh taskbar của Windows 11 nhìn tương tự Windows 10. Tuy vậy, nhiều icon khác trong hệ điều hành có sự khác biệt rất lớn.
Trước tiên, cần tải về một gói icon của Windows 10, một cái tên nổi bật là Windows 10 build 10125 icon pack. Sau đó, để các icon này vào một folder dễ nhớ.
Hãy bắt đầu với các icon trên màn hình. Chọn ứng dụng Setting, chọn Personalization, chọn Themes, chọn Desktop Icons.
Một màn hình sẽ hiện ra với năm icon thường dùng. Chọn các icon muốn thay và chọn Change icon. Sau đó, chọn các icon vừa tải trong folder để thay thế.
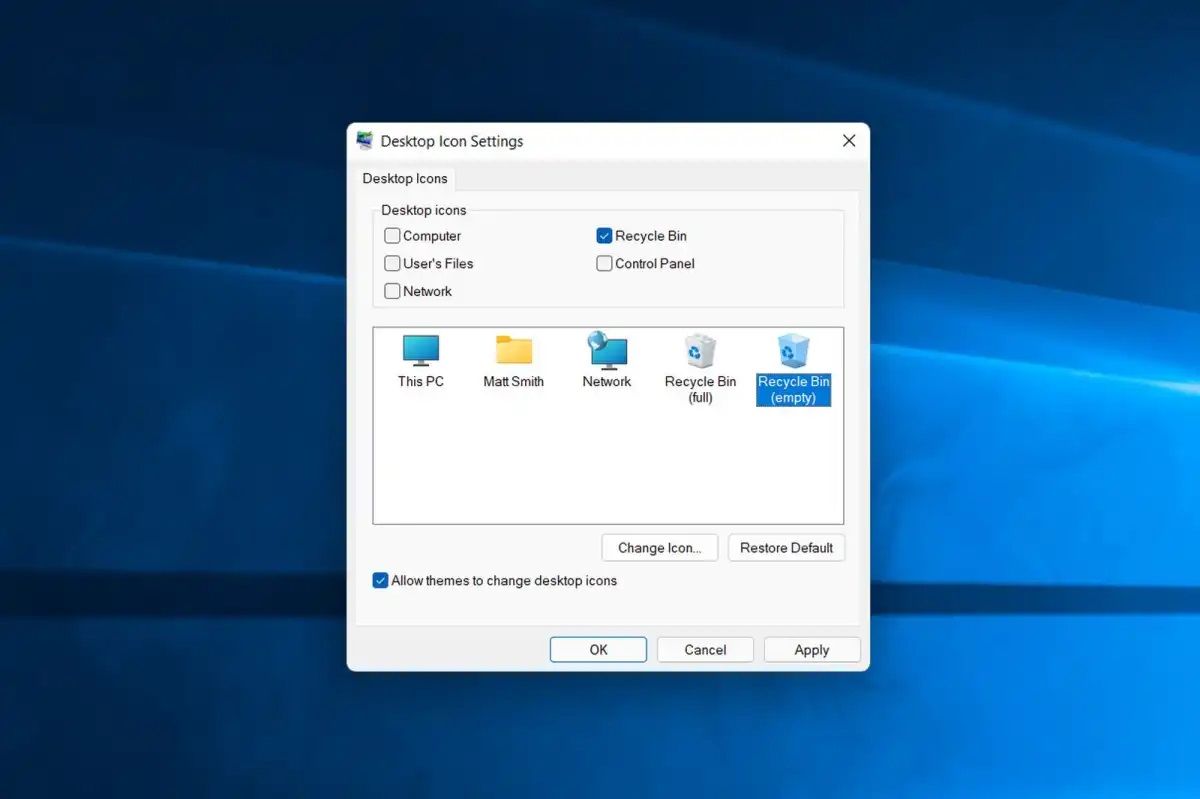
Ngoài ra cũng có thể thay thế icon của các folder và shortcut. Nhấn chuột phải, chọn Properties, tìm mục Customize, ở phía dưới sẽ có phần Change Icon. Sau đó làm tương tự như trên.
Loại bỏ góc tròn
Các góc tròn là một phần của giao diện Windows 11 và thật tiếc là không có cách nào để thay đổi điều này.
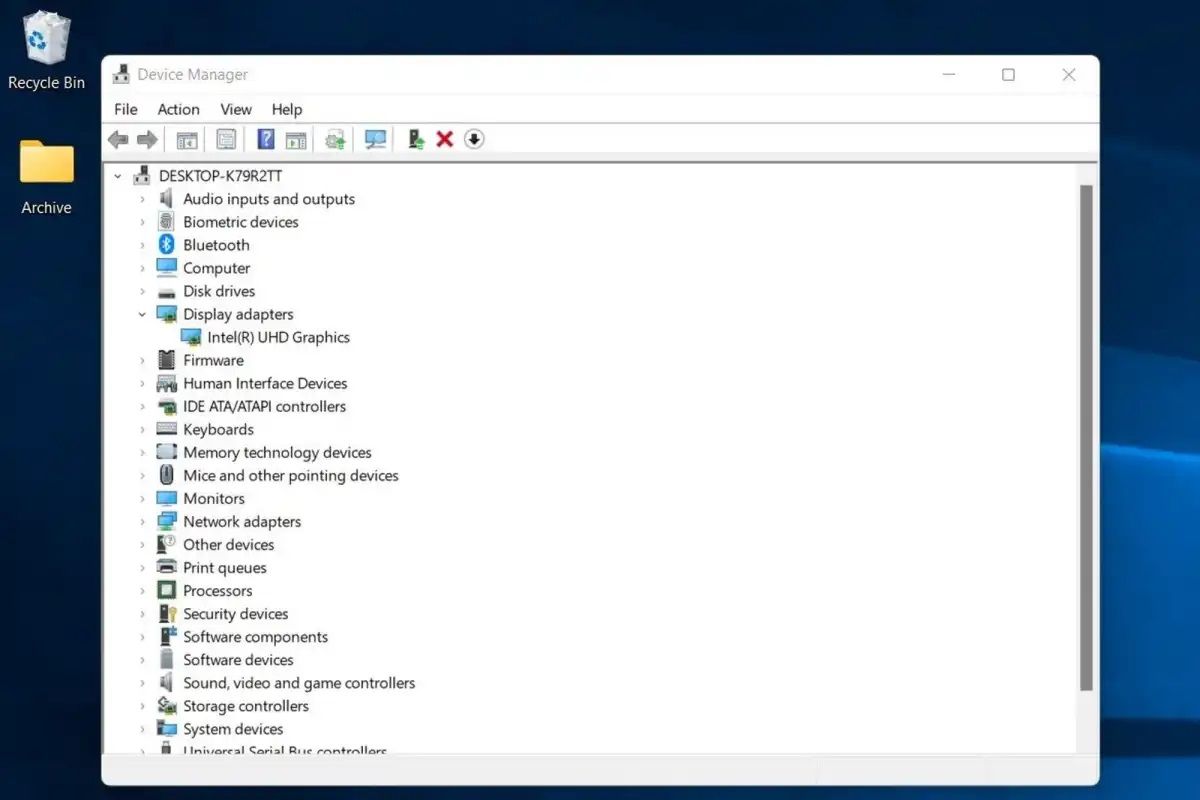
Có một cách là khi tắt tính năng tăng tốc đồ họa phần cứng (hardware graphics acceleration), Windows 11 sẽ quay trở về các khung cửa sổ với góc vuông. Tuy nhiên việc này cũng sẽ tắt đi các tính năng hình ảnh khác như cửa sổ trong suốt.
Thay đổi hình nền
Hình nền cũ từ Windows 10 không được tích hợp sẵn trên Windows 11. Tuy nhiên, hoàn toàn có thể dễ dàng tìm thấy các hình nền này trên internet. Sau khi chọn được một bức hình ưng ý, nhất chuột phải và chọn Set as desktop background.
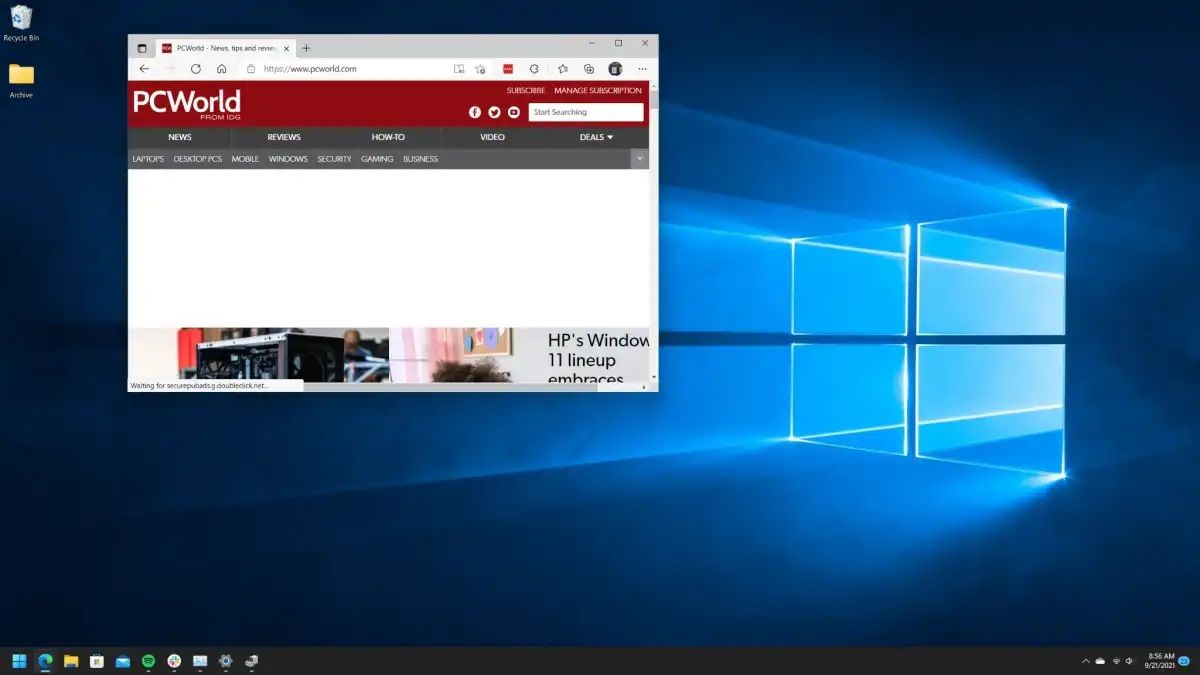
Trên đây là những mẹo nhỏ giúp cho Windows 11 nhìn gần giống Windows 10 nhất có thể. Tuy không thể thay đổi hoàn toàn về giao diện cũ nhưng chí ít cũng giúp những người không thích giao diện hiện thời dễ dàng sử dụng hơn.
Theo PCWorld