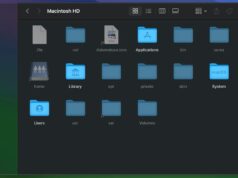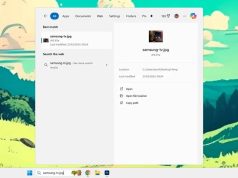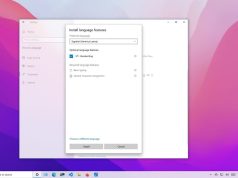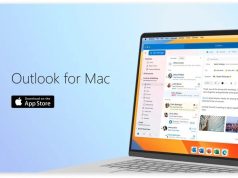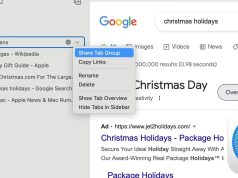Xem nhanh
- Với người dùng Windows
- 1. Xem các driver đã cài
- 2. Xem Star War ở dạng chữ ASCII
- 3. Lưu lại cây thư mục
- 4. Quét lỗi hệ thống
- 5. Xem mật khẩu Wi-Fi
- 6. Hẹn giờ tắt máy
- 7. Kiểm tra pin laptop
- 8. Xem license key của Windows
- 9. Sửa lỗi mất mạng
- 10. Tìm kiếm thông tin máy bạn đang dùng
- Đối với người dùng macOS
- 1. Thay đổi loại screenshot mặc định
- 2. Nghe macOS nói chuyện
- 3. Thêm lời nhắn vào màn hình đăng nhập
- 4. Chơi xếp hình và vài trò khác
- 5. Kiêm chức năng từ điển
- 6. Giữ cho macOS luôn active
- 7. Xem file bị ẩn
- 8. Kiểm tra xem bao lâu rồi chưa tắt máy
- 9. Hẹn giờ tắt máy
- 10. Thêm chỗ trống vào thanh Dock
Giao diện dòng lệnh chính là giao diện thời sơ khai của máy tính. Thời đó chưa có khái niệm của con chuột, desktop hay hình nền gì cả.
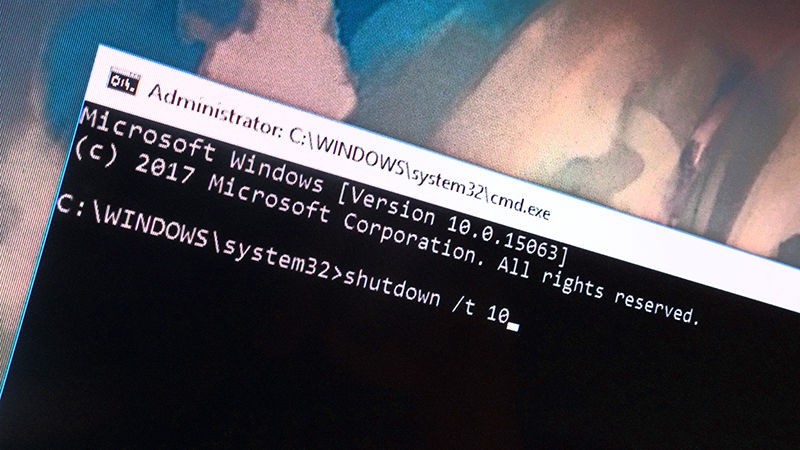
Thời đó chỉ có bạn và cái màn hình đầy chữ. Các hệ điều hành đã tiến hóa hiện đại hơn rất nhiều kể từ hồi đó. Tuy vậy, giao diện dòng lệnh vẫn rất cần thiết khi bạn khám bệnh cho máy tính. Hoặc bạn cũng có thể làm được nhiều trò vui với nó nữa đấy.
Với người dùng Windows
Với Windows, để mở giao diện người dùng bạn gõ “cmd” vào ô tìm kiếm ở nút start và bấm Enter. Lưu ý nhỏ một điều là một số câu lệnh đòi quyền admin mới dùng được nhé.
Để dùng quyền admin, bạn bật Task Manager (Ctrl+Shift+Esc). Sau đó chọn File > Run. Nhập “cmd” và sau đó tick vào phần quyền admin bên dưới, sau đó click OK.
Một vài lệnh sẽ trả lại rất nhiều chữ, bạn có thể dùng cờ “| more” sau bất kỳ câu lệnh nào để xem từng chút một. Hoặc dùng “> c:export.txt” để xuất ra file text. Bạn có thể thay đổi tên file và chỗ lưu file tùy thích.
1. Xem các driver đã cài
Nếu bạn đang kiểm tra vấn đề liên quan đến phần cứng hoặc chỉ là xem driver đã cài chuẩn chưa, thì đây sẽ là câu lệnh cho bạn. Bạn gõ “driverquery” rồi Enter.
Bạn sẽ nhận được một danh sách các driver đã cài vào Windows. Danh sách này bao gồm và tên và ngày cài đặt.
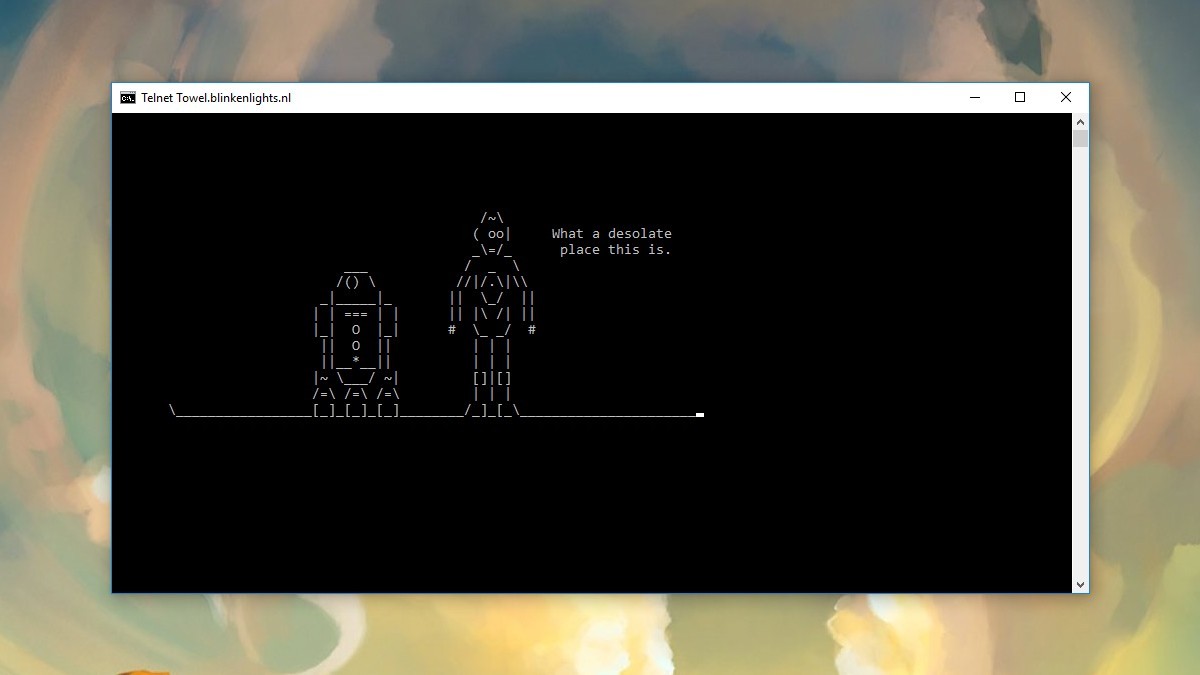
2. Xem Star War ở dạng chữ ASCII
Cũng không hẳn là xem cả bộ film đâu. Bạn trước hết cần bật Telnet lên đã. Vào Control Panel, Programs rồi vào Turn Windows features or off và chọn Telnet. Sau đó bạn vào cmd và gõ “telnet towel.blinkenlights.nl” rồi Enter. Lệnh này cũng dùng được trên cả macOS nhé. Trên macOS thì mặc định telnet có bật rồi.
3. Lưu lại cây thư mục
Sau một thời gian sử dụng thì thường các thư mục của bạn lung tung hết cả lên. Bạn sẽ muốn xem mình đã tổ chức các như mục như thế nào. Câu lệnh rất đơn giản: “tree”.
Nhưng kết quả của lệnh này bao giờ cũng rất dài. Bạn có lẽ sẽ muốn thêm “> c:export.txt” vào cuối câu lệnh để xuất ra file text cho dễ xem.
4. Quét lỗi hệ thống
Chẳng ai lại muốn máy mình cứ thi thoảng lại lỗi và bị khởi động lại cả. Nếu bạn đang gặp vấn đề tương tự, hãy thử dùng lệnh “sfc /scannow”. Lệnh này sẽ bật System File Checker sau đó scan các file hệ thống và sửa lỗi nếu có.
5. Xem mật khẩu Wi-Fi
Bạn quên mật khẩu Wi-Fi? Không sao cả, bạn chỉ cần câu lệnh “netsh wlan show profile SSID key=clear” là xong. Nhớ thay SSID bằng tên mạng wifi của bạn nhé. Nếu bạn không nhớ lắm mình vừa kết nối vào mạng wifi nào thì bạn nhập “netsh wlan show profile”
6. Hẹn giờ tắt máy
Bạn có thể dùng lệnh “shutdown” để hẹn giờ tắt máy bằng việc thêm vào “-t xxx” ở cuối. xxx ở đây chính là số giây tính từ lúc gõ lệnh. Con số này có thể lên tới 315.360.000 = 10 năm lận.
Bạn thêm “-f” vào để bắt máy tắt bằng mọi giá nhé. Đề phòng có ứng dụng bị treo, không tắt được. Ví dụ bạn muốn tắt máy sau 6969 giây bạn gõ “shutdown -f -t 6969”
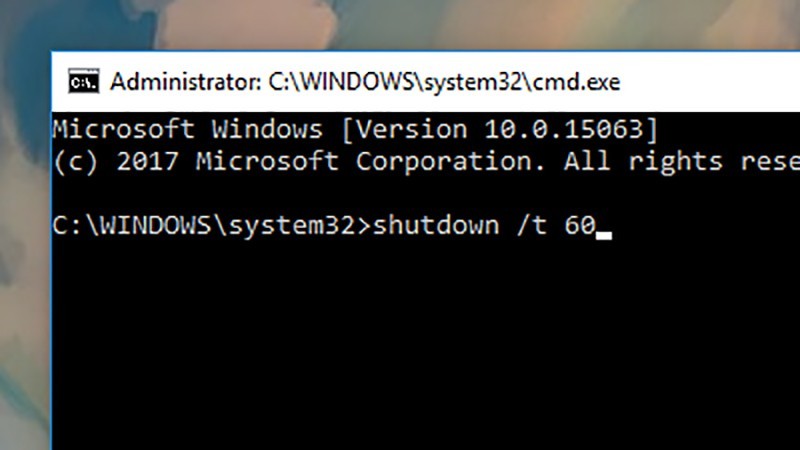
7. Kiểm tra pin laptop
Lệnh sau đây sẽ cung cấp cho bạn thông tin khá chi tiết về pin laptop của bạn. Bạn nhập vào “powercfg /batteryreport” và Enter để tạo báo cáo.
Sau đó bạn mở file C:\WINDOWS\system32\battery-report.html để xem báo cáo nhé.
8. Xem license key của Windows
Lệnh này rất có ích khi bạn lỡ quên license key mà lại cần cài lại Windows. Thường thì máy nguyên bộ sẽ in luôn cả dãy số này lên thùng máy. Nhưng nếu bạn tự ráp máy thì phải dùng lệnh thôi. Bạn chỉ cần nhập
wmic path softwarelicensingservice get OA3xOriginalProductKey
và Enter thôi.
9. Sửa lỗi mất mạng
Lệnh “ipconfig” vốn dùng để hiển thị tình trạng các kết nối. Tuy nhiên bạn có thể dùng “ipconfig /release” và sau đó gõ tiếp “ipconfig /renew” để reset lại kết nối internet.
Nếu như lỗi mất mạng không phải do đường truyền thì lệnh này sẽ giải quyết được kha khá vấn đề đó.
10. Tìm kiếm thông tin máy bạn đang dùng
Thông tin về máy tính của bạn thì có thể lấy từ khá nhiều chỗ. Nhưng nếu bạn muốn một trang tổng hợp hết các thông tin này thì gõ “systeminfo”. Bạn sẽ có đầy đủ thông tin từ lượng RAM bạn có cho đến lần khởi động lại gần nhất là khi nào.
Đối với người dùng macOS
Để mở giao diện dòng lệnh trên macOS, bạn mở Spotlight bằng tổ hợp Cmd + Space và gõ vào “Terminal” rồi Enter. Cũng như Windows, bạn có thể thêm vào “| more” cuối mỗi lệnh để hiển thị từng trang lệnh một. Bạn cũng có thể thêm “> export.txt” để xuất kết quả ra file text. File mặc định được lưu ở thư mục hiện tại của người dùng.
1. Thay đổi loại screenshot mặc định
Mặc định screenshot của macOS có định dang PNG. Bạn gõ lệnh
defaults write com.apple.screencapture type JPG
để đổi định dang sang JPG nhé. Bạn cũng có thể thay JPG bằng PDF hay TIFF.
2. Nghe macOS nói chuyện
macOS có chức năng text-to-speech có thể dùng cho nhiều mục đích. Để dùng chức năng này, bạn chỉ cần gõ “say” vào terminal và kèm sau đó là đoạn text cần đọc. Đoạn text này bạn nhớ bỏ trong ngoặc kép nhé. Tính năng này không hữu dụng lắm, nhưng để nghịch thì cũng vui.
3. Thêm lời nhắn vào màn hình đăng nhập
Bạn có thể thêm một message vào màn hình đăng nhập chỉ bằng một dòng lệnh. Có thể đó là thông tin liên lạc của bạn đề phòng khi mất máy chẳng hạn. Bạn gõ
sudo defaults write /Library/Preferences/com.apple.loginwindow LoginwindowText
sau đó nhập vào message trong ngoặc kép nhé.
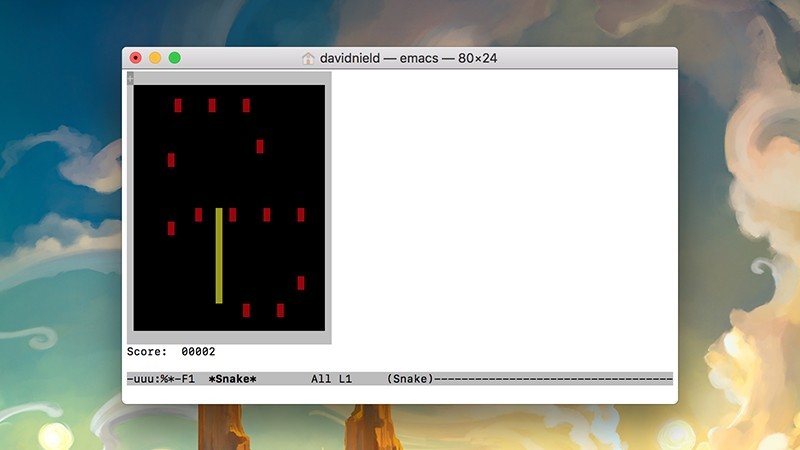
4. Chơi xếp hình và vài trò khác
Ở terminal có tích hợp sẵn vài game cổ. Bạn có thể gọi nó ra bằng lệnh “emacs” rồi enter. Sau đó bấm Esc và gõ X. Gõ tiếp vào “tetris”,”pong”, “snake” hoặc “solitaire” rồi Enter để chơi.
5. Kiêm chức năng từ điển
Nếu bạn đang không có từ điển nào trong tay thì có thể tận dụng luôn terminal cho việc này. Bạn chỉ cần gõ lệnh
curl dict://dict.org/d:word
Bạn thay “word” bằng từ cần tra nghĩa là xong.
6. Giữ cho macOS luôn active
Thường thì khi không đụng vào máy một thời gian, máy sẽ tự giảm độ sáng màn hình hay bật screensaver. Để giữ máy y nguyên như ban đầu bạn chỉ cần nhập “caffeinate”.
Để thoát lệnh này thì bấm Ctrl+C nhé. Bạn cũng có thể thêm vào “-t xx” vào cuối lệnh với xx là số giây duy trì. Vậy nếu bạn cần giữ máy active trong 1 giờ thì nhập “caffeinate -t 3600”
7. Xem file bị ẩn
Bạn có thể hiển thị file ẩn của macOS bằng lệnh
defaults write com.apple.finder AppleShowAllFiles -bool TRUE; killall Finder
Sau đó nếu bạn lại muốn ẩn chúng đi bạn nhập
defaults write com.apple.finder AppleShowAllFiles -bool FALSE; killall Finder
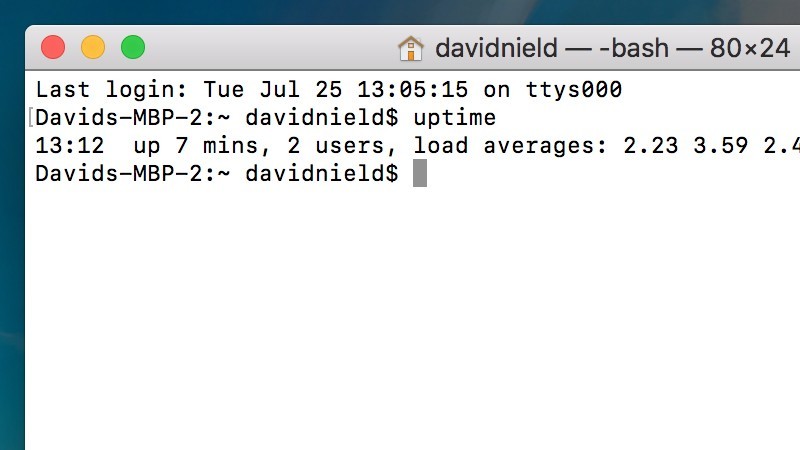
8. Kiểm tra xem bao lâu rồi chưa tắt máy
Một câu lệnh đơn giản nhưng sẽ rất có ích. Bạn chỉ cần gõ “uptime” vào terminal để xem đã bao lâu rồi bạn chưa tắt máy. Nếu bạn không nhớ lần gần nhất update OS là khi nào hoặc cần khám bệnh cho máy thì lệnh này khá hữu dụng.
9. Hẹn giờ tắt máy
Y hệt như Windows, bạn cũng có thể dùng dòng lệnh để hẹn giờ tắt máy. Bạn gõ
sudo shutdown -h now
để tắt máy ngay và luôn. Còn gõ
sudo shutdown -h +5
để hẹn giờ tắt máy sau 5 phút nhé.
10. Thêm chỗ trống vào thanh Dock
Một câu lệnh hơi dài:
defaults write com.apple.dock persistent-apps -array-add ‘{”tile-type”=”spacer-tile”;}’; killall Dock
Bạn có thể chạy lệnh này nhiều lần cũng được. Sau này muốn bỏ mấy chỗ trống vừa thêm vào bạn chỉ cần kéo thả vào thùng rác là xong.
Theo Gizmodo