Xem nhanh
Nếu máy tính hay Laptop thường xuyên bị tắt ngẫu nhiên, hay thực hiện các bước sau để giữ máy tính của bạn không bị tắt.
Windows trên laptop hoặc máy tính của bạn có ngừng hoạt động bất ngờ không? Việc này có thể do các vấn đề như pin laptop bị lỗi, cáp điện lỏng lẻo, thiết bị quá nóng, cài đặt điện sai, trình điều khiển lỗi thời, hoặc các thành phần máy tính bị lỗi. Nếu những vấn đề trên ảnh hưởng đến công việc của bạn, hãy thử những giải pháp sau.
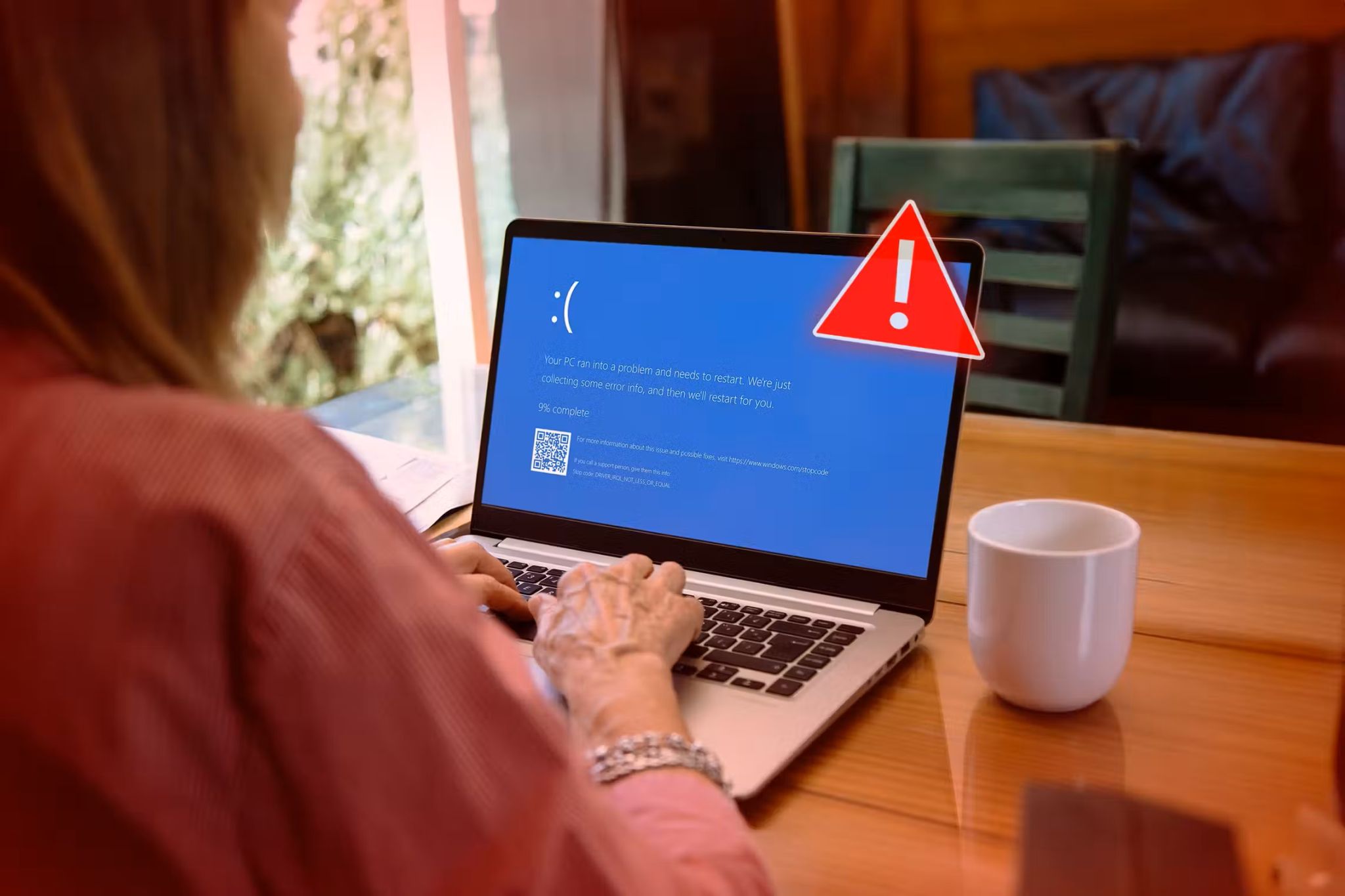
Thực hiện một số kiểm tra sơ bộ với PC
Không giống như laptop sử dụng năng lượng từ pin, một máy tính dựa vào một kết nối ổn định với nguồn cung cấp năng lượng bên ngoài để duy trì. Nếu cáp điện không được kết nối ổn định với máy tính hoặc ổ cắm, ngay cả một sự xáo động nhỏ cũng có thể làm gián đoạn dòng điện, dẫn đến ngắt kết nối. Do đó, hãy đảm bảo cáp điện được kết nối chắc chắn ở cả hai đầu.
Ngoài ra, kiểm tra cáp điện xem có bất kỳ dấu hiệu hư hỏng nào không, cắm dây điện vào một ổ cắm khác để loại bỏ các vấn đề tiềm năng liên quan đến ổ điện. Nếu bạn sử dụng UPS để ổn áp điện, hãy đảm bảo rằng nó không bị lỗi và cung cấp năng lượng ổn định. Ngoài ra, nếu bạn đang ép xung CPU, hãy tắt chế độ này vì có thể dẫn đến các vấn đề tương tự.
Kiểm tra vấn đề với pin
Nếu bạn đang gặp vấn đề này với laptop trong khi sử dụng năng lượng từ pin, hãy đảm bảo pin không bị hỏng hóc. Để kiểm tra điều này, hãy tháo pin ra khỏi laptop của bạn, cắm bộ sạc chính thức vào ổ điện, và chạy laptop trực tiếp với nguồn điện. Nếu vấn đề không xảy ra khi sử dụng nguồn điện trực tiếp, pin có thể bị lỗi.

Tuy nhiên, nếu bạn vẫn gặp cùng một vấn đề ngay cả khi laptop được cung cấp năng lượng trực tiếp thì lỗi không phải do pin. Thay vào đó hãy thử một số cách sửa chữa còn lại.
Đảm bảo thiết bị của bạn không bị quá nóng
Nếu máy tính của bạn chỉ tắt khi quá nóng, nhiệt có thể là vấn đề. Điều này xảy ra vì máy tính có một cơ chế bảo vệ để ngăn chặn thiệt hại cho các phần cứng.
Để chắc chắn rằng việc quá tải nhiệt thiết bị là vấn đề, hãy thực hiện các tính năng của máy tính mà cường độ nhiệt gây ra nhỏ. Nếu máy tính của bạn chạy tốt các ứng dụng không sử dụng nhiều tài nguyên, nhưng bị tắt khi chạy các ứng dụng chuyên sâu (như phần mềm chỉnh sửa ảnh hoặc video, trò chơi, v.v.), nhiệt có thể là vấn đề của bạn. Bạn có thể thấy chương trình nào đang sử dụng tài nguyên hệ thống trong Task Manager.

Nếu quá nóng là nguyên nhân chính, có nhiều cách để giữ nhiệt độ laptop ở mức an toàn. Bằng cách này, bạn có thể ngăn chặn vấn đề lặp lại. Nếu bạn đang sử dụng máy tính để bàn, hãy chắc chắn rằng tất cả quạt tản nhiệt đang chạy, và dành thời gian để làm sạch hoàn toàn máy tính của bạn.
Vô hiệu hóa khởi động nhanh (Fast Startup)
Khởi động nhanh là một tính năng tiện dụng giúp tăng tốc độ khởi động thiết bị. Tuy nhiên, nó cũng có thể dẫn đến các vấn đề không lường trước, chẳng hạn như cản trở cập nhật hệ thống, ngăn cản truy cập vào cài đặt BIOS hoặc UEFI, và đôi khi gây ra sự ngừng hoạt động ngẫu nhiên. Bạn nên tạm thời tắt chức năng này để loại trừ việc Fast Startup là thủ phạm chính cho việc ngừng hoạt động ngẫu nhiên.
Để làm điều này, hãy gõ Control Panel vào Windows Search và mở nó. Đi tới Hardware and Sound > Power Options, và chọn “Choose What the Power Buttons Do” ở bên trái. Sau đó, bỏ chọn hộp bên cạnh “Turn on Fast Startup (Recommended)” và nhấp vào “Save Changes.”
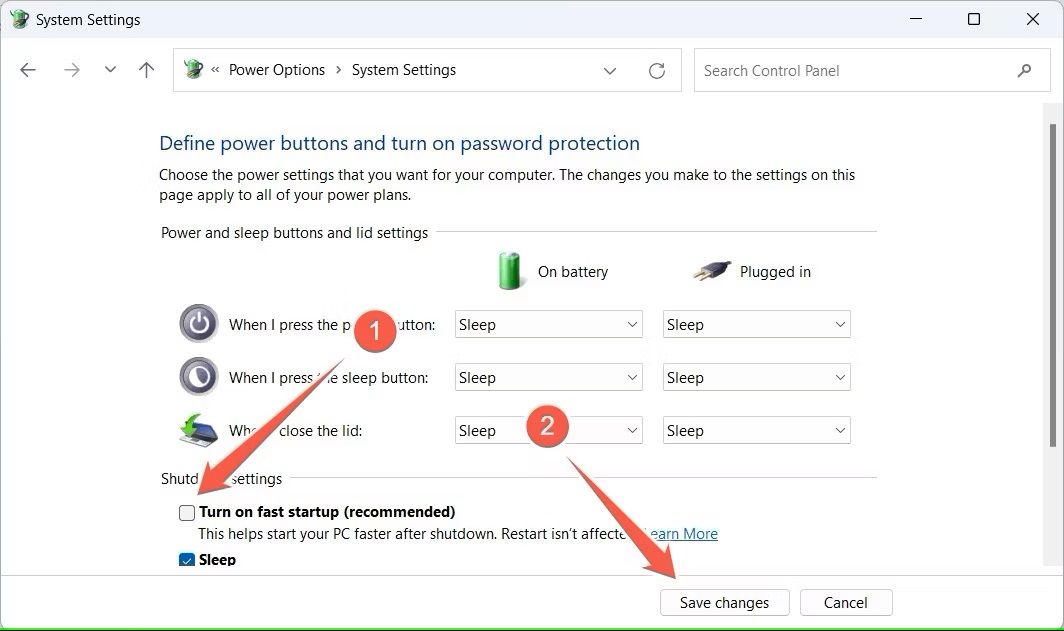
Nếu tắt tính năng này không giải quyết được vấn đề, hãy bật lại và thử các bước khắc phục sự cố còn lại.
Đảm bảo đơn vị cung cấp điện (PSU) không phải là thủ phạm
Nếu PSU của bạn không đủ mạnh để đáp ứng yêu cầu của các thành phần hệ thống, đây cũng có thể gây ra sự ngừng hoạt động ngẫu nhiên. Để kiểm tra điều này, tính toán công suất của máy tính dựa trên thông số kỹ thuật của các thành phần được lắp đặt. Nếu công suất cần thiết này nhỏ hơn công suất của PSU của bạn thì không sao. Tuy nhiên, nếu nó vượt quá khả năng của PSU, bạn cần nâng cấp PSU.
Nếu PSU của bạn về mặt lý thuyết có thể cung cấp năng lượng cần thiết, hãy kiểm tra để xem có vấn đề về phần cứng không. Nếu PSU không hoạt động ổn định, bạn sẽ phải thay một PSU mới.
Đảm bảo RAM và ổ đĩa lưu trữ không bị lỗi
Giống như một PSU bị thiếu năng lượng hoặc bị hỏng, RAM bị lỗi có thể gây ra sự ngừng hoạt động ngẫu nhiên. Để kiểm tra xem bộ nhớ RAM của bạn có hoạt động đúng không, bạn có thể sử dụng công cụ Windows Memory Diagnostic tích hợp sẵn giúp tìm ra các vấn đề với RAM.

Ngoài ra, nếu ổ đĩa lưu trữ chứa hệ điều hành của bạn bị lỗi cũng có thể gây ra cùng một vấn đề. Vì vậy, chạy một bài kiểm tra S.M.A.R.T. để kiểm tra sức khoẻ của ổ đĩa và đảm bảo nó hoạt động đúng cách.
Không có cách nào thực tế để sửa chữa RAM hay ổ đĩa lưu trữ, vì vậy nếu bị lỗi, bạn sẽ phải thay thế chúng.
Cập nhật Driver
Các Driver bị lỗi cũng có thể gây tắt ngẫu nhiên. Để loại trừ khả năng này, hãy nhập Device Manager trong Windows Search và mở Device Manager. Nếu bạn thấy một dấu hiệu cảnh báo hoặc dấu chấm than bên cạnh một Driver, tức là Driver đã cũ hoặc bị hư hỏng. Vì vậy, bạn cần phải cập nhật hoặc cài đặt lại từ đầu.
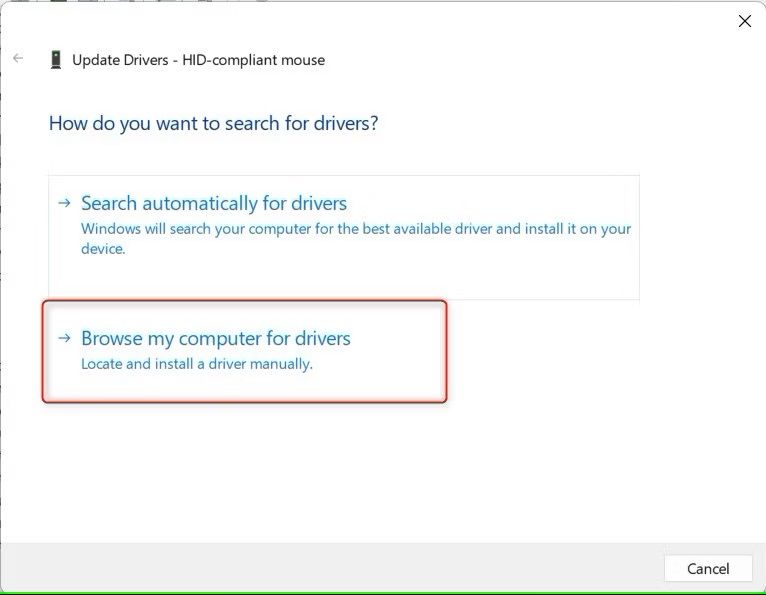
Để làm điều đó, hãy tải xuống Driver tương ứng từ trang web của nhà sản xuất. Nếu Driver xuất hiện dưới dạng tập tin có thể chạy, chỉ cần chạy nó để cài đặt. Nếu không, hãy cập nhật Driver thông qua Device Manager. Nhấp chuột phải vào tập tin Driver và chọn “Update Driver.” Sau đó, nhấp vào “Browse My Computer for Drivers” và chọn tập tin Driver đã tải xuống từ thư mục Downloads.
Hãy chắc chắn rằng bạn cập nhật Driver cho GPU, pin, ổ đĩa, bộ xử lý, bộ điều khiển USB và các thành phần phần mềm khác, ngay cả khi không có dấu hiệu cảnh báo bên cạnh chúng.
Bạn cũng có thể tìm thấy một thông báo lỗi trong Event Viewer, sẽ giúp thu hẹp phạm vi tìm kiếm trình điều khiển (hoặc thiết bị) có vấn đề.
Thay đổi cài đặt pin nâng cao
Nếu các giải pháp trên không giải quyết được vấn đề, hãy kiểm tra lại cài đặt pin của bạn, đặc biệt là thiết lập hoạt động khi pin thấp, để đảm bảo chúng được cấu hình chính xác.
Để làm điều này, hãy gõ Control Panel trong Windows Search và mở nó. Đi tới Hardware and Sound > Power Options, và nhấp vào “Change Plan Settings” cho kế hoạch điện đang được sử dụng. Sau đó, nhấp vào “Change Advanced Power Settings.”
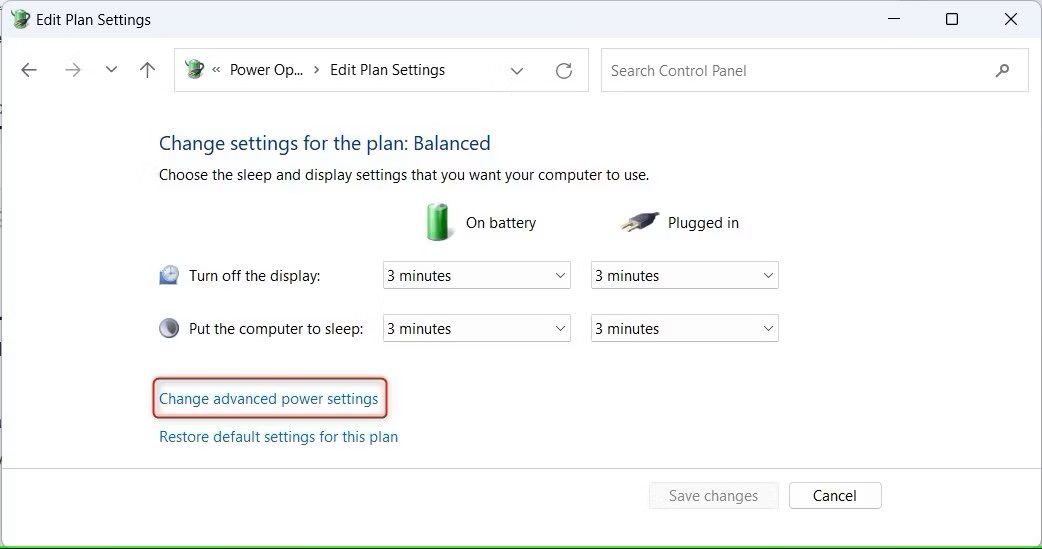
Đi đến Battery > Low Battery Action và chọn “Do Nothing” nếu “Shutdown” hoặc “Hibernate” hiện đang được chọn ở đó. Sau đó, nhấp vào “Apply” và nhấn “OK.”
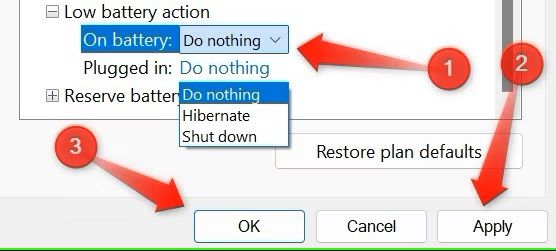
Nếu máy tính của bạn đang đang bị ngừng hoạt động ngẫu nhiên do một trong những nguyên nhân trên, bạn nên giải quyết vấn đề này sớm. Nếu vấn đề vẫn tồn tại mặc dù cố gắng sửa chữa hoặc không chắc chắn về việc thực hiện các bước đã đề cập, bạn có thể tìm sự giúp đỡ từ chuyên gia để giải quyết vấn đề.
Theo How-To Geek












