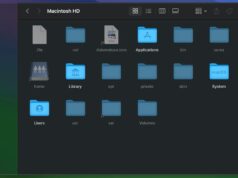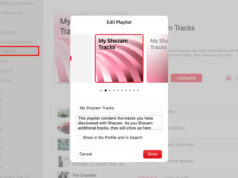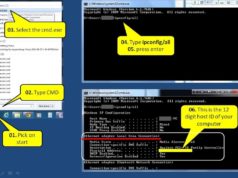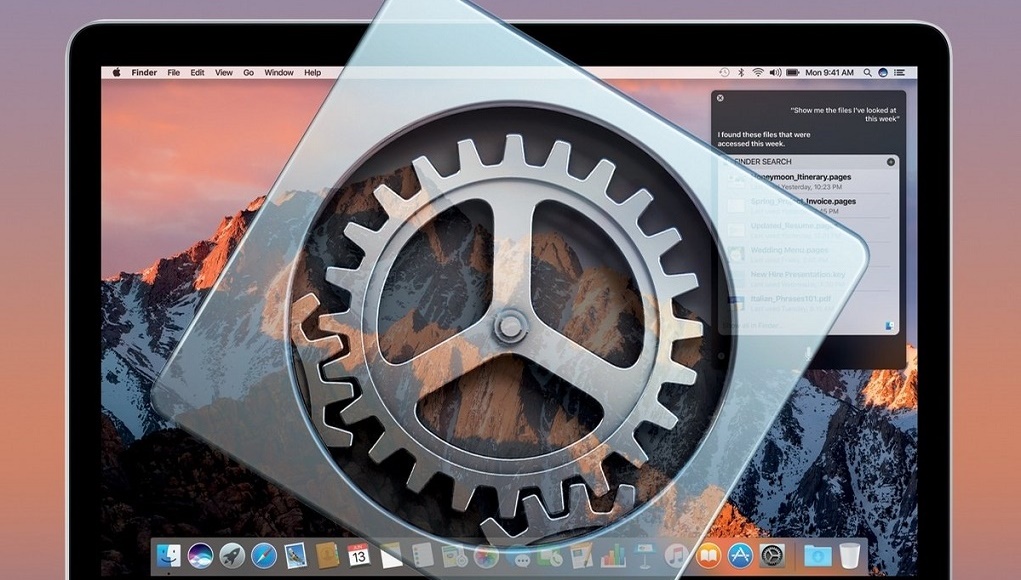Xem nhanh
Ngoài bóng bẩy, hiệu suất cao, dễ sử dụng là điều máy tính Mac thu hút nhiều người dùng. Bài viết đề cập đến 7 thao tác trên trackpad của máy tính Mac có thể bạn chưa biết.
Có rất nhiều tính năng được tích hợp trong máy Mac, ngay cả những người dùng thường xuyên và lâu năm cũng có thể đã bỏ lỡ một vài tính năng. Ví dụ không tận dụng các thao tác cử chỉ của trackpad. Những thao tác này giúp mọi thứ nhanh và dễ dàng hơn, từ công việc đến duyệt web.
Học 7 cách sử dụng các cử chỉ trên trackpad dưới đây, bạn sẽ thấy việc thao tác điều khiển của mình gần như là tiến thêm một bước trong việc sử dụng công cụ đơn giản nhưng hữu ích này.

1. Thao tác chụm 4 ngón tay
Thao tác này giúp dễ dàng chuyển đổi màn hình các ứng dụng. Bạn chỉ cần đặt ngón cái và 3 ngón bên cạnh lên Trackpad rồi chụp lại với nhau. Cử chỉ này sẽ hiện toàn bộ ứng dụng trên launchpad.
Rất nhiều người dùng quên launchpad tồn tại. Launchpad này hiển thị tất cả các ứng dụng của bạn theo dạng lưới. Đây là tính năng chưa được dùng nhiều của máy Mac, nhưng lại có thể giúp bạn tiết kiệm rất nhiều thời gian.
2. Thao tác bung 4 ngón tay
Ngược với việc chụm 4 ngón tay, thao tác bung ra sẽ làm cho các cửa sổ thu nhỏ lại để hiển thị màn hình desktop. Nếu bạn để folder và icon ứng dụng trên desktop thì đây là cách nhanh nhất để truy cập chúng mà không phải bật thu nhỏ từng cửa sổ. Và nếu bạn đang để một màn hình background đẹp, đôi khi nhìn vào hình nền máy tính một lúc lâu và thư giãn là điều bạn cần.
3. Kéo thả bằng 3 ngón tay
Di chuyển tập tin và ứng dụng xung quanh màn hình thường là ác mộng đối với người dùng trackpad. Không bao giờ có đủ chỗ trên trackpad để bạn có thể chuyển chúng đến đúng chỗ cần đến.
Để khắc phục điều này, hãy thử sử dụng thao tác kéo thả dùng ba ngón tay. Đầu tiên bạn chuyển trỏ chuột lên biểu tượng muốn di chuyển, kế đến đặt ba ngón tay trên bàn di chuột. Giờ đây, bạn có thể di chuyển tệp một cách dễ dàng mà không cần phải giữ bất kỳ nút nào.
Bạn có thể sẽ phải bật tính năng này trong cài đặt. Bằng cách vào “Tùy chọn hệ thống” (System Preferences), “Trợ năng” (Accessibility) và “Kiểm soát con trỏ” (Pointer Control). Nhấp vào ‘Tùy chọn bàn di chuột’ (Trackpad Options), ‘Bật tính năng kéo’ (Enable dragging), sau đó nhấp vào ‘Kéo ba ngón tay’ (Three finger drag) trong menu thả xuống.
Nếu bạn đang cần kéo và thả nhiều tập tin thì đây là một cử chỉ vô giá. Nó làm cho việc di chuyển file sang ổ cứng bên ngoài trở nên dễ dàng.
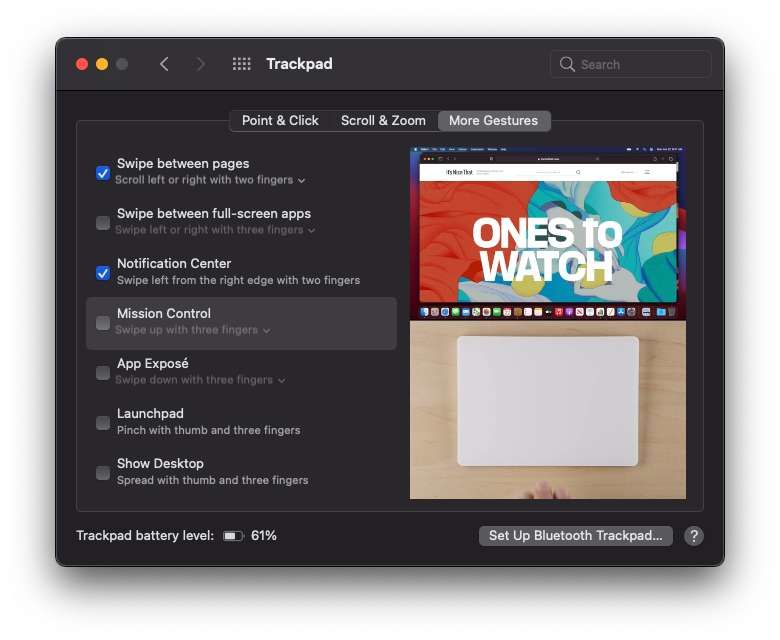
4. Vuốt 3 ngón tay lên trên
Nếu thực hiện nhiều trên máy Mac, bạn sẽ thất hiểu sự vất vả của việc sàng lọc tất cả các cửa sổ đang mở. Vì vậy, để hiển thị mọi cửa sổ bạn đã mở, hãy vuốt lên trên bàn di chuột bằng ba ngón tay. Điều này giúp khởi chạy Mission Control, chương trình sẽ hiển thị tất cả các cửa sổ của bạn trên màn hình, cho phép chọn cửa sổ bạn muốn dễ dàng hơn nhiều.
Cũng lưu ý là một số model Macbook dùng thao tác vuốt lên với 4 ngón để truy cập Mission Control, vì vậy nếu không được với 3 ngón thì cứ thử 4 ngón nhé. Thêm vào đó bạn cũng có thể thử vuốt 3 ngón tay qua trái hoặc phải trên bàn di chuột để chuyển đổi không gian desktop nhé.
Hệ điều hành Mac giúp tạo ra nhiều không gian desktop khác nhau cho bạn dễ dàng lựa chọn làm việc, tránh bị xao nhãng bởi các ứng dụng. Việc có thể chuyển đổi qua lại giữa các màn hình này sẽ giúp bạn tăng năng suất làm việc hơn.
5. Nhấn lực (Force Click)
Nếu chưa thử thì hãy nghiên cứu qua việc Force Click như sau: Bạn hãy bấm bất kỳ liên kết nào trên màn hình với 3 ngón tay trên bàn di chuột. Thao tác này sẽ giúp hiện một cửa sổ nhỏ với những thông tin hữu ích về liên kết bạn vừa nhấp.
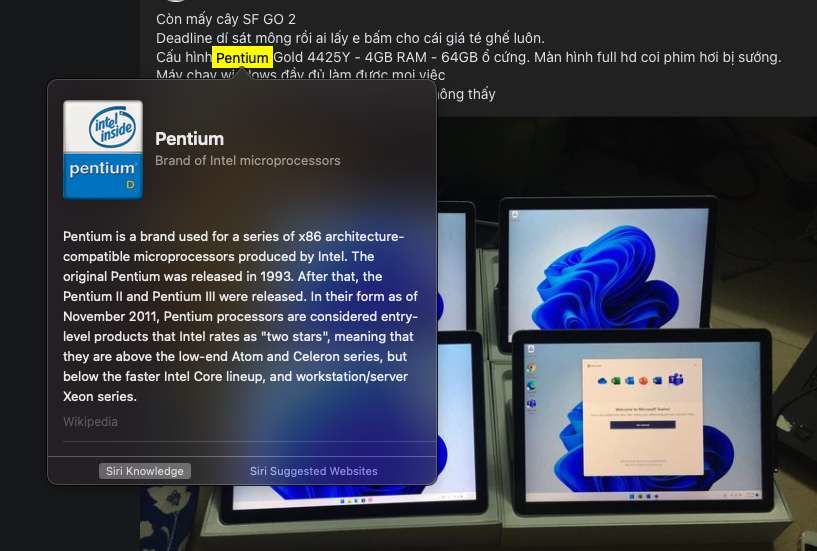
Ví dụ: nếu force click vào một liên kết web, bạn sẽ thấy bản xem trước của trang được liên kết. Nếu nhấp vào một địa chỉ, bạn sẽ thấy bản đồ nhanh của khu vực. Bạn thậm chí có thể force click vào các từ được đánh dấu để định nghĩa từ điển!
6. Vuốt bằng 2 ngón tay
Nếu bạn muốn nhanh chóng trở về trang web trước trên trình duyệt, chỉ cần vuốt 2 ngón tay về phía trái trên trackpad. Nếu muốn về trang sau hãy vuốt sang phải. Điều này đơn giản hơn việc bạn bấm nút Back hay Forward trên trình duyệt đúng không?
Và thao tác này còn làm việc được với các ứng dụng khác như Calendar (chuyển đổi hiển thị từ ngày sang tháng) QuickTime (tua nhanh hoặc kéo về trước)…
7. Xoay với 2 ngón tay
Để xem hay quản lý ảnh, thao tác này khá hữu dụng. Nếu bạn mở ảnh bằng Preview, hãy rê chuột lên hình rồi dùng hai ngón tay xoay trên trackpad. Hình sẽ xoay theo chiều bạn vừa thực hiện.
Đối với những người thích ảnh meme, thích chụp ảnh hoặc chỉ muốn lật một vài bức ảnh cá nhân, đây là một công cụ tiết kiệm thời gian tuyệt vời. Xoay hai ngón tay thậm chí có thể được sử dụng trong các ứng dụng khác như Creative Suite và PhotoShop.
Khi bạn đã quen 7 cách sử dụng các cử chỉ trên bàn di chuột, có thể sẽ tới lúc bạn tự hỏi làm thế nào mình có thể hoàn thành mọi việc mà không có chúng. Quy trình làm việc của bạn sẽ nhanh hơn rất nhiều và thuận tiện hơn rất nhiều.