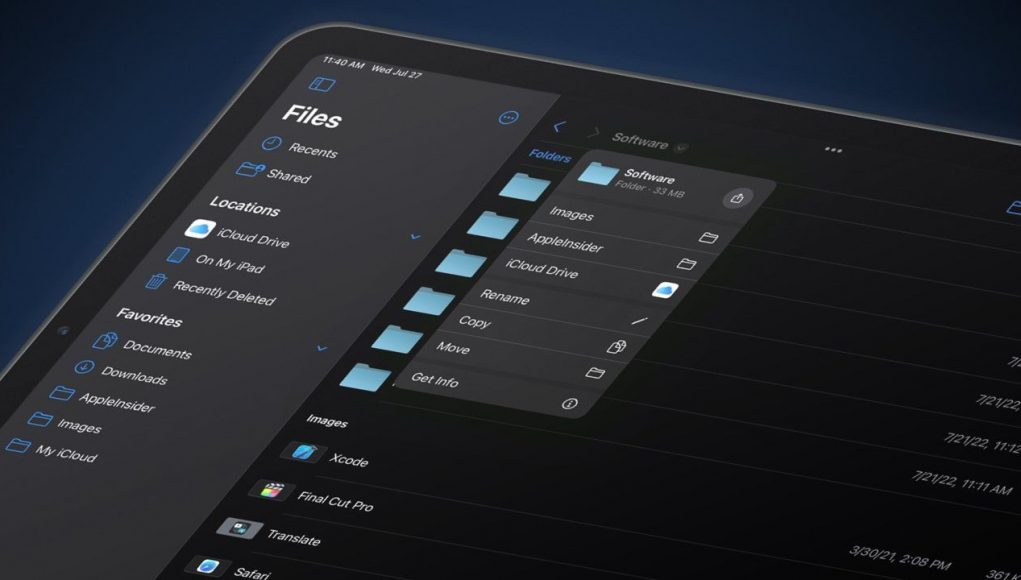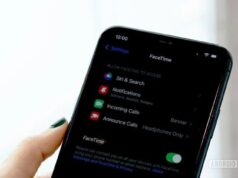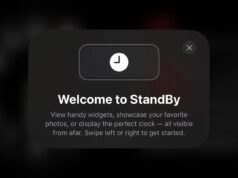Xem nhanh
- 1. Hoàn thiện quyền truy cập khi lưu hoặc di chuyển tập tin
- 2. Di chuyển tập tin đến một folder mới
- 3. Chuyển đổi ảnh thành định dạng JPEG, PNG, hoặc HEIF
- 4. Xóa nền file ảnh
- 5. Tìm đến thư mục chứa file nhanh hơn
- 6. Nén nhiều loại file hơn
- 7. Tính năng mới trong Quick Look
- 8. Tự điền vào các file PDF
- 9. Tối ưu hóa kích thước file PDF
- 10. Xóa file đã tải về trong bộ nhớ máy
- 11. Tìm kiếm hình ảnh bằng nội dung với Spotlight
- 12. Sắp xếp Groups dễ dàng hơn
- 13. Sắp xếp file theo người chia sẻ
- 14. Hiện/Ẩn phần mở rộng của file
- 15. Copy/Paste các trang PDF
- 16. Cùng làm việc với Files trên Messages và FaceTime
Nếu chưa bao giờ sử dụng Files trên iPhone để quản lý tập tin thì giờ là lúc bạn nên bắt đầu. Với bản cập nhập mới nhất, ứng dụng quản lý tập tin của Apple giờ đây đã trở nên mạnh mẽ hơn bao giờ hết.
Theo đó, Files có thể giúp người dùng làm việc nhanh hơn, chỉnh sửa tập tin một cách chi tiết. Trước đây, khi muốn chỉnh sửa tập tin PDF, người dùng phải sử dụng đến một ứng dụng của bên thứ ba. Giờ đây bạn có thể hoàn toàn chỉnh sửa trực tiếp trên tập tin.
Đó mới chỉ là khởi đầu, với bản cập nhập iOS 16 cho iPhone, Files đã có thêm nhiều tính năng mới giúp tăng hiệu suất làm việc và giảm thời gian cho người sử dụng. Thay vì phải ngồi hàng giờ ở bàn làm việc chỉnh sửa và gửi tập tin, giờ đây người dùng chỉ cần dùng chiếc iPhone ở bất cứ đâu.
1. Hoàn thiện quyền truy cập khi lưu hoặc di chuyển tập tin
Khi lưu tập tin từ một ứng dụng khác, ngoài đặt lại tên và tạo folder mới, ứng dụng Files còn có thể:
- Tìm kiếm trên iCloud Drive một folder cụ thể thay vì ngồi dò tìm thủ công.
- Tìm và chọn thư mục ưa thích từ màn hình Browse.
- Gắn hoặc tạo một nhãn cho file.
- Thiết kế lại màn hình Browse để hiện, giấu hoặc sắp xếp lại theo vị trí, ưa thích hoặc gắn nhãn.
- Xem file thay vì chỉ xem được folder.
- Xem file và folder dưới dạng lưới thay vì dạng danh sách.
- Sắp xếp folder và file theo tên, loại, ngày, kích thước hoặc nhãn.
- Ẩn hoặc hiện phần mở rộng của file.
- Nhấn giữ folder để tùy chỉnh.
- Quản lý Shared folder.
- Di chuyển file tới những vị trí khác.
- Ngoài ra còn những tính năng khác.
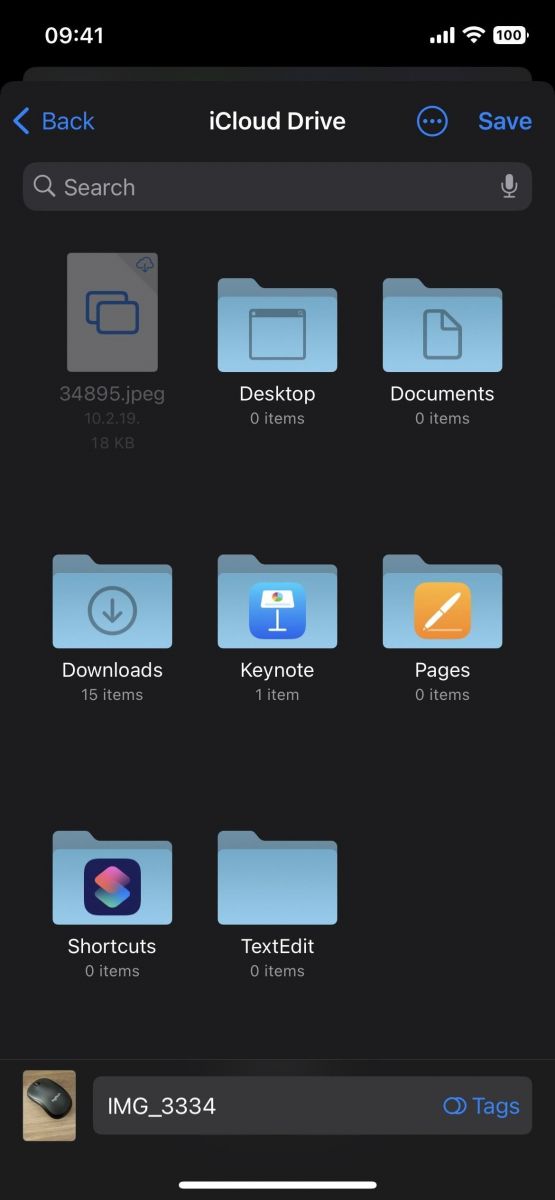
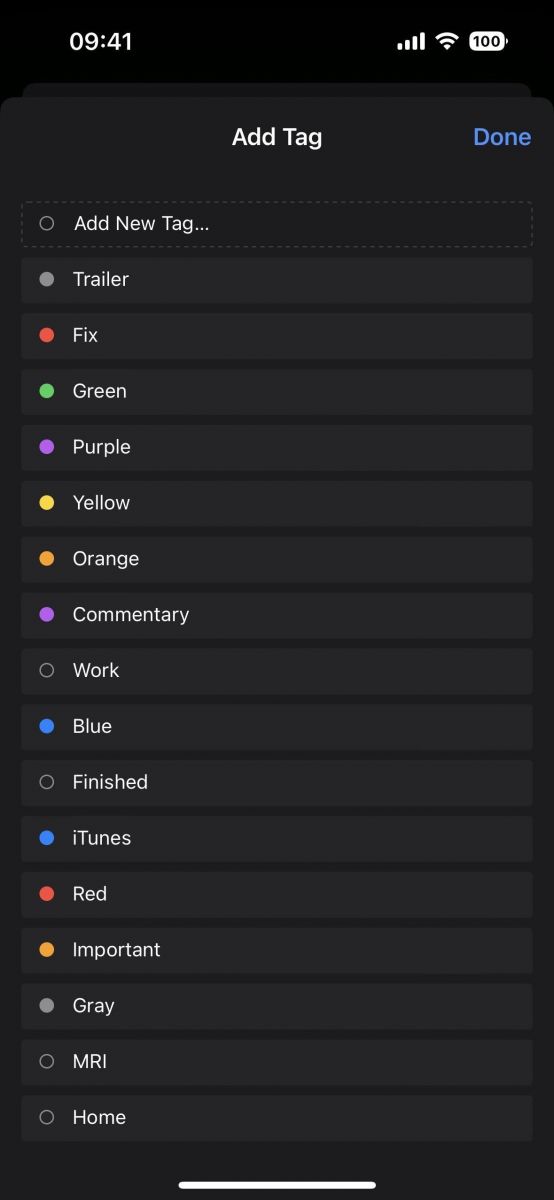
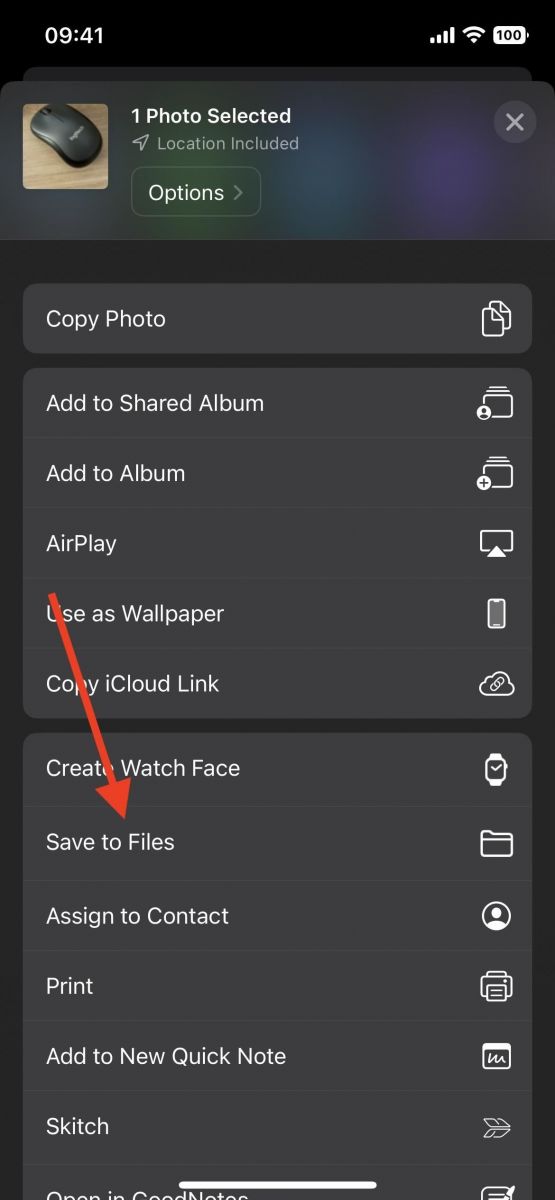
Tất cả những tính năng trên đều được áp dụng khi di chuyển hoặc sao chép một file tới vị trí khác trực tiếp bằng ứng dụng Files.
2. Di chuyển tập tin đến một folder mới
Thay vì phải tạo một folder mới, sau đó di chuyển file vào, giờ đây bạn chỉ cần nhấn giữ file và chọn “New Folder with Item” để tạo ra một folder mới đã chứa sẵn file cần.
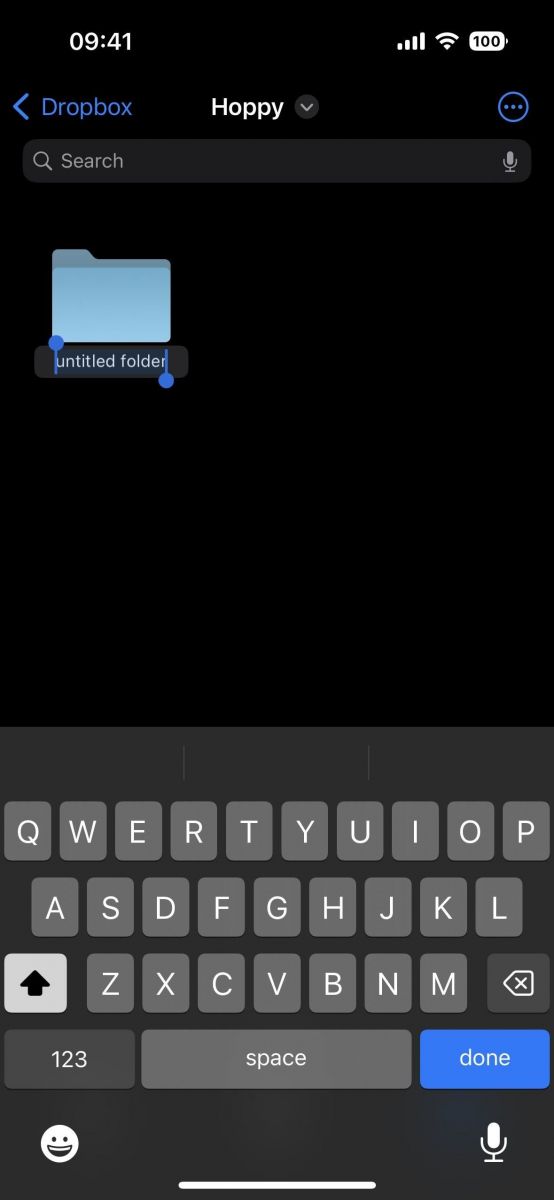
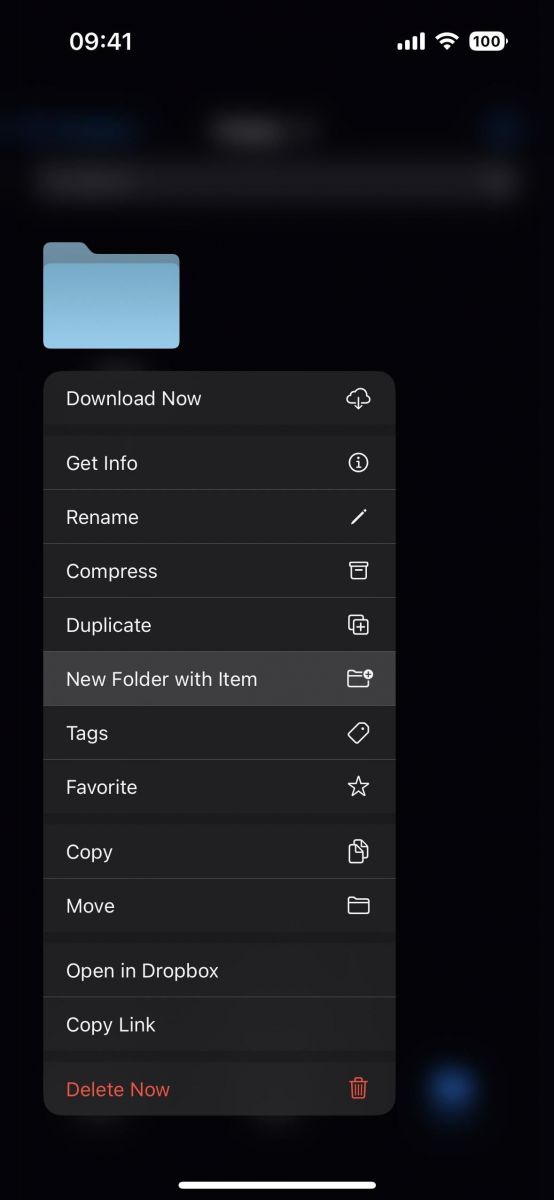
3. Chuyển đổi ảnh thành định dạng JPEG, PNG, hoặc HEIF
Để thực hiện, bạn nhấn giữ file ảnh, chọn “Quick Actions”, chọn “Convert Image”. Sau khi chọn một định dạng mong muốn, chọn kích thước ảnh và file ảnh mới sẽ xuất hiện trong cùng folder.
Ngoài ra bạn cũng có thể chuyển đổi nhiều file ảnh cùng một lúc. Chọn (…) ở trên > Select, chọn những file ảnh mong muốn sau đó chọn (…) trên thanh công cụ. Sau cùng chọn “Convert Image” cùng định dạng và kích thước mong muốn.
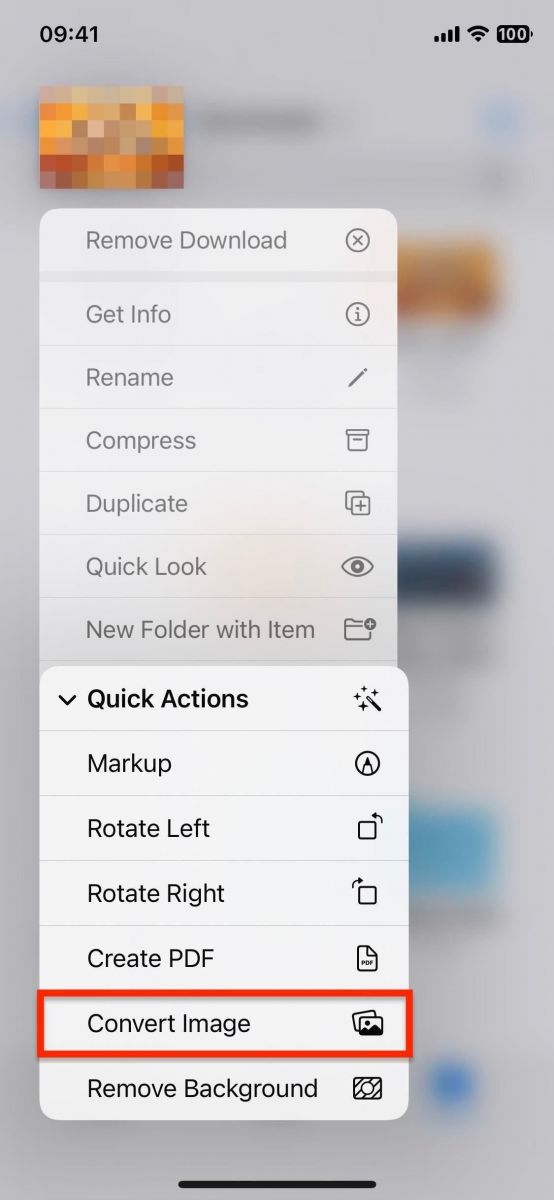
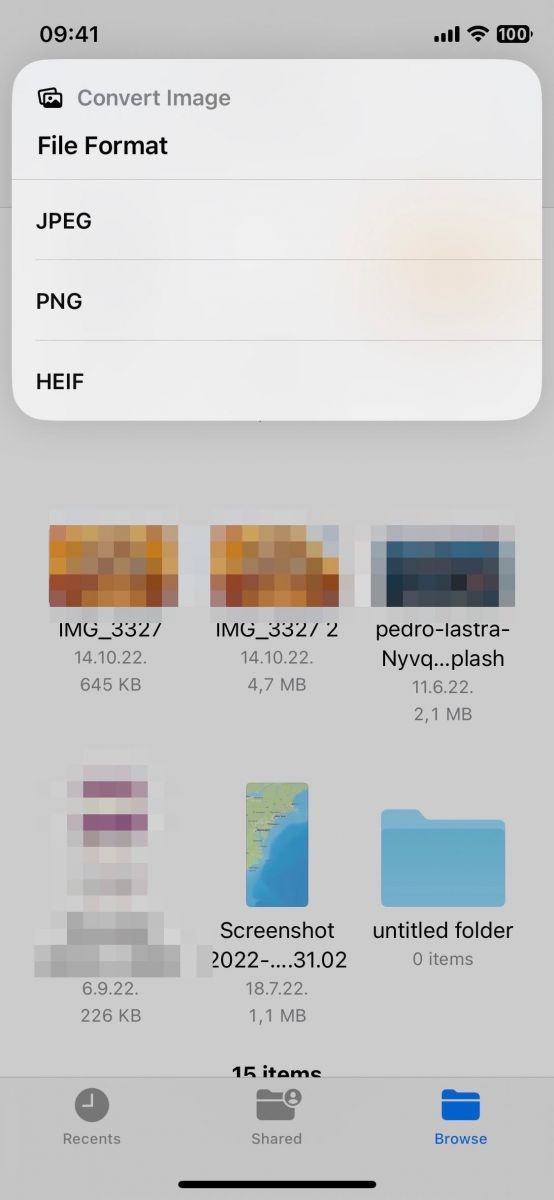
4. Xóa nền file ảnh
Bạn nhấn giữ một file ảnh, chọn “Quick Actions”, chọn “Remove Background”. File kết quả sẽ xuất hiện trong cùng folder.
Ngoài ra bạn cũng có thể xóa nền nhiều file ảnh cùng một lúc. Thực hiện tương tự ở trên, sau đó chọn “Remove Background”.
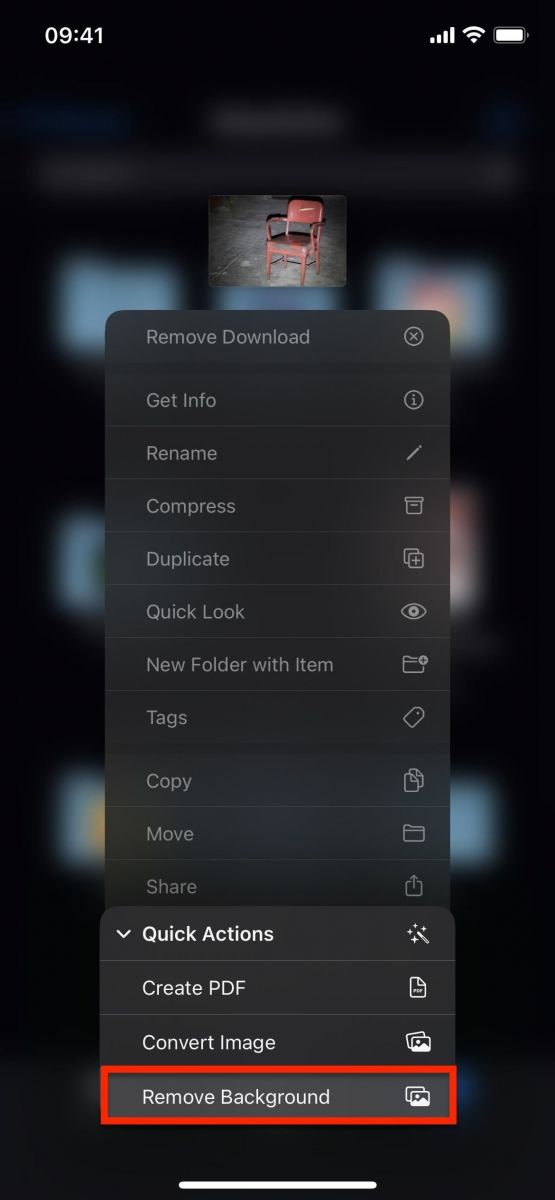
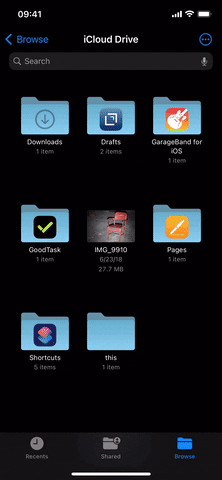
5. Tìm đến thư mục chứa file nhanh hơn
Với iOS 16, bạn nhấn giữ file và chọn “Show in Enclosing Folder”
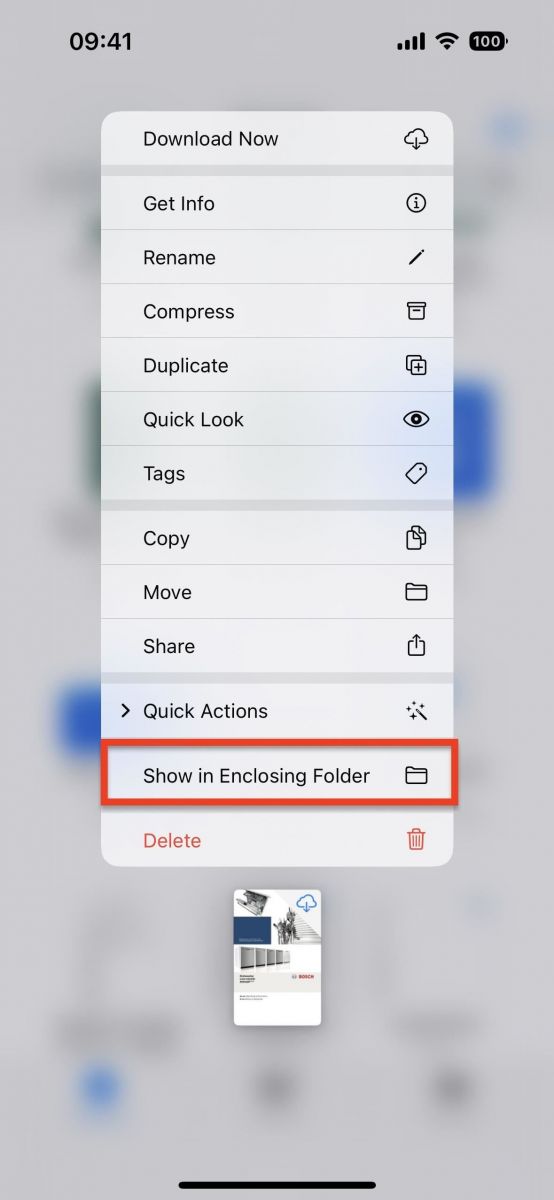
6. Nén nhiều loại file hơn
Trước đây iOS 15 chỉ cho phép nén folder. Với iOS16, bạn có thể nén tất cả các loại file, không chỉ folder.
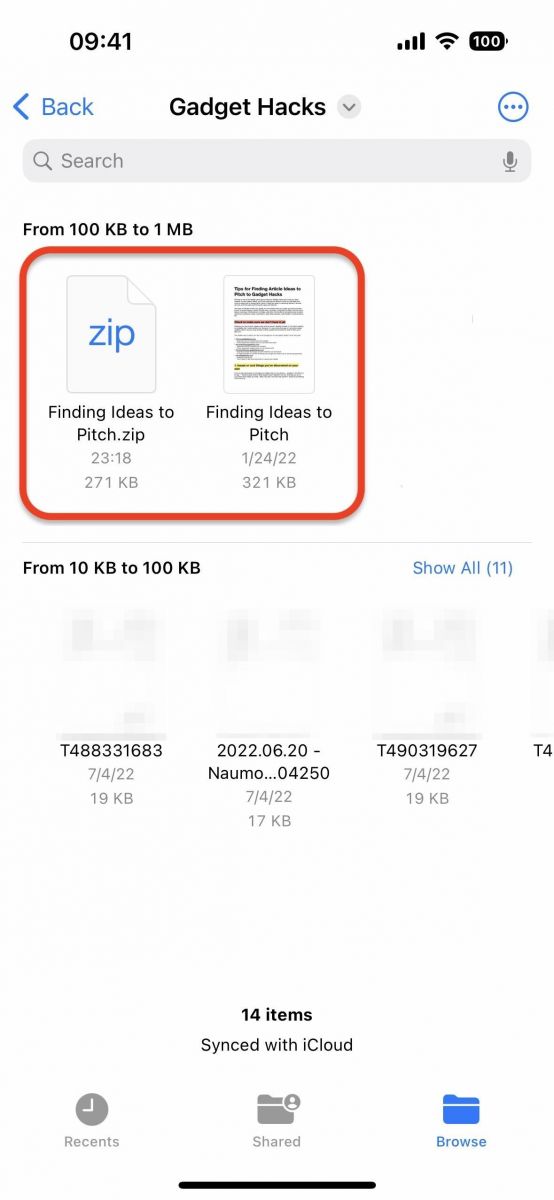
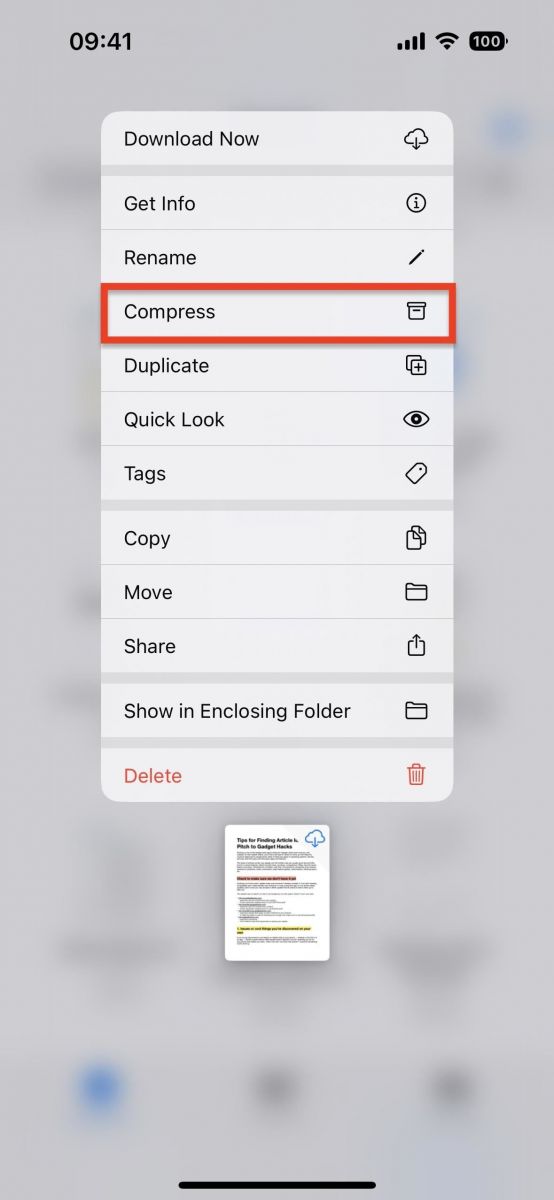
7. Tính năng mới trong Quick Look
Khi sử dụng Quick Look để xem một file trong ứng dụng Files, bạn có thể nhấn vào tên của file (hoặc mũi tên kế bên) để thấy nhiều lựa chọn bao gồm sao chép, di chuyển, đặt lại tên, in, … tùy theo loại file.
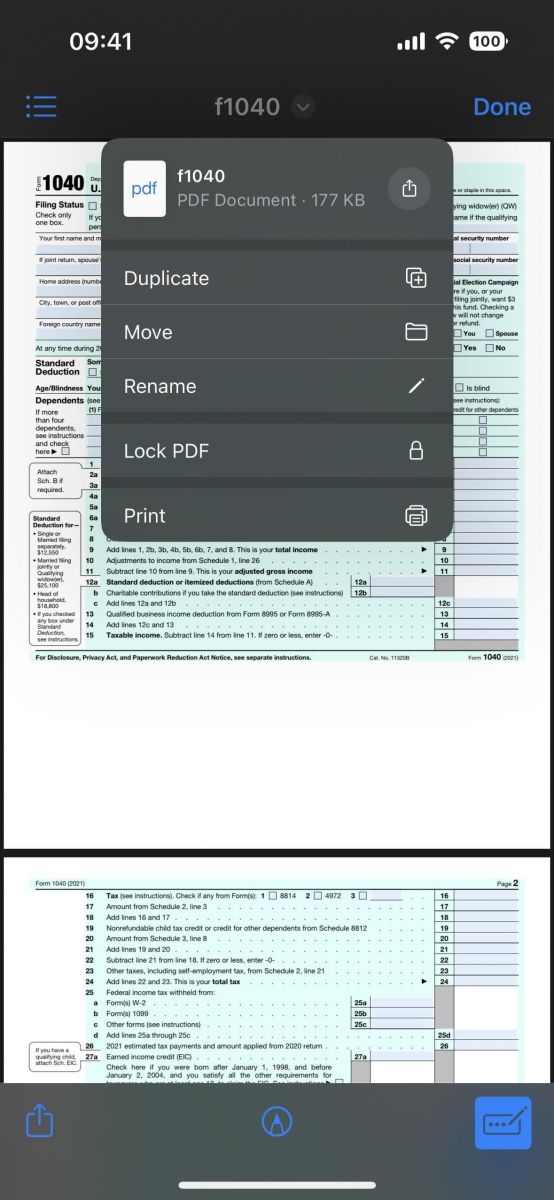
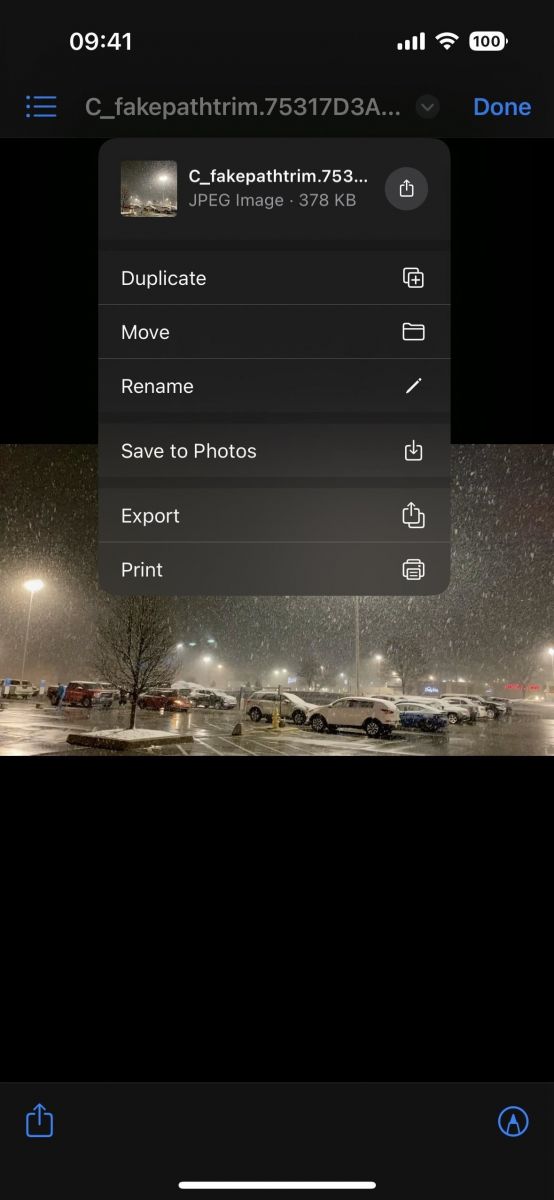
8. Tự điền vào các file PDF
Ở iOS 15, bạn đã có thể nhấn vào những vùng trống trên những file PDF có thể chỉnh sửa được để điền vào, tuy nhiên với những file không thể chỉnh sửa thì sẽ cực kỳ khó khăn.
Tùy chọn Autofill của iOS 16 sẽ tự tìm những vị trí trên file không chỉnh sửa được và cung cấp những khung chữ có thể điền vào được. Bạn còn có thể nhấn vào nút (+) màu xanh để thêm vào khung chữ ký.
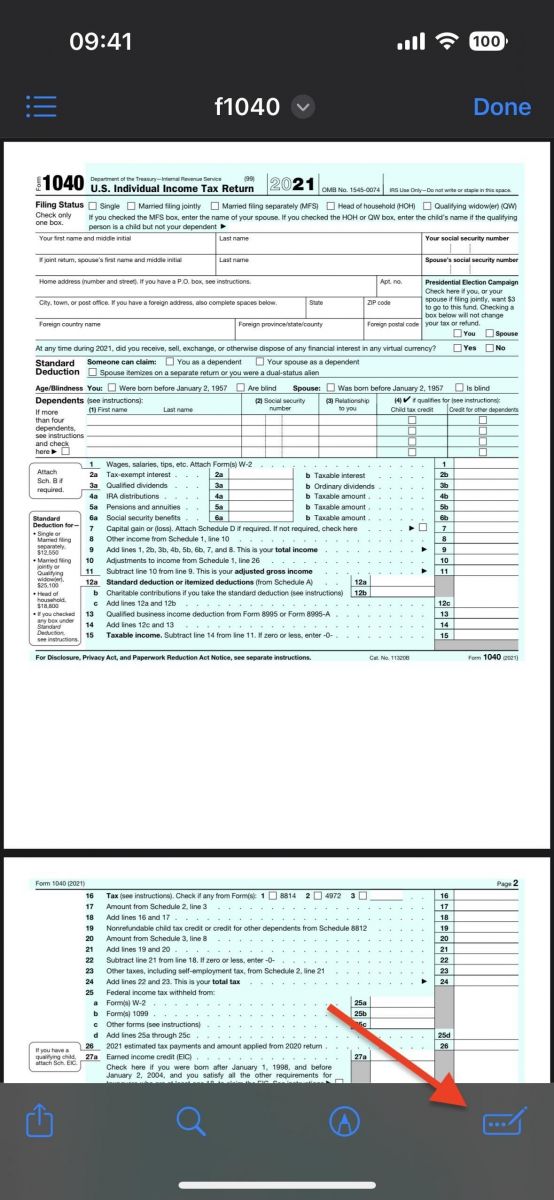
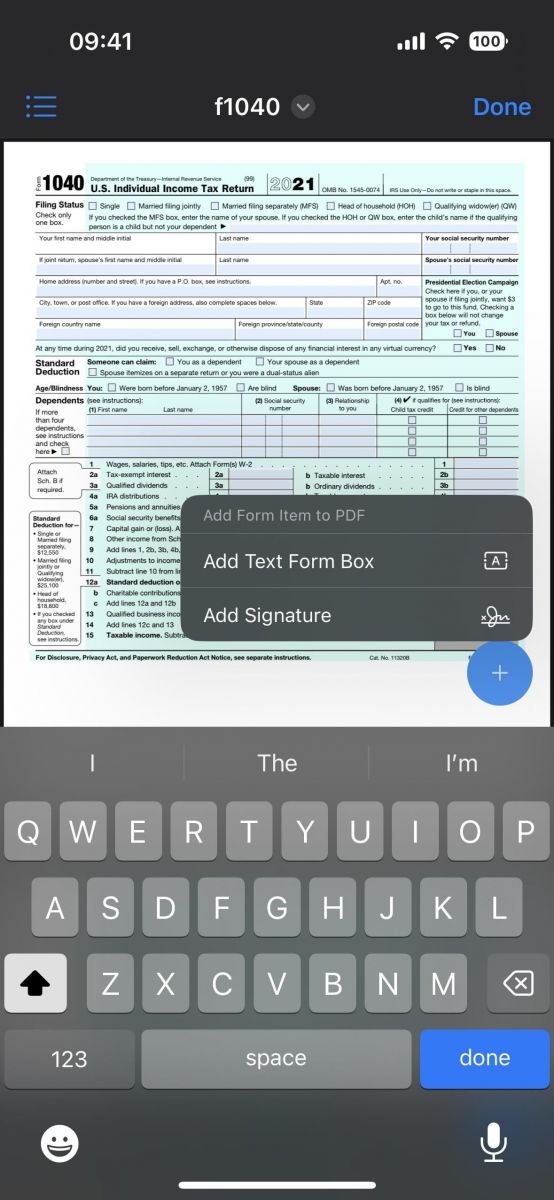
9. Tối ưu hóa kích thước file PDF
Một lựa chọn mới cho iOS 16 là tùy chọn “Optimize File Size” khi nhấn giữ những file PDF. Tùy chọn này giảm dung lượng file PDF bằng cách nén những ảnh trong file PDF.
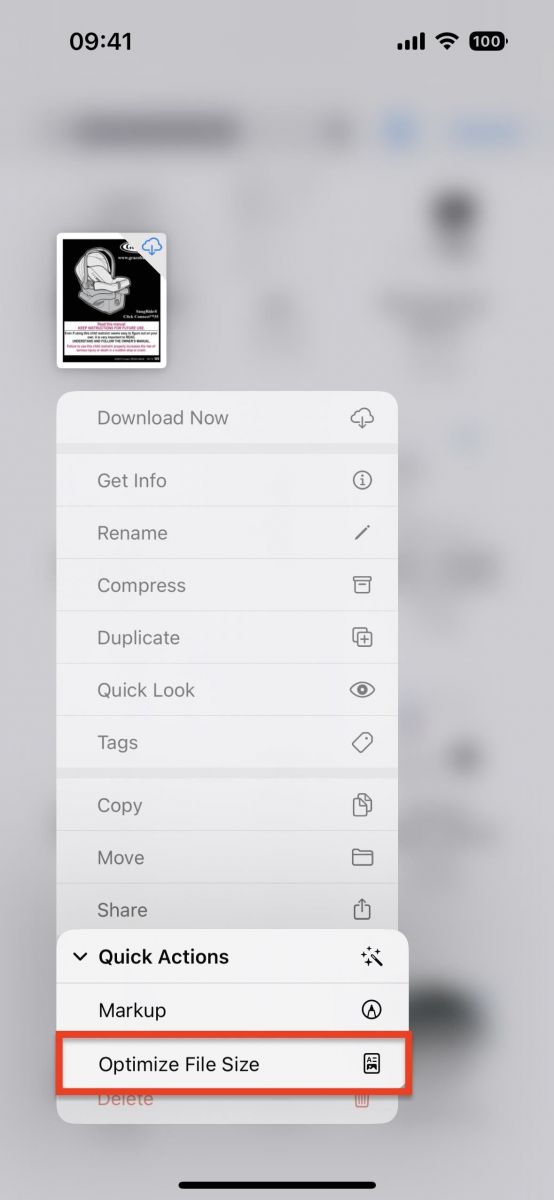
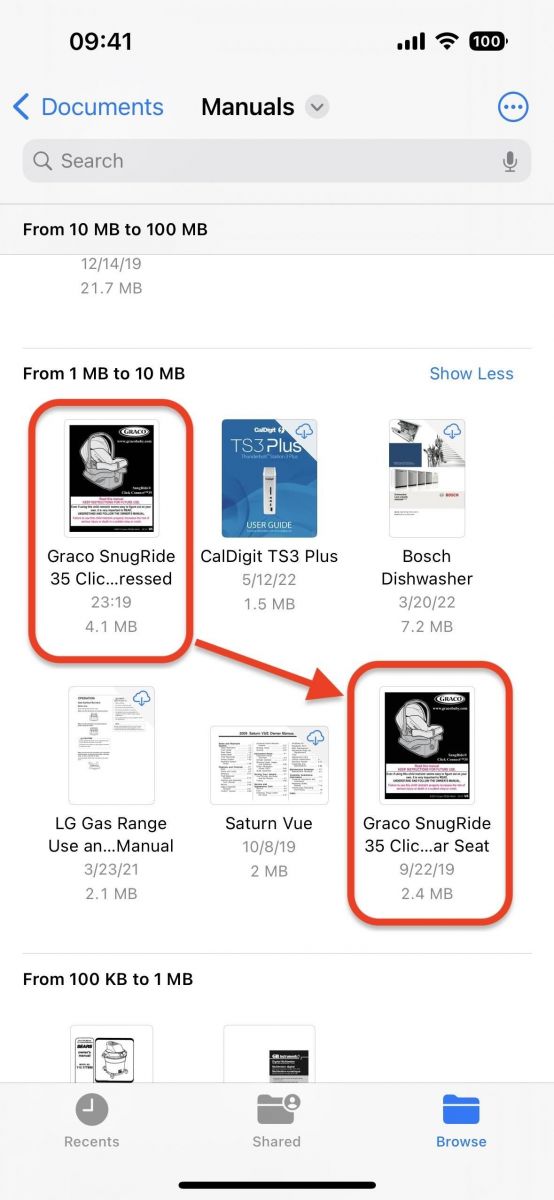
10. Xóa file đã tải về trong bộ nhớ máy
Tùy chọn “Remove Download” khi nhấn giữ một file có biểu tượng iCloud cho phép bạn lập tức xóa file đó khỏi bộ nhớ máy mà không ảnh hưởng đến file đó trên iCloud. Sau khi xóa biểu tượng iCloud sẽ xuất hiện trở lại.
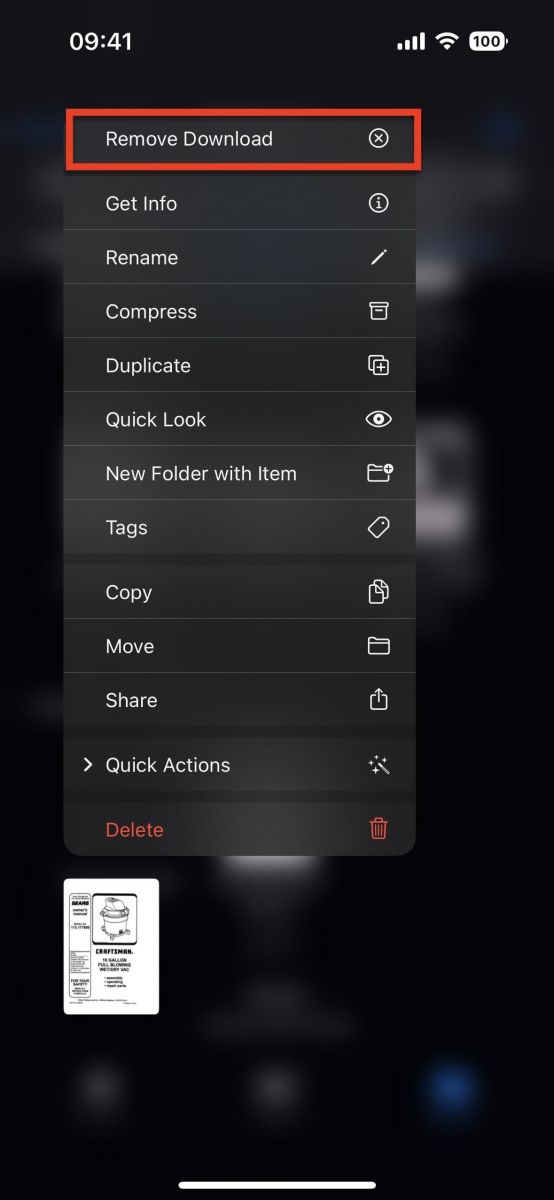
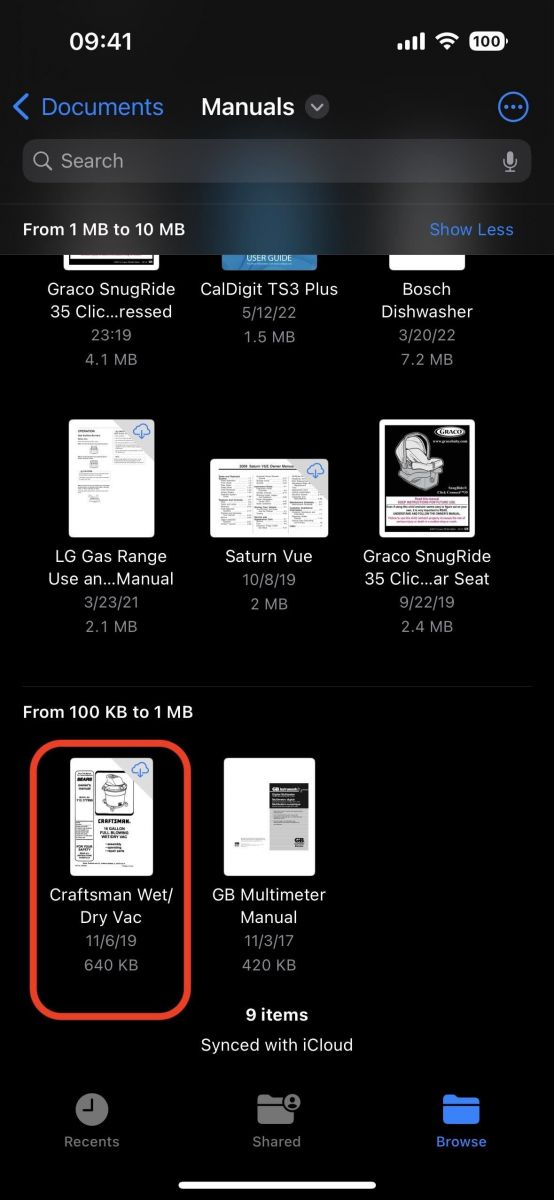
11. Tìm kiếm hình ảnh bằng nội dung với Spotlight
iOS 16 có thể giúp người dùng tìm kiếm ảnh thông qua bối cảnh. Ví dụ tìm từ trong một tấm screenshot, tìm địa điểm nơi bức ảnh được chụp, thậm chí là người hoặc những chữ vô tình lọt vào trong ảnh….
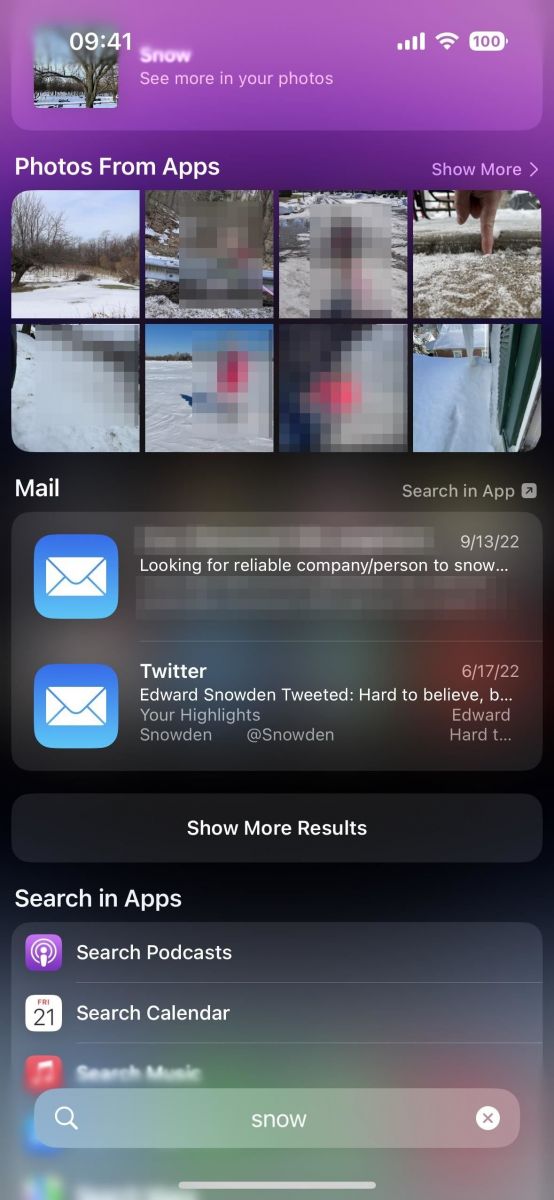
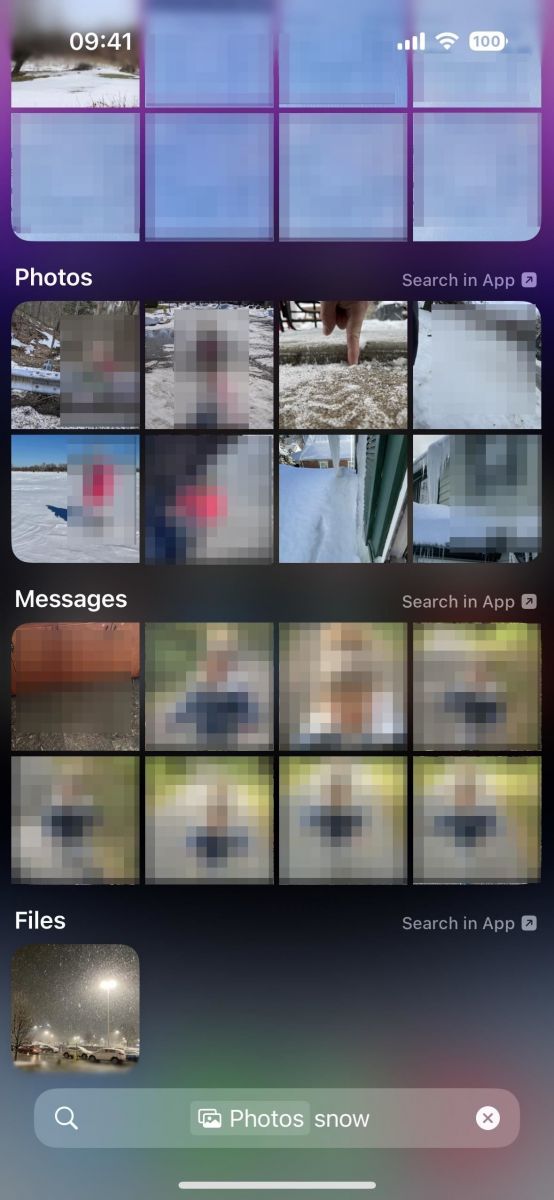
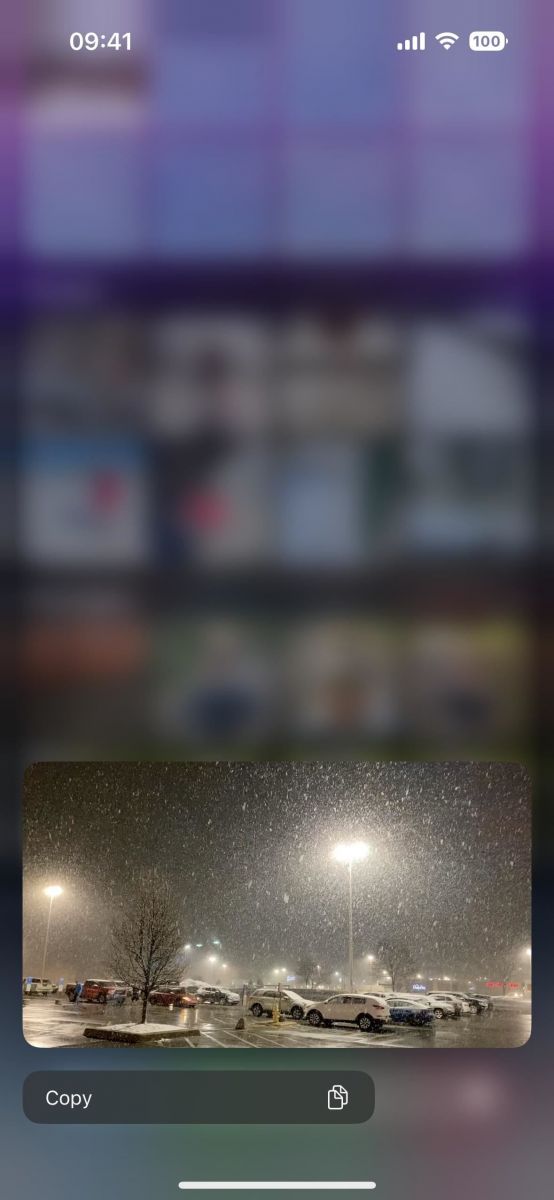
12. Sắp xếp Groups dễ dàng hơn
Khi chọn (…) để tìm và sử dụng “Use Groups” như những phiên bản trước, bạn sẽ thấy nó đã được thay đổi thành “View Options”. Trước đây khi sử dụng “Use Groups”, tùy chọn trên sẽ mặc định chọn phương thức sắp xếp được sử dụng gần nhất. Giờ đây, với “View Options” thì chỉ cần chọn thì ngay lập tức một danh sách các phương pháp sắp xếp sẽ xuất hiện.
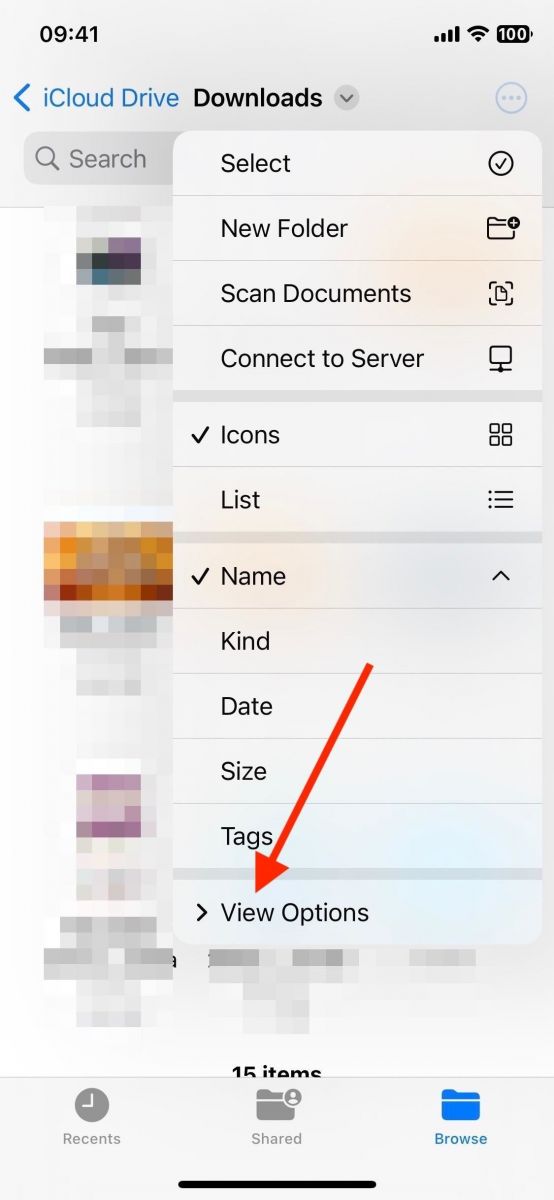
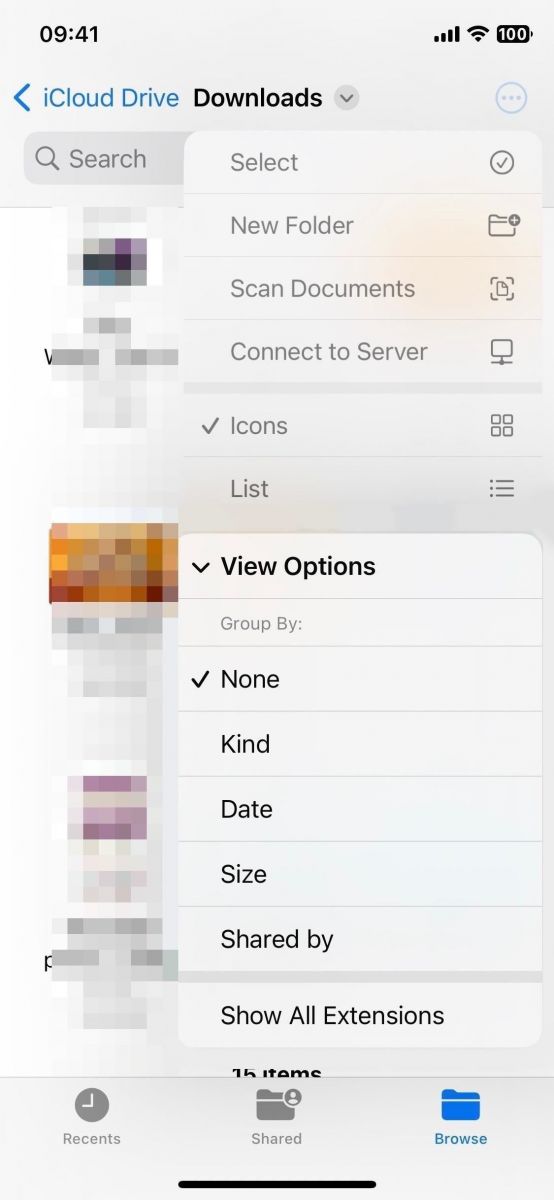
13. Sắp xếp file theo người chia sẻ
Một tính năng mới trong tùy chọn “View Options” là “Shared by”, cho phép người dùng sắp xếp file theo thứ tự người chia sẻ. Những file và folder được chia sẻ bởi chính người dùng sẽ được xếp vào mục “Share by Me”, ngược lại những file mà bạn được chia sẻ nằm trong mục “Share by [User Name]”, những file khác cũng được sắp xếp trong mục riêng.
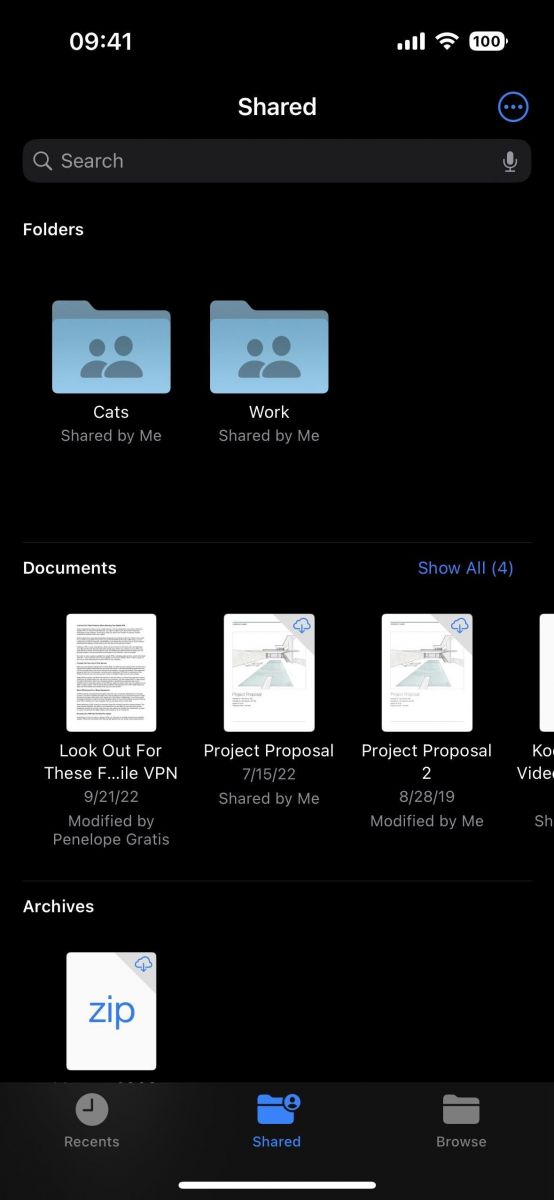
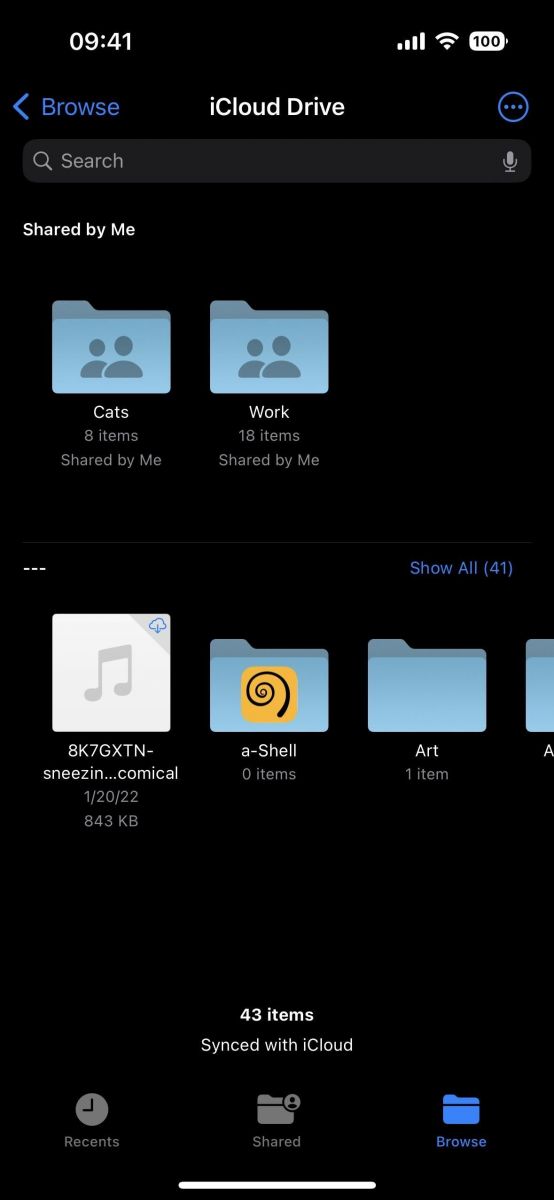
14. Hiện/Ẩn phần mở rộng của file
Trong “View Options” còn có tùy chọn “Show All Extensions” giúp hiện phần mở rộng của file.
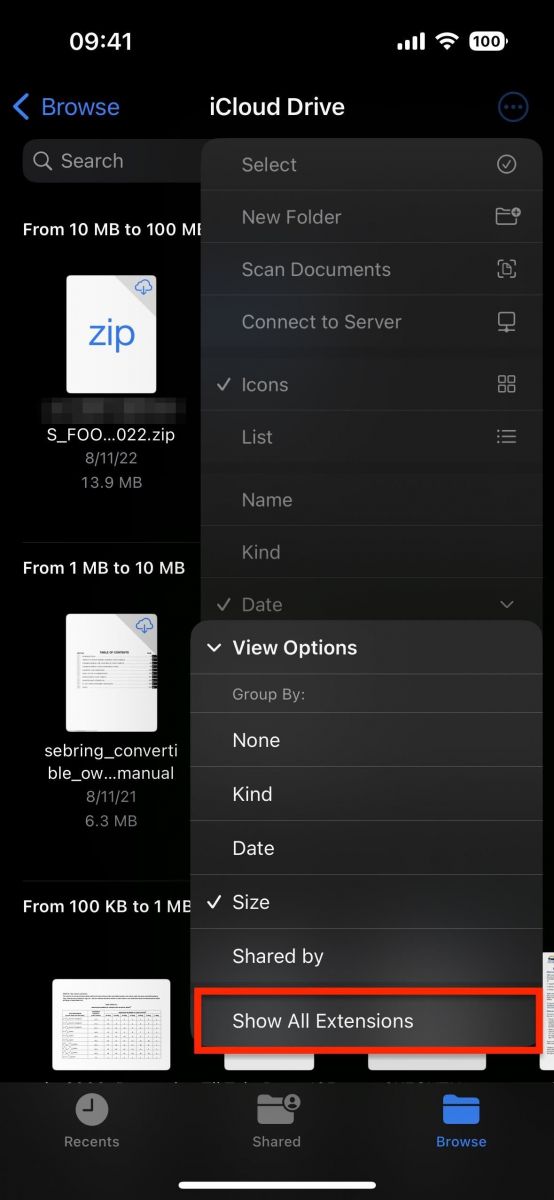
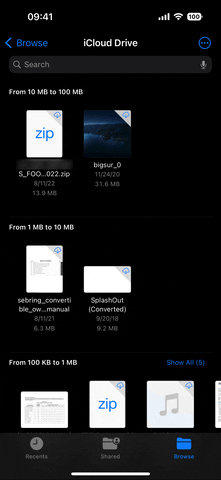
15. Copy/Paste các trang PDF
Giờ đây người dùng có thể sao chép các trang trong một file PDF. Sau khi mở file, chọn số trang ở góc, sau đó nhấn giữ trang rồi chọn (…). Chọn “Copy” để sao chép, sau đó người dùng có thể dán vào những vị trí khác như là một cuộc hội thoại trong iMessage hoặc dán nó vào một vị trí khác trong cùng file PDF.
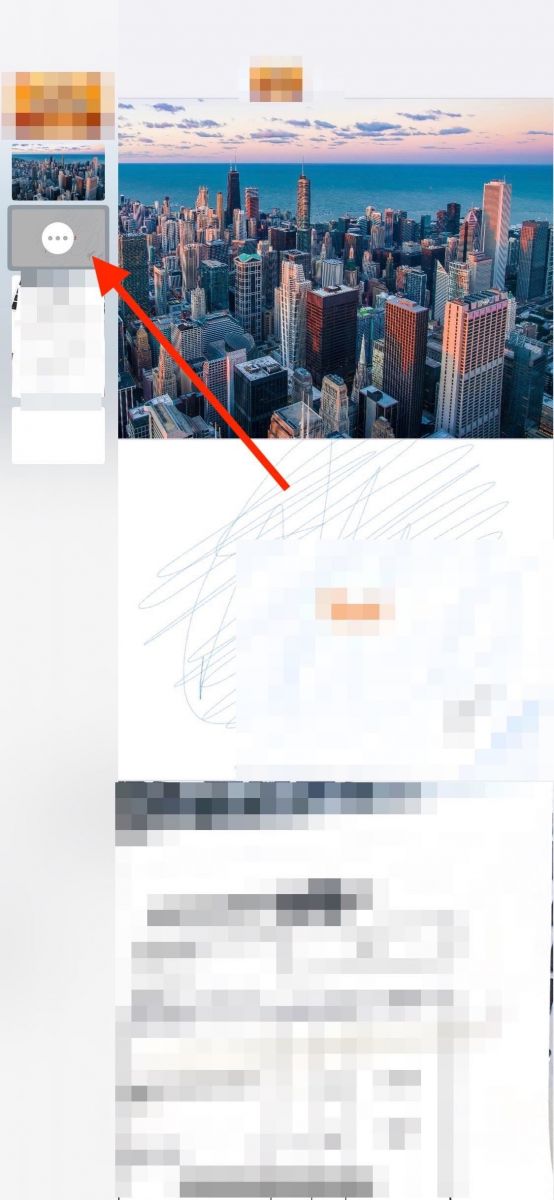
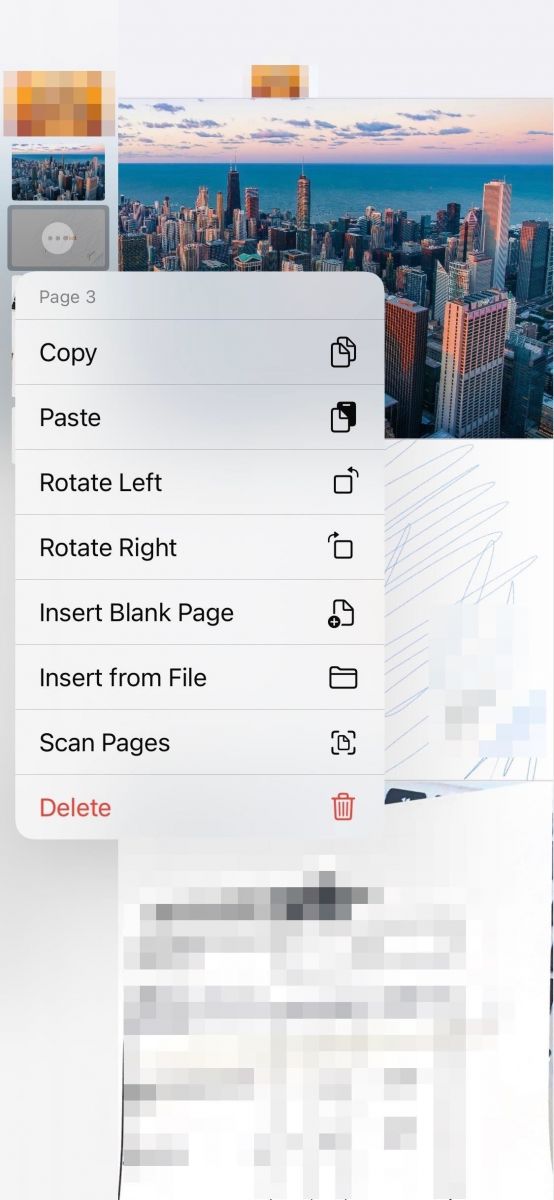
16. Cùng làm việc với Files trên Messages và FaceTime
Ở iOS 16, tính năng hợp tác cho phép người dùng gửi lời mời hợp tác tới những người dùng khác thông qua FaceTime hoặc Messages. Tính năng mới này tương thích với nhiều ứng dụng trên iPhone bao gồm Files, Keynote, Numbers, Pages, Notes, Reminders, Safari và một vài ứng dụng bên thứ ba khác. Với Files:
- Chọn Share khi mở file hoặc nhấn giữ file rồi chọn “Share”.
- Chọn Messages.
- Nhập tên người muốn hợp tác.
- Chọn “Send Copy” sau đó chọn “Collaborate”.
- Gửi tin đi và chờ đối tác chấp nhận lời yêu cầu.
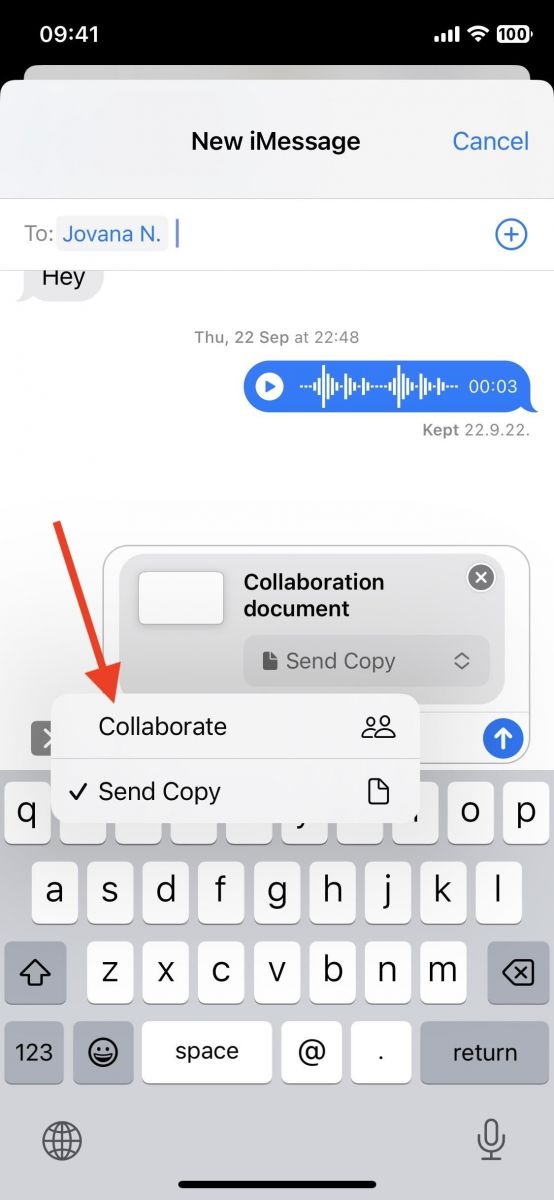
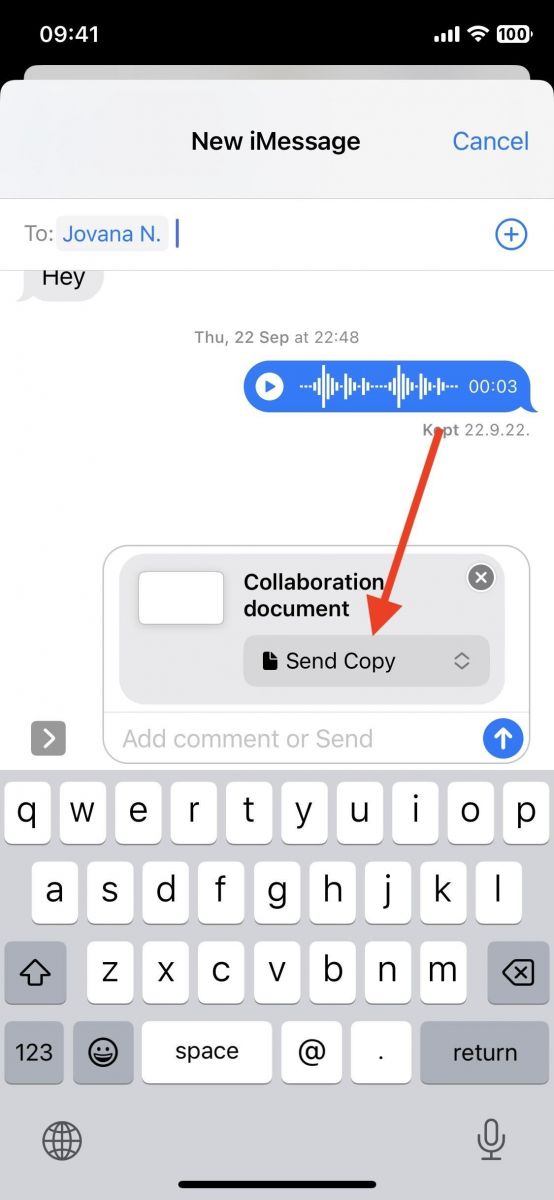
Để quản lý những tập tin đã được chia sẻ, chọn tập tin đó trong Files, nhấn giữ và chọn “Manage Shared File”, sẽ có nhiều lựa chọn như là chia sẻ với nhiều người hơn, tùy chỉnh quyền truy cập…
Để hợp tác trên FaceTime, chọn Share khi đang sử dụng Facetime.
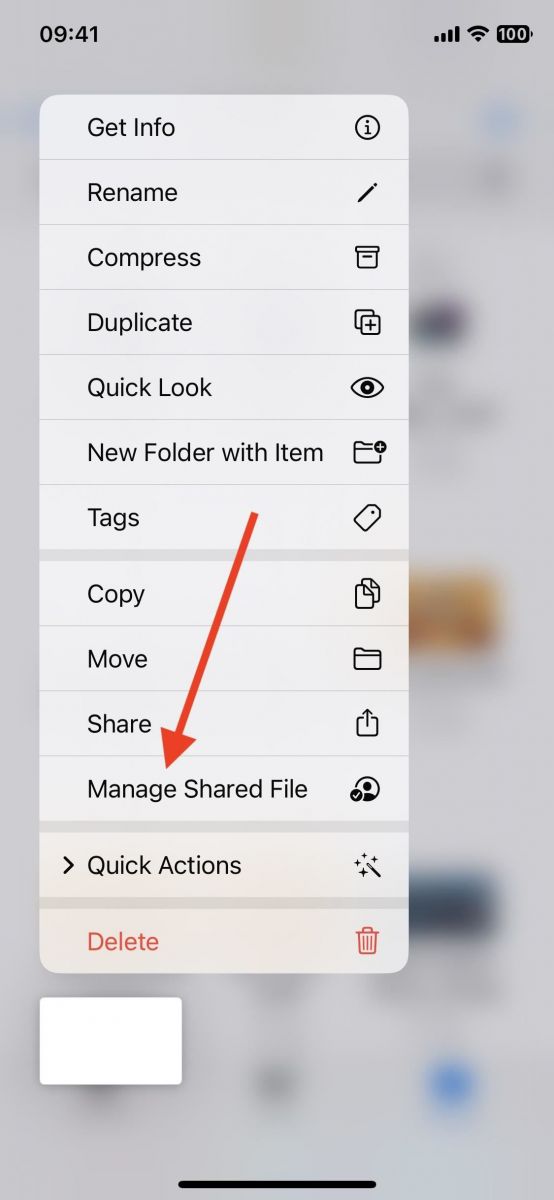
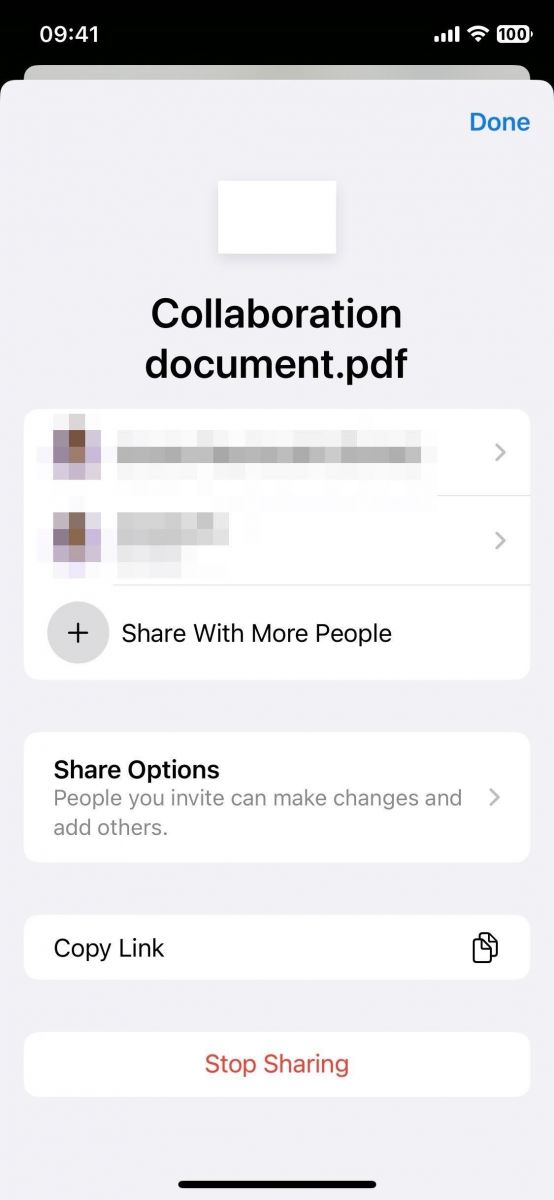
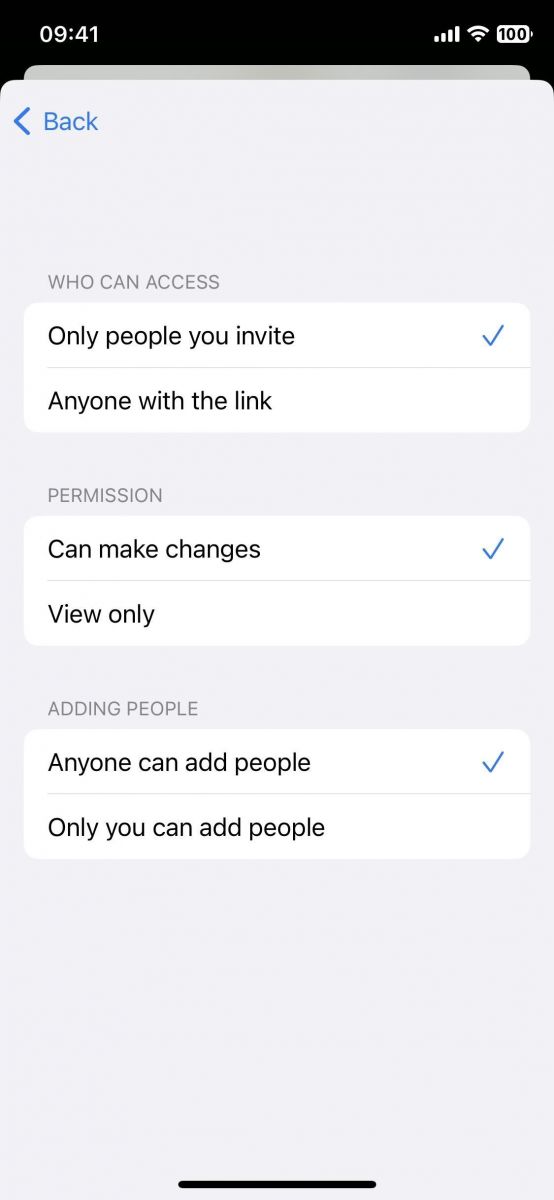
Theo gadgethacks