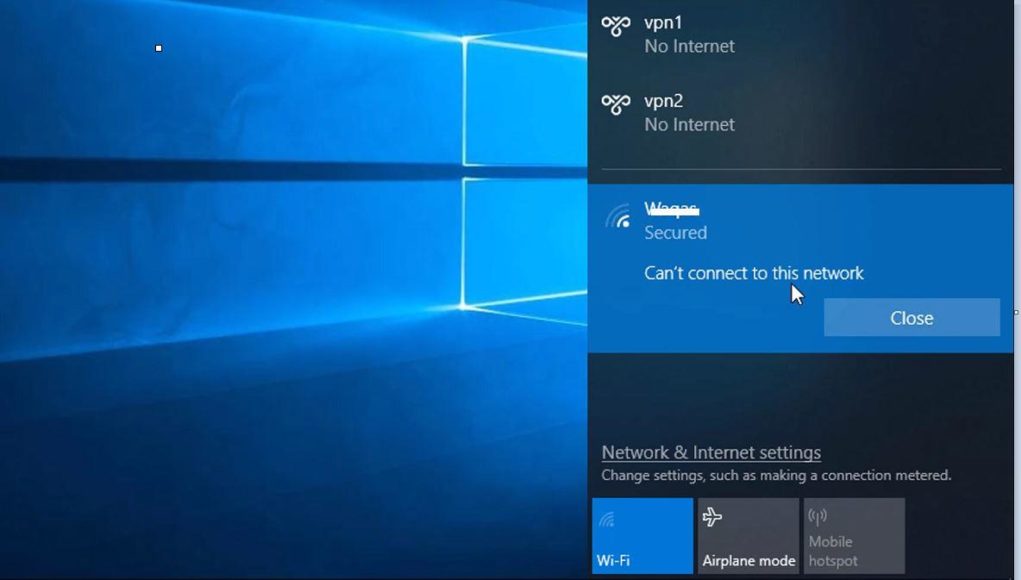Có khá nhiều trường hợp người dùng không thể kết nối mạng Wi-Fi với Windows 10, trong khi các thiết bị di động lại không gặp tình trạng này.
Nếu bạn đang gặp tình trạng tương tự với máy tính chạy hệ điều hành Windows 10 của Microsoft thì hãy tham khảo những thông tin sau:
Vì sao Windows 10 gặp lỗi kết nối mạng Wi-Fi?
Tùy từng trường hợp cụ thể mà máy tính chạy Windows 10 sẽ gặp lỗi kết nối mạng, nhưng tự chung sẽ có những nguyên nhân sau:
- Sai thông tin kết nối mạng (sai mật khẩu)
- Kết nối mạng có dây gặp trục trặc
- Mất kết nối Wi-Fi do ngoài vùng phủ sóng, chất lượng mạng yếu.
- Có kết nối nhưng gặp những vấn đề khác.
- Lỗi từ phần cứng hoặc trình điều khiển (Driver)
Các nguyên nhân khác có thể là cài đặt không chính xác cho các ứng dụng, các điểm truy cập internet quá tải. Vì có nhiều nguyên nhân tiềm ẩn, bạn sẽ cần phải xem qua nhiều bản sửa lỗi khác nhau để phát hiện ra vấn đề và giải quyết nó.<
18 cách bạn cần biết để tự khắc phục vấn đề kết nối Wi-Fi trên Windows 10
1. Nếu không thể kết nối máy tính chạy Windows 10 với mạng Wi-Fi, hãy kiểm tra xem bạn có thể kết nối bất kỳ thiết bị nào khác của mình với cùng mạng hay không. Nếu internet không hoạt động trên tất cả các thiết bị, sự cố kết nối có thể liên quan đến nhà cung cấp dịch vụ internet chứ không phải vì Windows 10.
2. Khởi động lại router Wi-Fi. Thao tác này thường khắc phục được hầu hết các sự cố kết nối mạng. Bạn chỉ cần đơn giản là rút phích cắm modem/router của bạn khỏi ổ cắm điện, có thể đợi một phút rồi cắm chúng trở lại vị trí cũ. Khởi động lại modem/router đôi khi cũng có thể tăng tốc độ internet nếu bạn thấy tốc độ truy cập chậm hơn bình thường một cách đáng kể.
3. Chắc chắn rằng Wi-Fi đang được bật, bằng không Windows 10 sẽ không thể kết nối. Bạn thực hiện kiểm tra bằng cách mở Windows 10 Action Center và bấm vào ô Wi-Fi, hoặc có thể bấm vào icon Notifications ở góc phải màn hình. Nếu máy tính có màn hình cảm ứng thì bạn có thể trượt ngón tay từ phải màn hình vào giữa để mở Action Center.
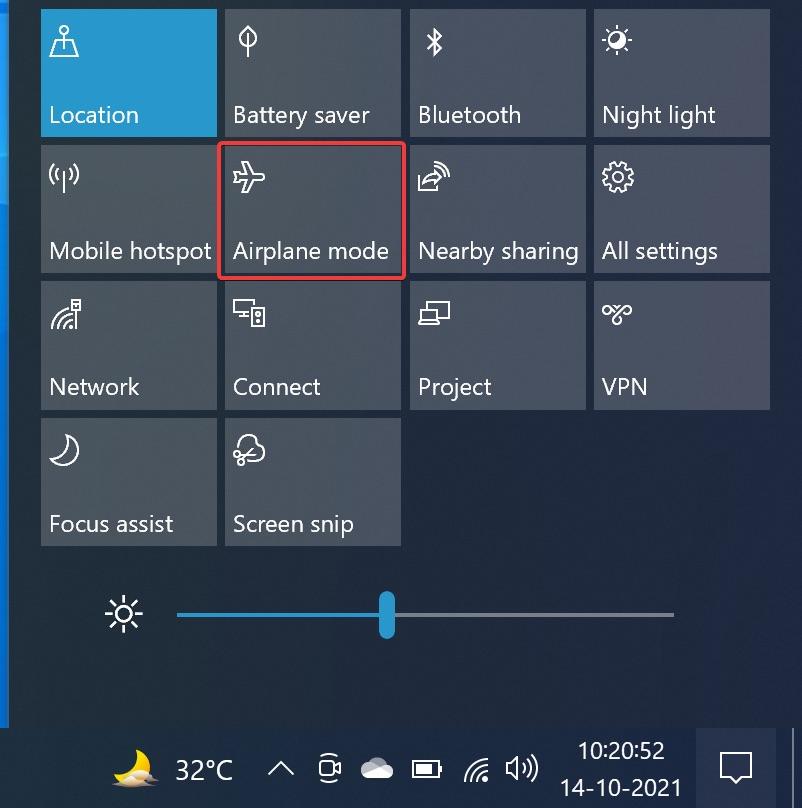
4. Tắt Airplane mode, vì chế độ này sẽ vô hiệu hóa kết nối Wi-Fi và Bluetooth (phục vụ đi máy bay cần tắt các thiết bị thu phát sóng). Airplane mode cũng nằm ở Action Center.
5. Mở trình duyệt web, vì trong một vài tình huống kết nối vào mạng Wi-Fi công cộng (ở tiệm cafe, phố đi bộ chẳng hạn) bạn cần phải mở trình duyệt để đăng ký email và tên để có thể truy cập mạng. Thường thì trình duyệt mở tự động, nhưng cũng không chắc nên bạn chủ động mở thì tốt hơn.
6. Di chuyển đến gần với router không dây của bạn nhất có thể, vì tường có thể chặn bớt tầm phủ của sóng Wi-Fi, gây hạn chế trong việc kết nối đến máy tính Windows 10. Khi đã kết nối, bạn có thể kiểm tra bằng cách từ từ di chuyển xa khỏi cột sóng Wi-Fi này và xem số vạch trên thanh báo sóng Wi-Fi trên máy tính, càng xa thì số vạch sẽ càng giảm dần. Nếu chỗ làm việc của bạn khá xa so với trạm phát sóng, để ổn định thì bạn có thể mua thiết bị giúp tăng vùng phủ sóng để kết nối thuận lợi hơn.
7. Chuyển sang khu vực ít ‘đông đúc’ hơn. Nhiều mạng Wi-Fi công cộng như trong nhà sách, thư viện, các cửa hàng thức ăn nhanh, sân bay… thường đặt giới hạn số thiết bị có thể kết nối. Vì vậy bạn có thể thử chuyển sang một mạng mà ít có tính đông đúc hơn – nếu khu vực có nhiều kết nối miễn phí.
8. Chọn quên mạng Wi-Fi và kết nối lại. Cách này đôi khi hiệu quả, đó là bạn có thể chọn quên cột sóng Wi-Fi này đi, xong rồi bạn kết nối lại (nhớ phải có mật khẩu nhé). Cách thực hiện là bạn chọn gỡ mạng đang dùng, khởi động lại máy tính rồi kết nối lại.
9. Kết nối thủ công vào mạng: Nếu Windows 10 không tự kết nối, bạn nên kết nối thủ công bằng cách vào Start > Settings > Network & Internet > Wi‑Fi > Show available networks rồi chọn mạng Wi-Fi và bấm Connect.
10. Khởi động lại máy tính. Thường thì cách này sẽ giúp giải quyết đa số những lỗi lặt vặt trên hệ điều hành Windows 10 bao gồm cả việc vào mạng Wi-Fi không được.
11. Kiểm tra cập nhật hệ điều hành Windows. Những bản cập nhật mới sẽ thường khắc phục những lỗi của hệ điều hành, các bản vá bảo mật mới và cả trình điều khiển mới cho máy tính. Cách này thường sẽ hơi thừa nếu như bạn đang gặp lỗi không thể kết nối mạng Wi-Fi, nhưng kết nối mạng qua dây LAN vẫn sẽ hỗ trợ được.
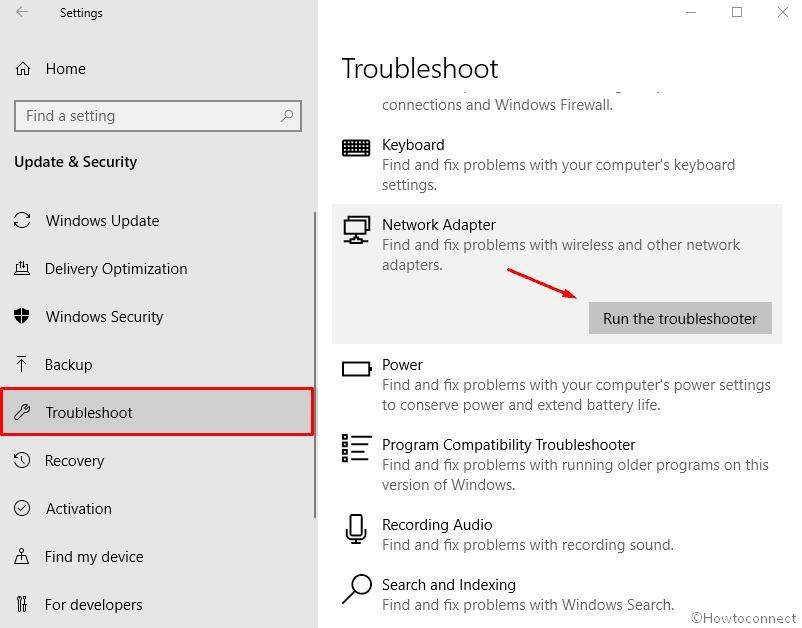
12. Chạy chương trình Network troubleshooter, chương trình này được tích hợp sẵn từ các phiên bản trước cả hệ điều hành Windows 10, trong đó sẽ tự động quét thiết bị tìm lỗi, khắc phục và sẽ đưa ra giải pháp giúp bạn. Để thực hiện bạn vào Start > Settings > Update & Security > Troubleshoot > Internet Connections > Run the troubleshooter.
13. Tạm thời tắt tường lửa trong Windows 10. Chương trình tường lửa là cần thiết để bảo vệ hệ điều hành, tuy nhiên đã có những báo cáo cho biết tính năng này gây xung đột khi kết nối vào mạng. Khi đã thử tắt, bạn thử truy cập vào mạng bằng trình duyệt rồi vào một website an toàn ví dụ Google.com chẳng hạn. Nếu không có gì xảy ra, bạn hãy tiếp tục thử tắt tường lửa trong cả phần Domain Network và Private Network. Nếu cách này khắc phục được thì hãy nhớ mở lại tường lửa nhé. Nếu lỗi chính xác do tường lửa gây ra thì bạn nên cập nhật Windows.
14. Nếu bạn dùng phần mềm tưởng lửa không phải từ Microsoft, bạn cũng nên tạm tắt chương trình này. Các phần mềm diệt virus cũng có tích hợp sẵn tường lửa. Hãy thử tắt từng cái để tìm xem nguyên nhân khiến máy tính không truy cập mạng Wi-Fi được đến từ đâu.
15. Trở lại bản driver cũ hơn: Nếu Windows 10 không kết nối mạng được sau khi tiến hành cập nhật driver, bạn có thể đảo ngược quá trình này để dùng lại bản driver cũ hơn. Xong thì khởi động lại máy tính.
16. Cập nhật driver card mạng: lý do là driver hiện tại có thể không tương thích với hệ điều hành, vì thế cập nhật driver mới có thể giải quyết chuyện kết nối mạng Wi-Fi của máy tính.
17. Kiểm tra xem bạn có bị giới hạn kết nối không. Nếu bạn có thể kết nối Internet nhưng không thể tải video hay thực hiện cập nhật, rất có thể bạn bị giới hạn kết nối (metered connection). Bạn thử vào Settings > Network & Internet > Wi-Fi, chọn cột Wi-Fi bạn đang kết nối và chắc chắn rằng mục Set as metered connection được gạt sang Off.
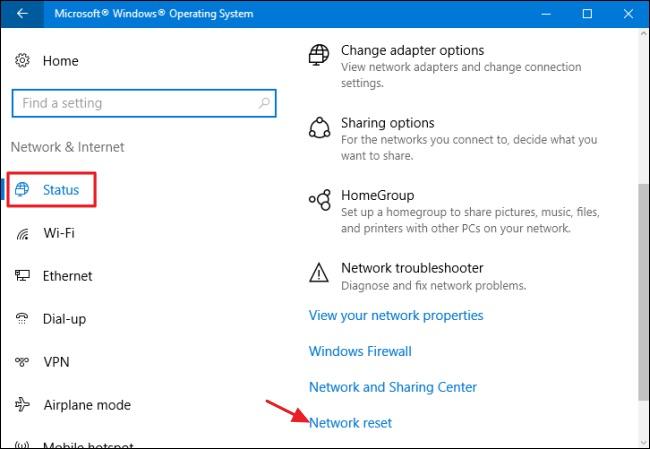
18. Thực hiện khởi động lại (reset) mạng của Windows 10. Cách này bạn nên chỉ thực hiện khi tất cả các cách trên đã không hiệu quả. Để thực hiện, bạn vào Settings > Network & Internet, cuộn xuống phần cuối của cửa sổ này rồi chọn Network reset. Bạn sẽ nhận được thông báo tất cả các adapter mạng của bạn sẽ được khởi động lại về chế độ mặc định, bấm vào Reset now đế thực hiện.