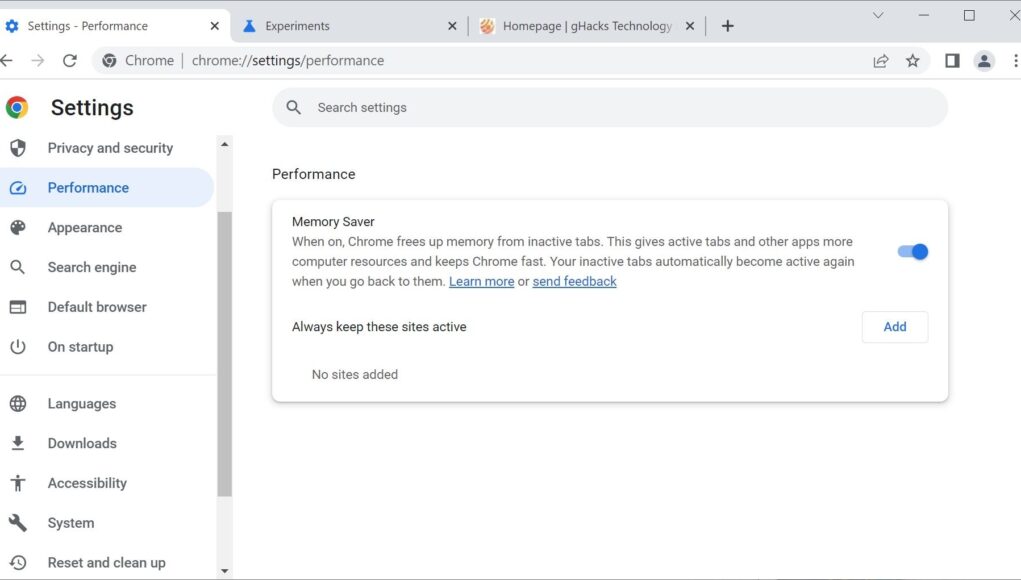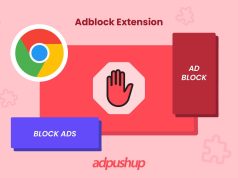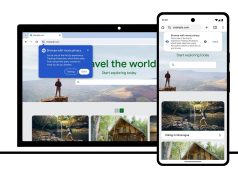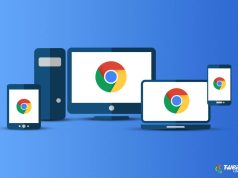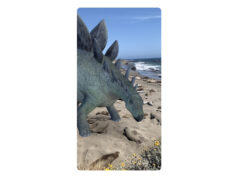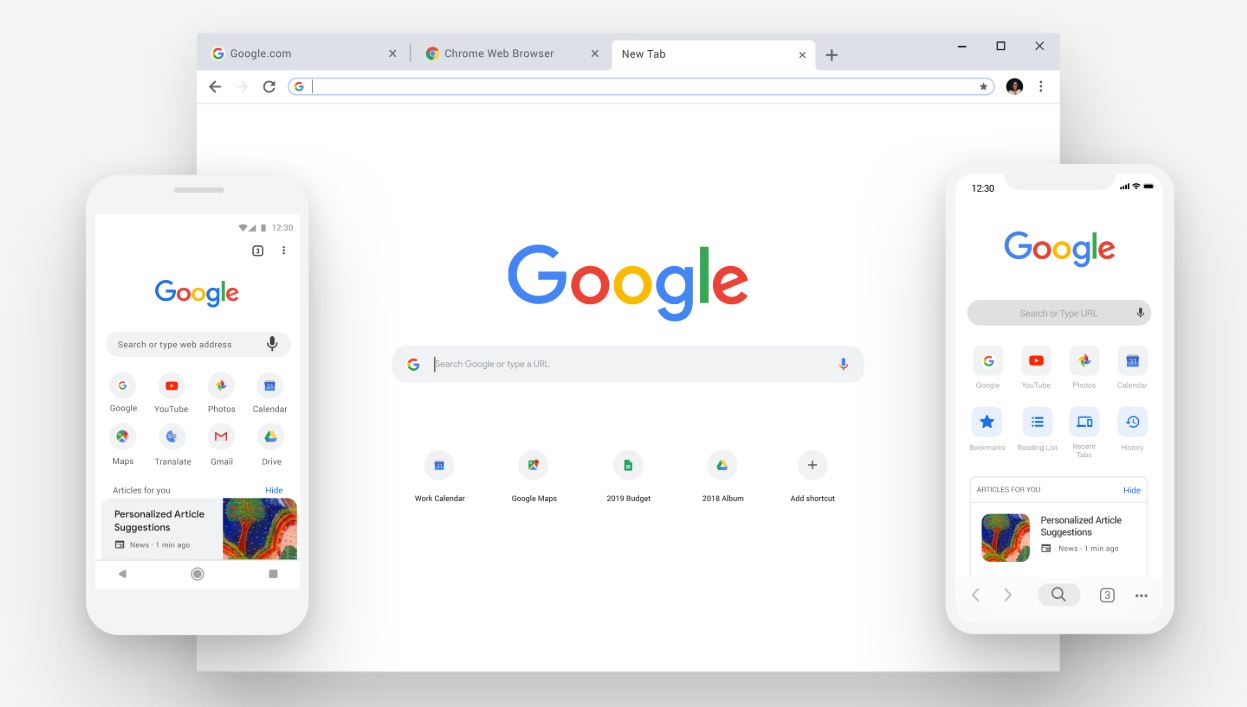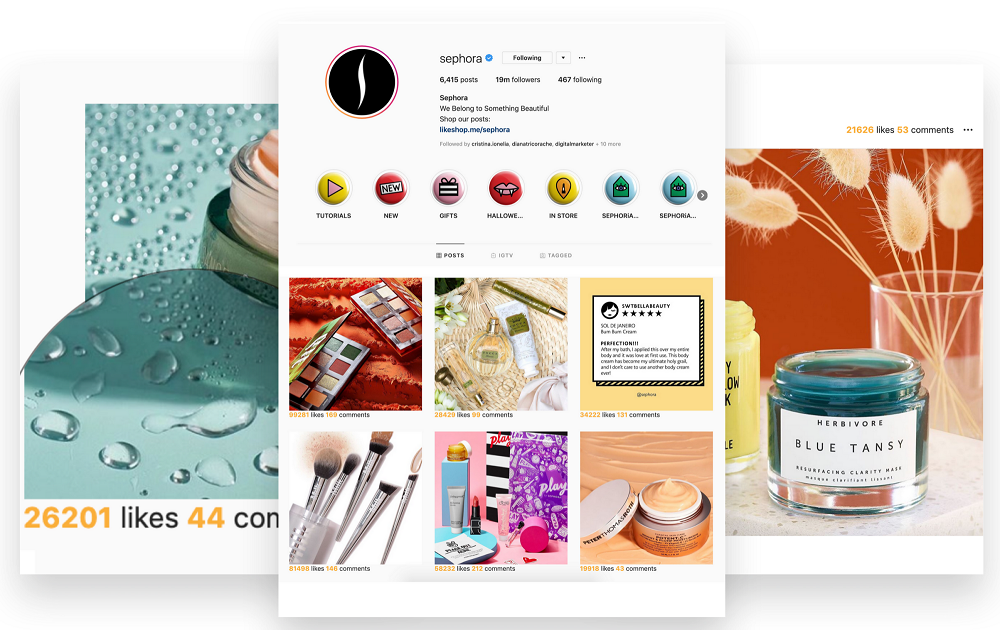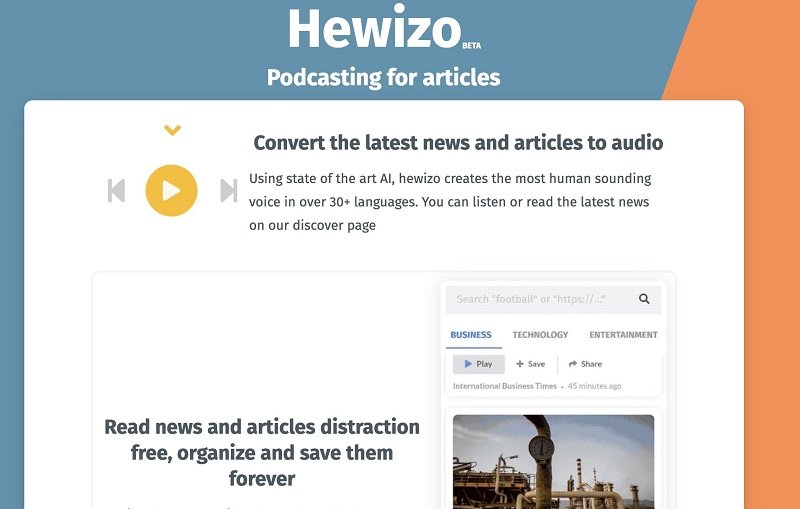Xem nhanh
- Refresh các tab bị ảnh hưởng
- Đóng các tab không cần thiết sau đó refresh tab bị ảnh hưởng
- Bật tính năng Memory Saver
- Kiểm tra các bản cập nhật của Chrome
- Xóa cache của Chrome
- Xóa các extension (phần mở rộng) không cần thiết
- Khởi động lại Chrome
- Khởi động lại máy tính
- Tắt tính năng tăng tốc phần cứng (hardware acceleration) của Chrome
- Tăng khối lượng bộ nhớ ảo
Trước khi mua thêm RAM hoặc máy tính mới, sao không thử những cách dưới đây để sửa lỗi “out of memory” thường gặp trên trình duyệt Chrome.
Trình duyệt Chrome khét tiếng với khả năng ngốn bộ nhớ trên máy tính để bàn, đặc biệt là Mac. Dù Google đang từng bước cải thiện tình hình qua nhiều năm, vẫn có rất nhiều người gặp phải lỗi “out of memory” với trình duyệt web này. Vậy bạn có thể làm gì để đối phó với tình trạng này.
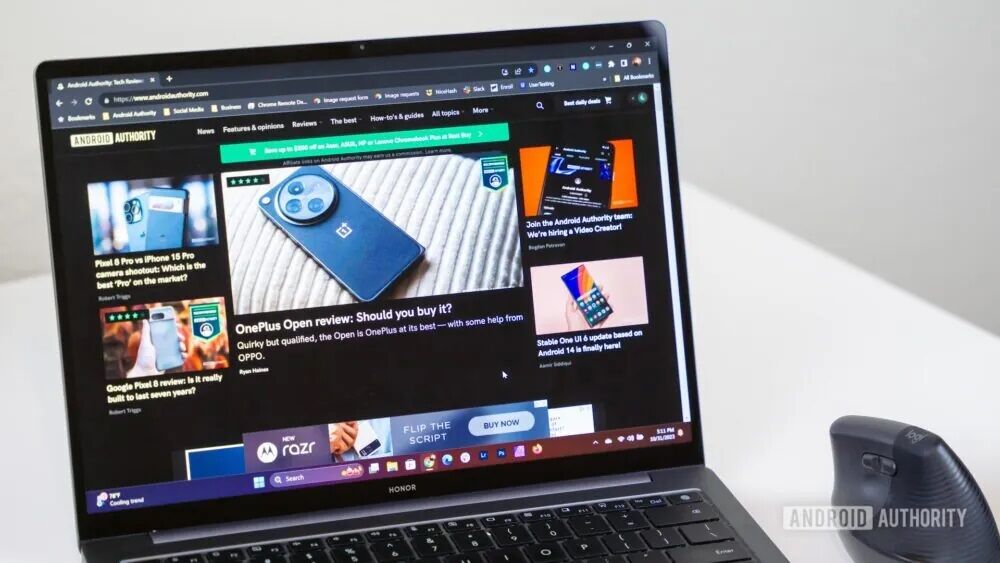
Đầu tiên phải lưu ý rằng bạn sở hữu càng nhiều RAM càng tốt. Máy tính của bạn nên có ít nhất 16GB để có thể chạy nhiều tab trên trình duyệt Chrome mà không gặp vấn đề. Con số 32GB là hoàn toàn vượt xa mức cần thiết. Do đó, nếu chỉ chạy với 8GB RAM ít ỏi thì bạn sẽ cần chú ý đến số lượng tab của mình.
Refresh các tab bị ảnh hưởng
Nếu máy tính của bạn có lượng RAM tương đối lớn, lỗi “out of memory” thường có thể được sửa chỉ bằng cách refresh lại tab bị ảnh hưởng. Nếu bạn đang trong quá trình nhập dữ liệu lên trang web thì đa phần chúng sẽ được lưu giữ hoàn toàn. Ngoài ra bạn cũng nên thường xuyên backup đối với các đoạn văn bản dài bằng các ứng dụng như Notepad.
Đóng các tab không cần thiết sau đó refresh tab bị ảnh hưởng
Một tab của Chrome có thể ngốn đến hàng trăm MB RAM, do đó nếu đã không dùng đến một tab nào đó trong vài giờ hoặc vài ngày thì tốt nhất bạn nên tắt tab này đi. Nếu cảm thấy những tab này có thể có ích và cần chúng sau này, bạn có thể bookmark chúng và lưu vào Reading List.
Bật tính năng Memory Saver
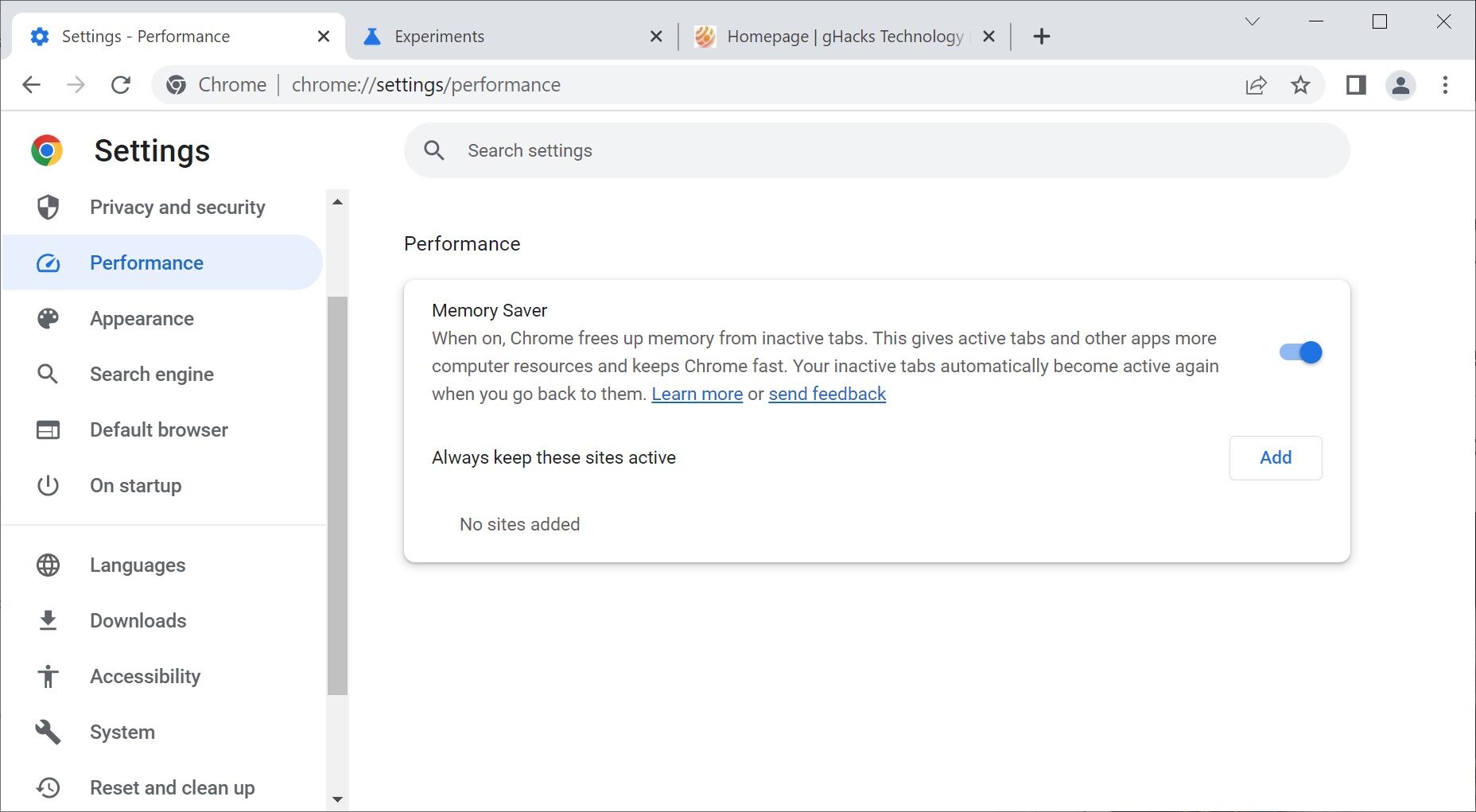
Đây là một tính năng mới được thêm vào Chrome gần đây giúp giải phóng RAM từ các tab mà bạn không sử dụng gần đây. Tính năng này có thể đã được bật mặc định, nhưng bạn hoàn toàn có thể tự mình kiểm tra. Nhấn vào dấu ba chấm để mở menu chính, chọn Settings > Performance. Ngoài ra bạn còn có thể thiết lập cho một số trang web sẽ luôn trong trạng thái hoạt động nếu được mở, ví dụ như Gmail, Spotify…
Kiểm tra các bản cập nhật của Chrome
Google thường xuyên phát hành các bản cập nhật cho trình duyệt của mình khá thường xuyên, đôi khi là vài lần trong một tháng. Thường thì các cập nhật này dùng để sửa lỗi hoặc nâng cấp bảo mật, nhưng đôi khi sẽ có các cập nhật tối ưu khả năng sử dụng bộ nhớ. Bạn có thể cập nhật Chrome trên máy tính để bàn của mình bằng cách nhấn vào dấu ba chấm để mở menu chính và chọn Settings > About Chrome.
Xóa cache của Chrome
Trình duyệt Chrome thường lưu dữ liệu của các trang web vừa được mở nhằm tải trang nhanh hơn. Quá trình này thường sẽ không làm phát sinh lỗi “out of memory”, vốn phát sinh từ việc thiếu RAM hơn là thiếu ổ cứng. Tuy vậy, nếu có thể loại bỏ nguyên nhân về cache thì quá trình sửa lỗi sẽ đơn giản hơn sau này.
Đầu tiên, nhấn vào dấu ba chấm để mở menu chính, chọn Settings > Clear browsing data. Chọn duy nhất phần Cached images and files và nhấn Clear data.
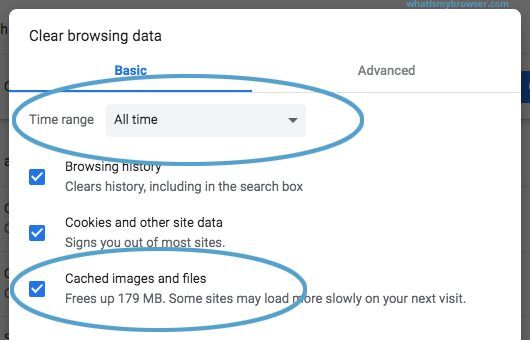
Xóa các extension (phần mở rộng) không cần thiết
Những phần mở rộng là một trong những trải nghiệm chính của trình duyệt Chrome. Tuy nhiên nếu không để ý, bạn có thể sẽ cài đặt hàng chục phần mở rộng mà hiếm khi dùng đến. Để xóa các phần mở rộng này, nhấn vào dấu ba chấm để mở menu chính, chọn Extensions sau đó chọn những phần mở rộng muốn xóa rồi chọn Remove.
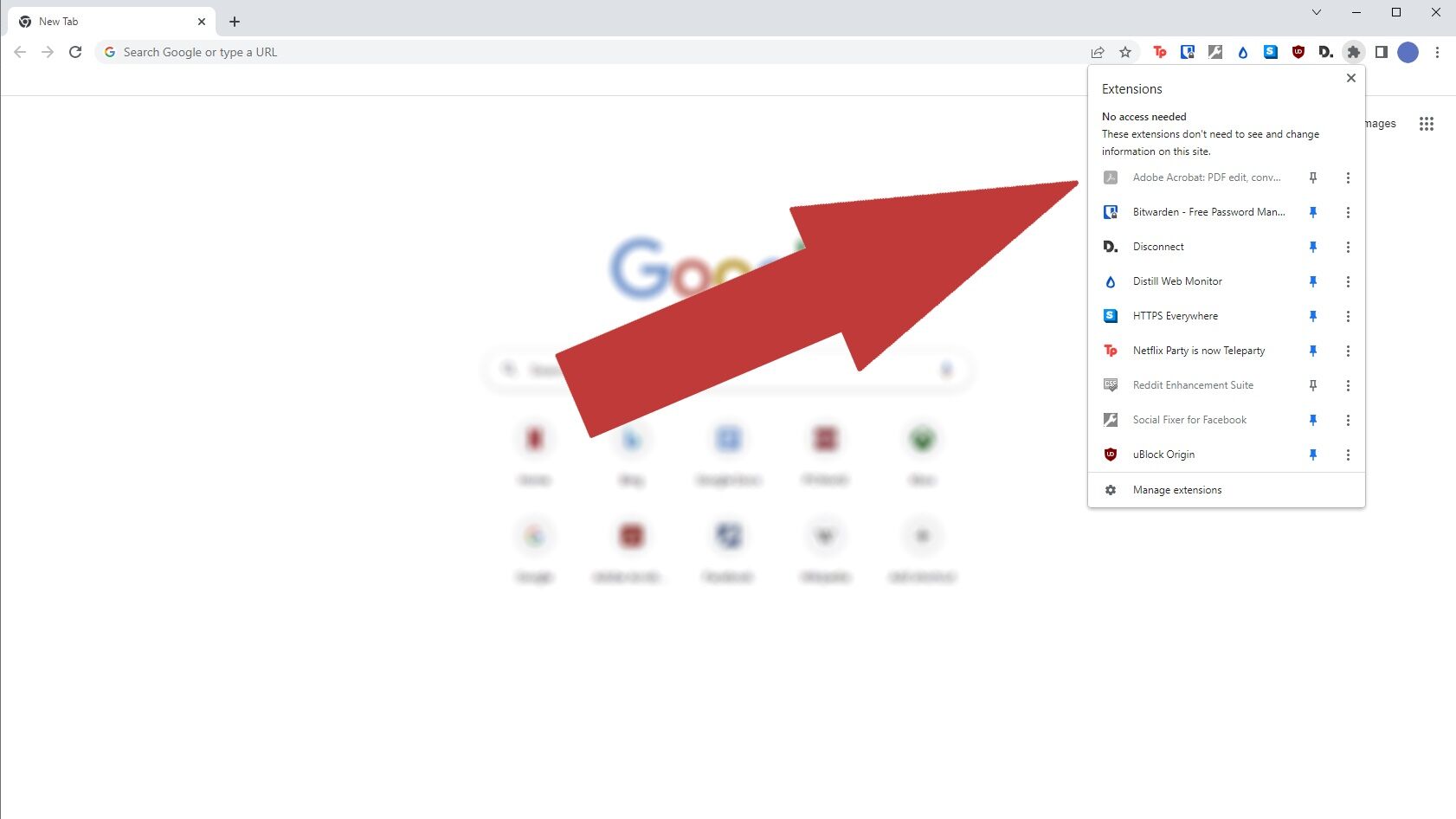
Google cũng đã thông báo các phần mở rộng đã bị gỡ khỏi Chrome Web Store, bạn nên xóa các phần mở rộng này nếu không còn cần sử dụng đến chúng.
Khởi động lại Chrome
Đôi khi một số lỗi phát sinh đối với trình duyệt Chrome có thể làm phát sinh lỗi “out of memory”. Và chỉ cần động tác khởi động lại Chrome là chúng ta có thể giải quyết được lỗi này. Tuy nhiên hãy nhớ cách này không phải lúc nào cũng hiệu quả.
Khởi động lại máy tính
Việc khởi động lại máy tính có thể giúp giải phóng RAM và cho trình duyệt Chrome thêm tài nguyên để hoạt động.
Tắt tính năng tăng tốc phần cứng (hardware acceleration) của Chrome
Nếu các phương pháp trên không thể giải quyết được vấn đề, hãy thử tắt tính năng tăng tốc phần cứng của trình duyệt Chrome bằng cách nhấn vào dấu ba chấm để mở menu chính, chọn Settings > System, sau đó tắt mục Use hardware acceleration when available. Nếu việc tắt tính năng này không giải quyết lỗi thì bạn hoàn toàn có thể bật lại.
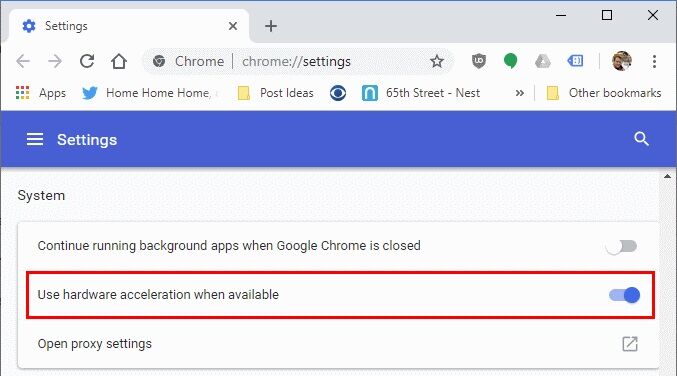
Tăng khối lượng bộ nhớ ảo
Tất cả các máy tính đều dành một phần ổ cứng để làm thành một bộ nhớ ảo trong trường hợp đã sử dụng hết RAM. Mac sẽ tự động thiết lập bộ nhớ ảo nhưng đối với người dùng Windows, bạn hoàn toàn có thể kiểm soát lượng ổ cứng này.
Lưu ý hướng dẫn sau đây dành cho Windows 11.
- Sử dụng thanh taskbar để tìm kiếm từ khóa “advanced system settings” sau đó chọn kết quả đầu tiên.
- Tại cửa sổ System Properties vừa xuất hiện, chọn thể Advanced, sau đó nhấn nút Settings nằm trong mục Performance.
- Tiếp tục nhấn vào thẻ Advanced tiếp theo sau đó chọn Change trong mục Virtual memory.
- Để tự tay điều chỉnh, bỏ chọn Automatically manage paging file size for all drives.
Một lưu ý là bạn chỉ nên điều chỉnh lượng ổ cứng tăng lên so với mức hiện tại để tránh xung đột với Chrome và các ứng dụng khác.
Theo Android Authority