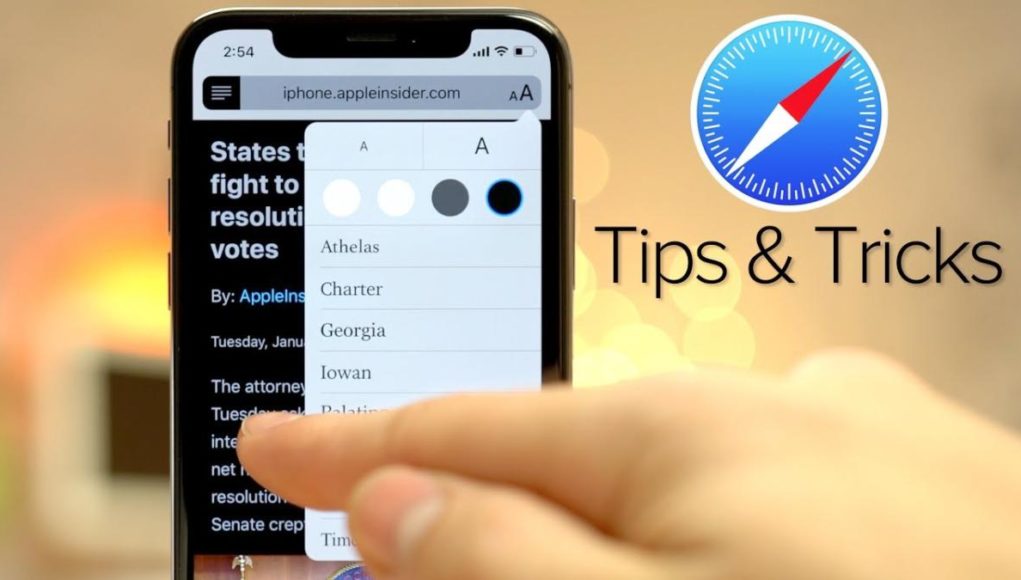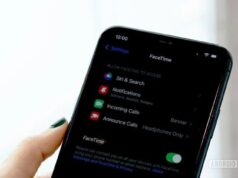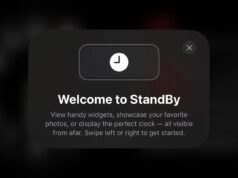Xem nhanh
- 1. Nhấn giữ trên thanh công cụ
- 2. Dùng 3D Touch trên ứng dụng Safari
- 3. Tìm kiếm các tab
- 4. Tùy chỉnh trong chế độ Reader
- 5. Dùng 3D Touch để xem popup của một link
- 6. Chia sẻ link mà không cần mở
- 7. Nhấn giữ để hiện Paste and Go
- 8. Mở trang theo giao diện Desktop
- 9. Tìm từ trong trang
- 10. Đọc tin dưới dạng RSS
- 11. Bật chế độ Split View để xem 2 trang cùng lúc
- 12. Lưu trang dưới dạng PDF
- 13. Đóng mở Tab từ xa bằng các thiết bị Apple
- 14. Mở các tab vừa đóng
- 15. Chạy Youtube ở dạng nền
Một số lượng lớn các thao tác hữu ích trên Safari trên iOS được ẩn đằng sau các thao tác nhấn, cử chỉ, và 3D Touch. Giao diện người dùng của trình duyệt đơn giản, rõ ràng nên đôi khi bạn sẽ không biết các thủ thuật ẩn bên trong.
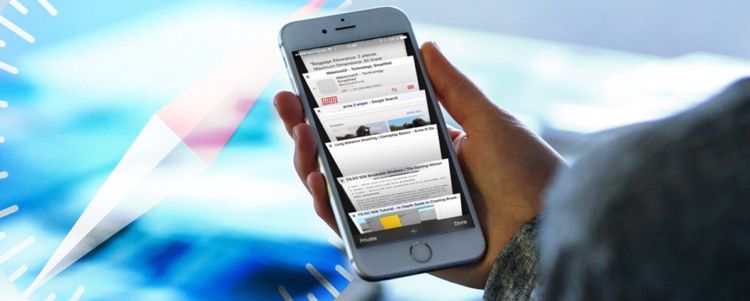
Cho dù bạn là người mới sử dụng iPhone, iPad hoặc sử dụng Safari đã lâu, chắn bạn sẽ tìm thấy nhiều điều mới mẻ và hữu ích trong danh sách này.
1. Nhấn giữ trên thanh công cụ
Hầu như toàn bộ thanh công cụ phía dưới, ngoại trừ nút Share là có một số loại tùy chọn khi nhấn giữ. Nhấn giữ vào biểu tượng Bookmark sẽ cho bạn tùy chọn để nhanh chóng thêm trang hiện tại vào bookmark, đưa nó vào Reading List hoặc Shared Links (nếu bạn đã kích hoạt tính năng này).
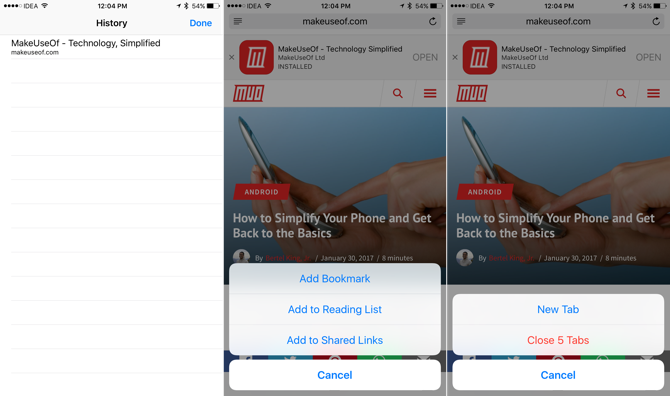
Thao tác chuyển đổi các tab rất hữu ích, cho bạn mở một tab mới hoặc để đóng tất cả các tab đang mở một cách nhanh chóng. Nhấn giữ trở về hoặc nút tiếp theo để lấy được một danh sách các trang bạn có thể quay trở lại / tiếp theo.
2. Dùng 3D Touch trên ứng dụng Safari
Nếu đang sử dụng iPhone 6S hoặc cao hơn, bạn nên bắt đầu sử dụng Quick Actions để vào Safari nhanh chóng. Khi nhấn giữ lâu vào biểu tượng ứng dụng, bạn sẽ thấy các tùy chọn như mở một tab mới, tab ẩn danh hoặc lấy danh sách đọc. Tùy chọn 3D Touch cho phép bạn trực tiếp vào thanh tìm kiếm.
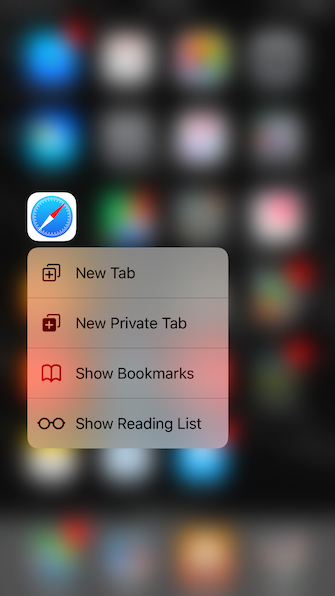
3. Tìm kiếm các tab
Safari trong iOS 10 cho phép bạn mở các tab không giới hạn. Bạn có thể mở hơn 100 tab, nhưng điều này làm cho việc tìm kiếm các tab cũ khó khăn hơn. Có một cách để tìm kiếm trong tất cả các tab đang mở, nhưng nó cũng bị Apple ẩn.
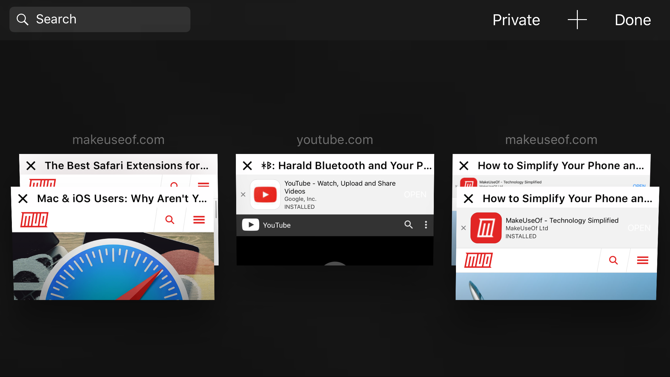
Để thực hiện, bạn bấm vào nút chuyển đổi tab, đây là nơi mà bạn sẽ thấy một danh sách tất cả các tab. Sau đó xoay ngang điện thoại (nhớ tắt chức năng khóa xoay màn hình trong Control Center nếu bạn đã kích hoạt nó), và bạn nhìn thấy thanh tìm kiếm ở góc trên bên trái. Trên iPad, bạn sẽ tìm thấy thanh tìm kiếm ở phía trên bên phải của nút chuyển tab (giống như trong Safari trên máy Mac).
4. Tùy chỉnh trong chế độ Reader
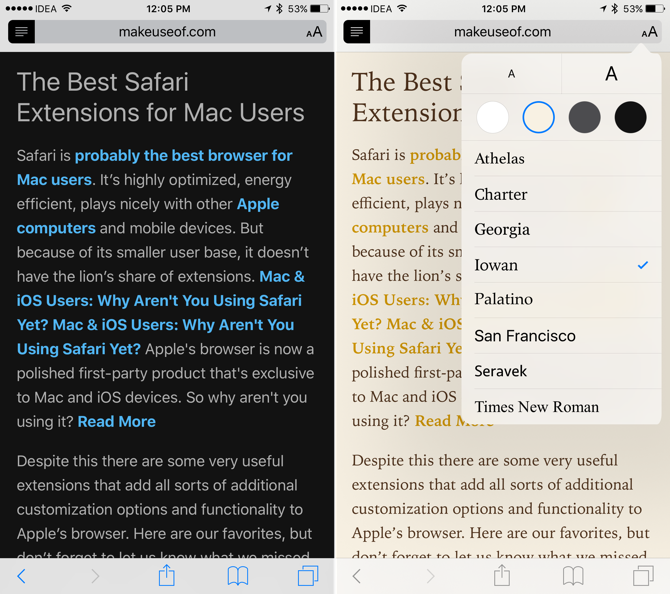
Nút Aa ở thanh địa chỉ (URL) cho phép bạn lựa chọn các phông chữ khác nhau, kích thước văn bản và chế độ ban đêm. Đây là một cách tuyệt vời để đọc nội dung web, đặc biệt là vào ban đêm.
5. Dùng 3D Touch để xem popup của một link
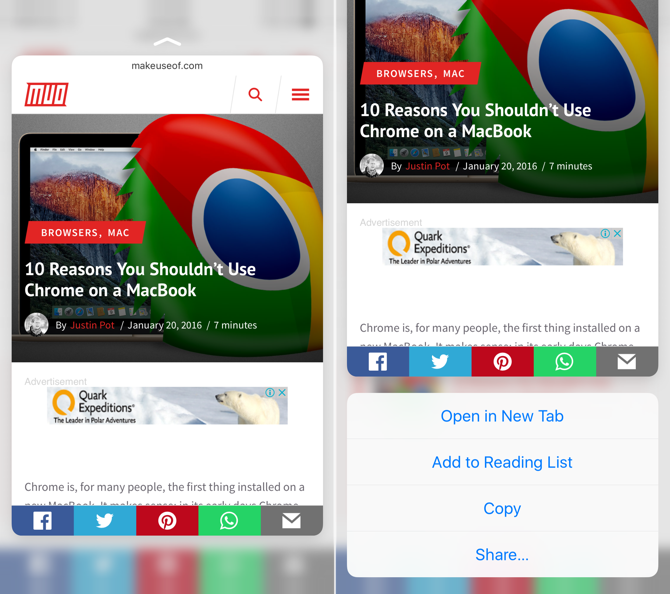
Nếu iPhone của bạn hỗ trợ 3D Touch, bạn có thể nhấn mạnh vào một liên kết để thấy được popup của trang. Đây là một cách tuyệt vời để xem trước một liên kết trước khi quyết định mở. Bạn muốn đọc nó? Chỉ cần nhấn mạnh lần nữa.
6. Chia sẻ link mà không cần mở
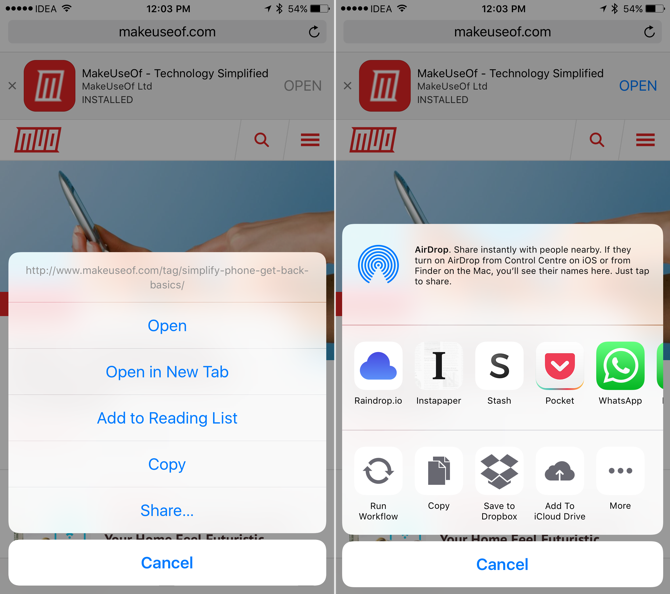
Nếu iPhone bạn đang chạy iOS 10, bạn có thể nhấn giữ một liên kết bất cứ nơi nào trong Safari và chọn Share để chia sẻ trực tiếp. Điều này có nghĩa là bạn có thể làm được những điều thú vị như gửi một liên kết đến ghi chú trong Apple Notes hoặc Pocket mà không cần mở các trang này.
7. Nhấn giữ để hiện Paste and Go
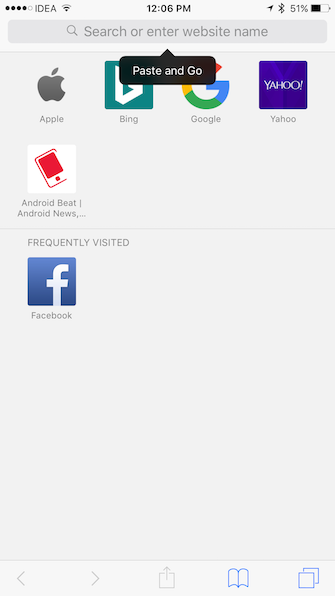
Nếu bạn có một liên kết trong clipboard và muốn mở trong Safari, hoặc bạn đã có một số văn bản muốn tìm kiếm trong Google, chạm và giữ vào thanh địa chỉ. Nó sẽ hiện lên Paste and Go hoặc Paste and Search để bạn tiết kiệm thời gian.
8. Mở trang theo giao diện Desktop
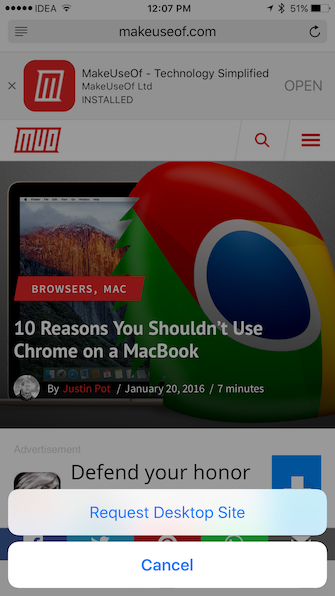
Nếu bạn đã có một chiếc iPad Pro, bạn nên làm việc này thường xuyên. Để yêu cầu mở trang web theo giao diện Desktop, nhấn và giữ nút Reload. Bạn sẽ thấy mục Request Desktop Site trong menu tùy chọn.
9. Tìm từ trong trang
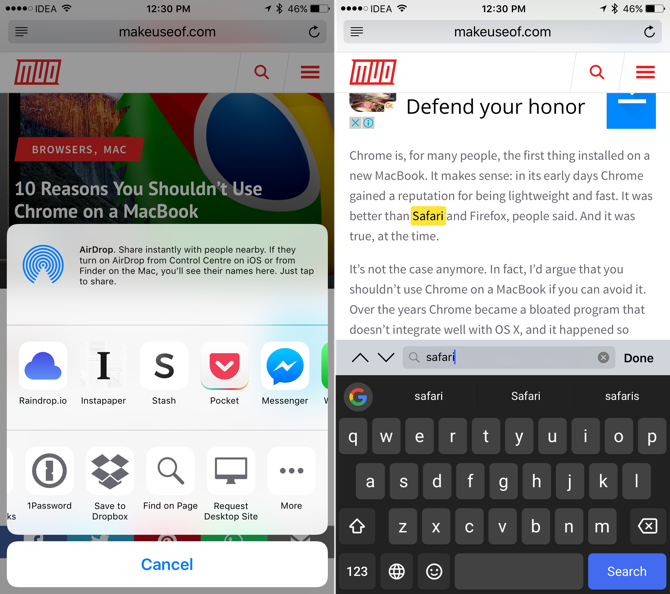
Các đơn giản nhất là nhấn vào thanh URL và gõ những gì bạn muốn tìm – dưới lịch sử và các trang web gợi ý bạn sẽ thấy một tùy chọn On This Page. Ngoài ra, bạn có thể nhấn nút Share và chọn Find on Page ở hàng dưới.
10. Đọc tin dưới dạng RSS
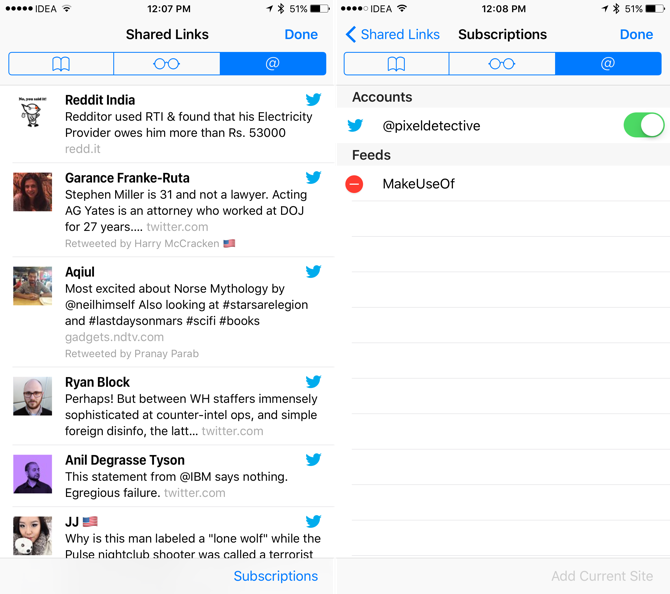
Safari có một tính năng gọi là Shared Links giúp bạn đọc tin dưới dạng RSS. Trang và các bài viết bạn thêm sẽ hiển thị ở đây. Hoặc liên kết với tài khoản Twitter để xem tất cả các link được chia sẻ bởi những người bạn theo dõi.
Trên iPhone hoặc iPad, hãy nhấp vào biểu tượng Bookmarks, sau đó chọn tab với các biểu tượng @ để bắt đầu.
11. Bật chế độ Split View để xem 2 trang cùng lúc
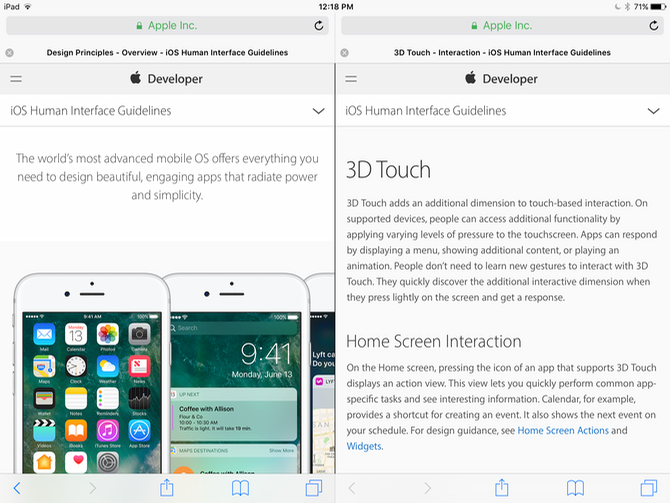
Trong iOS 10, Safari cho phép bạn xem hai trang web bên cạnh nhau. Chạm và giữ một tab và kéo nó vào cạnh bên phải hoặc bên trái cho đến khi một thanh màu đen xuất hiện. Sau đó thả tab vào đó và nó sẽ mở ra Split View.
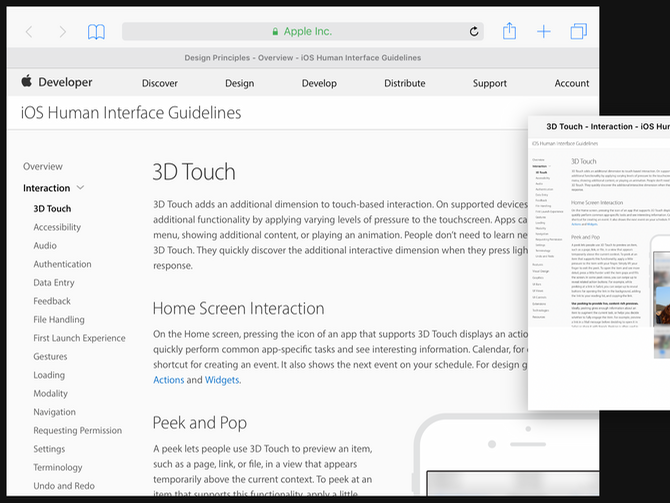
Bạn cũng có thể nhấn giữ vào một liên kết và bấm vào Open Split View. Bạn có thể bắt đầu chia màn hình bằng cách nhấn và giữ nút Reload và chọn Open Split View.
12. Lưu trang dưới dạng PDF
Đôi khi bạn cần một bản sao một trang web dưới dạng PDF và sau đây là một trong những cách dễ nhất trên Safari.
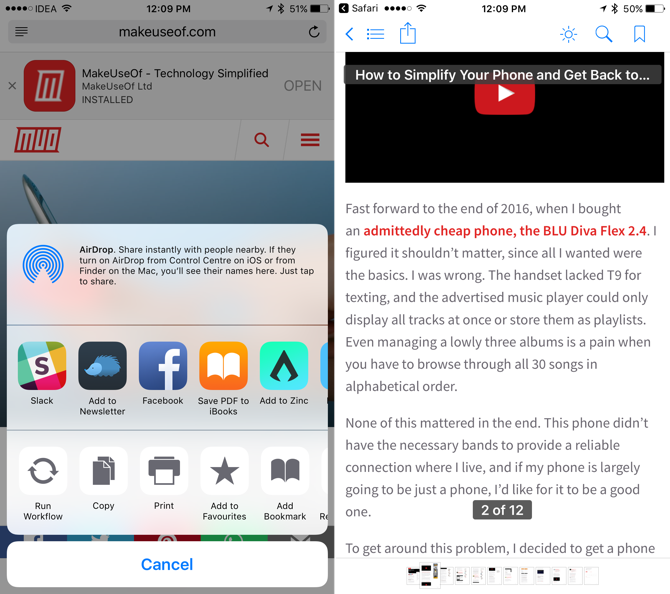
Để thực hiện, bạn nhấn nút Share, di chuyển vào dòng giữa và tìm Save PDF to iBooks. Các trang sẽ được lưu trữ dưới dạng PDF trong ứng dụng iBooks. Nhưng một khi lưu trong iBooks, không dễ dàng để chia sẻ nó với các ứng dụng khác. Trong iOS 10, có một cách khác để xuất trang PDF.
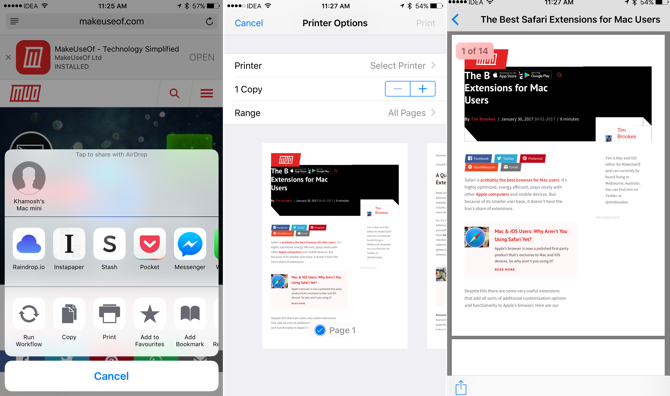
Từ hàng dưới cùng của tùy chọn Share, chọn Print. Bạn sẽ thấy một bản xem trước của trang ở đây. Nhấn mạnh để dùng cảm ứng lực 3D Touch lần nữa để vào xem toàn bộ PDF (nếu thiết bị của bạn không có 3D Touch, có thể thao tác swipe với hai ngón tay).
Từ đây, nhấn vào nút Share, bạn sẽ thấy một danh sách các ứng dụng hỗ trợ xuất file PDF. Và bạn cũng sẽ tìm thấy các tùy chọn để thêm các file PDF vào Dropbox hay iCloud Drive (nếu được kích hoạt).
13. Đóng mở Tab từ xa bằng các thiết bị Apple
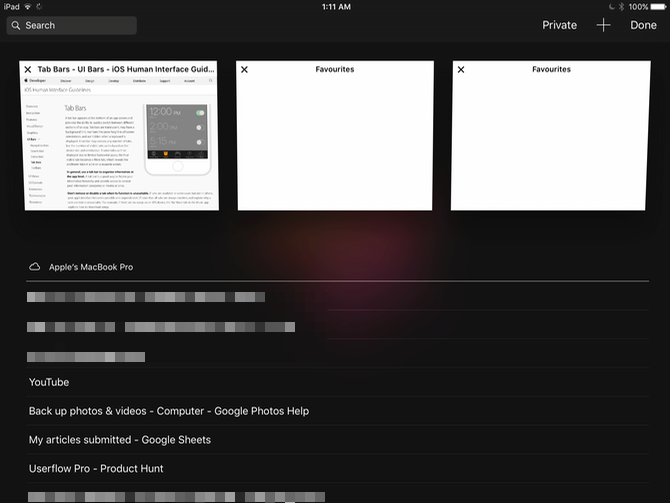
Nếu bạn sử dụng nhiều thiết bị của Apple và trình duyệt mặc định của bạn là Safari, bạn có thể truy cập các tab từ tất cả các thiết bị khác trong Safari. iCloud Tabs thực sự hữu ích khi chuyển đổi giữa các thiết bị.
Bạn cũng có thể sử dụng tính năng này để điều khiển từ xa việc đóng một tab trên máy khác. Trong tab chuyển đổi, kéo chuyển xuống cho đến khi bạn tìm thấy iCloud Tabs, vuốt sang trái trên một tab và chọn Delete.
14. Mở các tab vừa đóng
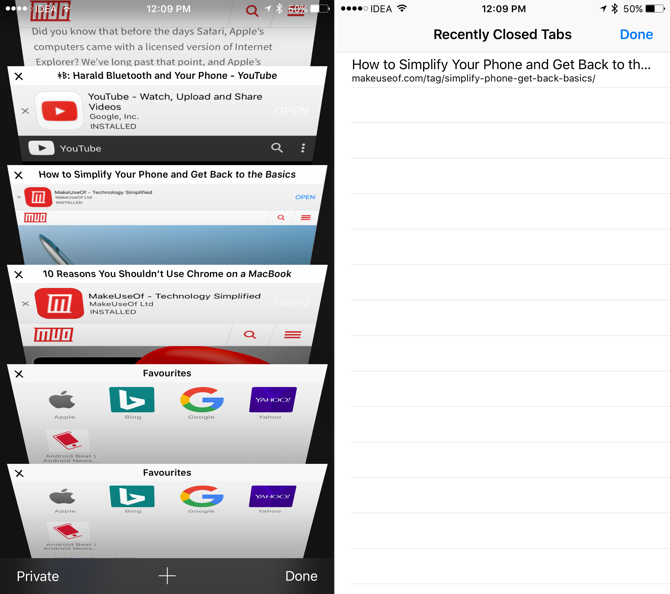
Bạn thường vuốt các tab để tắt qua nhanh. Và bạn sẽ không tìm thấy một cách rõ ràng để đưa nó trở lại. Để thực hiện bạn chạm vào nút chuyển đổi tab ở góc dưới và bấm và giữ nút “+”. Safari sẽ cho các bạn thấy các tab đã đóng gần đây.
15. Chạy Youtube ở dạng nền
Bạn có thể thực hiện điều này bằng các ứng dụng bên thứ ba, Safari cũng cung cấp việc này nhưng chỉ ở khả năng nghe âm thanh từ YouTube. Mở một video YouTube trong Safari và bắt đầu phát.
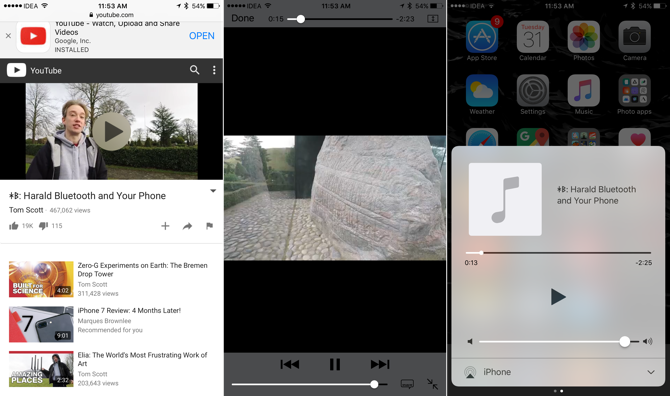
Sau đó nhấn nút Home và đi vể màn hình chính. Trượt lên để mở Control Center và từ cửa sổ Now Playing, bấm nút Play. Việc phát lại âm thanh sẽ bắt đầu.
Theo: makeuseof