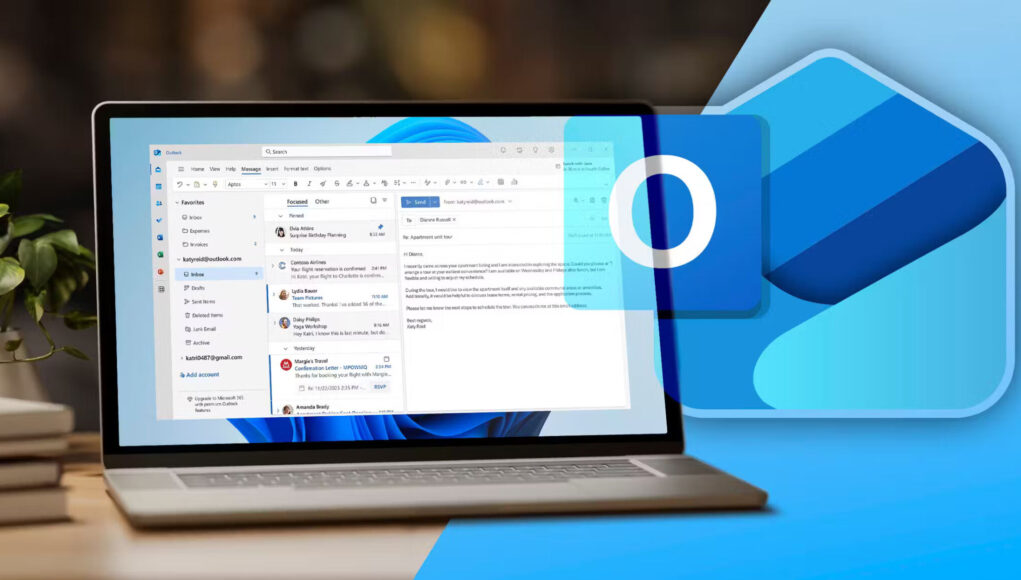Xem nhanh
Nhiều người dùng rất hài lòng với Windows Outlook phiên bản mới kể từ khi được ra mắt. Họ sử dụng các tính năng tinh gọn của Outlook để quản lý email, lịch và danh bạ.
Dưới đây là những gợi ý phổ biến để sử dụng phiên bản Outlook này một cách hiệu quả nhất, giúp bạn tăng cường năng suất và tiết kiệm thời gian cho mình.
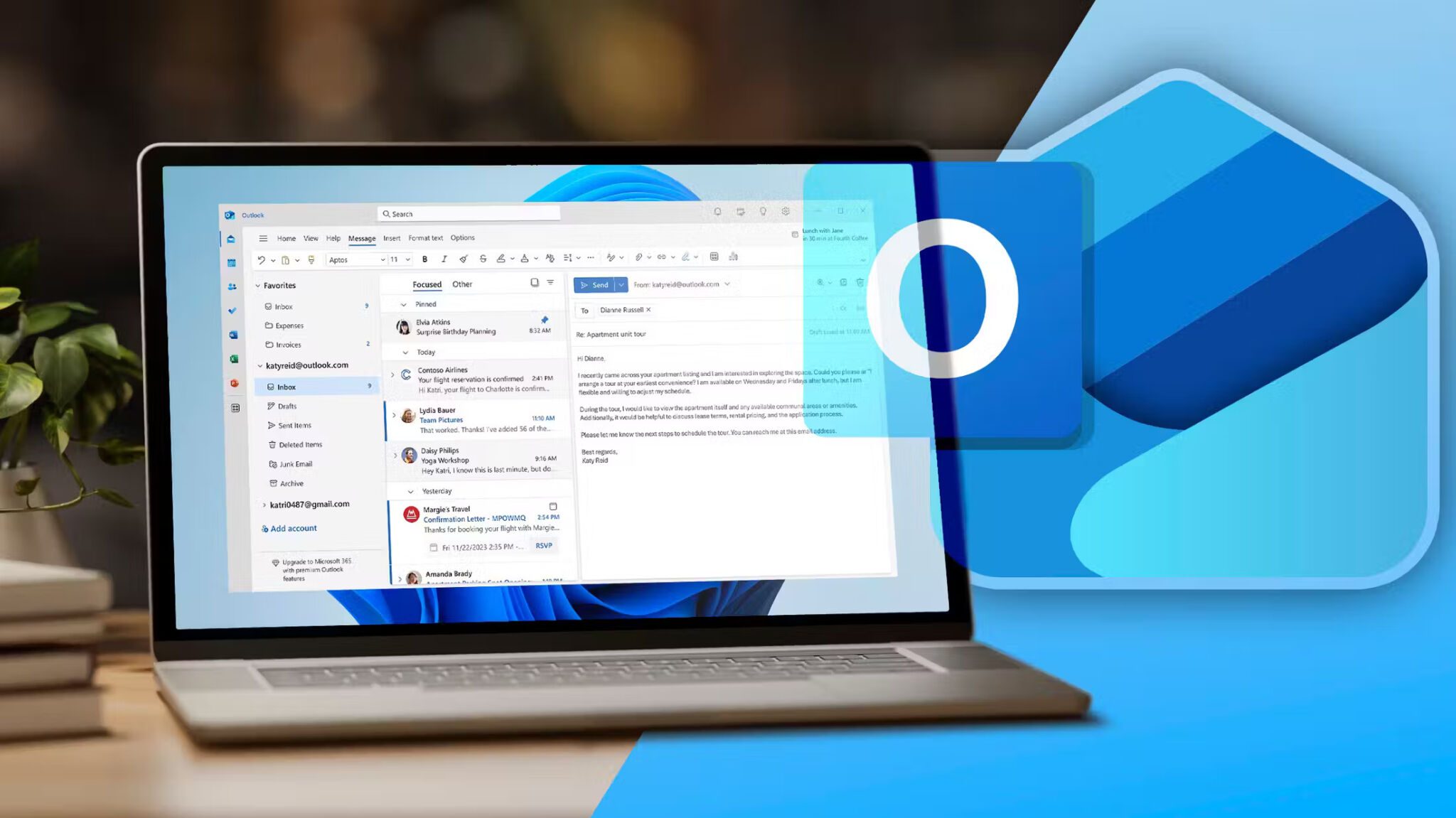
Tạo ra tập tin mới với Menu Quick Action
Bên cạnh việc sử dụng Quick Steps trong Outlook, menu nhanh cũng giúp tiết kiệm rất nhiều thời gian ki bạn không phải chuyển qua lại giữa tất cả các phần khác nhau của Outlook để tạo ra một cái gì đó. Bạn có thể tạo một email mới trong phần lịch, một sự kiện mới từ phần mail, và thậm chí tạo một tệp mới trong Word, Excel hoặc PowerPoint.
Để xem các tùy chọn có sẵn, hãy tìm nút màu xanh dài ở góc trên bên trái (có tên “New Mail” nếu bạn đang ở phần email của Outlook) và nhấp vào mũi tên thả xuống.
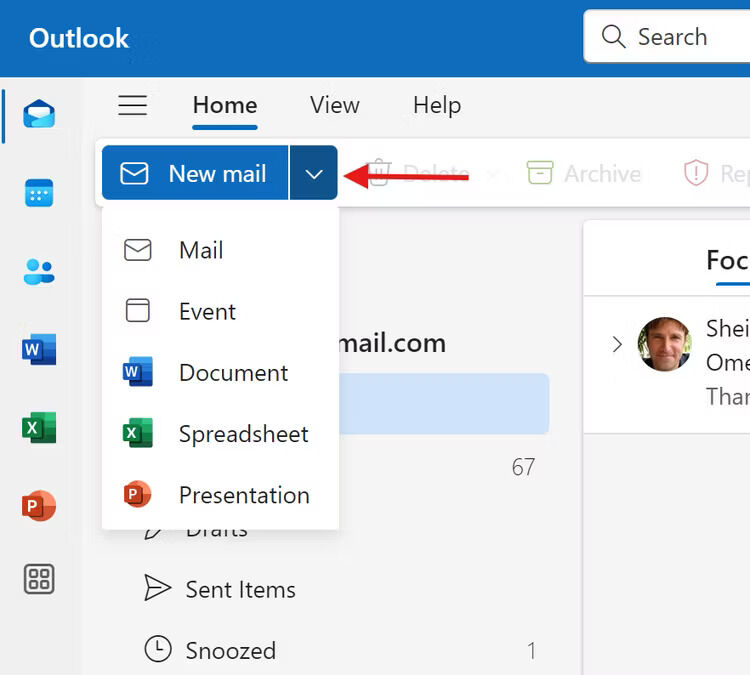
Truy cập mọi tài khoản email trong một ứng dụng
Outlook cho phép bạn quản lý các email khác nhau chỉ với một ứng dụng. Điều đó có nghĩa là bạn có thể sử dụng Outlook để soạn email từ tài khoản Gmail, Microsoft hoặc bất kỳ tài khoản email nào khác giúp tiết kiệm một lượng thời gian đáng kể.
Để thêm một tài khoản trong Outlook, hãy nhấp vào liên kết “Add Account” trong menu bên trái (ở dưới cùng của phần Favorites) và làm theo hướng dẫn.
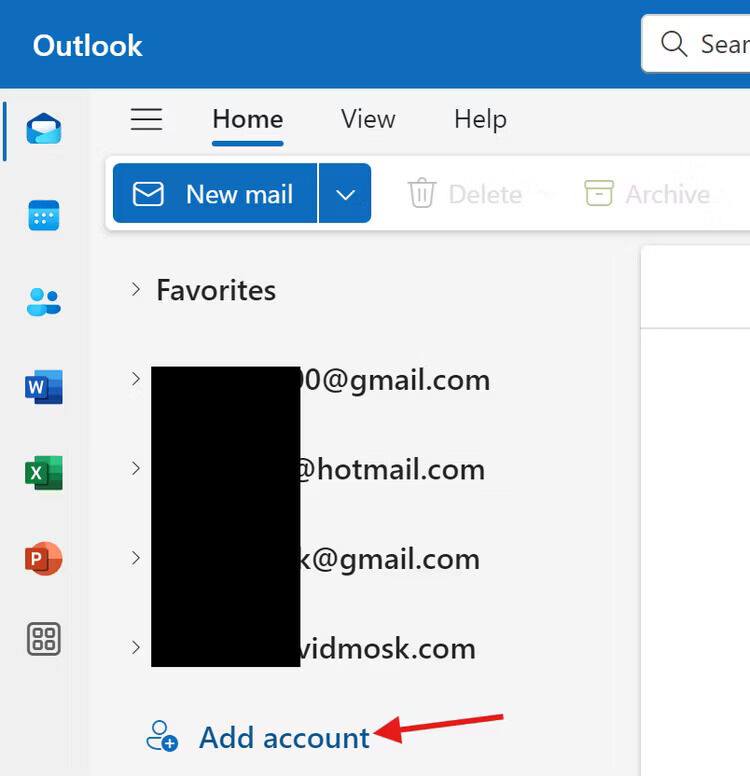
Giữ hộp thư không bị quá tải bằng Snoozing Email
Một tính năng khác mà bạn cần sử dụng gần như hàng ngày là tùy chọn tạm hoãn email đến. Tùy chọn tạm dừng sẽ đưa các email đến vào một thư mục riêng gọi là “Snooze” cho đến ngày và giờ mà bạn chọn. Khi đến thời điểm đã cài đặt, Outlook sẽ đưa các email đó trở lại hộp thư đến của bạn. Tính năng này sẽ giúp hộp thư đến luôn gọn gàng.
Để tạm dừng một email, hãy nhấp chuột phải vào chuỗi email bạn chọn, nhấp vào “Snooze”, sau đó chọn khoảng thời gian.
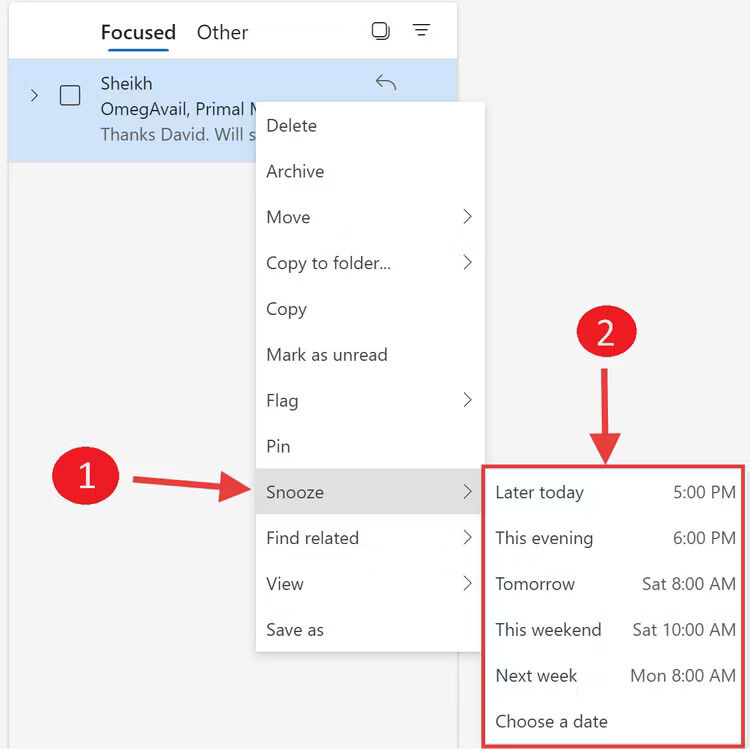
Nếu bạn chọn “Choose a Date”, hãy chọn thời gian mà bạn muốn tạm dừng chuỗi email đó trong cửa sổ “Select Custom Date and Time”.
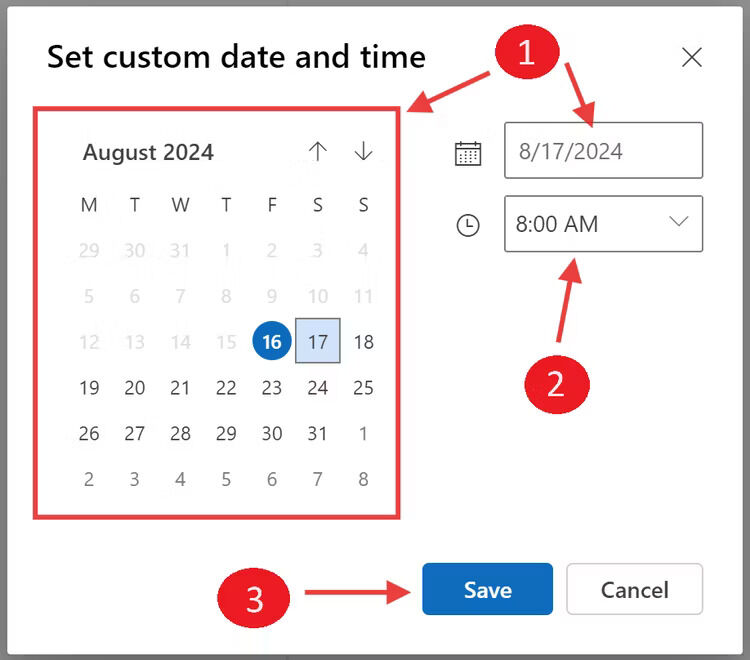
Sử dụng nhiều lịch từ các tài khoản khác nhau
Không chỉ sử dụng các tài khoản khác nhau để gửi email từ Outlook, nhiều người cũng tích hợp lịch từ các tài khoản khác vào Outlook nữa. Thực tế là việc có thể tương tác với các sự kiện được tạo trong cả lịch Microsoft và Google của mình trên Outlook sẽ giúp việc lập kế hoạch sự kiện trở nên dễ dàng hơn rất nhiều.
Để thêm một lịch vào Outlook, hãy nhấp vào liên kết “Add Calendar” ở menu bên trái và làm theo hướng dẫn để thêm lịch tương ứng.
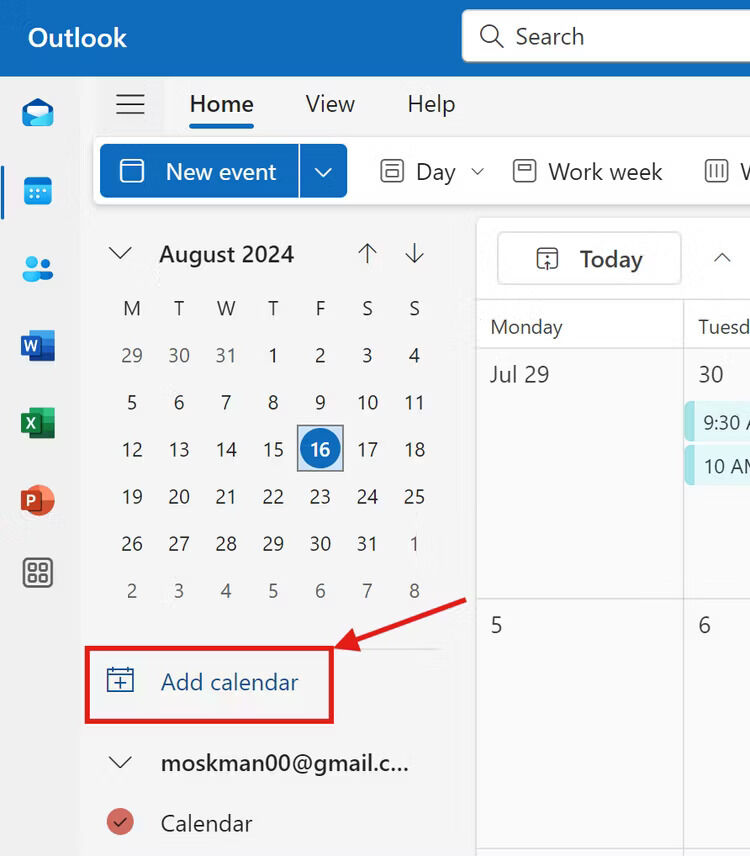
Chọn tùy chọn “Create Blank Calendar”. Cũng có tùy chọn thêm một lịch từ thư mục hoặc từ địa chỉ trang web.
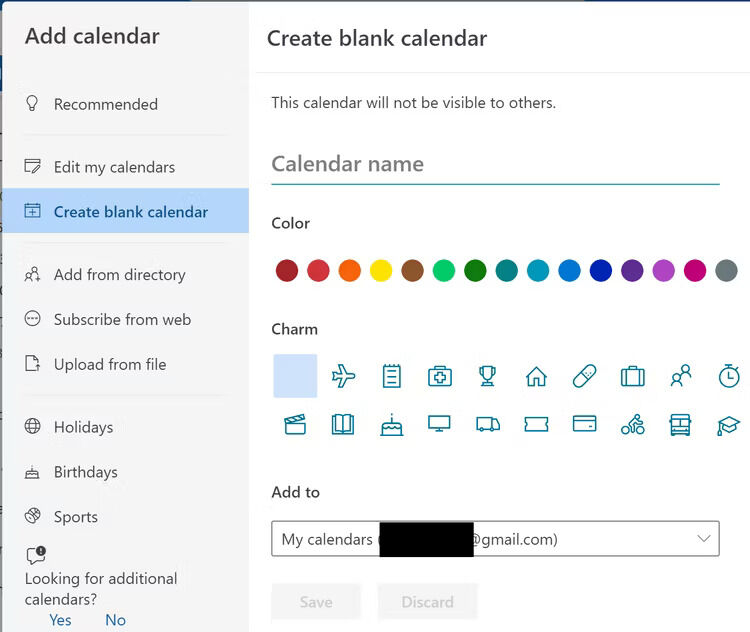
Hợp tác dễ dàng với Calendar Sharing
Khi làm việc trên một dự án với ai đó, việc chia sẻ lịch của mình với họ và ngược lại là một cách tuyệt vời để đồng bộ hóa các cuộc hẹn và theo dõi sự kiện.
Để chia sẻ lịch của bạn, hãy nhấp vào nút “Share” trong menu ở phía trên, sau đó chọn lịch phù hợp từ danh sách thả xuống.
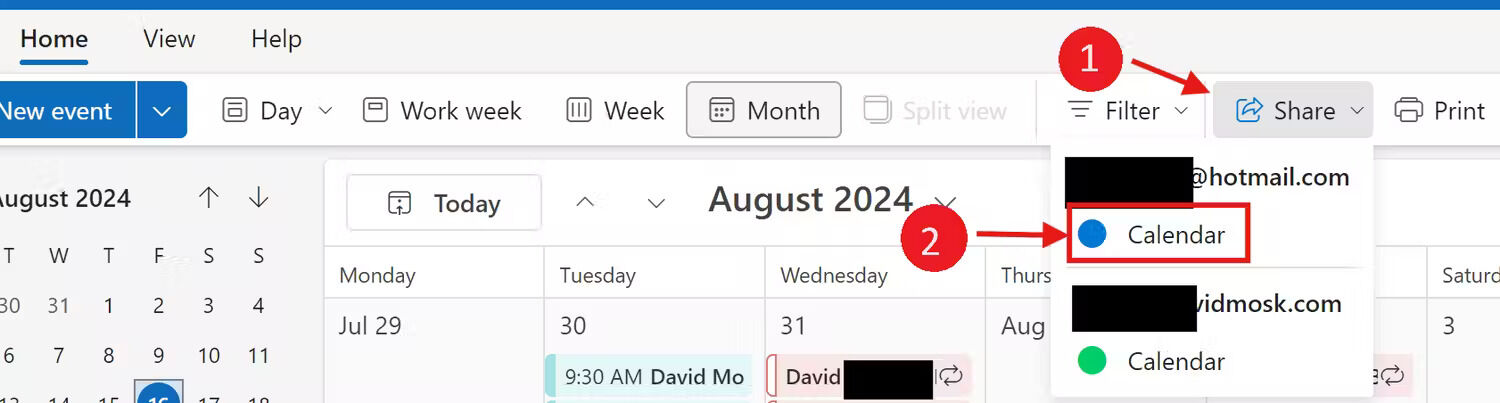
Sau đó, chỉ cần làm theo các hướng dẫn để chia sẻ lịch của bạn.
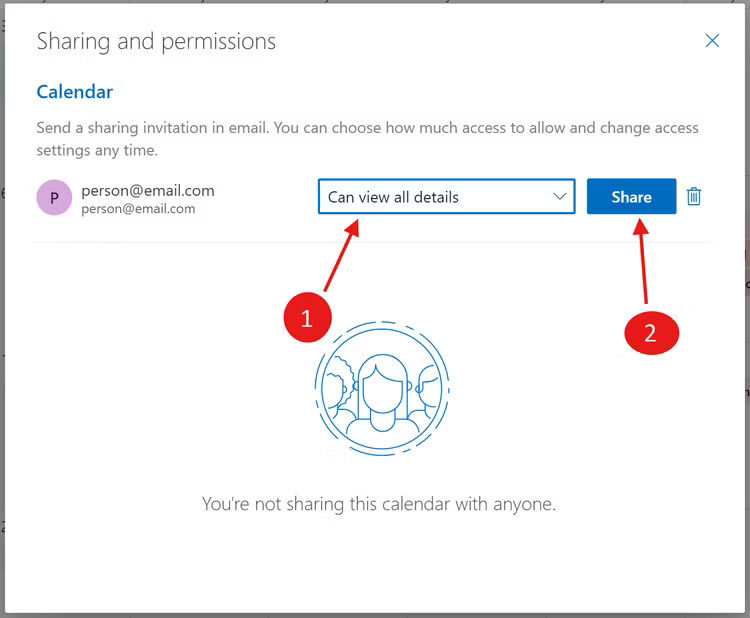
Gọi điện thoại với Phone Link
Ứng dụng Phone Link không chỉ được tích hợp vào Windows, mà còn cả Outlook. Một trong những tính năng thật tuyệt mà nhiều người thường xuyên sử dụng là khả năng thực hiện cuộc gọi qua ứng dụng Phone Link từ thông tin liên hệ mà tôi có trong Outlook.
Việc có thể gọi điện mà không cần phải tìm số điện thoại trong khi đang làm việc trên máy tính thật sự rất tiện lợi và tiết kiệm được nhiều thời gian.
Để thực hiện cuộc gọi, chỉ cần nhấp vào nút “Call” nằm dưới tên của liên hệ.
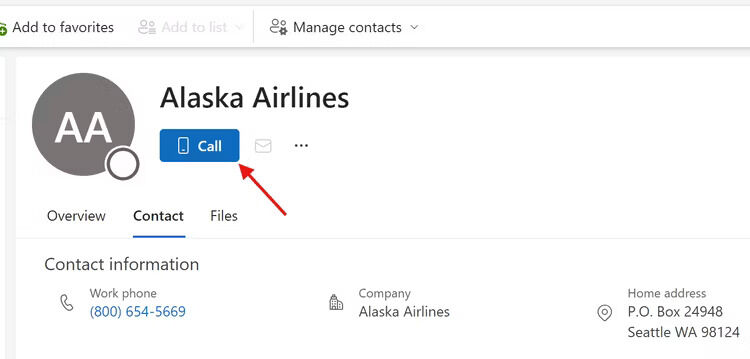
Chọn “Open” từ thông báo đầu tiên, sau đó chọn ứng dụng Phone Link từ danh sách tùy chọn, tiếp theo chọn “Always” hoặc “Just Once”.
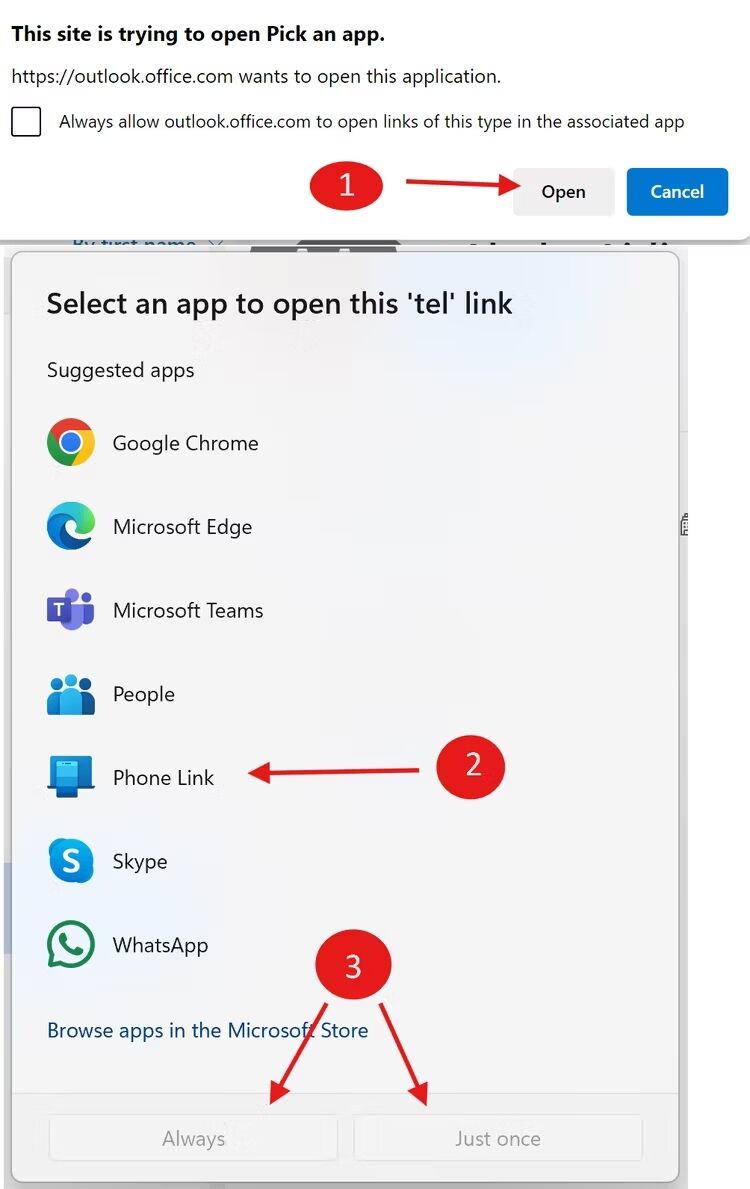
Trong hơn hai thập kỷ qua, nhiều người đã sử dụng Outlook cả trong công việc lẫn cá nhân. Nếu bạn chưa có cơ hội sử dụng Outlook gần đây, hãy thử sử dụng. Bạn có thể sẽ ngạc nhiên bởi những gì hữu ích có ở ứng dụng này.
Theo How-To Geek